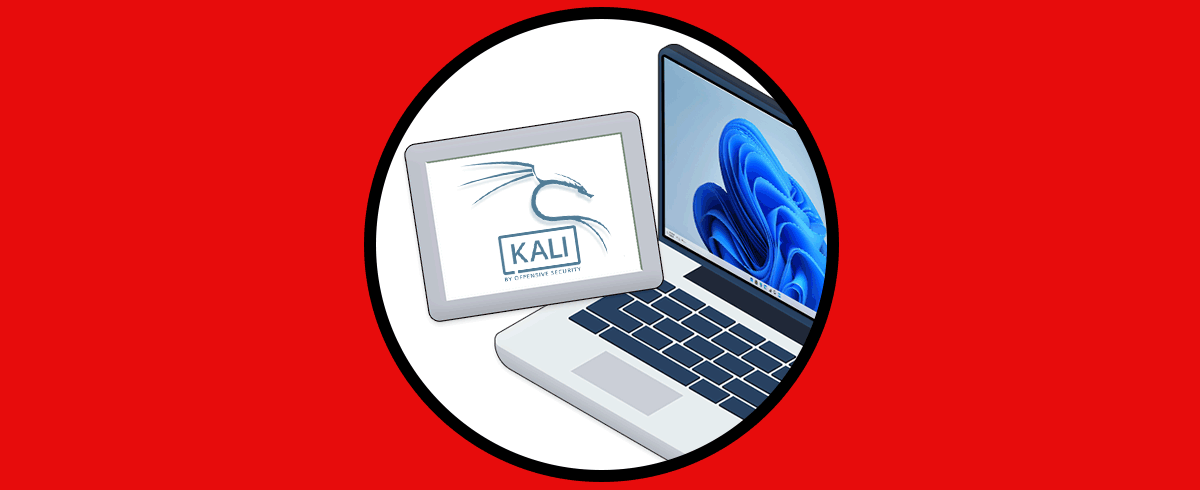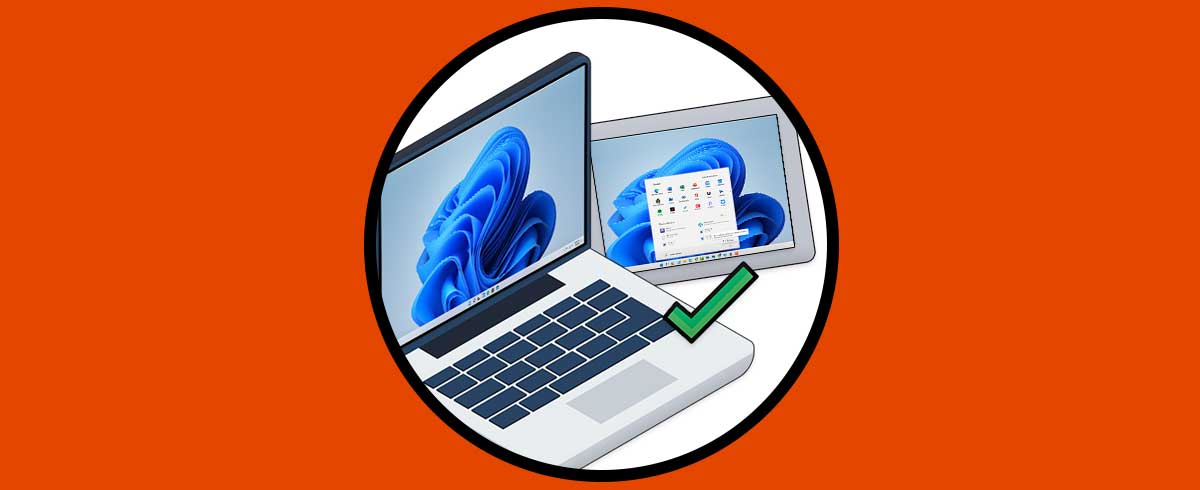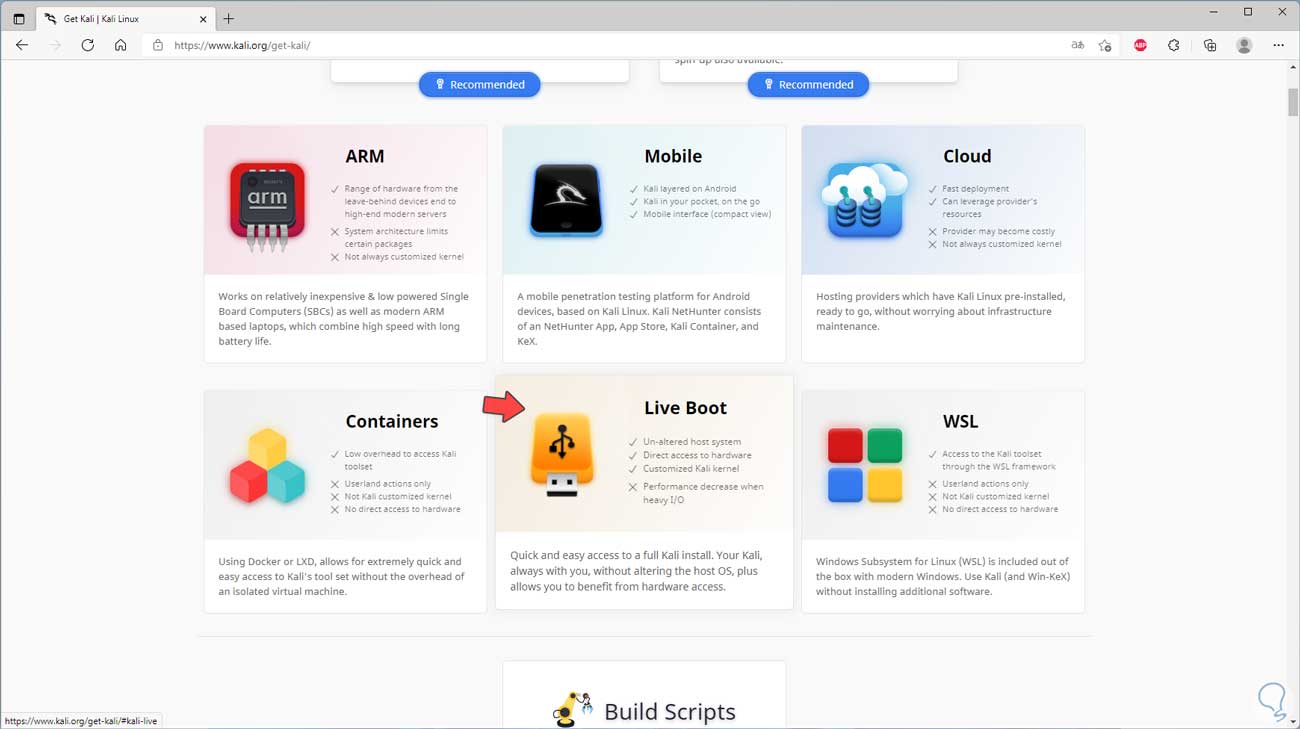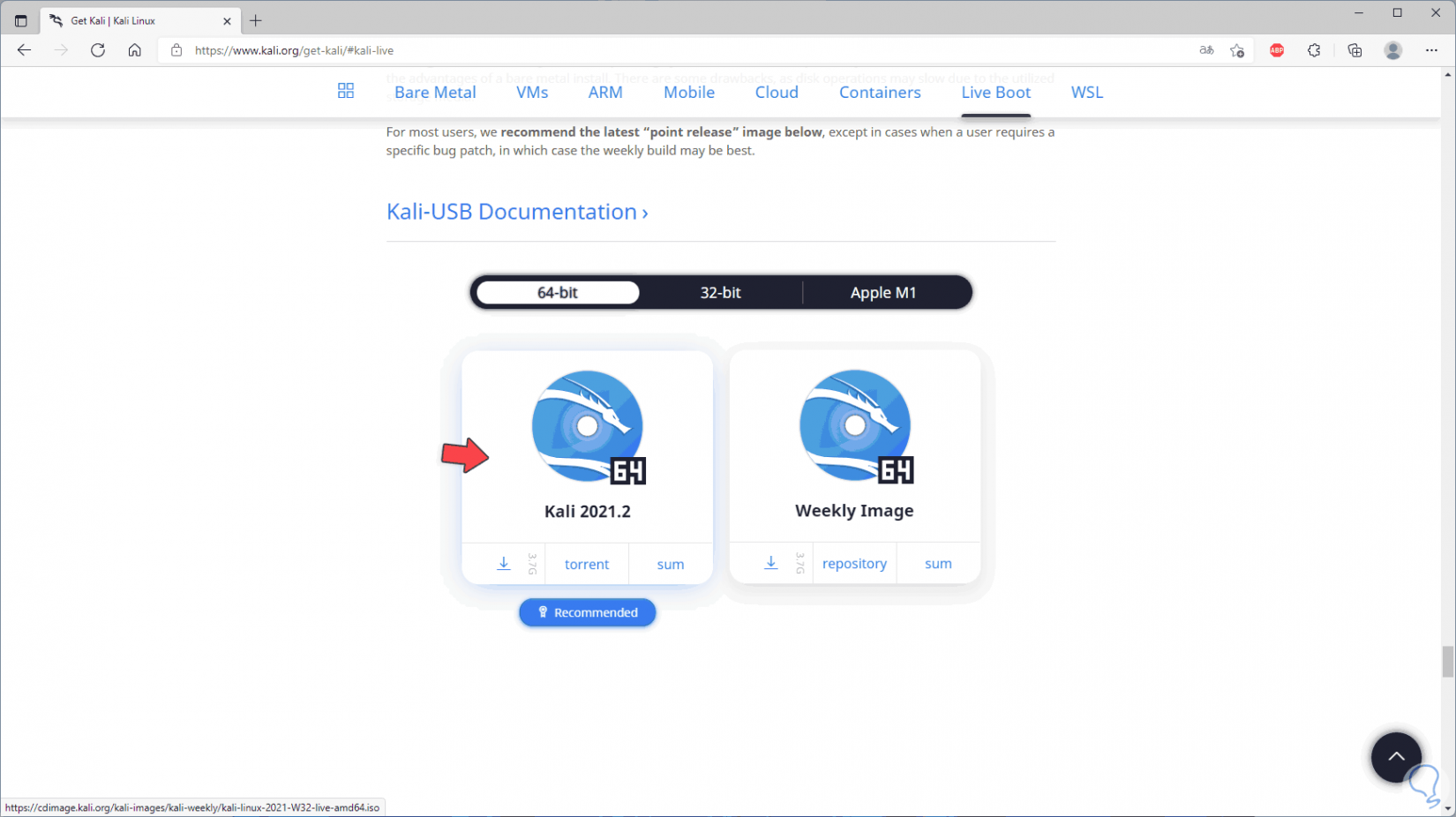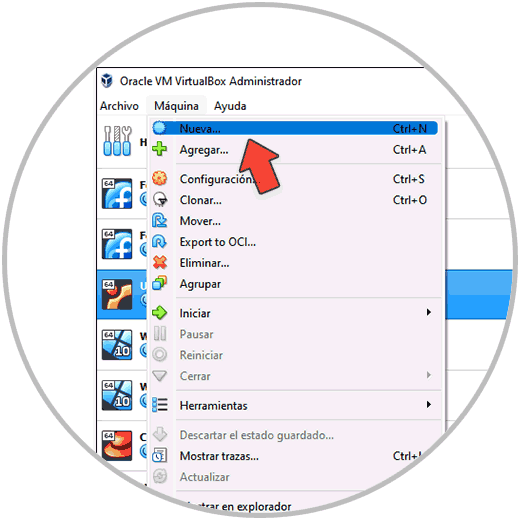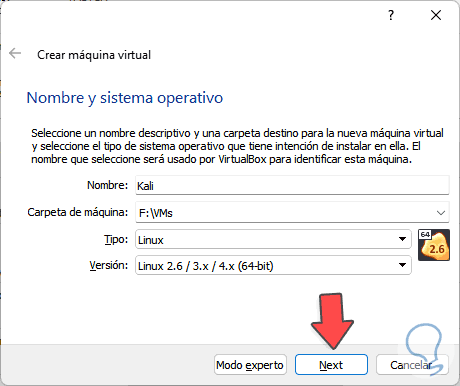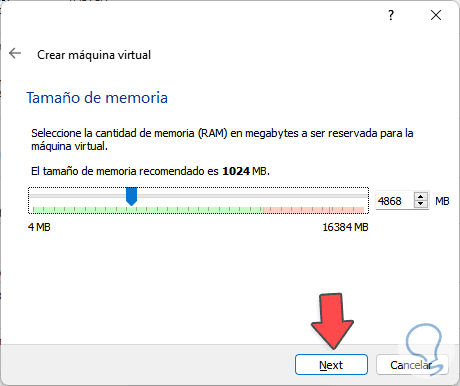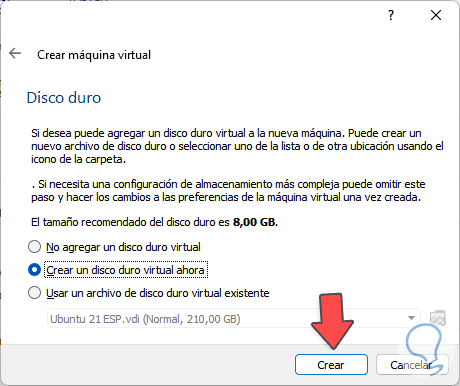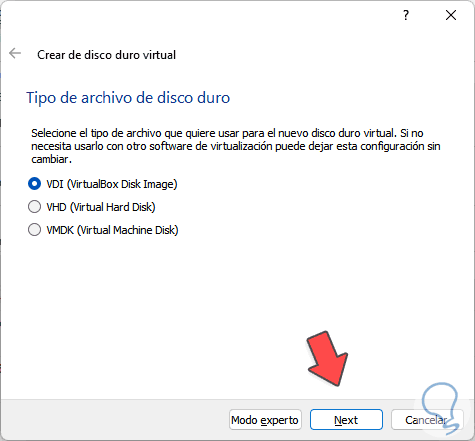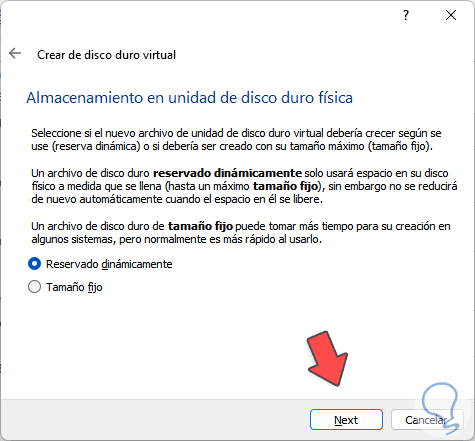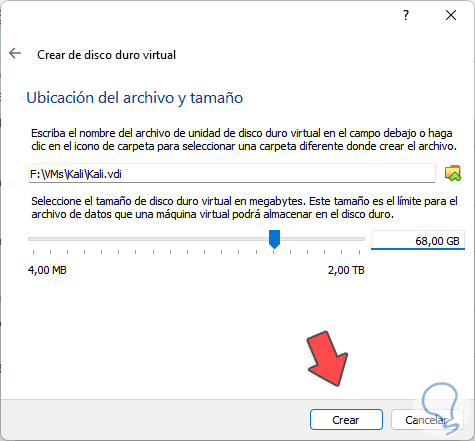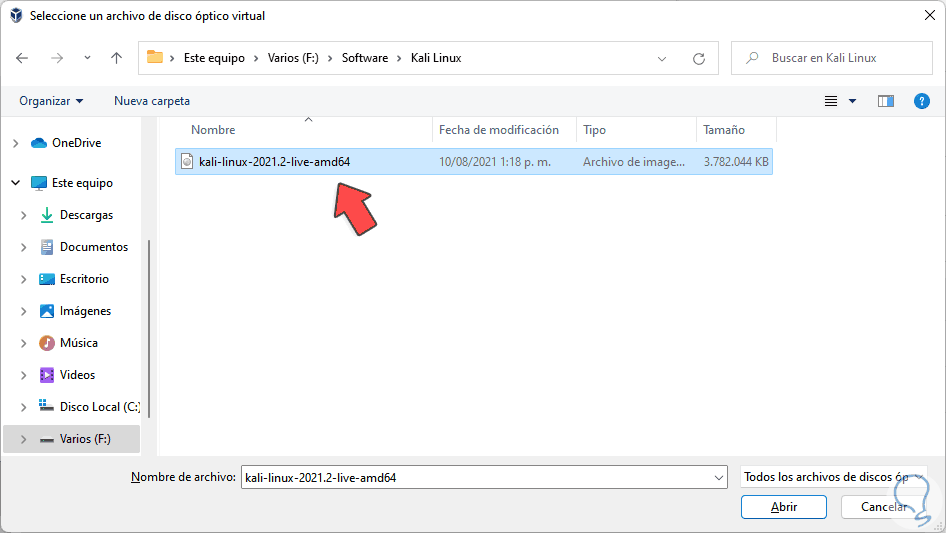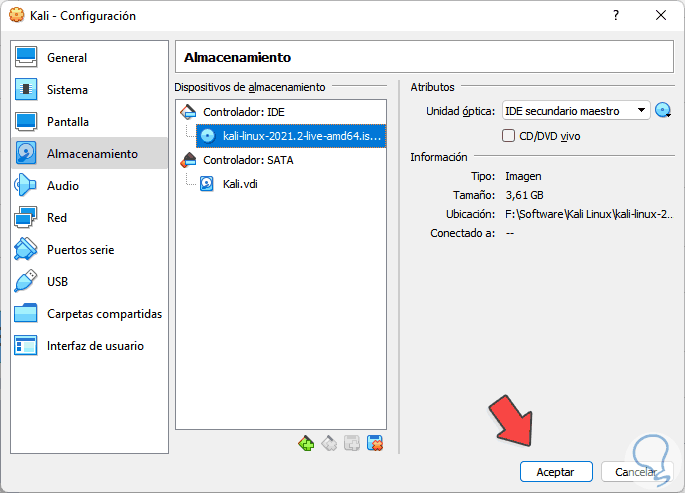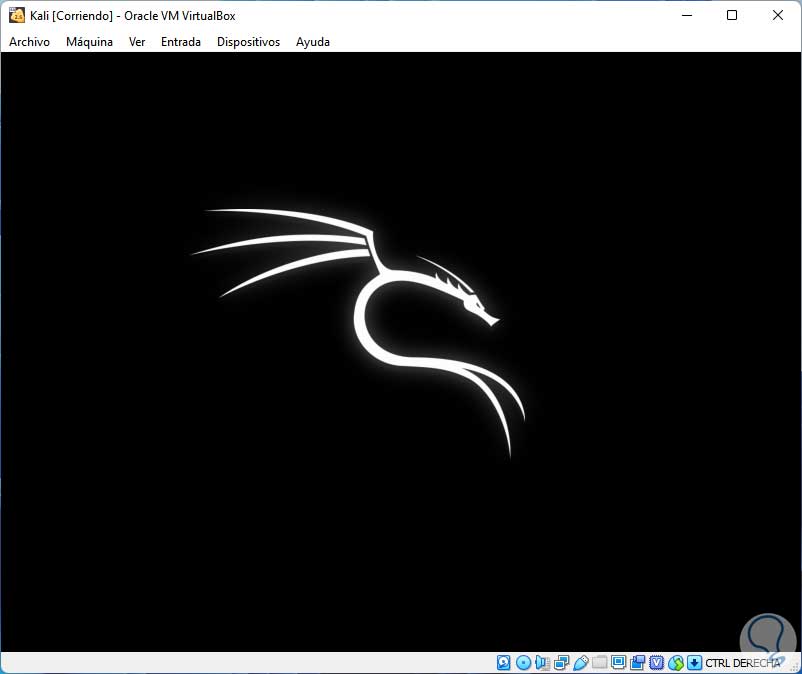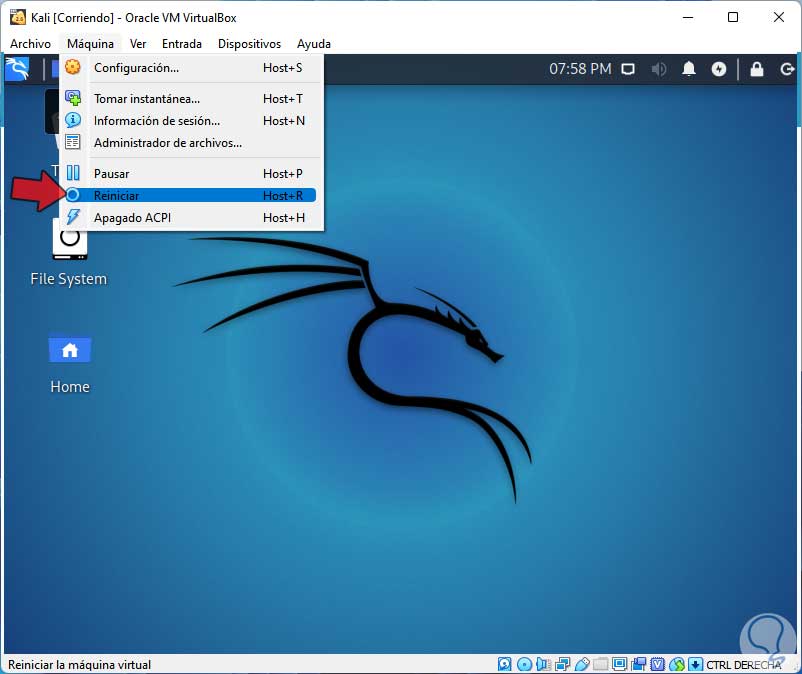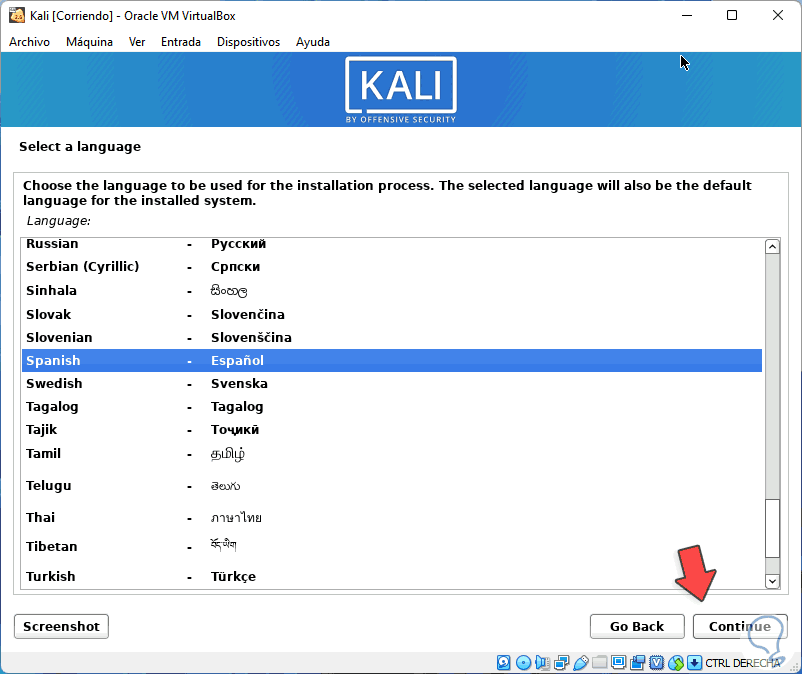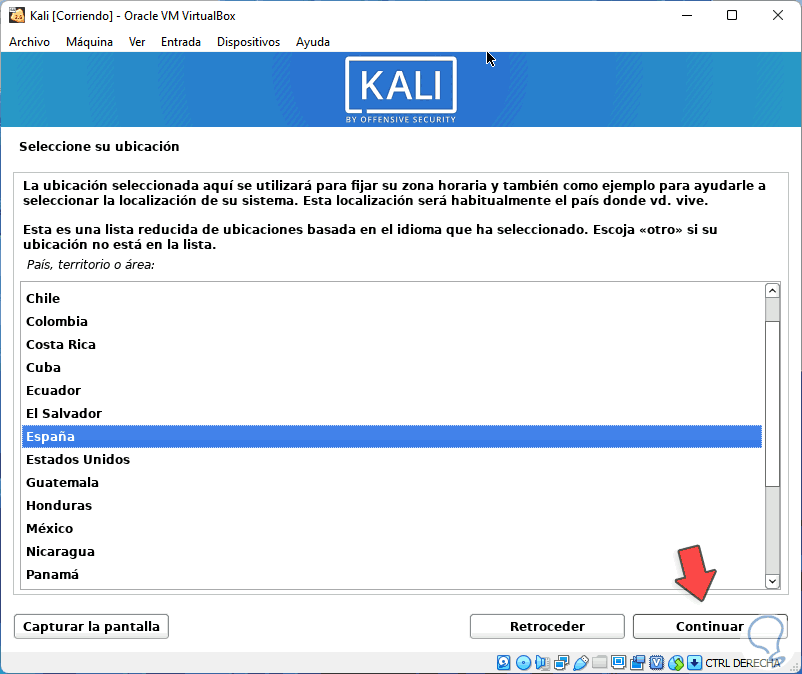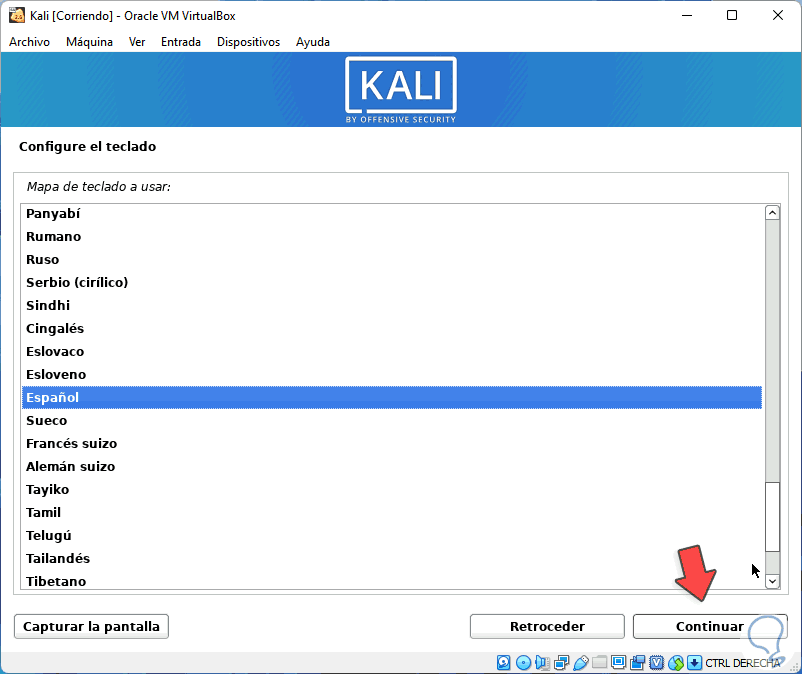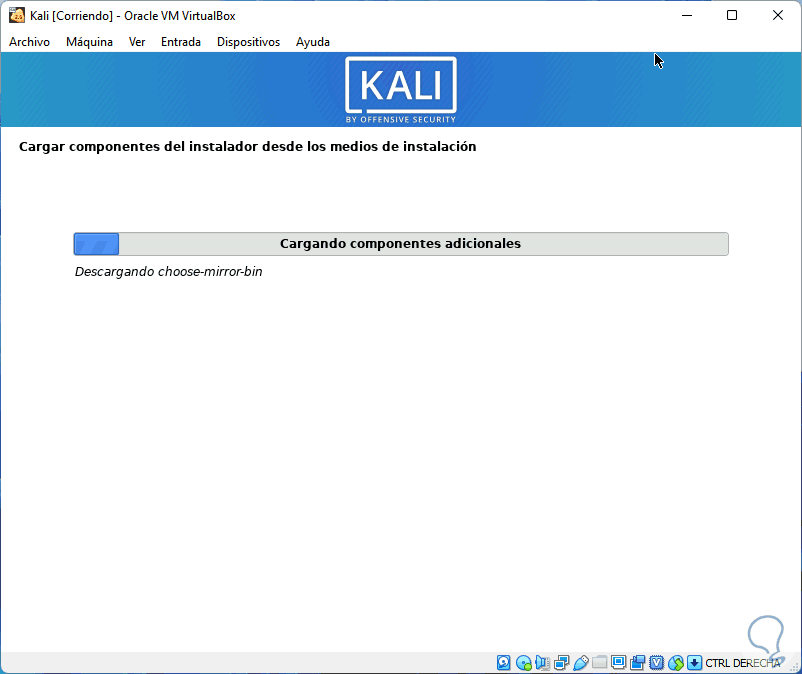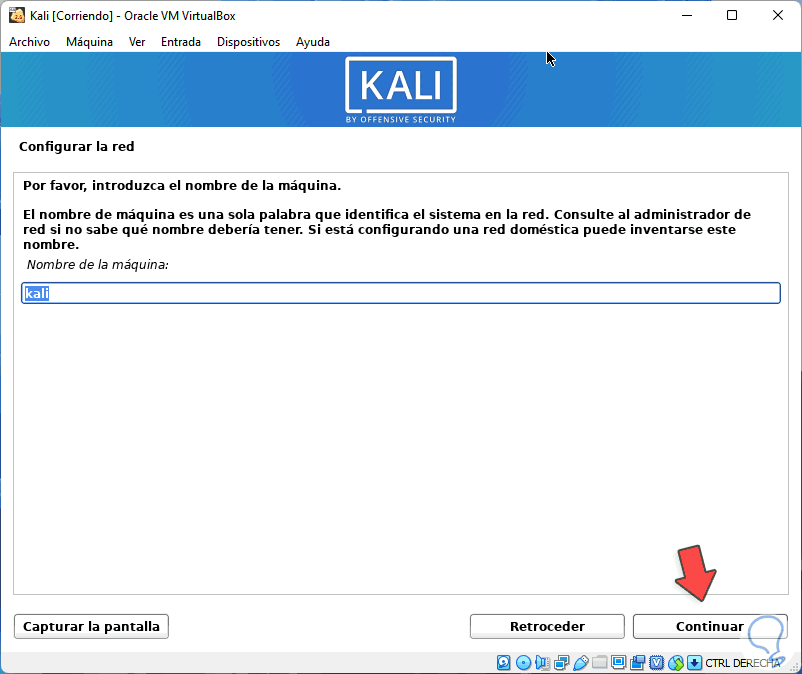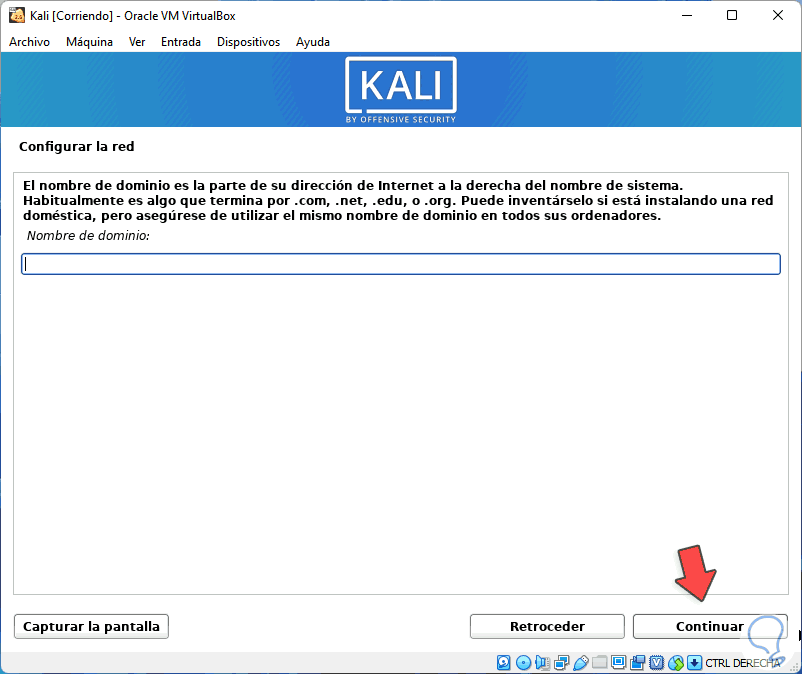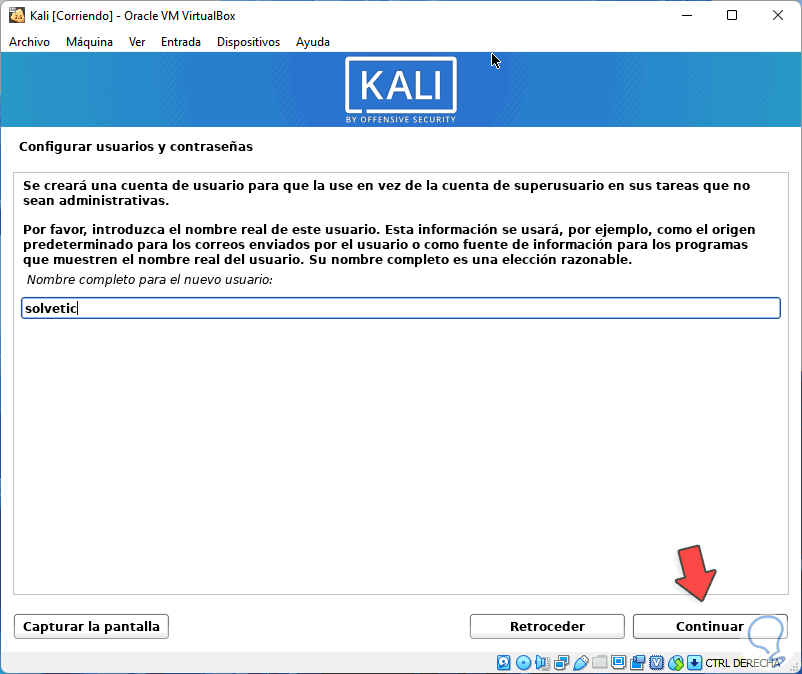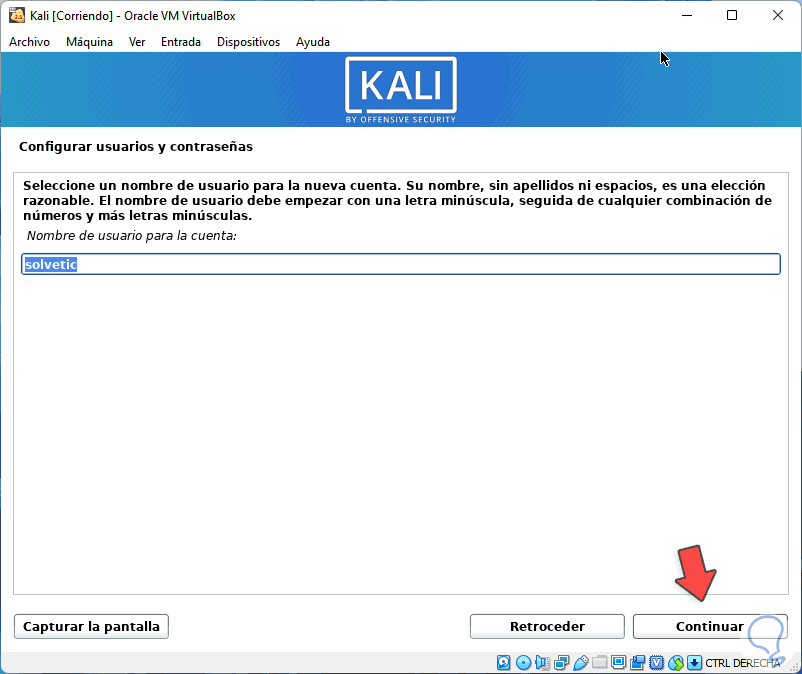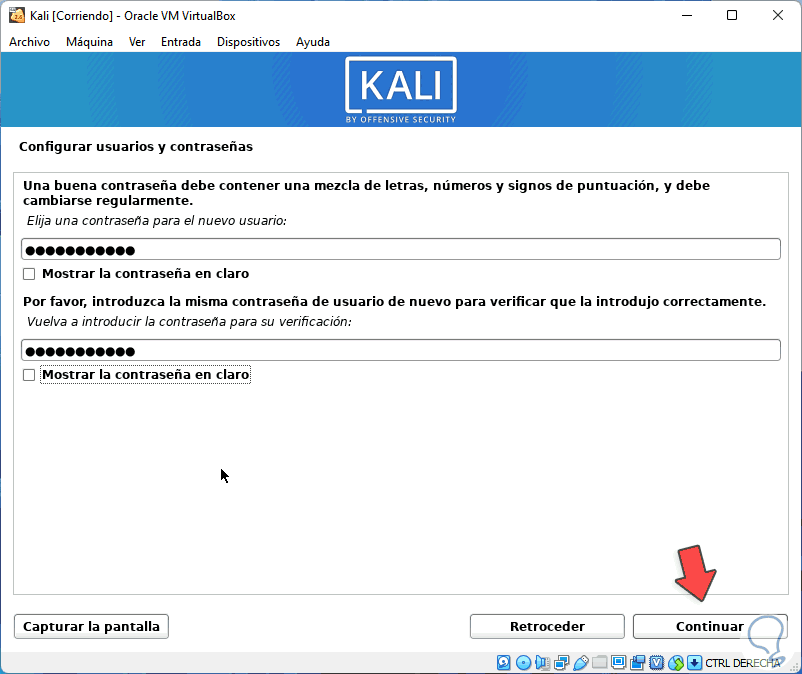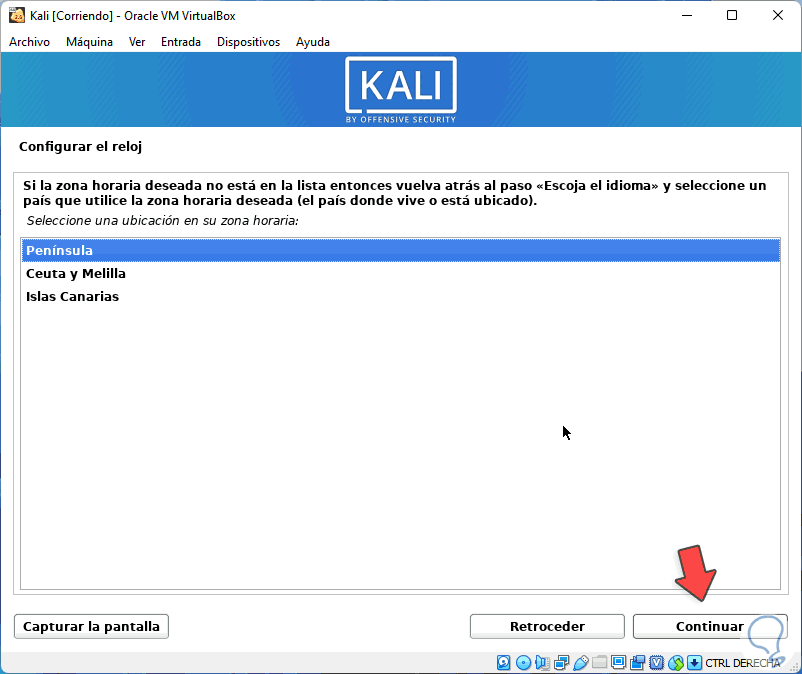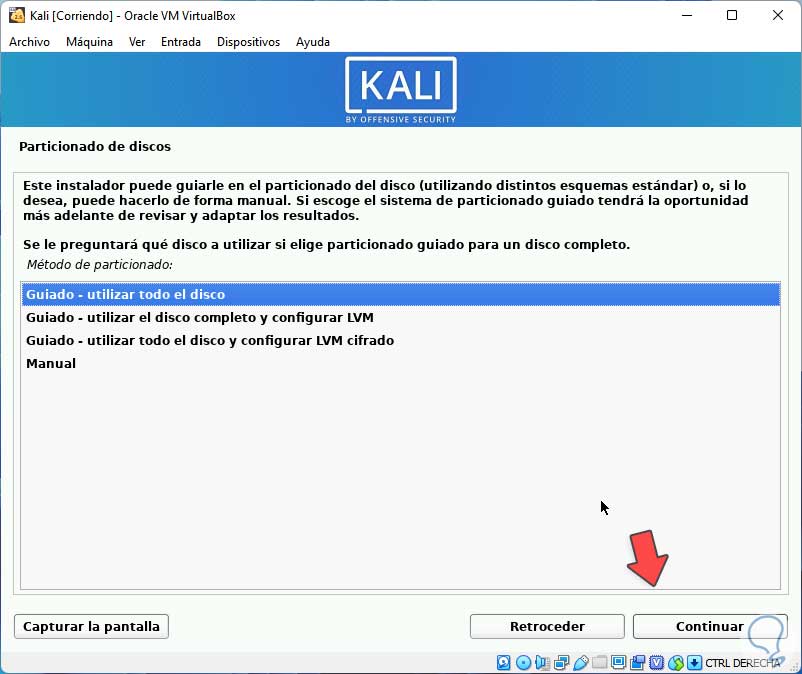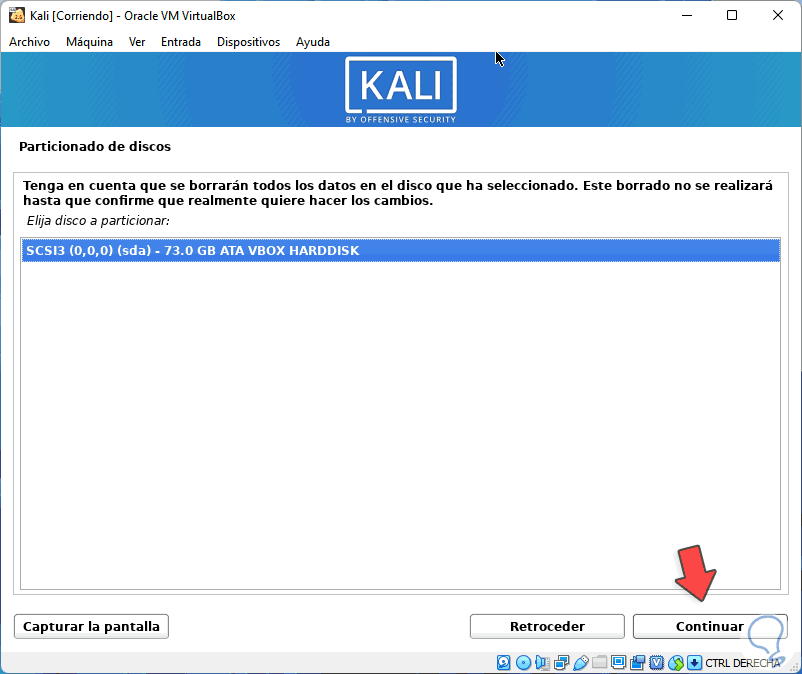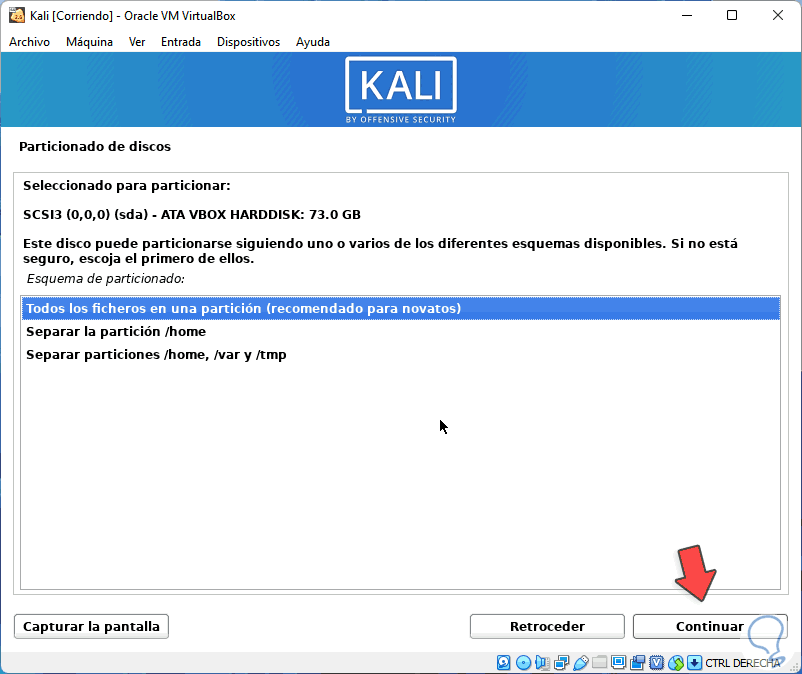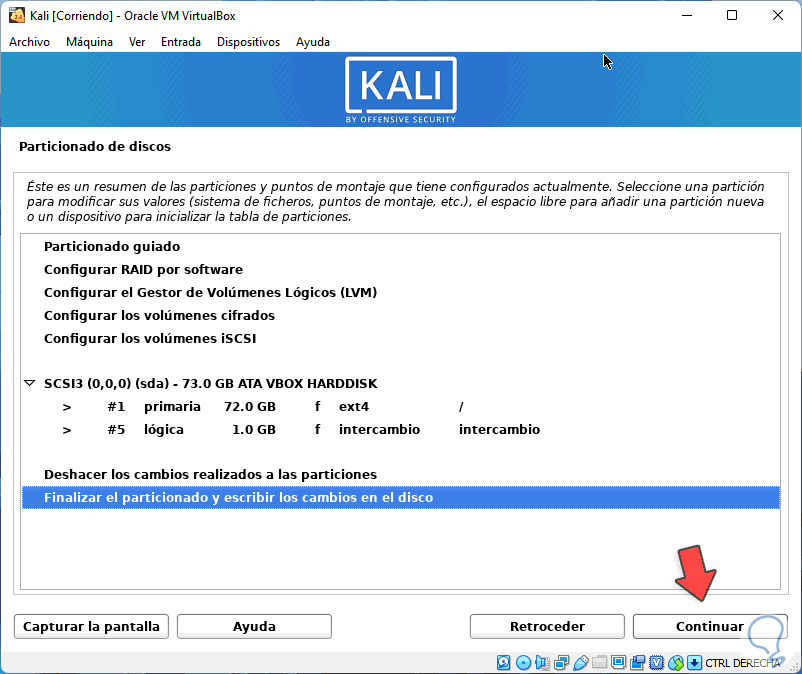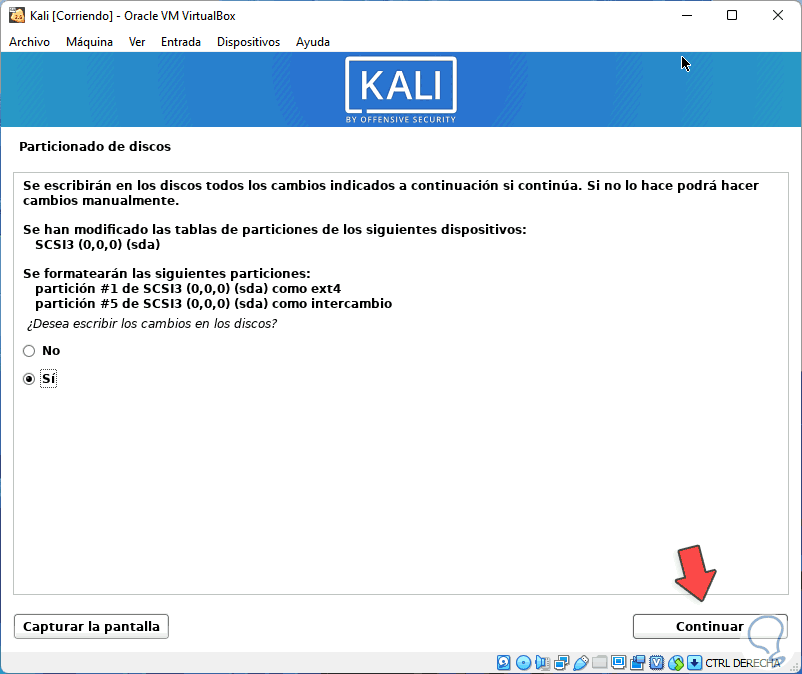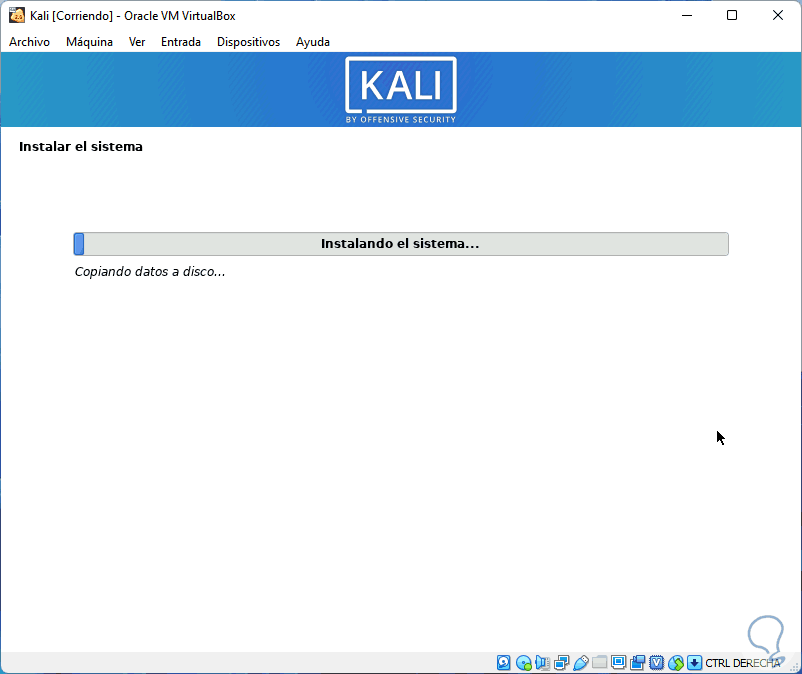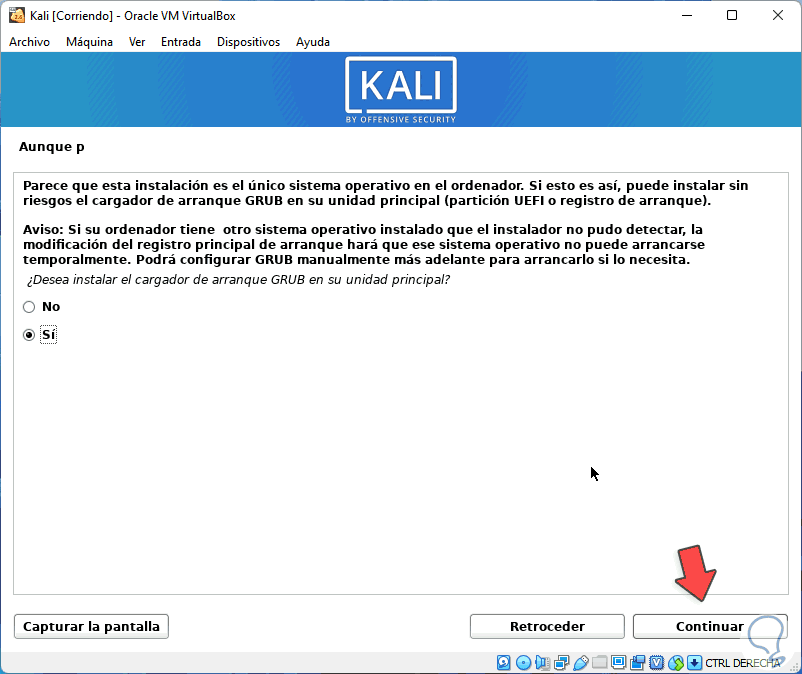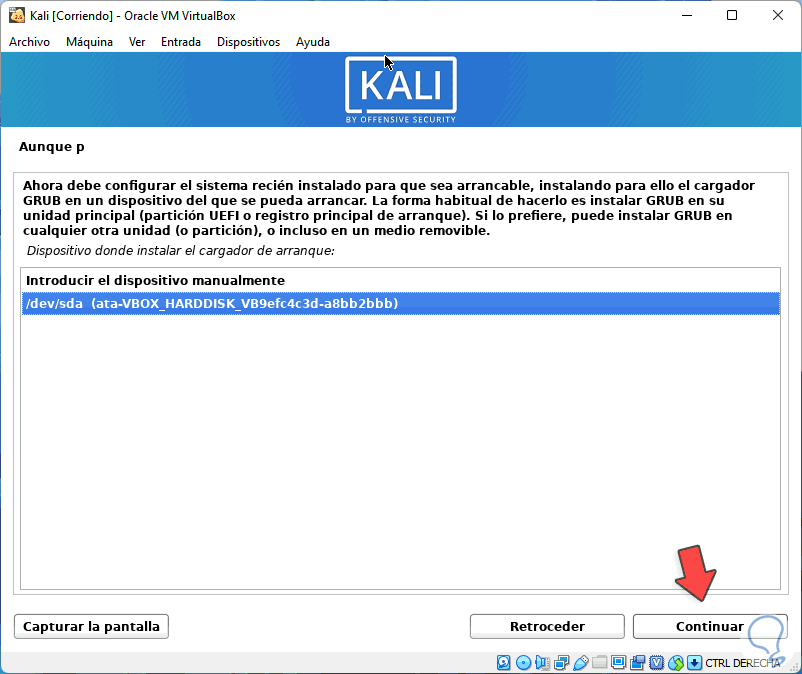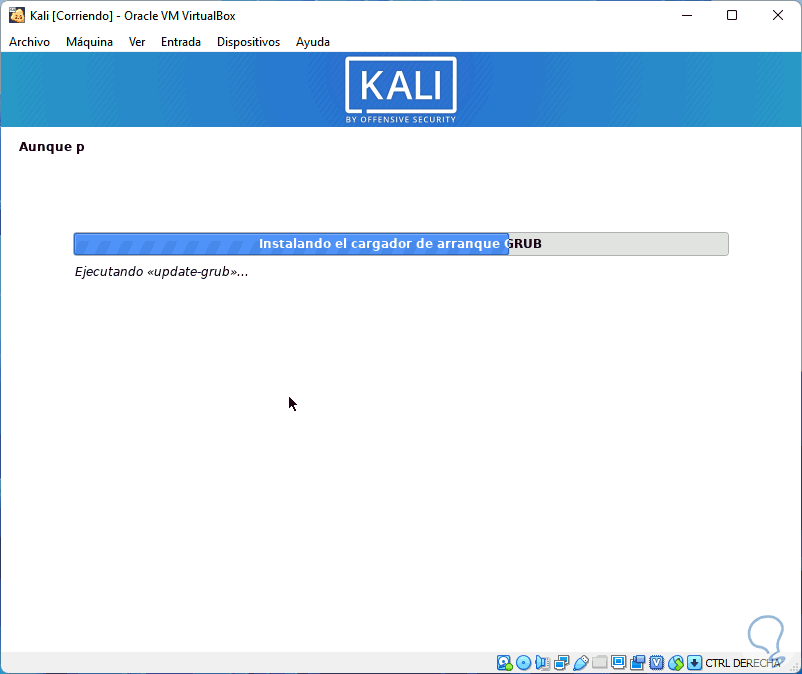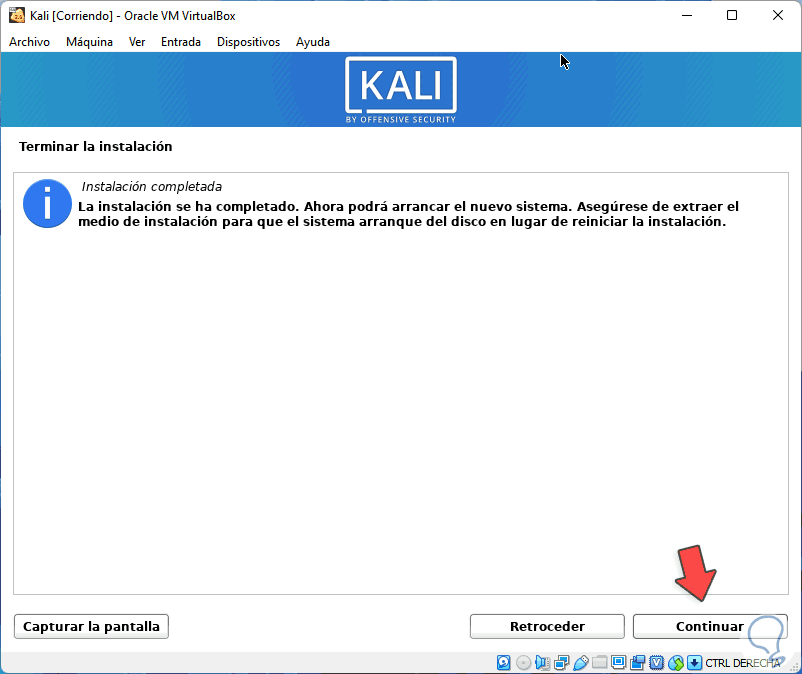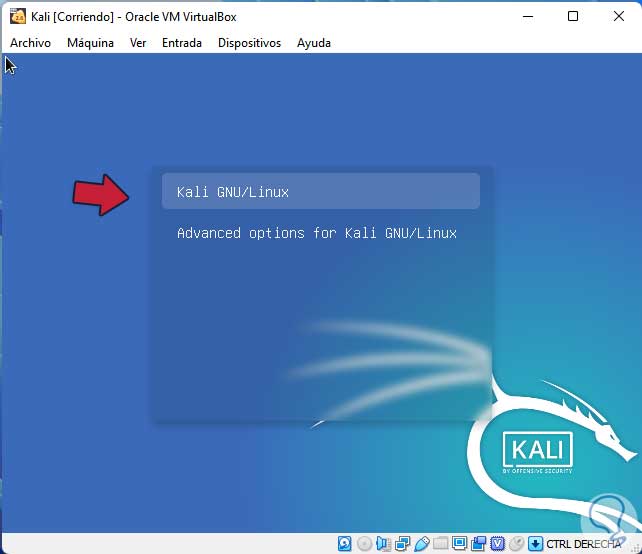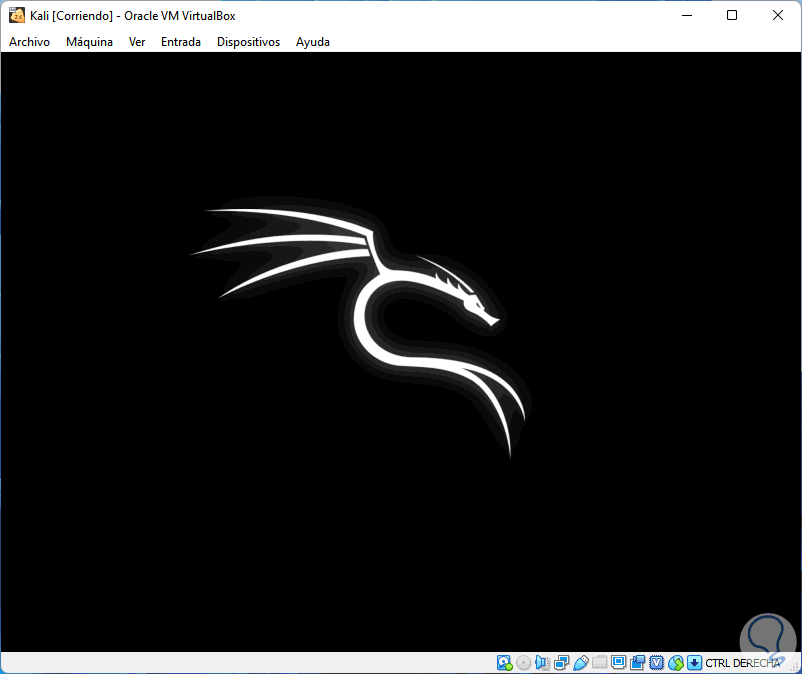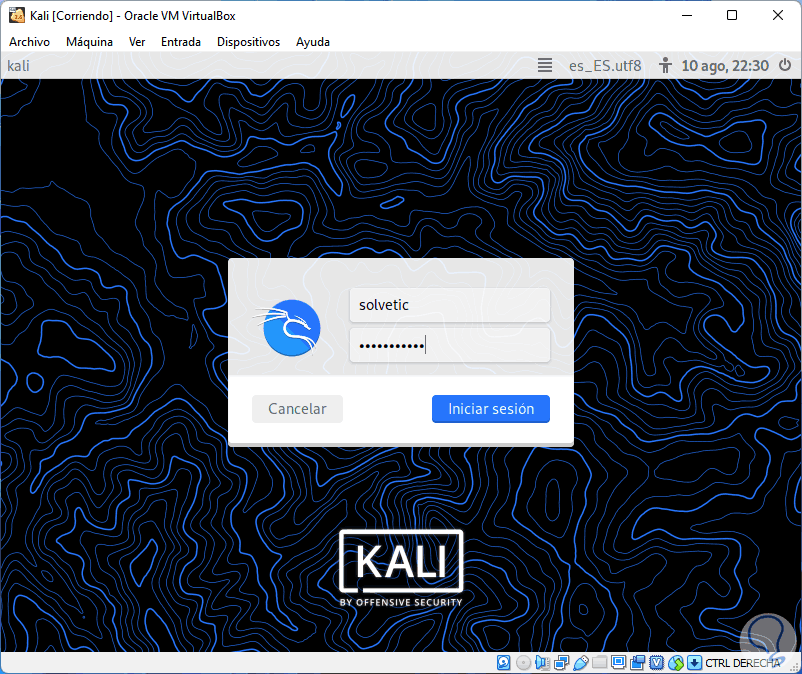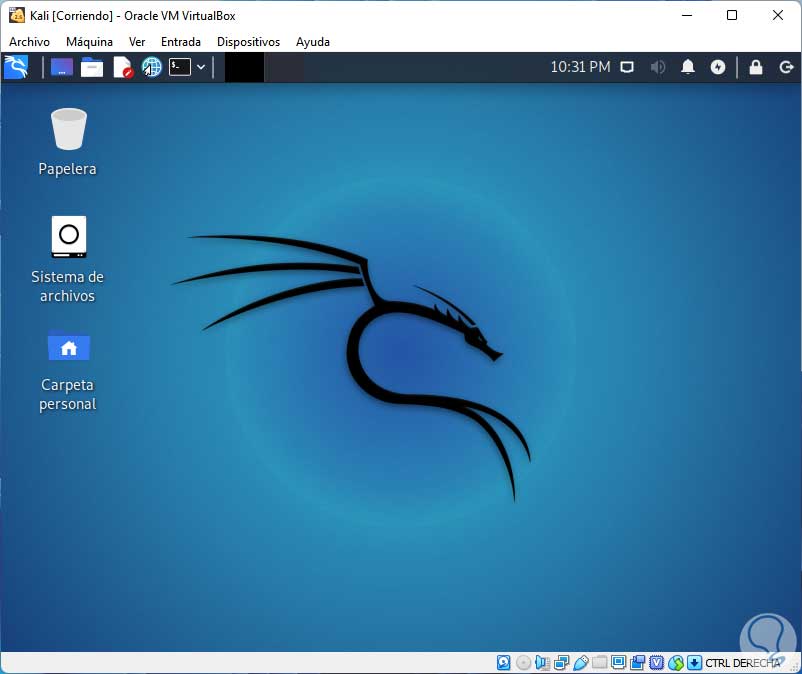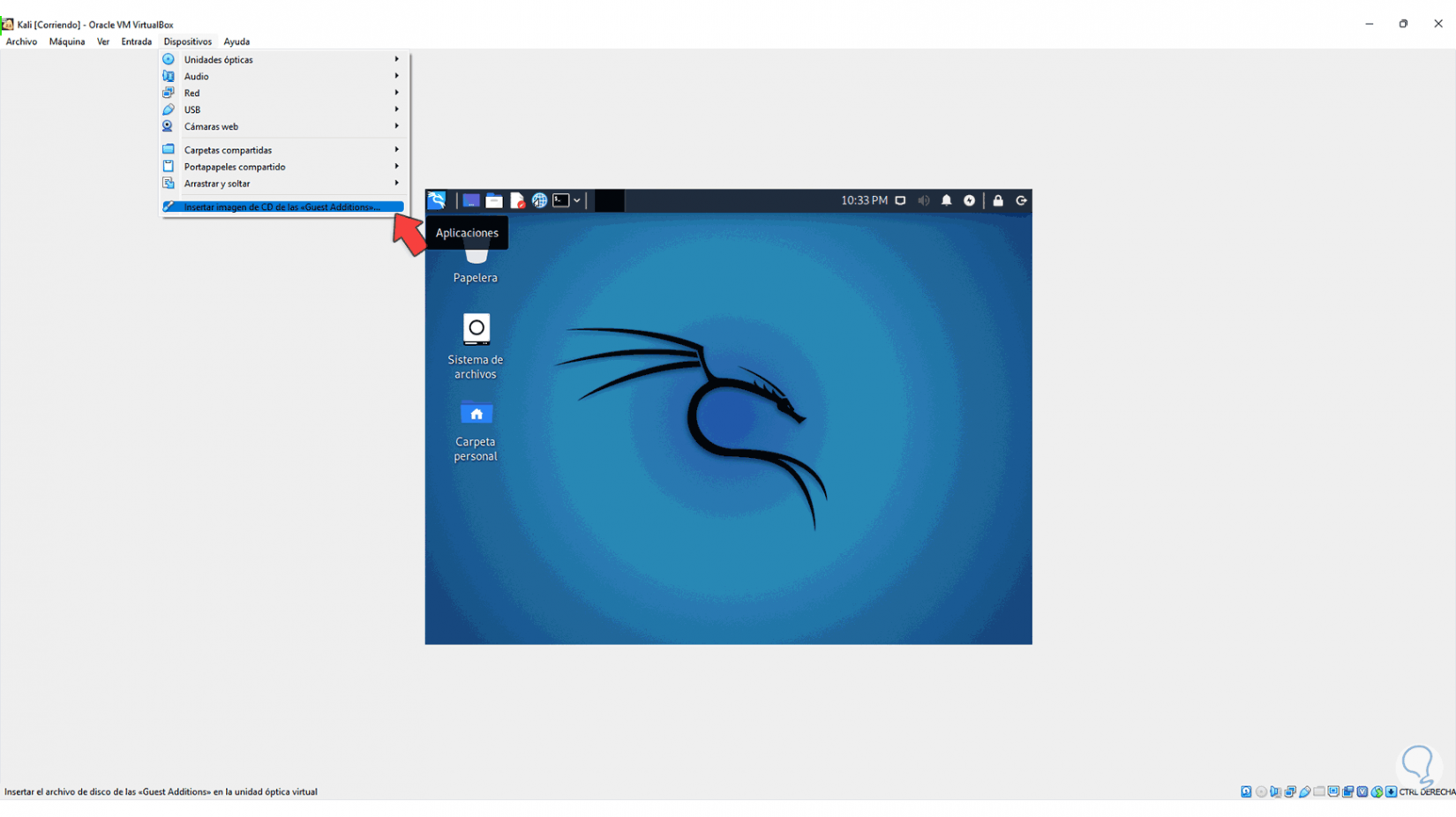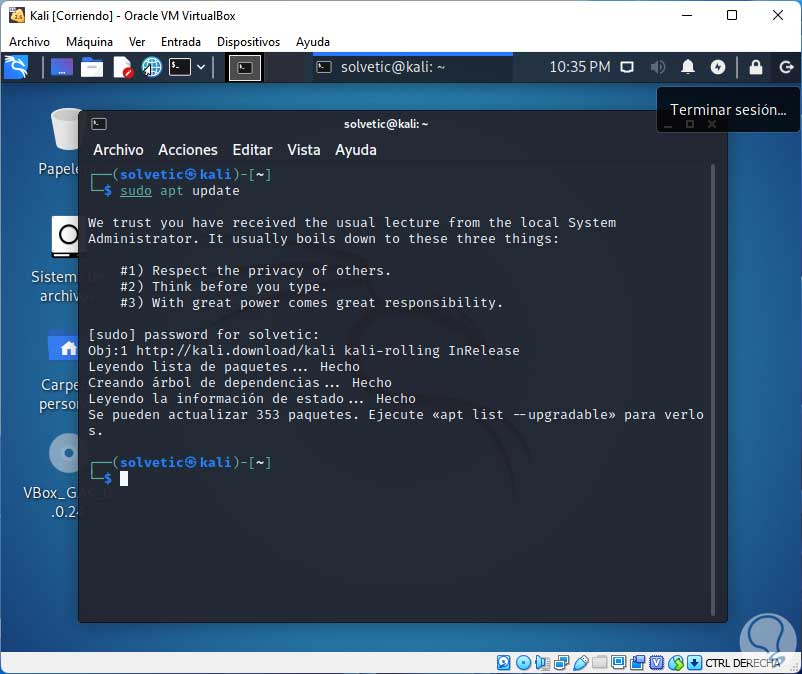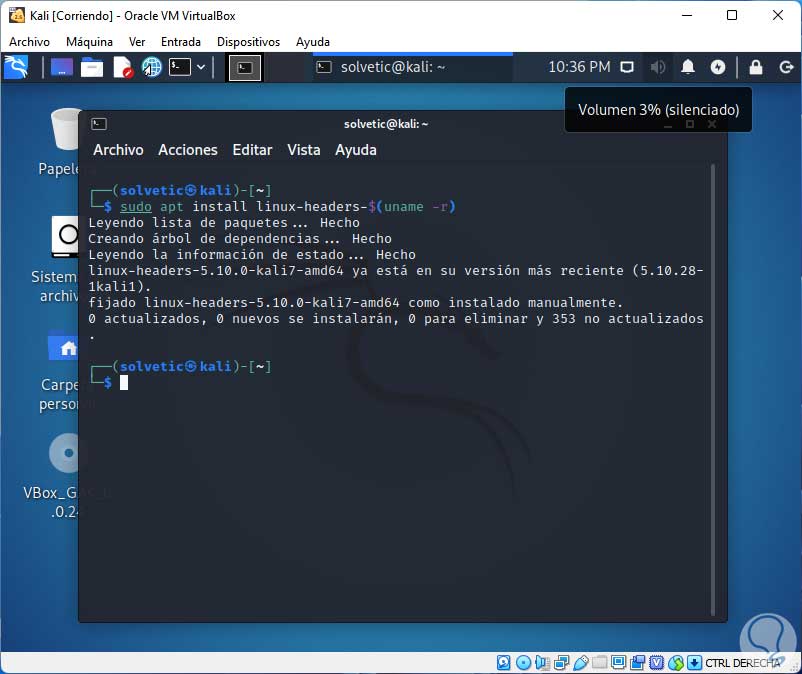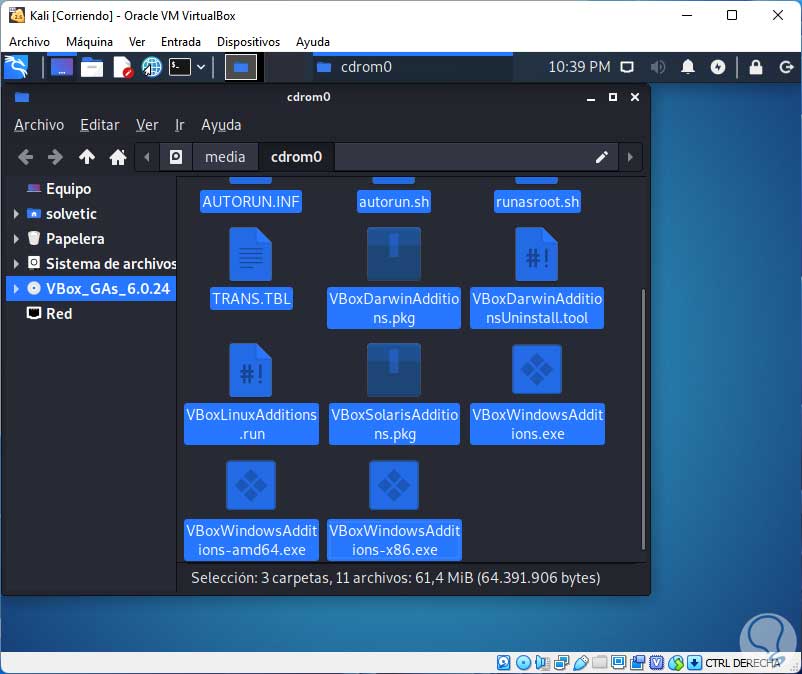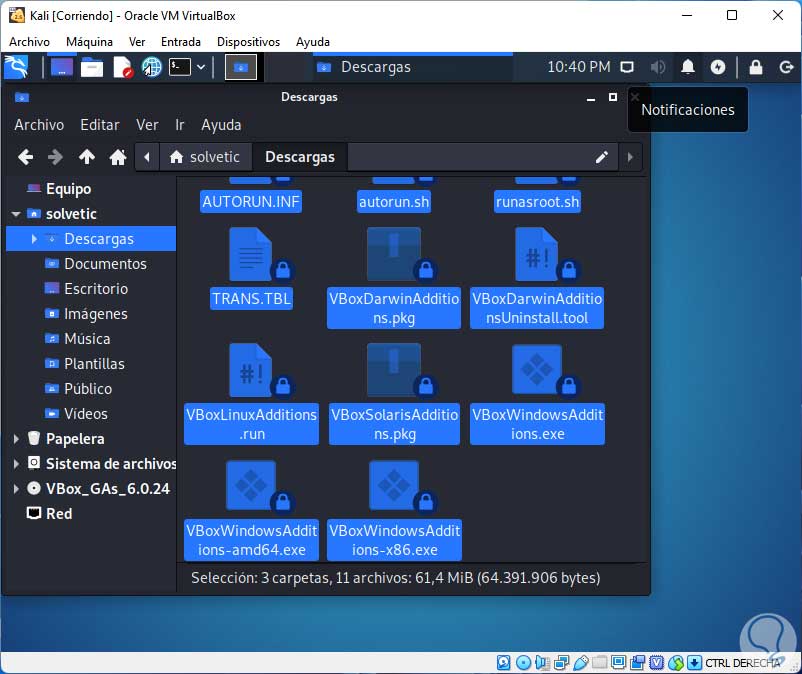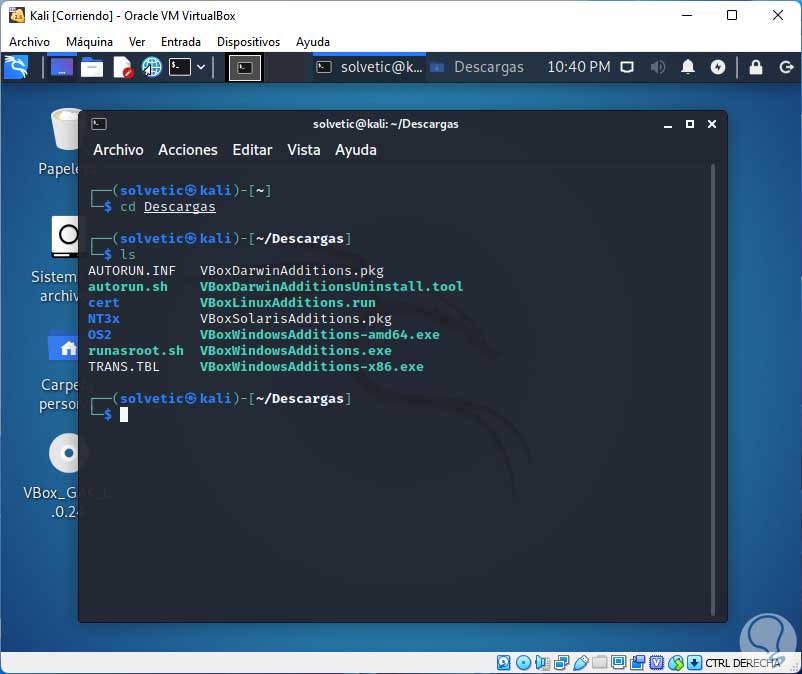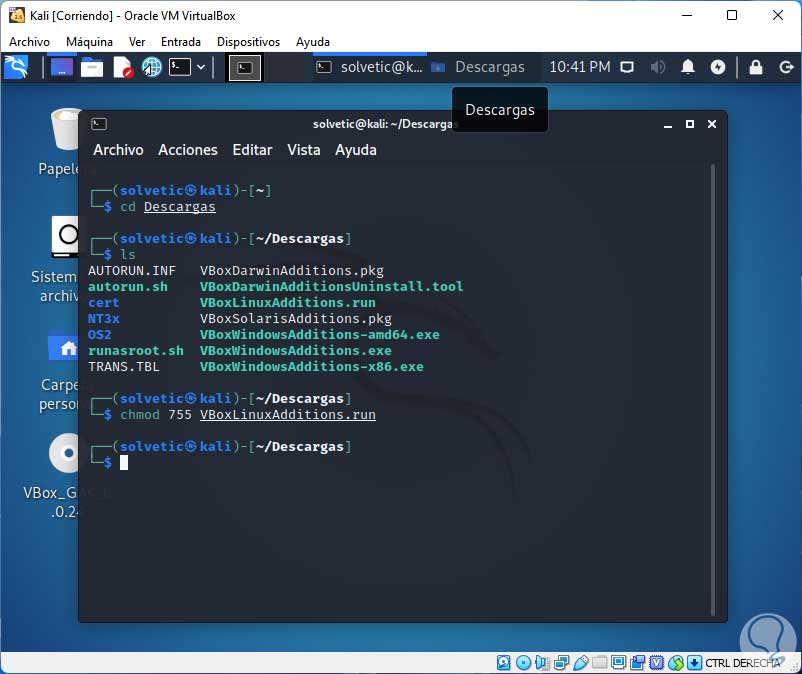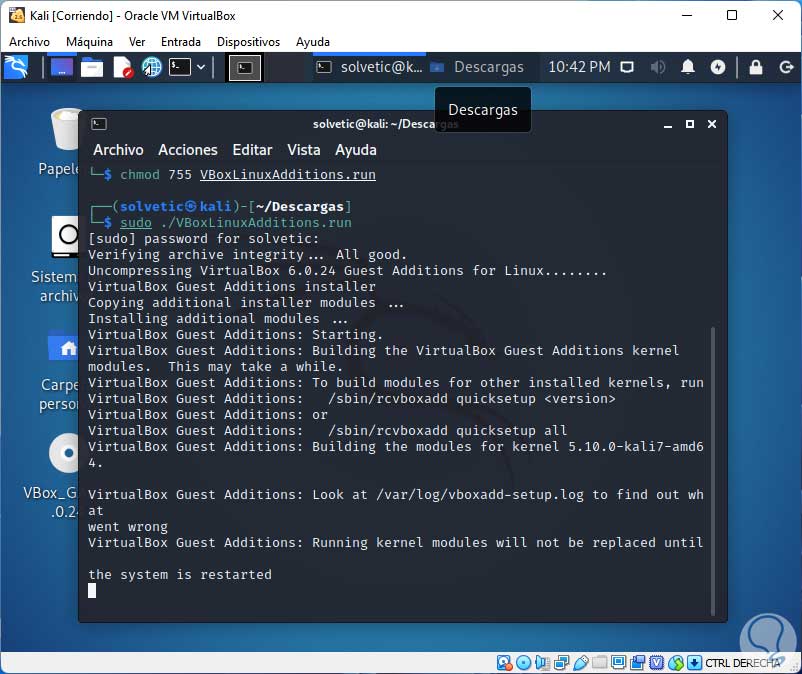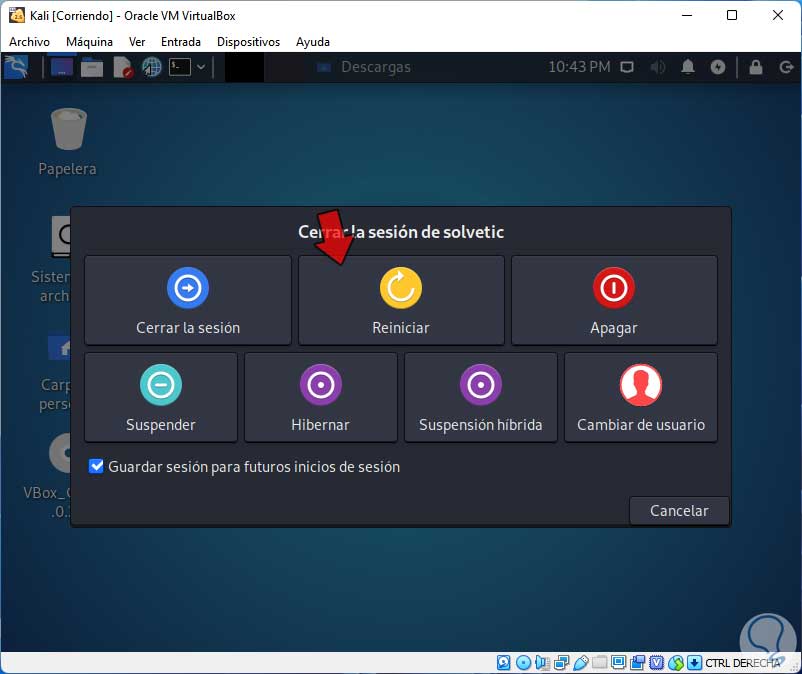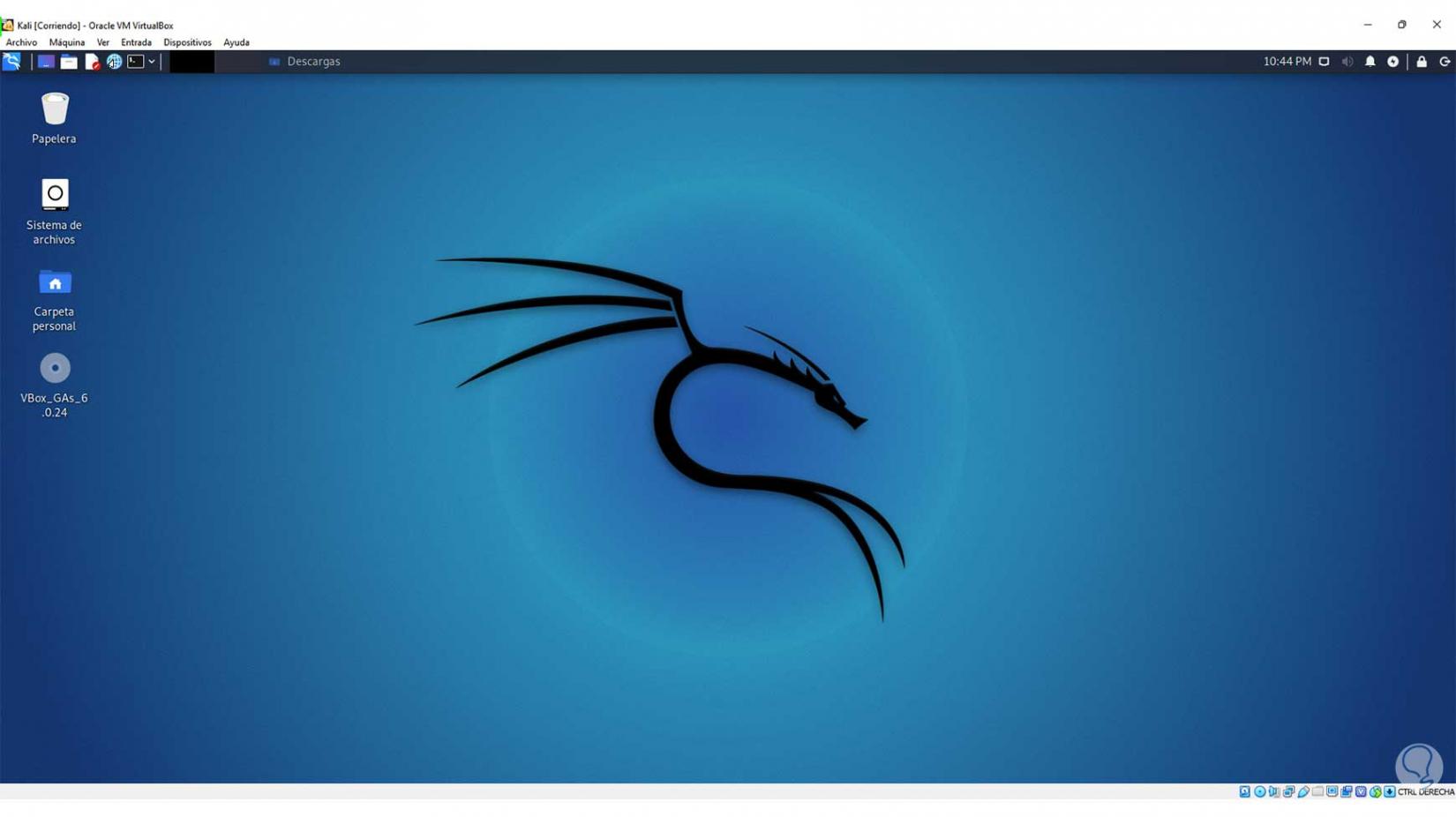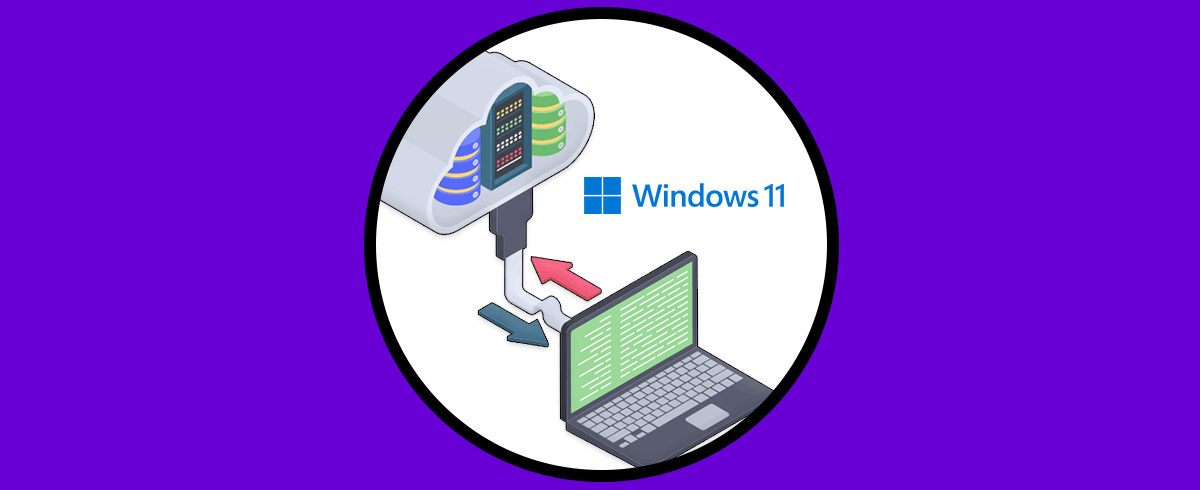Kali Linux es una de las distribuciones más especiales de Linux ya que su enfoque es 100% en detectar los fallos o errores que pueden estar presentes en un sistema o en una aplicación y con ello tomar las mejores medidas de seguridad y así aumentar la seguridad de los datos. Kali Linux es una distro basada en Debian integrando funciones de seguridad a través de herramientas especiales y dedicadas para este fin.
- Gratuito y de código abierto
- Nos ofrece más de 600 herramientas de pruebas de penetración
- Cuenta con soporte para ARMEL y ARMHF
- Es compatible con FHS para permitir la localización de binarios, archivos de soporte, bibliotecas y más objetos en el sistema
- Posee un kernel personalizado
- Es compatible con dispositivos inalámbricos
- Puertos privilegiados deshabilitados
- Lanzamiento de Kaboxer v1.0
- Lanzamiento de Kali-Tweaks v1.0
- Imágenes de Raspberry Pi recargadas
- Soporte de Parallels
- Soporte de Kali NetHunter para Android 11
- Fondos de escritorio nuevos y actualizaciones de fondo de inicio de sesión
Ahora vamos a ver como instalar Kali Linux en Windows 11 a través de VirtualBox, en caso de no tener VirtualBox, puedes descargarlo en el siguiente enlace:
1. Crear máquina virtual VirtualBox en Windows 11
Vamos a la URL de Kali:
Da clic en "Live Boot" y veremos lo siguiente. Selecciona la descarga en base a la arquitectura deseada (32 o 64 bits).
Abre VirtualBox y crea la máquina virtual desde el menú Maquina – Nueva o usando las teclas siguientes:
Ctrl + N
En la ventana emergente, asigna nombre, tipo y versión a usar, en este caso será:
- En el campo Tipo elegimos Linux
- En el campo Versión selecciona Linux 2.6 / 3.x / 4.x (64 bits)
En la siguiente ventana asigna la memoria RAM a la máquina virtual:
Damos clic en Next y crearemos el disco duro virtual:
Ahora veremos lo siguiente:
Elegimos el tipo de archivo del disco duro y en la siguiente ventana seleccionamos el almacenamiento de este disco virtual:
Damos clic en Next para definir el tamaño y ubicación del disco duro:
Damos clic en Crear para aplicar los cambios, veremos la máquina virtual creada:
Abrimos Configuración y vamos a "Almacenamiento", damos clic en el icono de CD para seleccionar la imagen ISO de Kali Linux que hemos descargado:
Seleccionamos la imagen:
Clic en Abrir para añadirla. Aplica los cambios.
Inicia la máquina virtual y veremos lo siguiente:
Selecciona "Live (amd64)" para acceder al modo en vivo y conocer el sistema sin que los cambios se guarden, inicia el proceso de carga:
Se accede a este modo en vivo:
Damos clic en "Máquina - Reiniciar":
2. Instalar Kali Linux VirtualBox en Windows 11
Ahora selecciona "Start installer" para instalar Kali Linux en VirtualBox:
Selecciona el idioma del sistema:
Ahora define la ubicación:
Selecciona el idioma de teclado:
Damos clic en Continuar para el proceso automático de configuración de la red:
Después de esto selecciona el nombre del equipo:
En la siguiente ventana es posible configurar, si lo hay, el dominio. Este espacio puede estar en blanco.
Ahora ingresa el nombre de usuario a usar:
Da clic en Continuar para que Kali Linux confirme la cuenta:
En la siguiente ventana asigna contraseña:
En base a la ubicación puede ser posible definir regiones:
Ahora establece el sistema de partición a usar, este puede ser automático o manual:
Dejamos la opción por defecto y selecciona el disco donde se instalará Kali:
Ahora veremos lo siguiente:
Si somos expertos, podemos configurar el disco con espacios para la carpeta personal /home y para las secciones /var y /tmp, en caso de no saberlo dejamos la opción por defecto, ahora veremos lo siguiente:
aplica los cambios y debemos confirmar el proceso:
Damos clic en Continuar para iniciar la instalación de Kali Linux en VirtualBox:
Seleccionamos si se usará réplica:
Después de esto debemos configurar el gestor de arranque GRUB:
Seleccionamos dónde se instalará GRUB:
Damos clic en "Continuar" para completar el proceso:
Al finalizar veremos lo siguiente:
Damos clic en “Continuar” para reiniciar la máquina virtual y este será el gestor de arranque de Kali:
Se cargará el proceso:
Ahora inicia sesión en Kali Linux:
Al iniciar sesión veremos el entorno de Kali Linux:
3. Instalar Guest Additions Kali Linux Windows 11
Maximizamos la ventana y veremos que no ocupa la totalidad de la pantalla ya que no están instaladas las Guest Additions, estas permiten una mayor interacción entre la máquina virtual y la maquina física, para ello vamos a "Dispositivos - Insertar imagen de CD de las Guest Additions". El instalador estará disponible en el escritorio.
Abre la terminal en Kali y ejecuta "sudo apt update":
sudo apt update
Ahora ejecuta:
sudo apt install linux-headers-$(uname -r)
Después de esto abre la unidad de las Guest Additions y copia su contenido:
Este lo copiamos en Descargas:
Abre la terminal y ve a Descargas, luego con "ls" lista el contenido:
Concede permisos al instalador de VirtualBox:
chmod 755 VBoxLinuxAdditions.run
Instala las Guest Additions con el comando:
sudo ./VBoxLinuxAdditions.run
Reinicia la máquina virtual después de esto para completar el proceso:
Ahora es posible hacer uso de las funciones de las Guest Additions y vemos que la pantalla ya está a modo completo:
Con estos pasos hemos instalado Kali Linux en VirtualBox para conocer cada una de sus funciones y características.