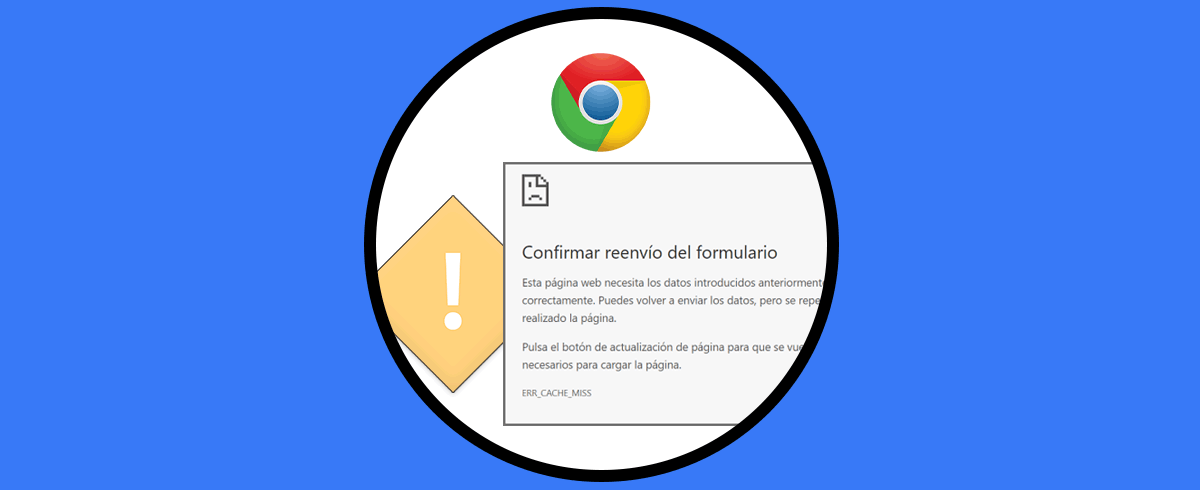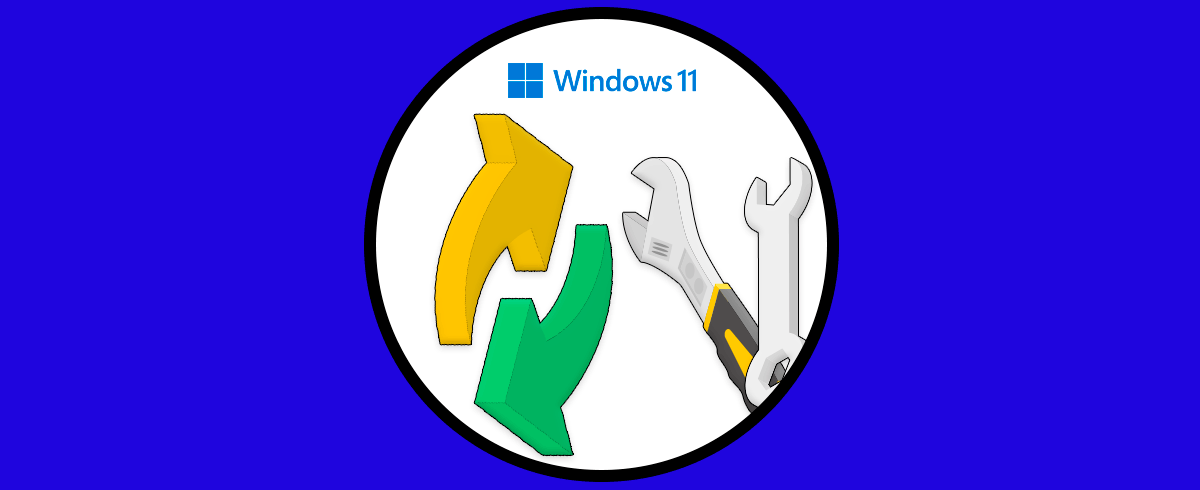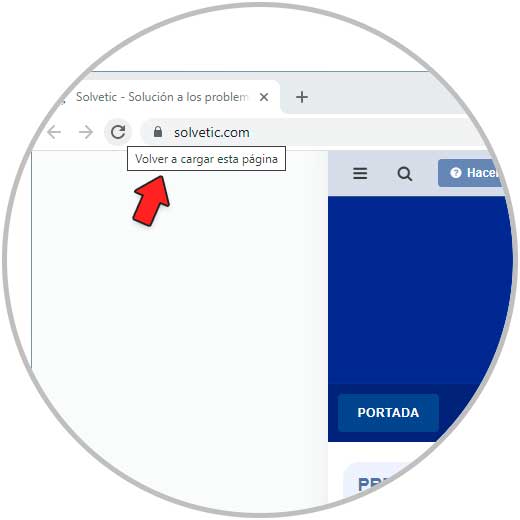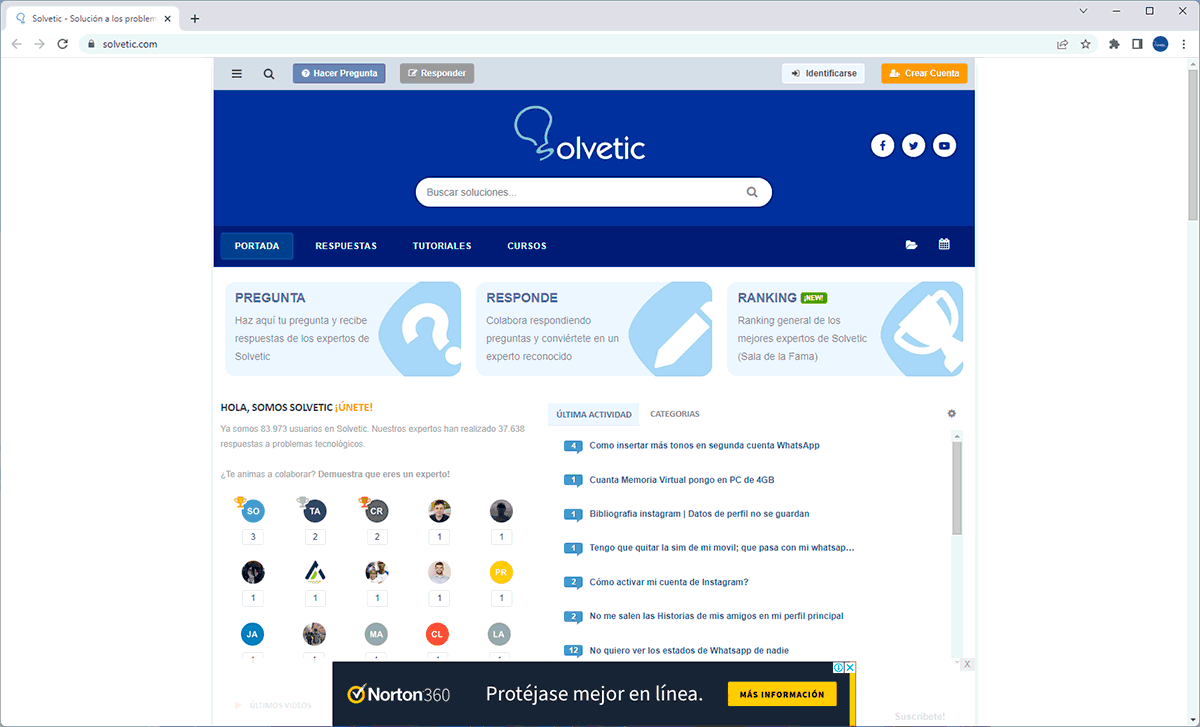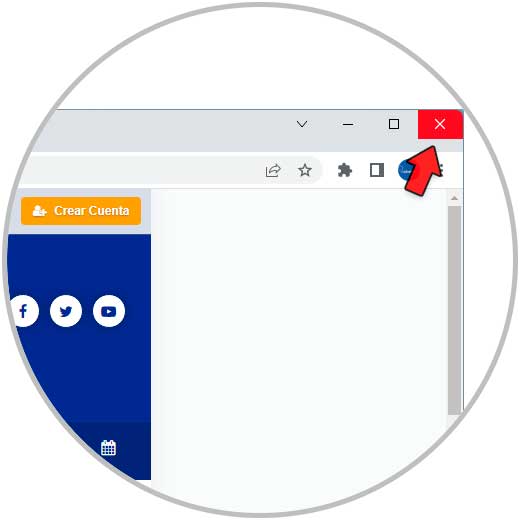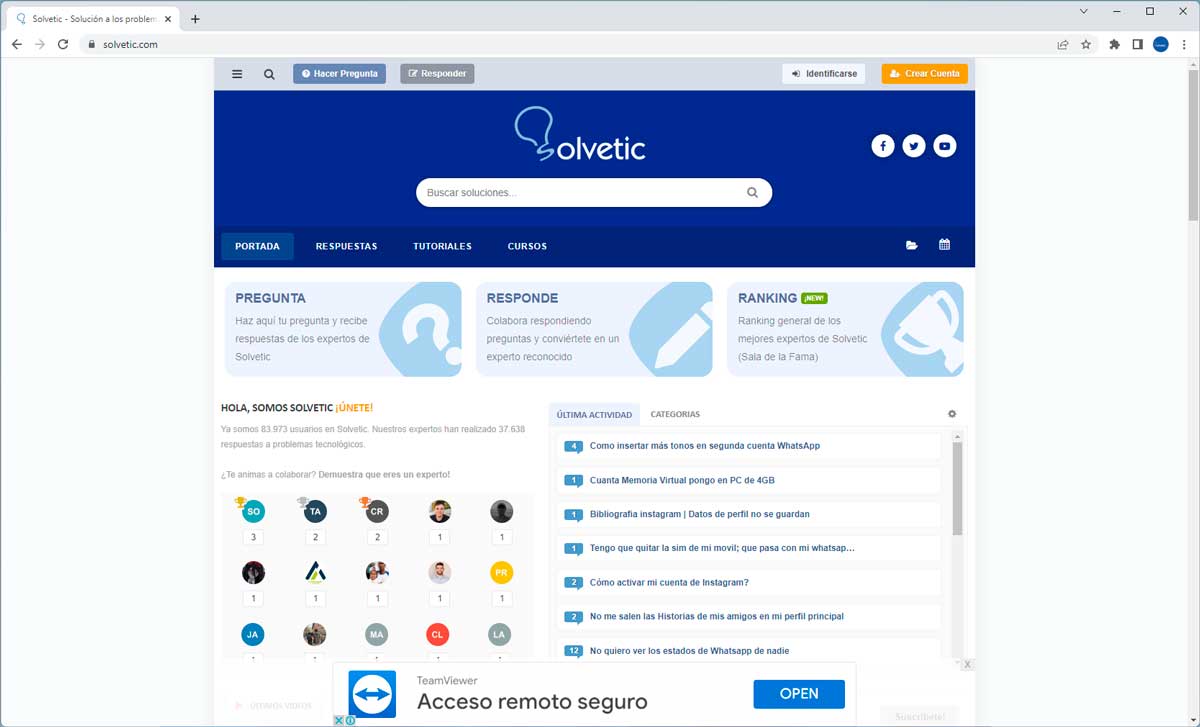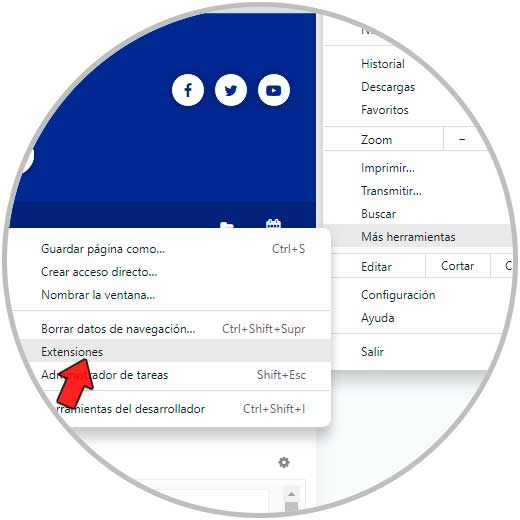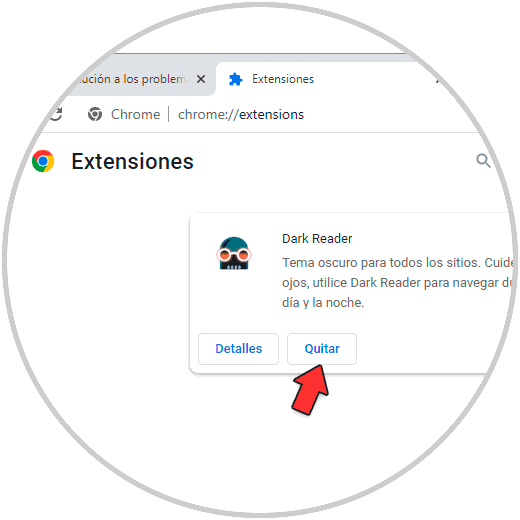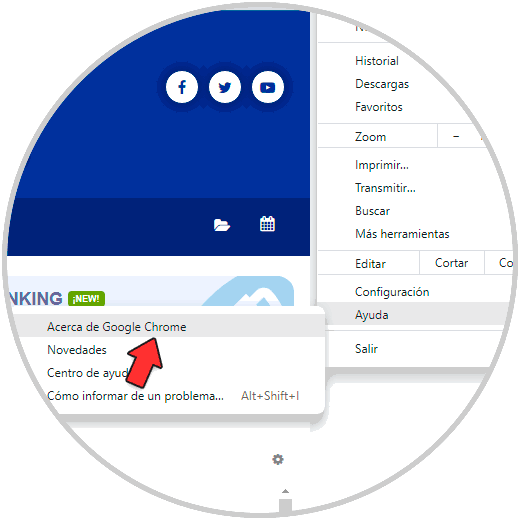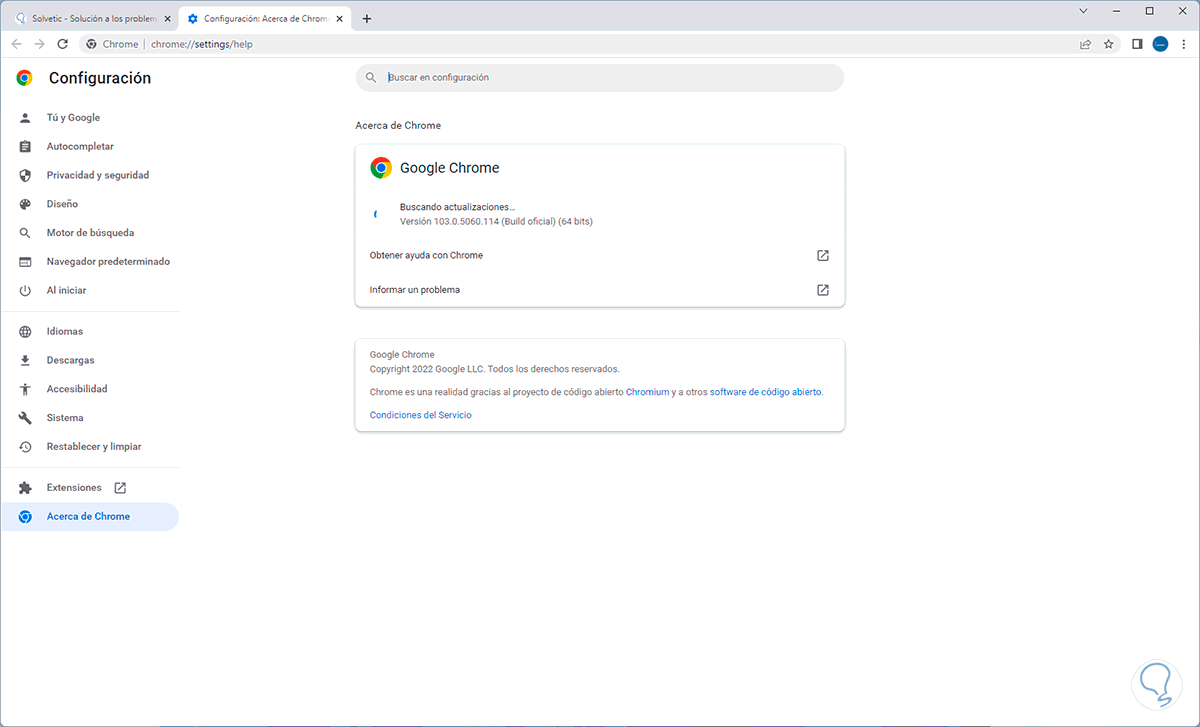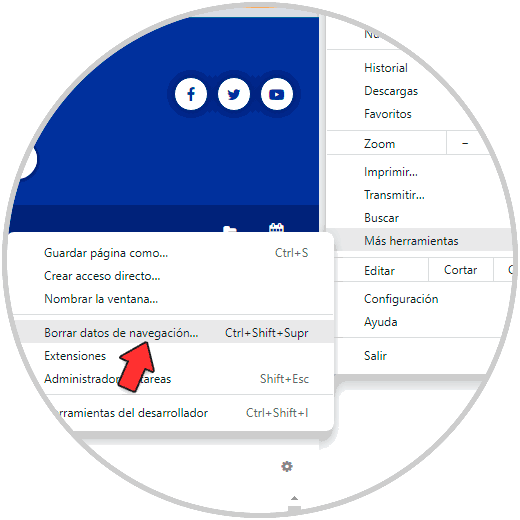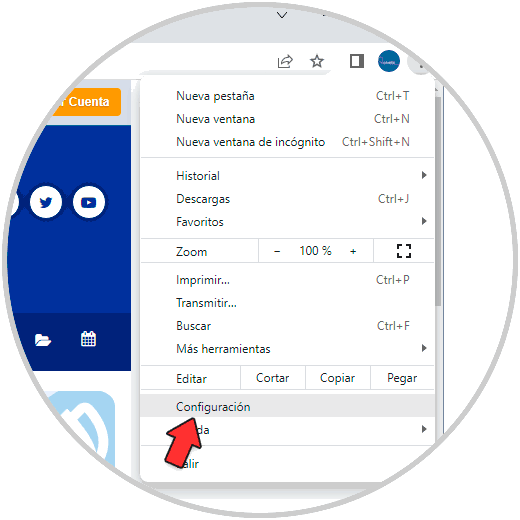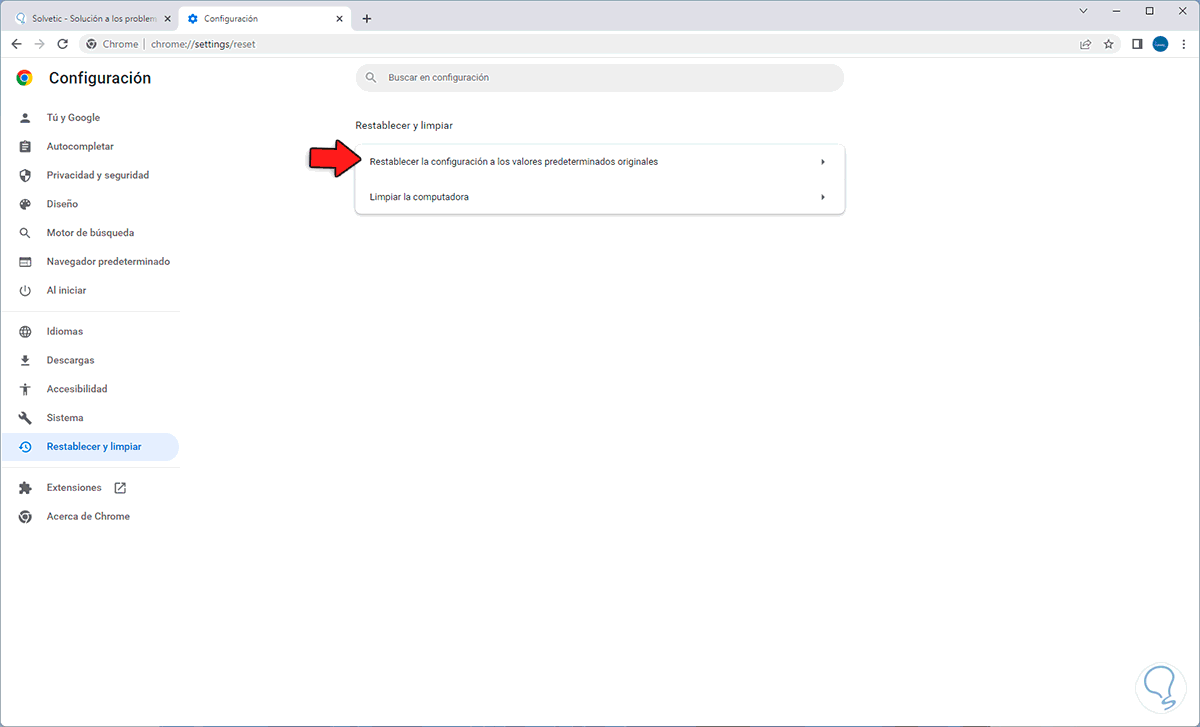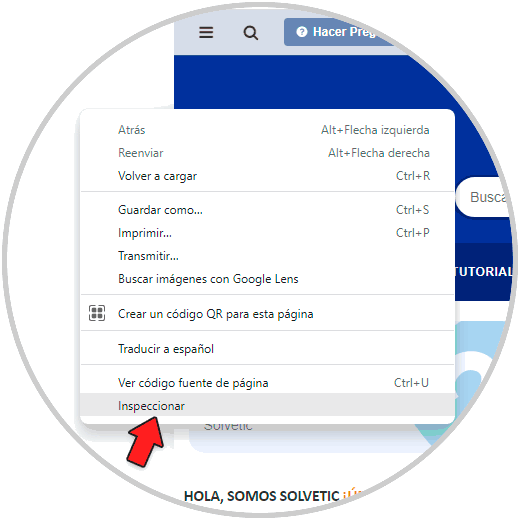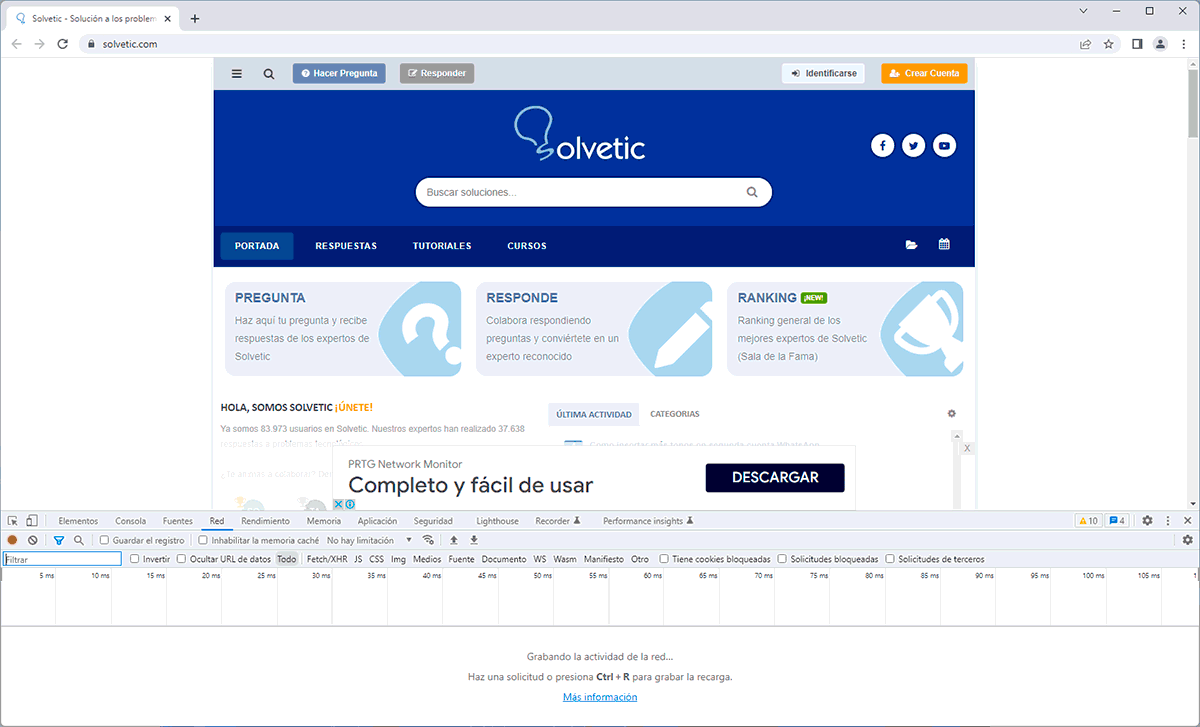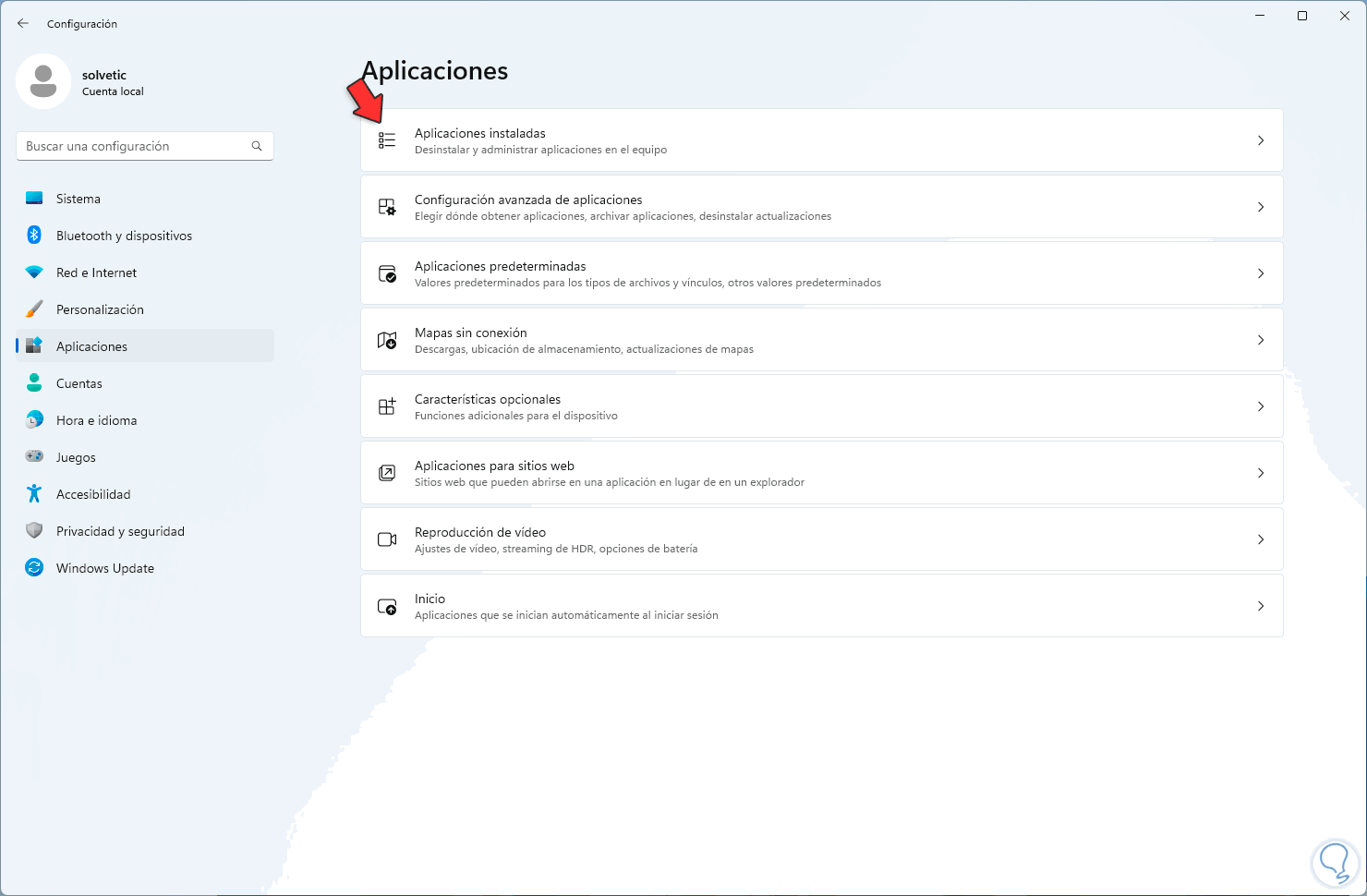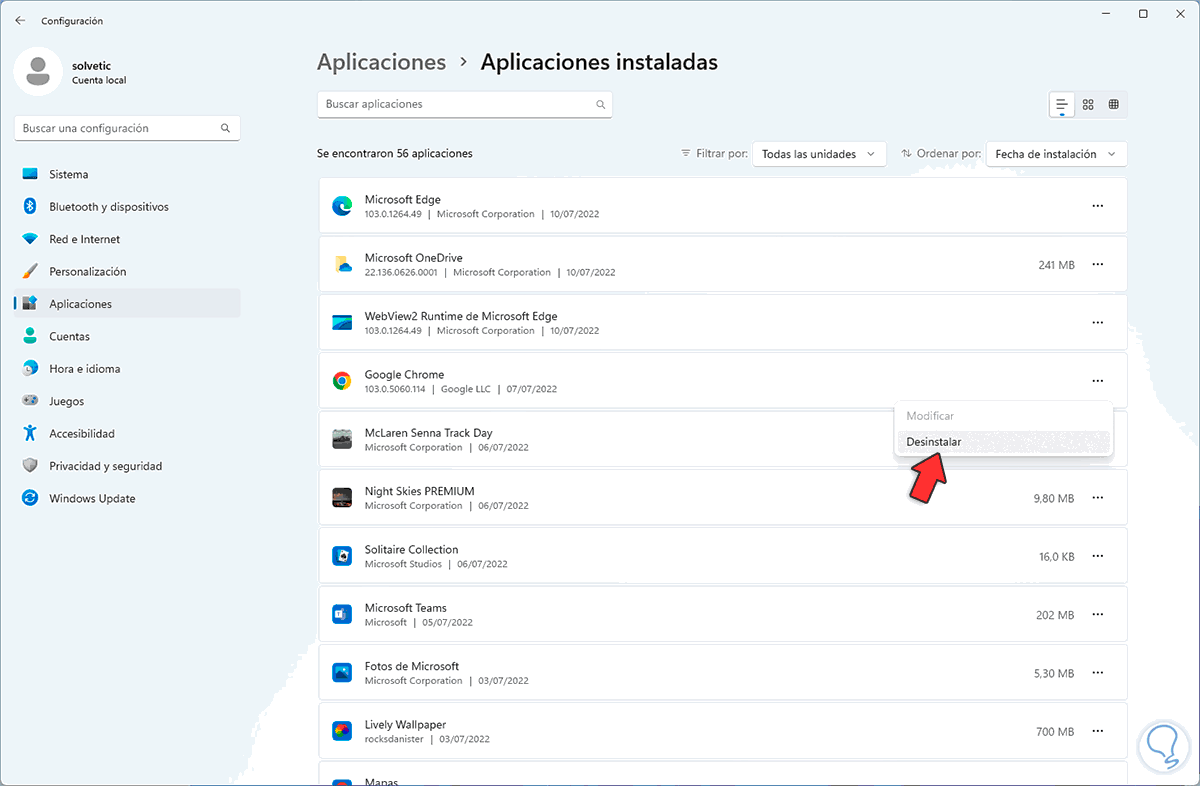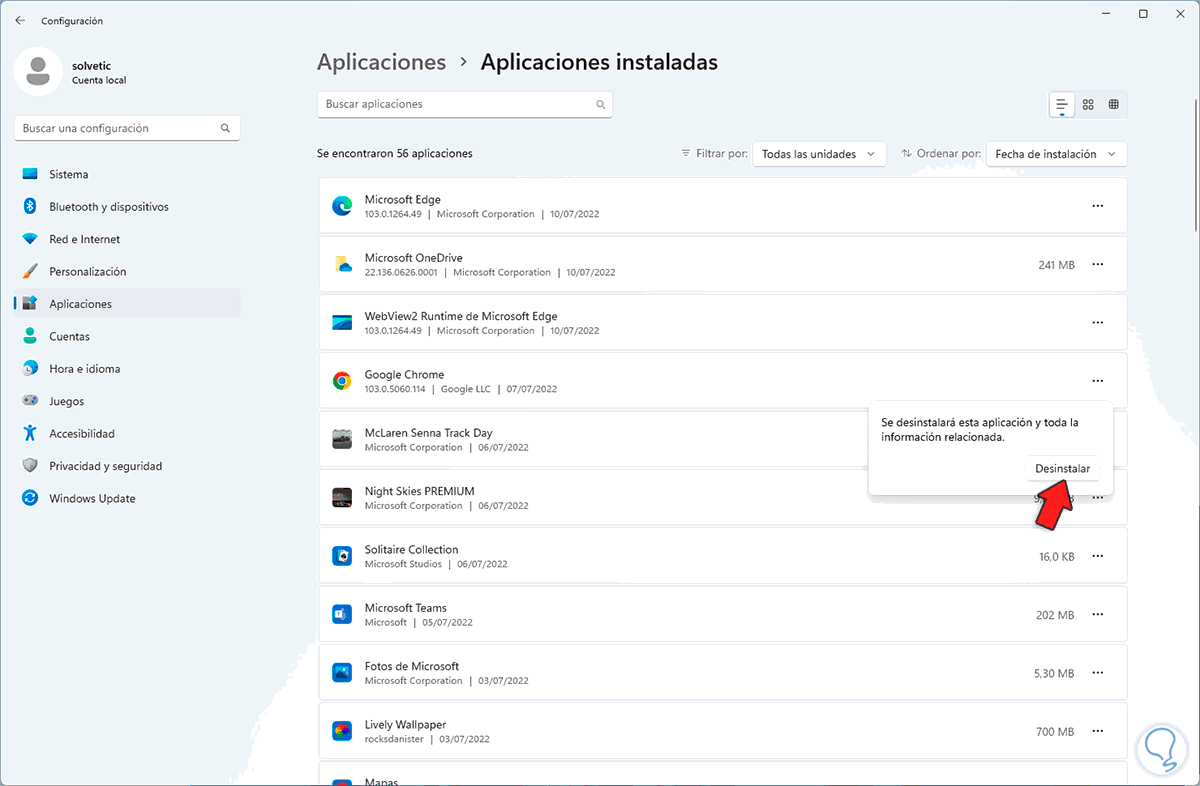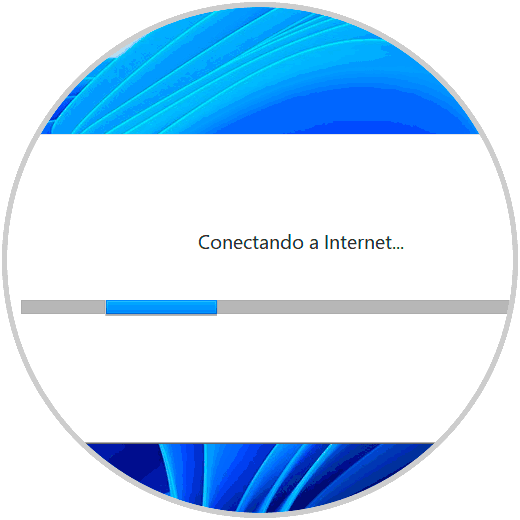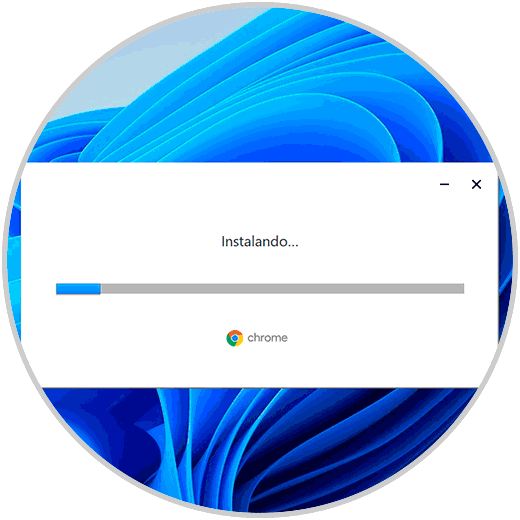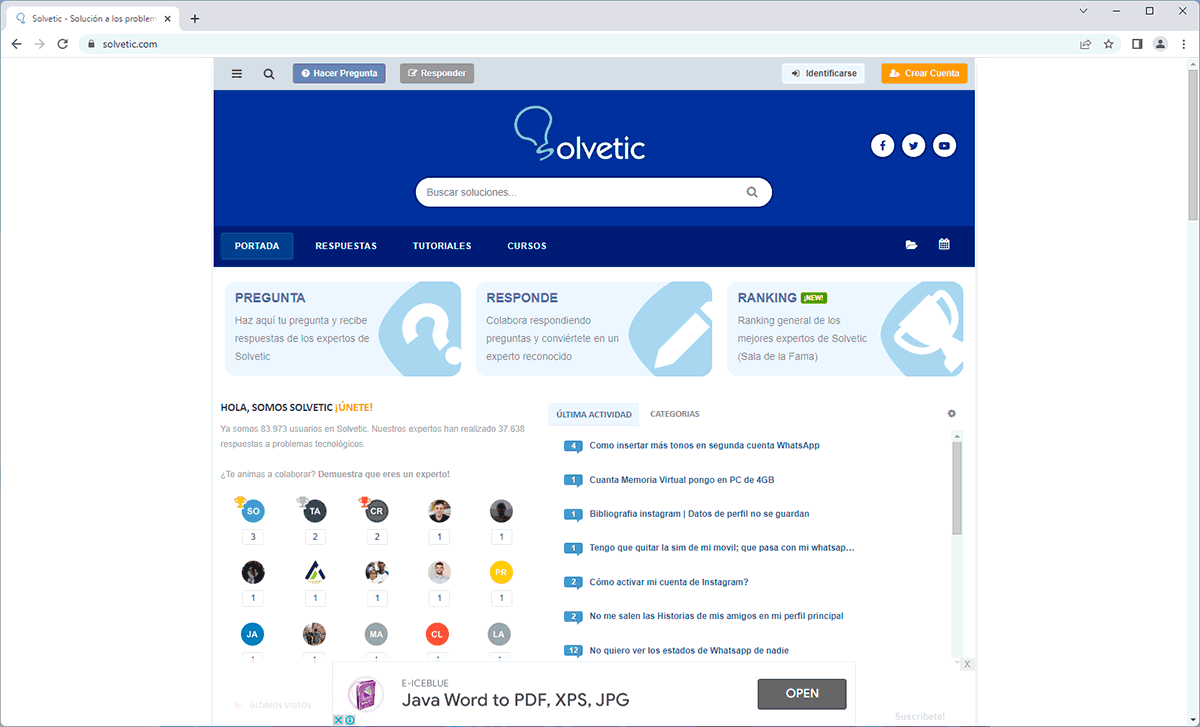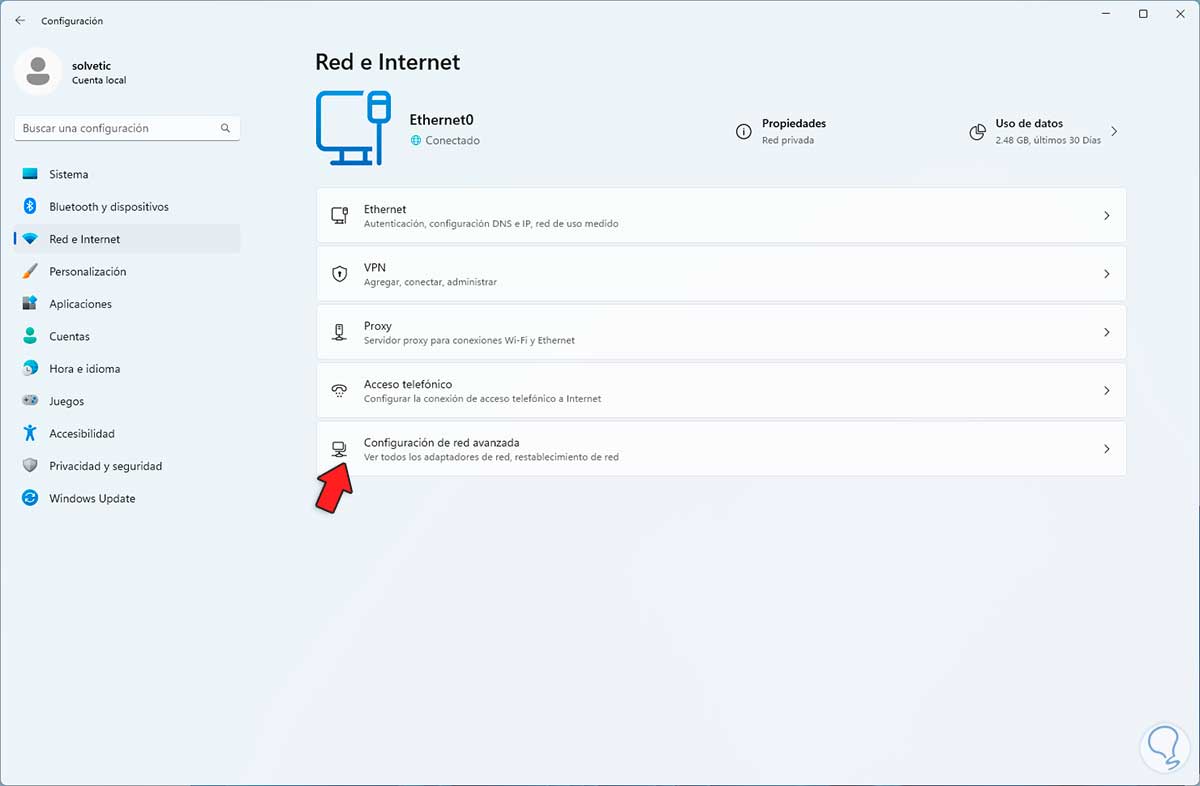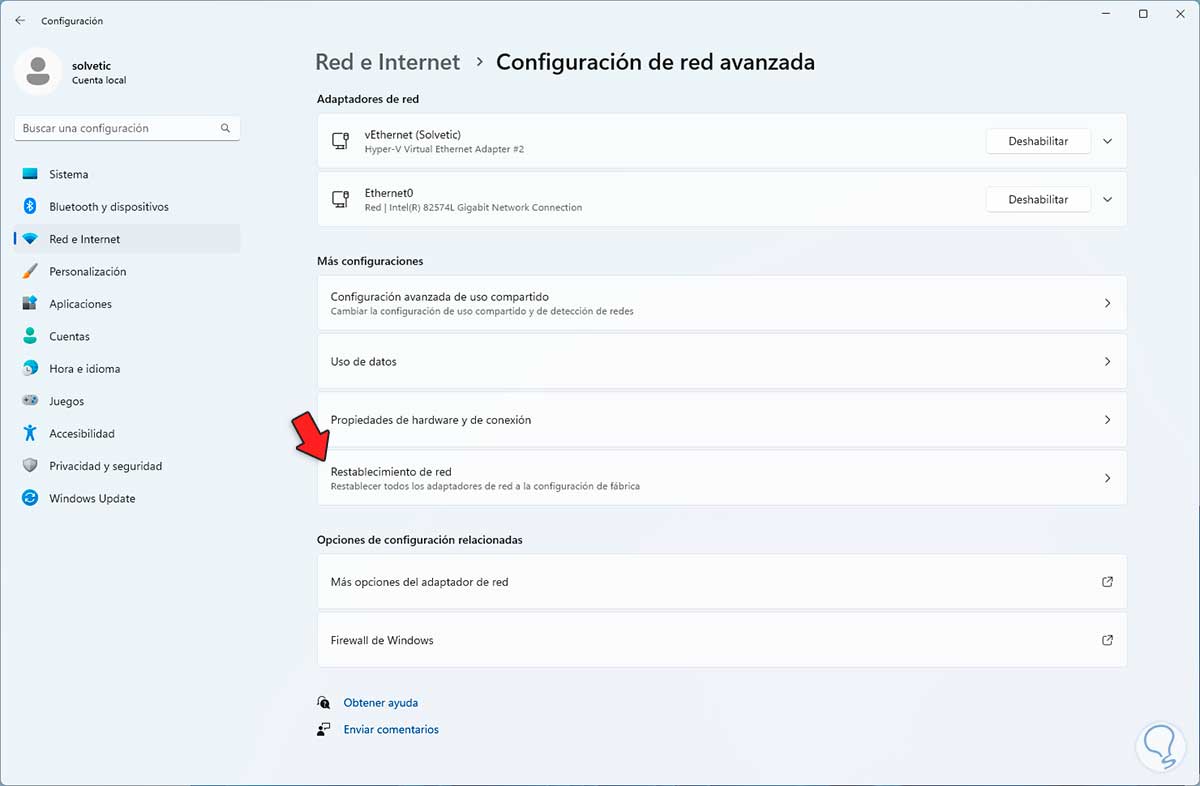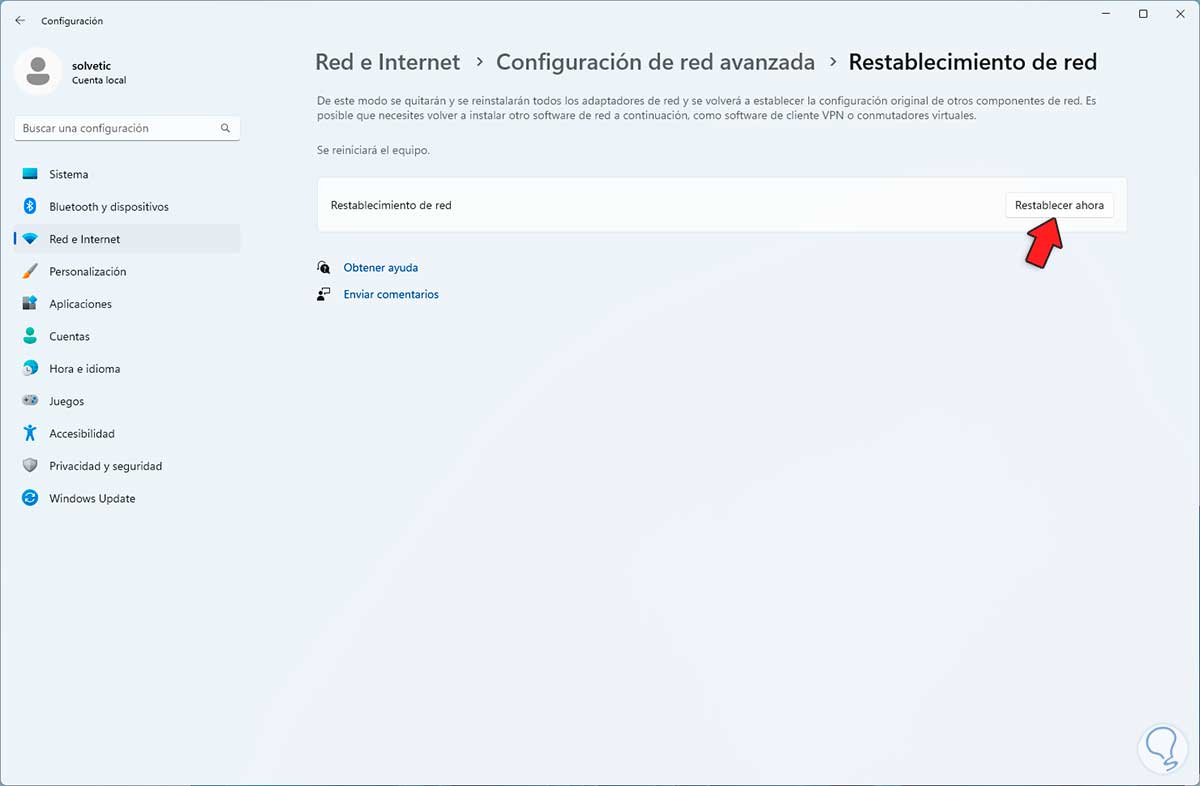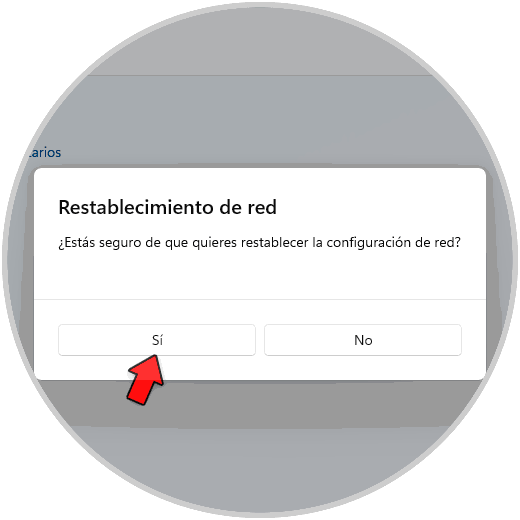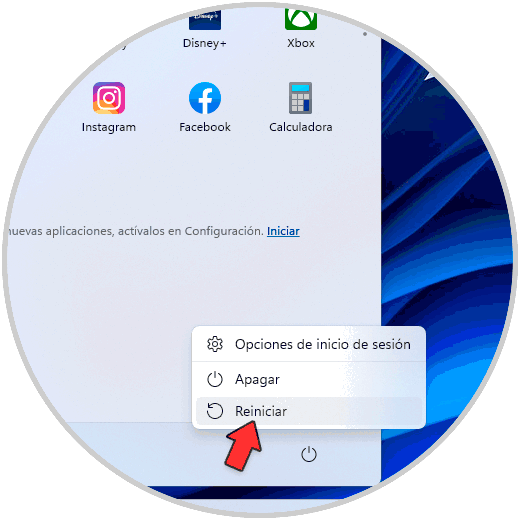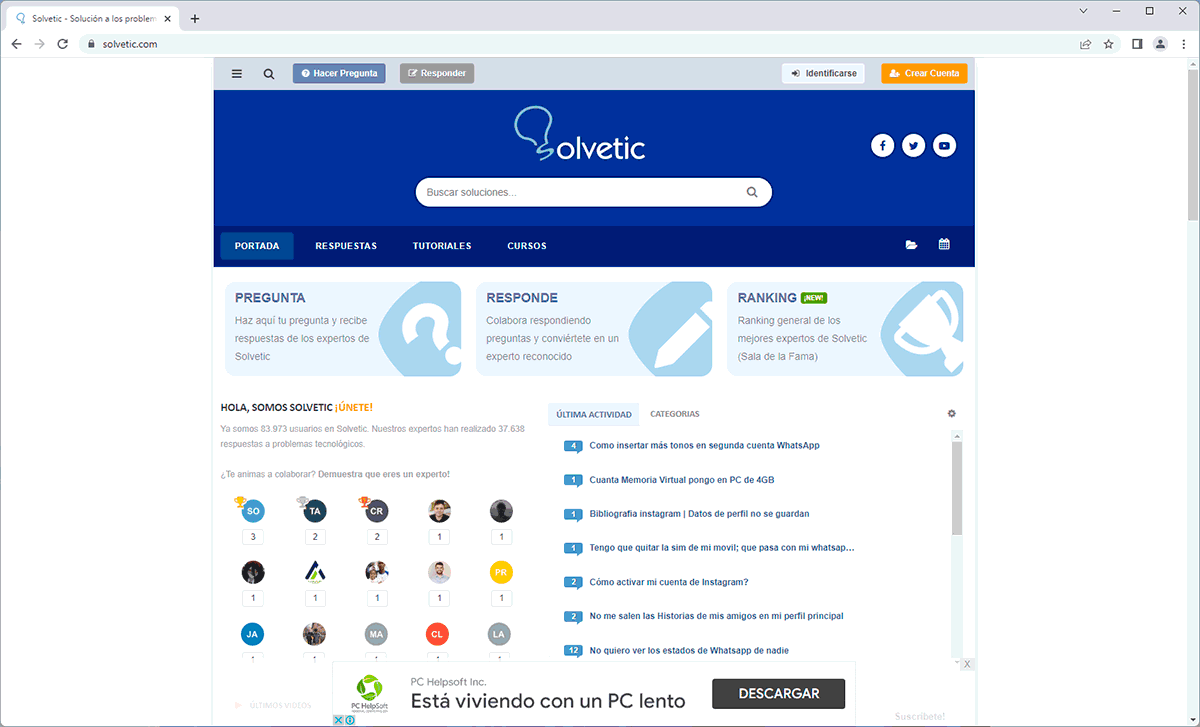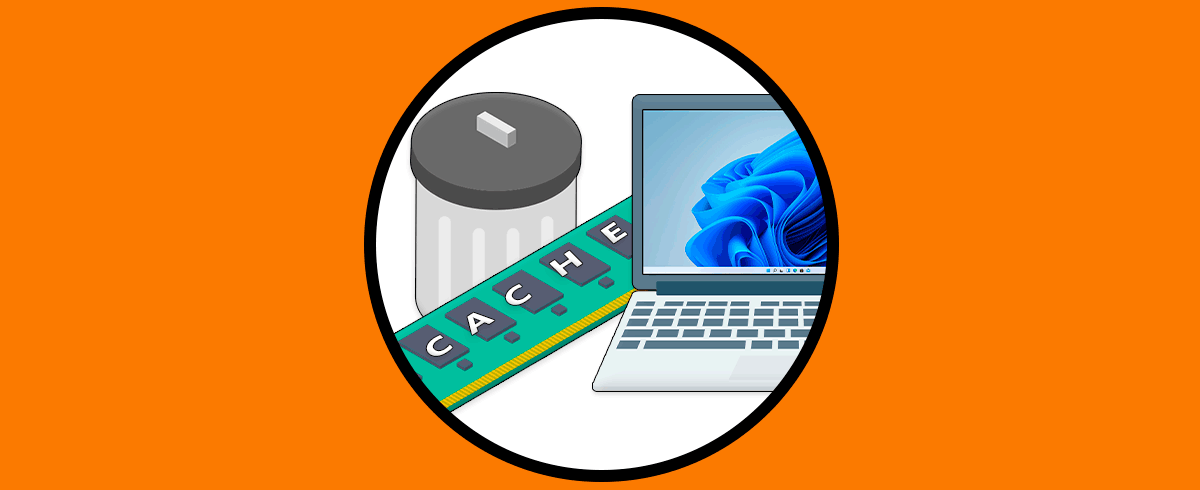Google Chrome es uno de los navegadores más usados por sus diversas funciones y características que día a día se modernizan y se enfocan en entregarle al usuario final las mejores opciones de trabajo, pero como cualquier programa o aplicación Chrome puede llegar a presentar errores y uno de los más comunes es el error ERR_CACHE_MISS.
Este error está relacionado directamente con la caché del navegador. Recordemos que la caché son pequeños archivos que se alojan de forma local en el disco a medida que navegamos por los diversos sitios web y en donde se aloja información precisa de ese sitio. Esto permite que la próxima vez que abramos ese sitio web el acceso sea mucho mas rápido.
- No se puede tener acceso a la cache del sitio web
- Existen errores en la configuración de los archivos de la cache
- El sitio web al cual estamos accediendo posee una codificación incorrecta
- Errores en los formularios del sitio web
- ERR_CACHE_MISS
- CONFIRM FORM RESUBMISSION ERR CACHE MISS
- NET::ERR_CACHE_MISS
- NET ERR_CACHE_MISS
- ERR_CACHE_MISS FIX
Solvetic explicará una serie de consejos para corregir este error en Google Chrome y tener acceso normal al sitio web.
1. Qué Significa ERR_CACHE_MISS | Solución actualizando la página
El primer método será actualizar el sitio donde se genera el error, esto posible hará que se actualicen también los elementos que forman parte del sitio dando solución al error.
Abrimos el sitio web y podemos usar la tecla F5 o dar clic en el icono "Volver a cargar esta página":
Esperamos que el sitio se actualice:
2. Qué Significa ERR_CACHE_MISS | Solución cerrando y abriendo de nuevo Chrome
Otro método para corregir este error es simplemente cerrar y abrir Google Chrome, puede que algún proceso este afectando y al cerrarse este proceso se liberara.
Cierra Google Chrome dando clic en el signo X en la esquina superior derecha:
Abre de nuevo el navegador y ve al sitio web:
3. Qué Significa ERR_CACHE_MISS | Solución deshabilitando extensiones
El objetivo de las extensiones en Google Chrome son añadir una experiencia de uso mucho más completa pero algunas extensiones o complementos pueden dar lugar al error ERR_CACHE_MISS.
En este caso podemos deshabilitar las extensiones para detectar si es la causa del error. Abrimos Chrome y vamos a "Personalizar y controlar Google Chrome - Mas herramientas - Extensiones":
Veremos las extensiones actuales de Google Chrome. Damos clic sobre el interruptor de la extensión para deshabilitarlo:
4. Qué Significa ERR_CACHE_MISS | Solución actualizando Chrome
Muchas veces la causa del error es por temas de actualización, las actualizaciones buscan optimizar el uso del navegador a través de mejoras generales y es probable que alguna de esas actualizaciones de solución al error mencionado.
Para actualizar Google Chrome abrimos Chrome y vamos a "Personalizar y controlar Google Chrome - Ayuda - Acerca de Google Chrome":
Esperamos que se busque la disponibilidad de actualizaciones:
Podemos validar si se descargan o no las actualizaciones:
5. Qué Significa ERR_CACHE_MISS | Solución limpiando la caché
La propia caché de Chrome en ocasiones es la causante del error y esto se debe a una acumulación de cache local, si el sitio llega a modificar alguno de sus parámetros se puede dar lugar a este error.
Lo más recomendable en este caso es limpiar esa cache, abrimos Chrome y allí iremos a "Personalizar y controlar Google Chrome - Mas herramientas - Borrar datos de navegación":
Veremos lo siguiente. Definimos el tiempo a borrar, validamos que las casilla "Cookies y otros datos de sitios" y "Imágenes y archivos almacenados en caché" estén activas, luego damos clic en "Borrar datos":
6. Qué Significa ERR_CACHE_MISS | Solución restableciendo Google Chrome
Si el error persiste será posible restablecer el navegador a sus valores por defecto, como cuando se instaló.
Para esto abrimos Chrome y vamos a "Personalizar y controlar Google Chrome - Configuración":
En "Restablecer y limpiar" damos clic en "Restablecer la configuración a los valores predeterminados originales":
Se abrirá el siguiente mensaje. Damos clic en "Restablecer configuración" para completar el proceso:
7. Qué Significa ERR_CACHE_MISS | Solución deshabilitando la memoria caché
Para este método buscamos desactivar que se conserve la memoria caché en cada sitio web que se visita.
Para lograrlo, damos clic derecho sobre la página web y luego seleccionamos "Inspeccionar":
Se abrirá la siguiente consola:
En la pestaña "Red" activamos la casilla "Inhabilitar la memoria caché":
Actualizamos el sitio web después de esto.
8. Qué Significa ERR_CACHE_MISS | Solución reinstalando Google Chrome
Si aún no se logra dar solución al error en mención podemos reinstalar Google Chrome.
Para esto vamos a "Inicio - Configuración - Aplicaciones - Aplicaciones instaladas":
En el menú contextual de Google Chrome seleccionamos "Desinstalar":
Veremos esto:
Confirmamos el proceso y se abrirá la siguiente ventana:
Esperamos que se desinstale Google Chrome:
Vamos a la siguiente URL:
Descargamos Google Chrome, ejecutamos el asistente y esperamos que finalice la instalación:
Se completara el proceso:
Abre el sitio web para ver que funciona normalmente:
9. Qué Significa ERR_CACHE_MISS | Solución restableciendo la red
Finalmente será posible restablecer el adaptador de red en Windows 11 para descartar que el error se origine allí.
Para este proceso vamos a "Inicio - Configuración - Red e internet". Damos clic en “Configuración de red avanzada” para ver lo siguiente:
Damos clic en “Restablecimiento de red” y se abrirá lo siguiente:
Damos clic en "Restablecer ahora" y veremos el siguiente mensaje:
Confirmamos el proceso y ahora la sesión se cerrara automáticamente:
Reinicia Windows 11:
Después de iniciar sesión abre Google Chrome y ve al sitio web para comprobar que funciona:
Cada uno de estos pasos nos ayuda a dar solución al error ERR_CACHE_MISS de Google Chrome para trabajar completamente en él.