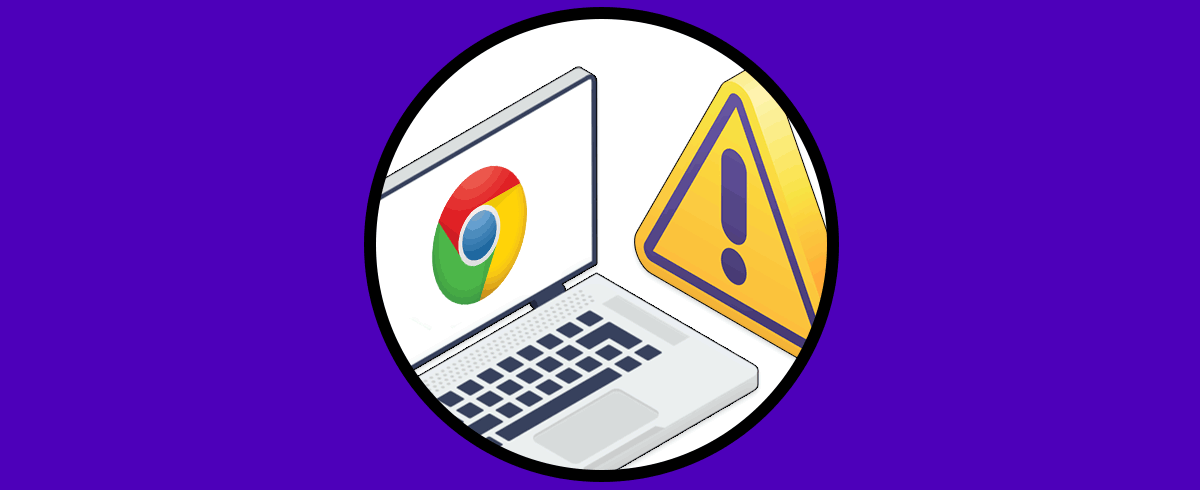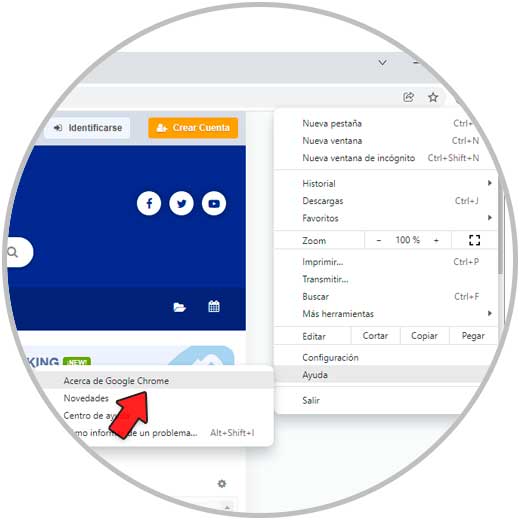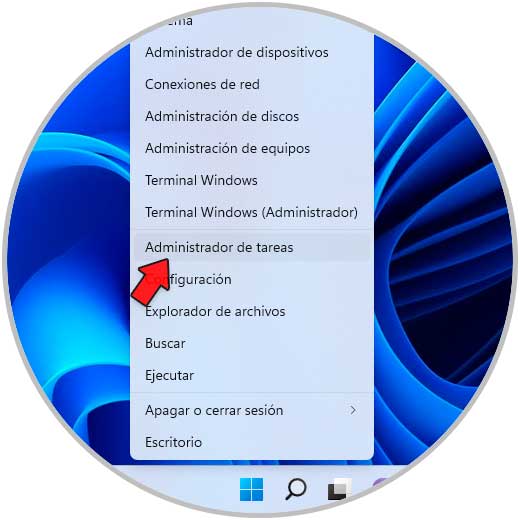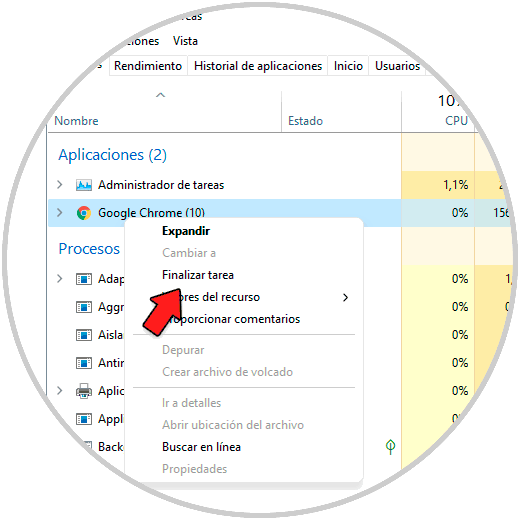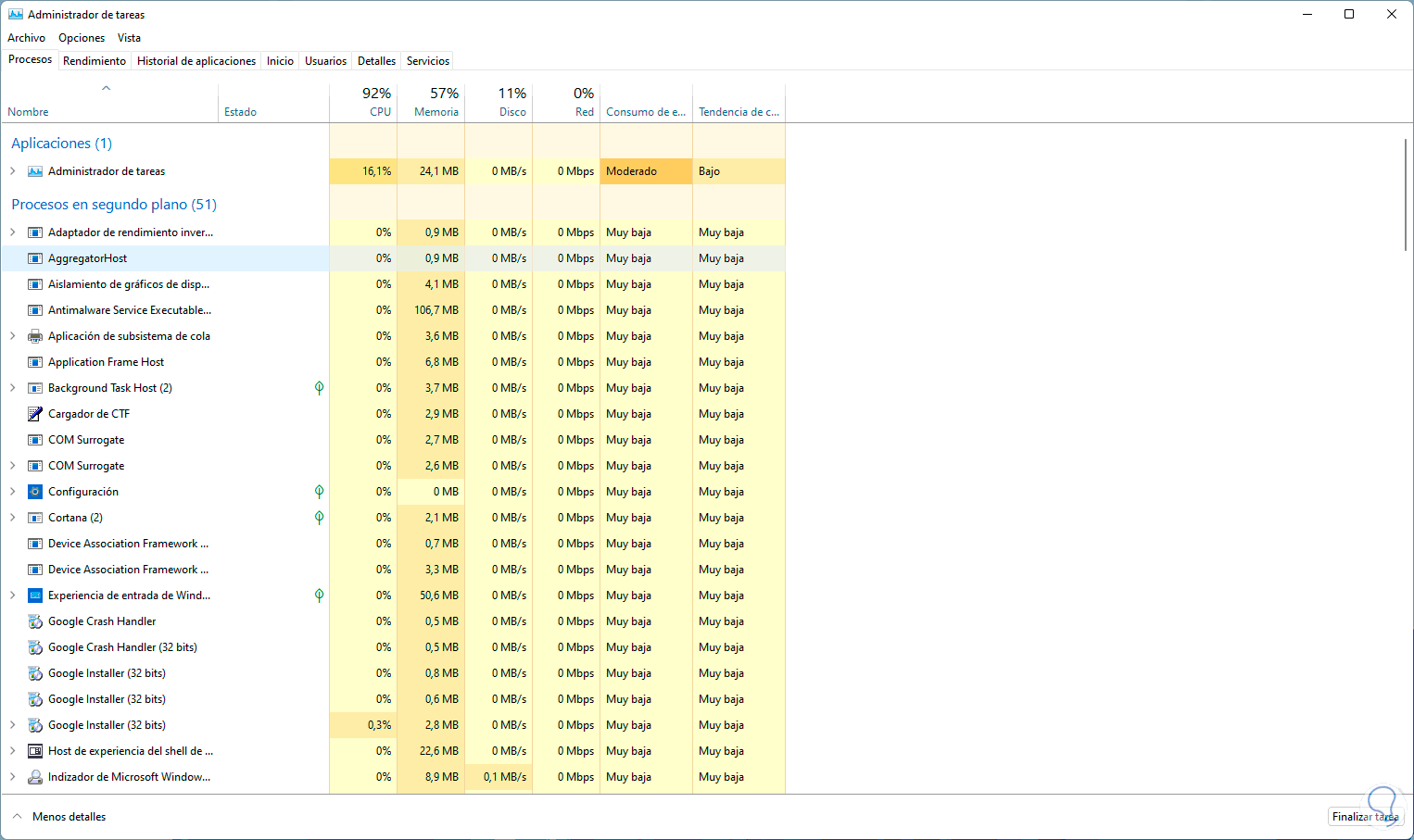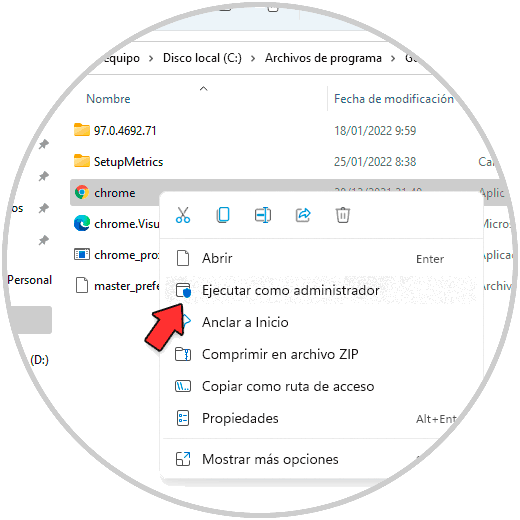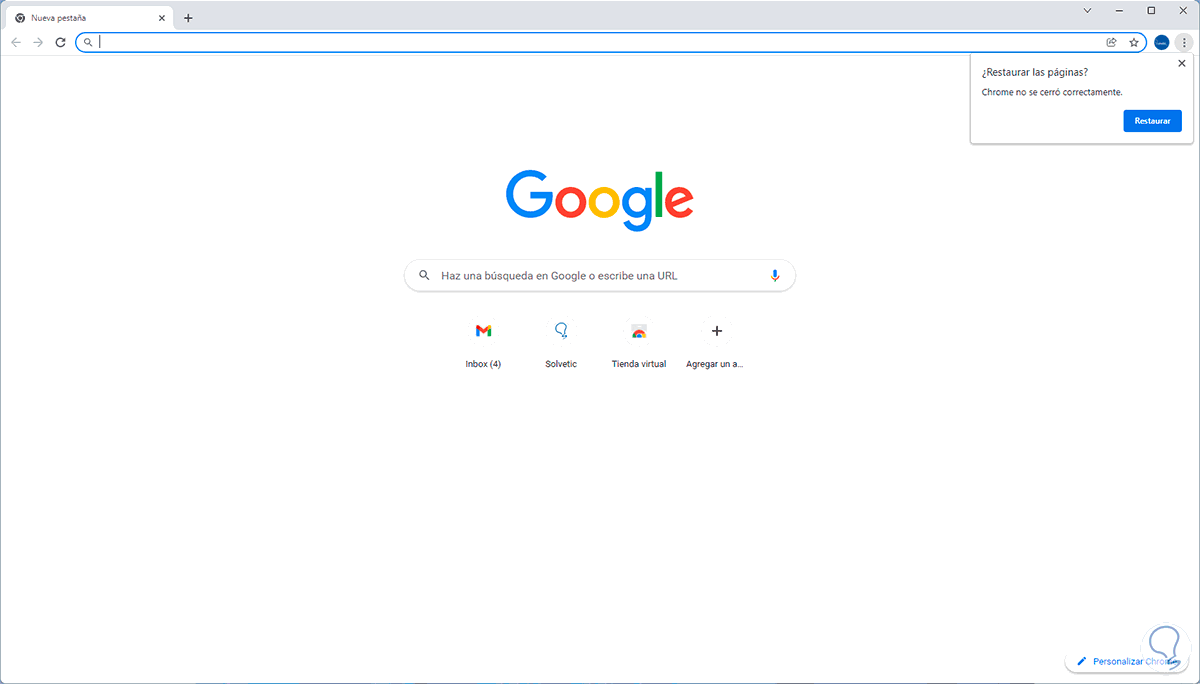Hoy en día la manera de acceder a la información es prácticamente en un 100% de manera digital, por lo que tener un buen navegador para ello resulta importante para que nos sintamos cómodos durante su uso y podamos sacar el máximo provecho a todas las opciones que ofrece. Chrome es uno de los navegadores principales ya que ofrece a los usuarios buenas opciones tanto de uso como de personalización.
Es por ello que Google Chrome es quizás el navegador más usados en el mundo por sus diferentes características y funciones, su compatibilidad y recursos a la hora de acceder a sitios web, pero es posible que en algún momento al estar usando Google Chrome este no responda y se cuelgue o se cierre de forma repentina.
Esto se da por diversas causas pero Solvetic te explicará como dar una solución integral a este error de Google Chrome y pode solventar el problema por el que Google Chrome no responde.
Chrome no responde Windows 11 solución
Abrimos Google Chrome y si no responde como es, vamos a "Personaliza y controla Google Chrome - Ayuda- Acerca de Google Chrome":
Al dar clic allí, Google Chrome buscará actualizaciones disponibles para el navegador:
Recordemos que con las actualizaciones que son liberadas se pueden corregir errores de uso, de compatibilidad, de seguridad, etc.
En caso de que esto no funcione, abrimos el Administrador de tareas desde Inicio:
Damos clic derecho sobre Google Chrome y seleccionamos la opción "Finalizar tarea":
Esto dará por terminado el proceso de Google Chrome en Windows 11:
Después de esto, abrimos el Explorador de archivos y vamos a la ruta "C:\Program Files\Google\Chrome\Application":
Damos clic derecho sobre la aplicación de Chrome y seleccionamos "Ejecutar como administrador":
Chrome se abrirá trabajando sin errores en Windows 11:
Así logramos dar una solución a este error de Chrome y poder trabajar de la forma esperada.