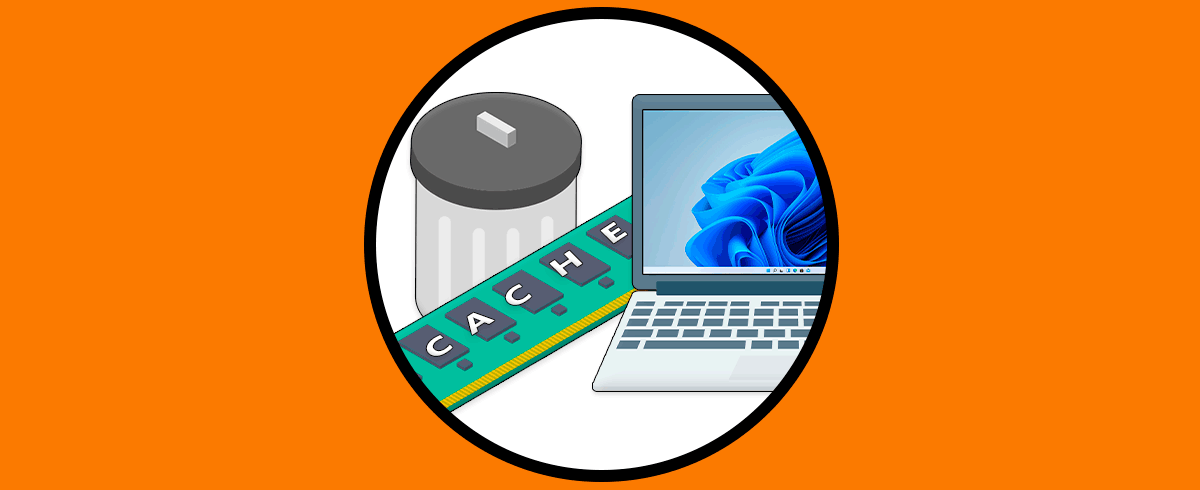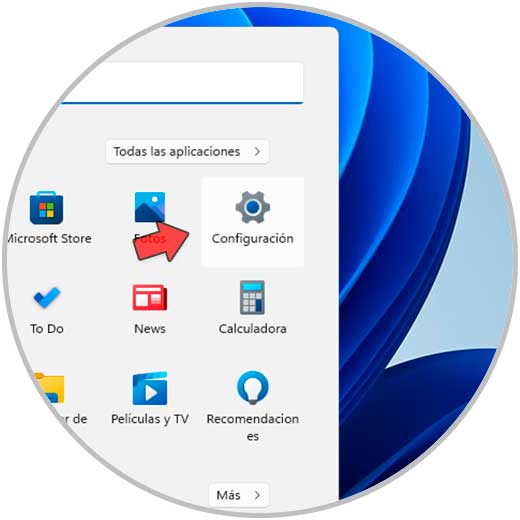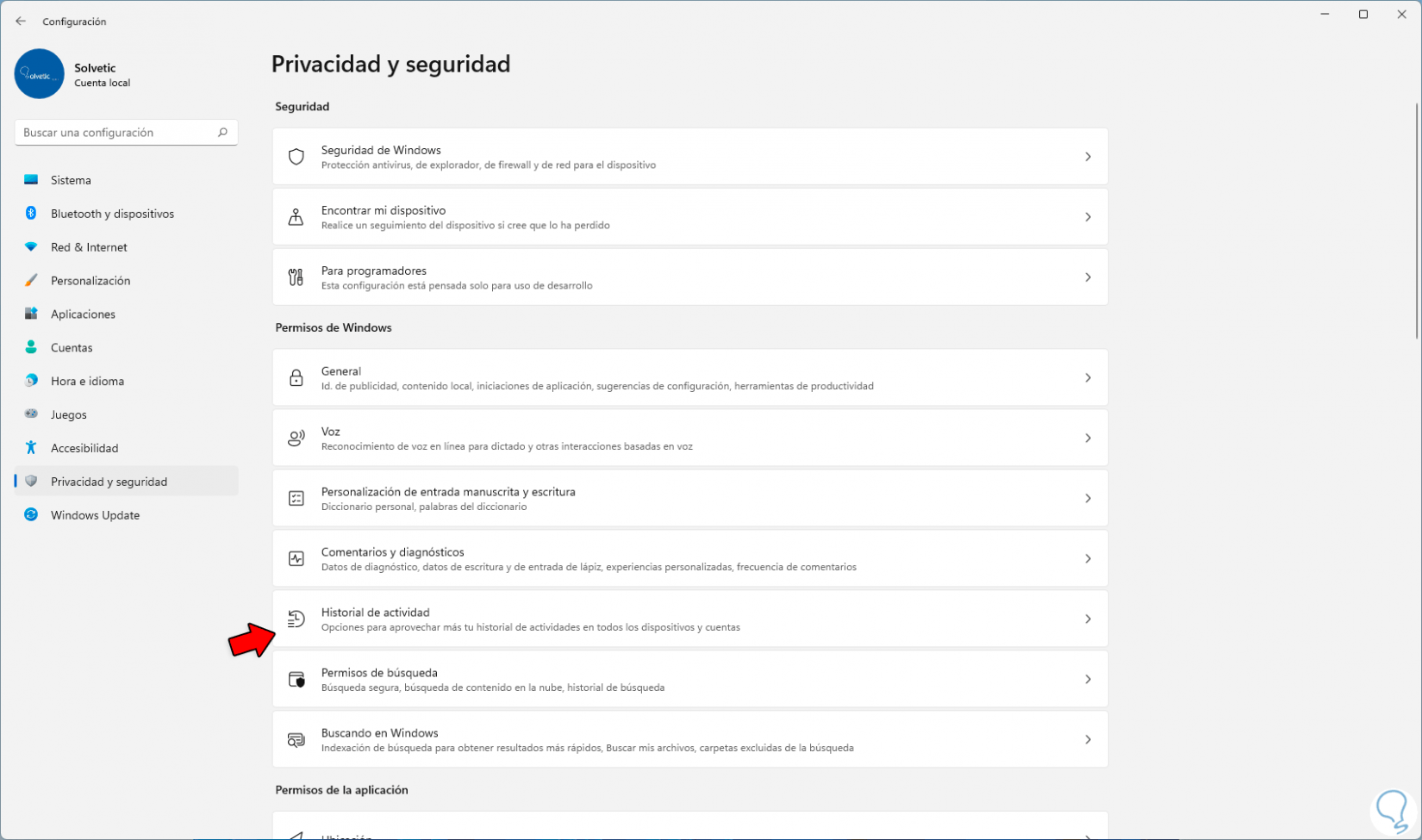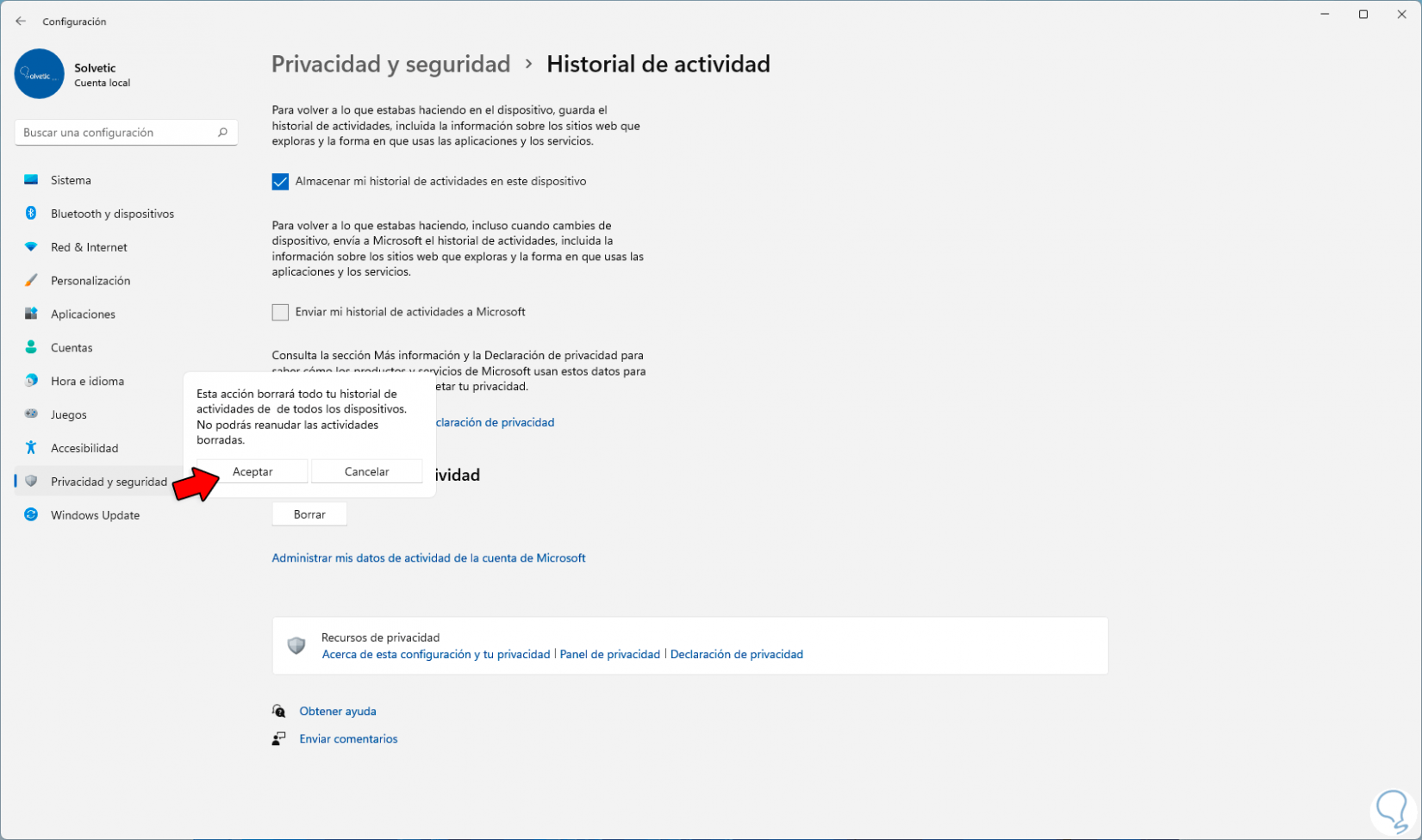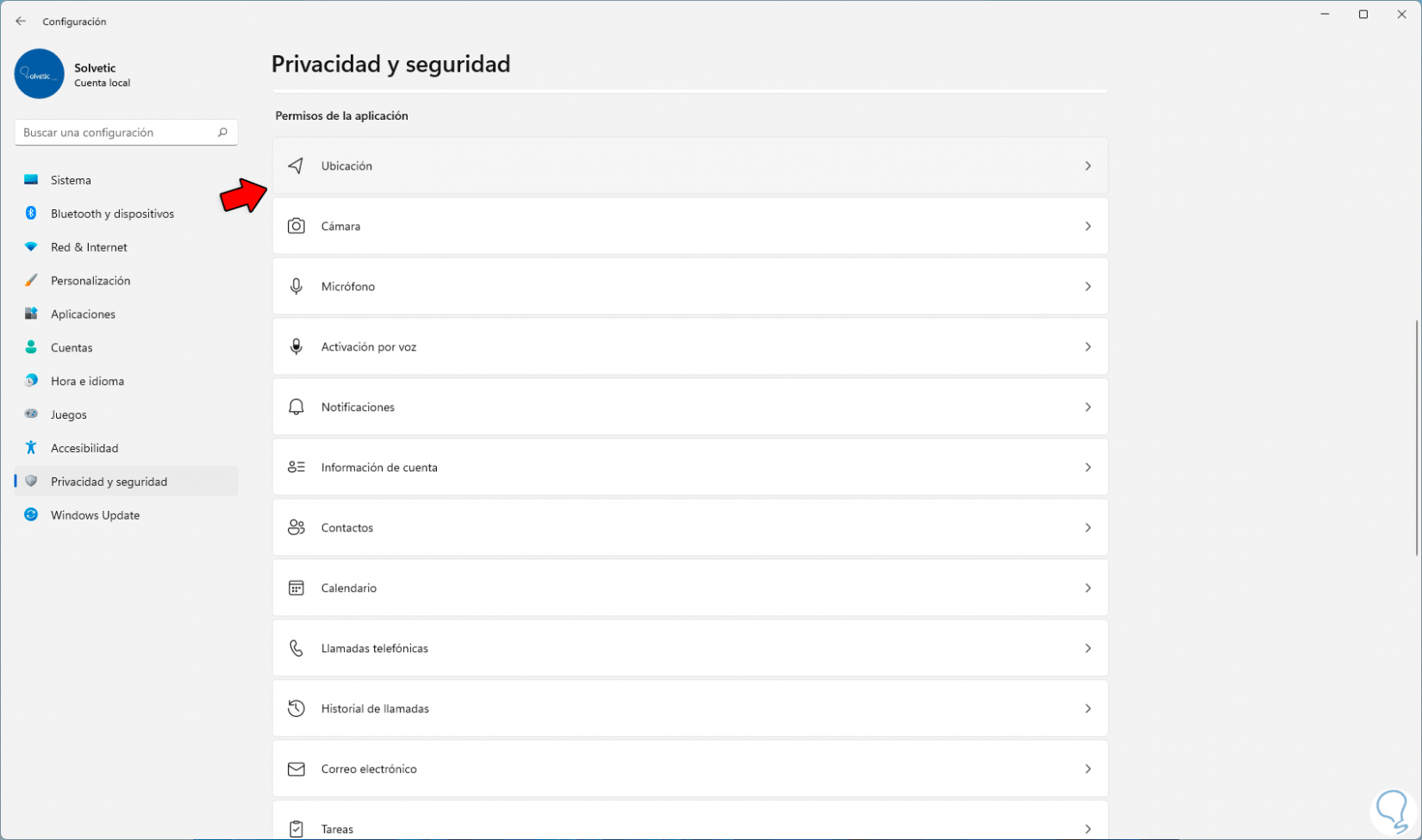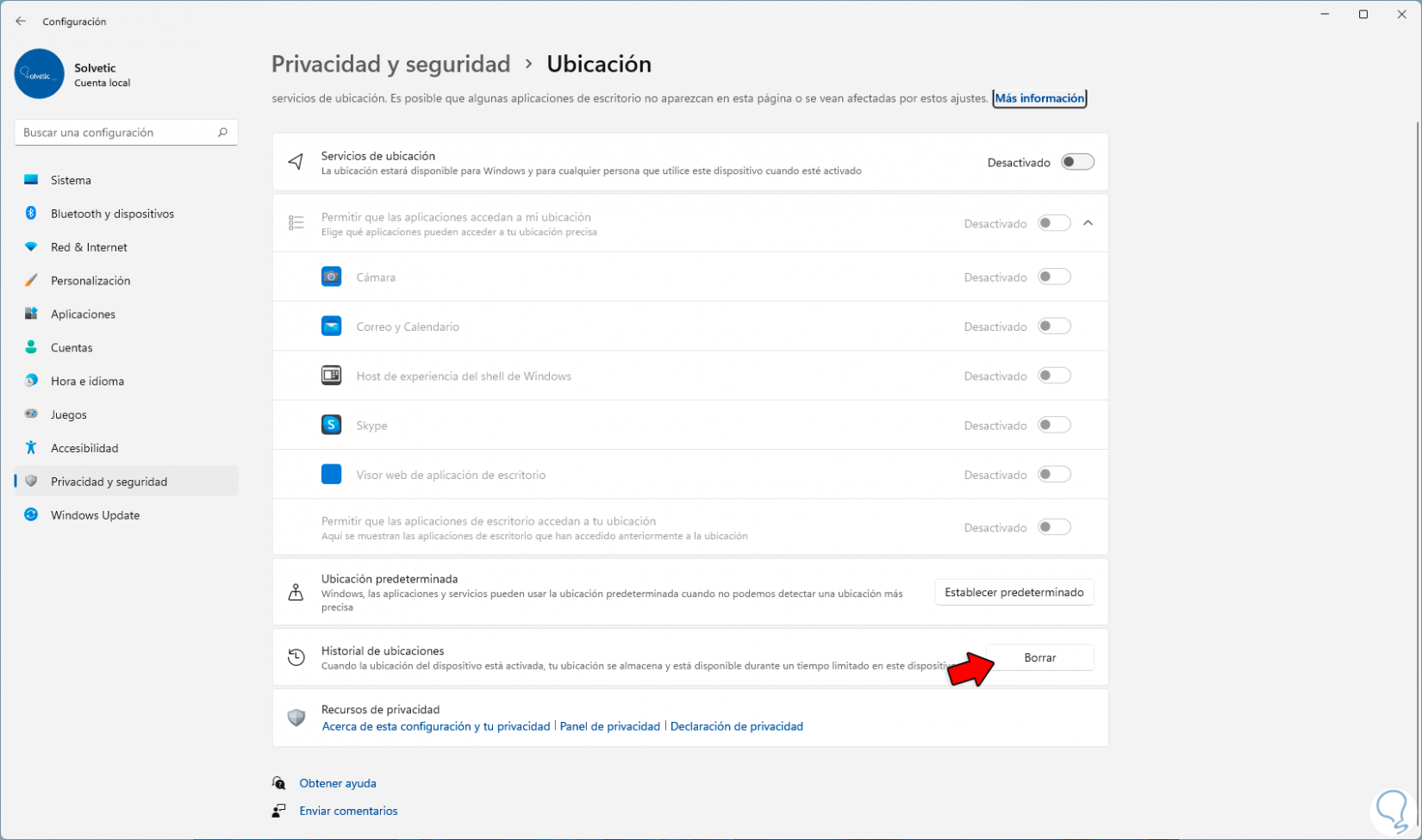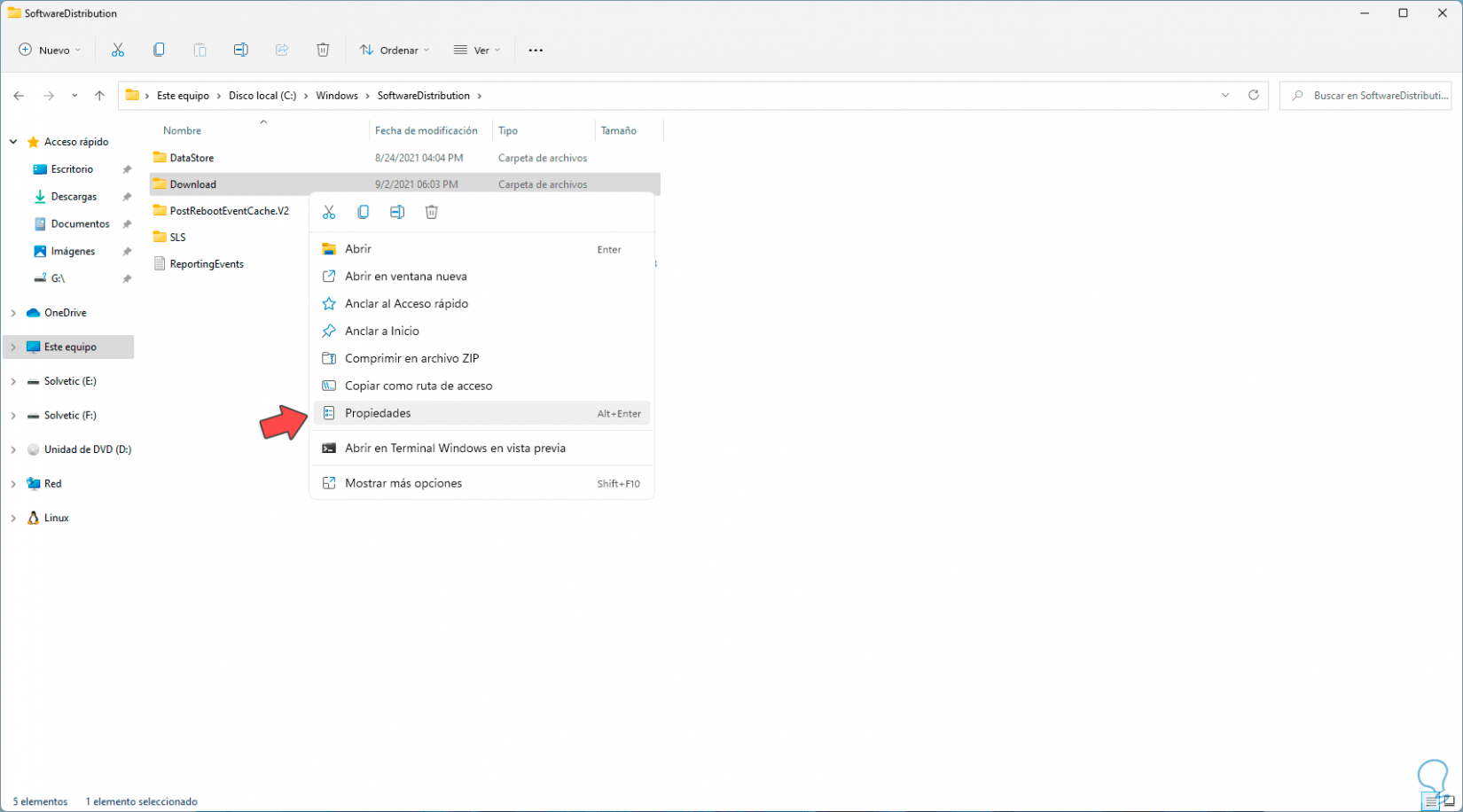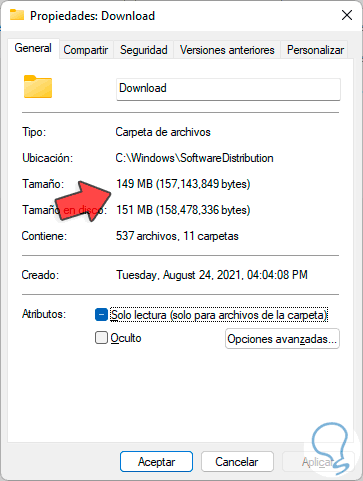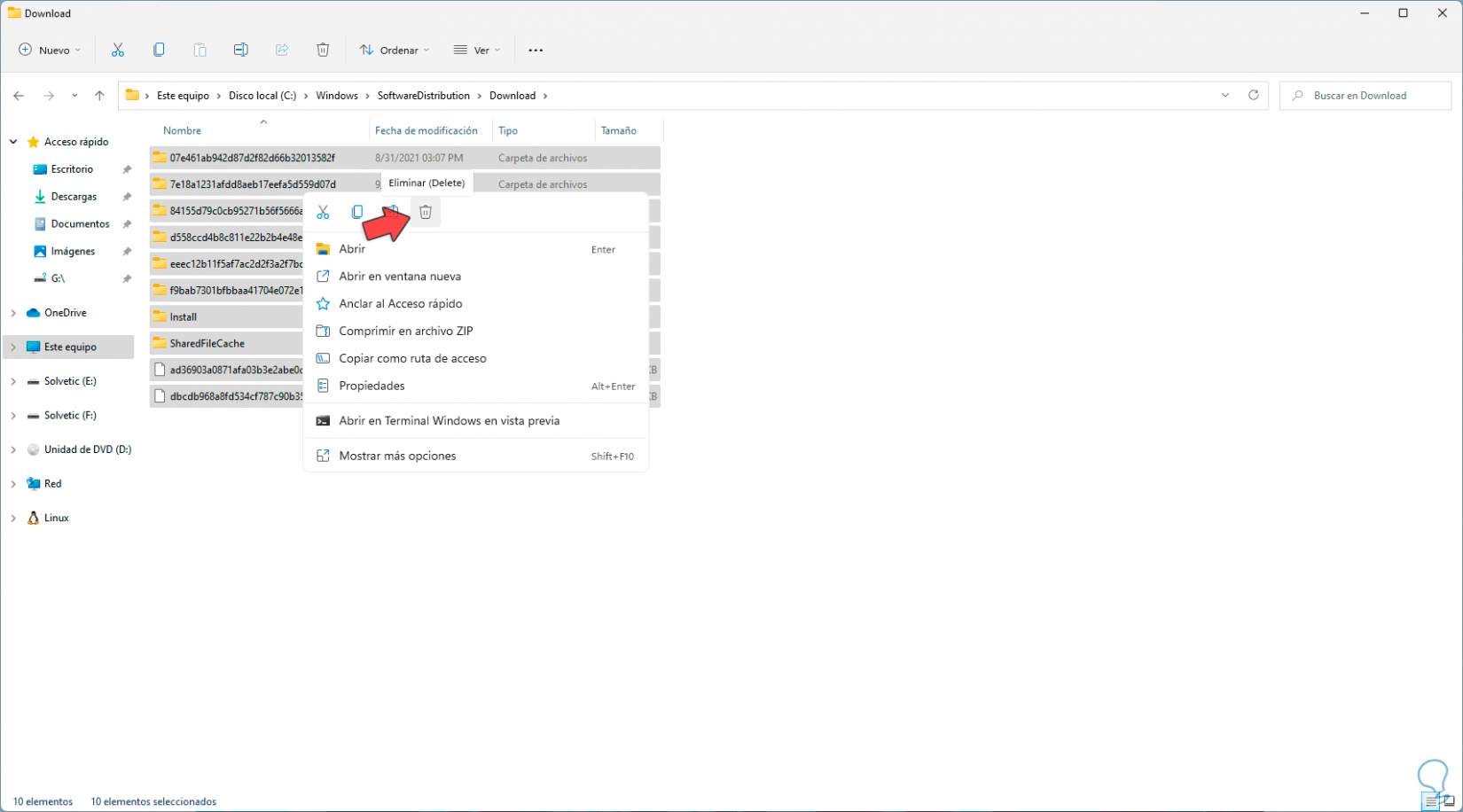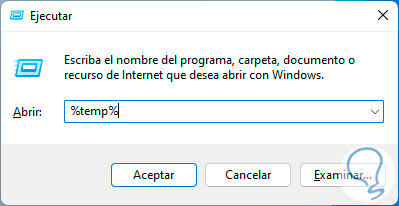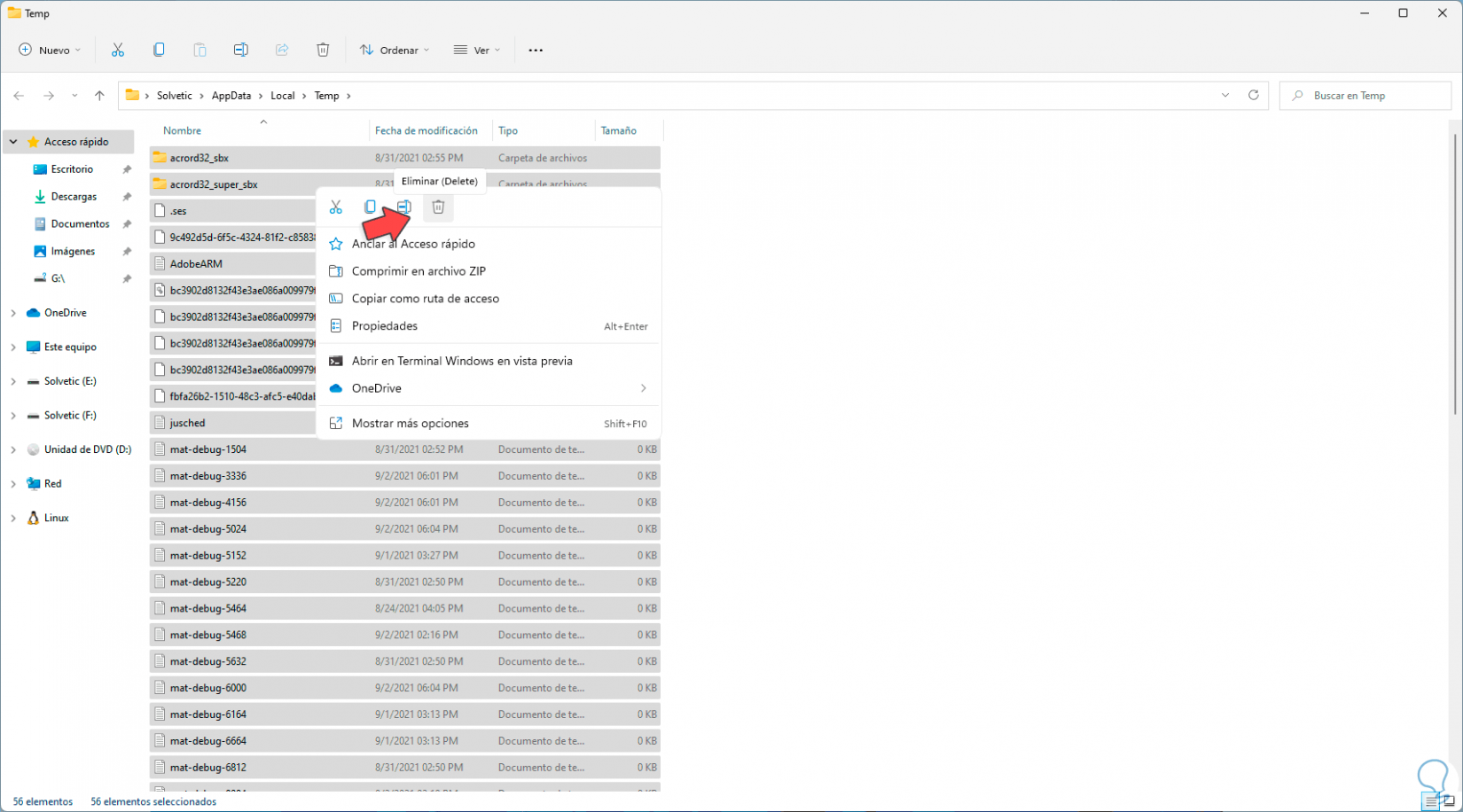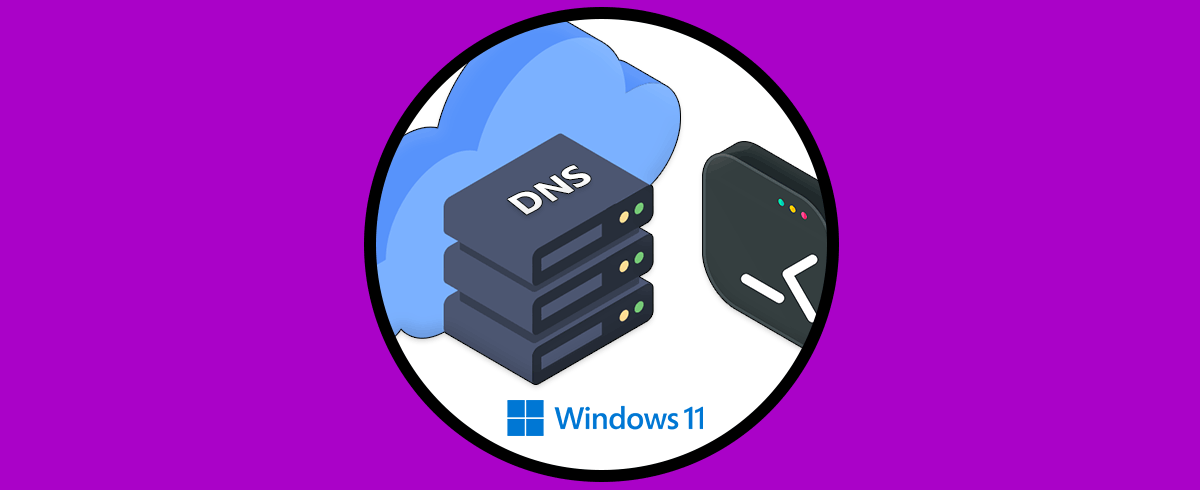En Windows 11, y por lo general en todos los sistemas operativos, al momento de realizar tareas como abrir aplicaciones, ir a sitios web, etc, se aloja en el disco duro en un apartado especial algo denominado caché. Esta caché tiene como finalidad que al acceder en futuras ocasiones a este sitio o aplicación el acceso sea más ágil. Esta memoria caché nos facilitará ciertos accesos de tareas de una forma más rápida permitiendo que podamos agilizar procesos que necesitan de una información inmediata.
Esto es ideal para todos nosotros, pero también existe un riesgo y es que nuestro disco empiece a llenarse de estos archivos de caché al punto de afectar la operación normal del disco y con ello tener una repercusión negativa en el comportamiento general de Windows 11, en este caso lo más recomendable es borrar esta caché alojada en diversos lugares del sistema y Solvetic te explicará cómo lograr esto.
Cómo borrar caché Windows 11
El primer paso a hacer será borrar la caché del Explorador de archivos la cual es una de las más usadas, para ello abrimos el Explorador de archivos y vamos a "Ver más - Opciones":
En la ventana desplegada damos clic en el botón "Borrar" ubicado en la parte inferior:
Aplica los cambios una vez el proceso finalice.
Ahora es momento de borrar la caché de algunos parámetros de Configuración, para lograrlo vamos a “Inicio – Configuración”:
Allí iremos a la sección “Privacidad y seguridad”. En esta sección pulsamos en "Historial de actividad"
Luego damos clic en "Borrar" en el campo “Borrar historial de actividad”:
Confirmamos los cambios dando clic en Aceptar:
Ahora, en Permisos de la aplicación damos clic en "Ubicación":
Será desplegada la siguiente ventana. Damos clic en "Borrar" para completar el proceso.
El siguiente paso sera borrar la caché de la carpeta Download en la distribución de software. Para esto abrimos el Explorador de archivos y allí vamos a "C:\Windows\SoftwareDistribution", damos clic derecho sobre la carpeta "Download", seleccionamos la opcion "Propiedades":
C:\Windows\SoftwareDistribution
En la ventana emergente veremos el tamaño de esta carpeta:
Accedemos a la carpeta Download y borramos el contenido de esta:
Finalmente vamos a borrar los archivos temporales de Windows 11, para este proceso abrimos Ejecutar:
Ingresa "%temp%" en la ventana de Ejecutar:
Borramos el contenido de la carpeta temporal:
Estos son los pasos que debemos seguir para borrar la caché en Windows 11.