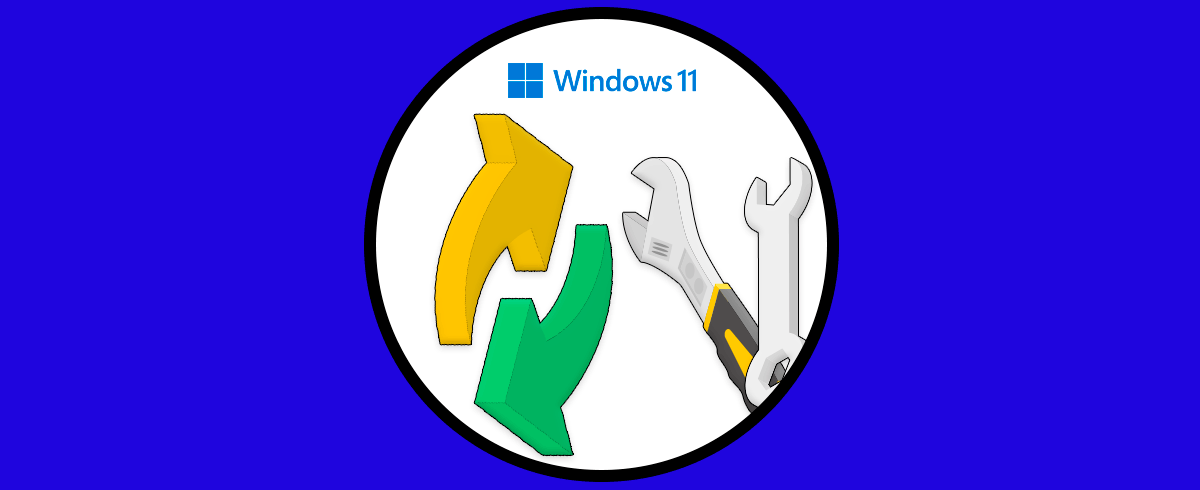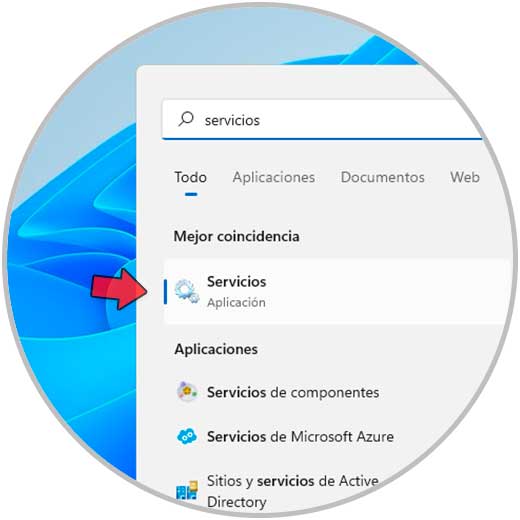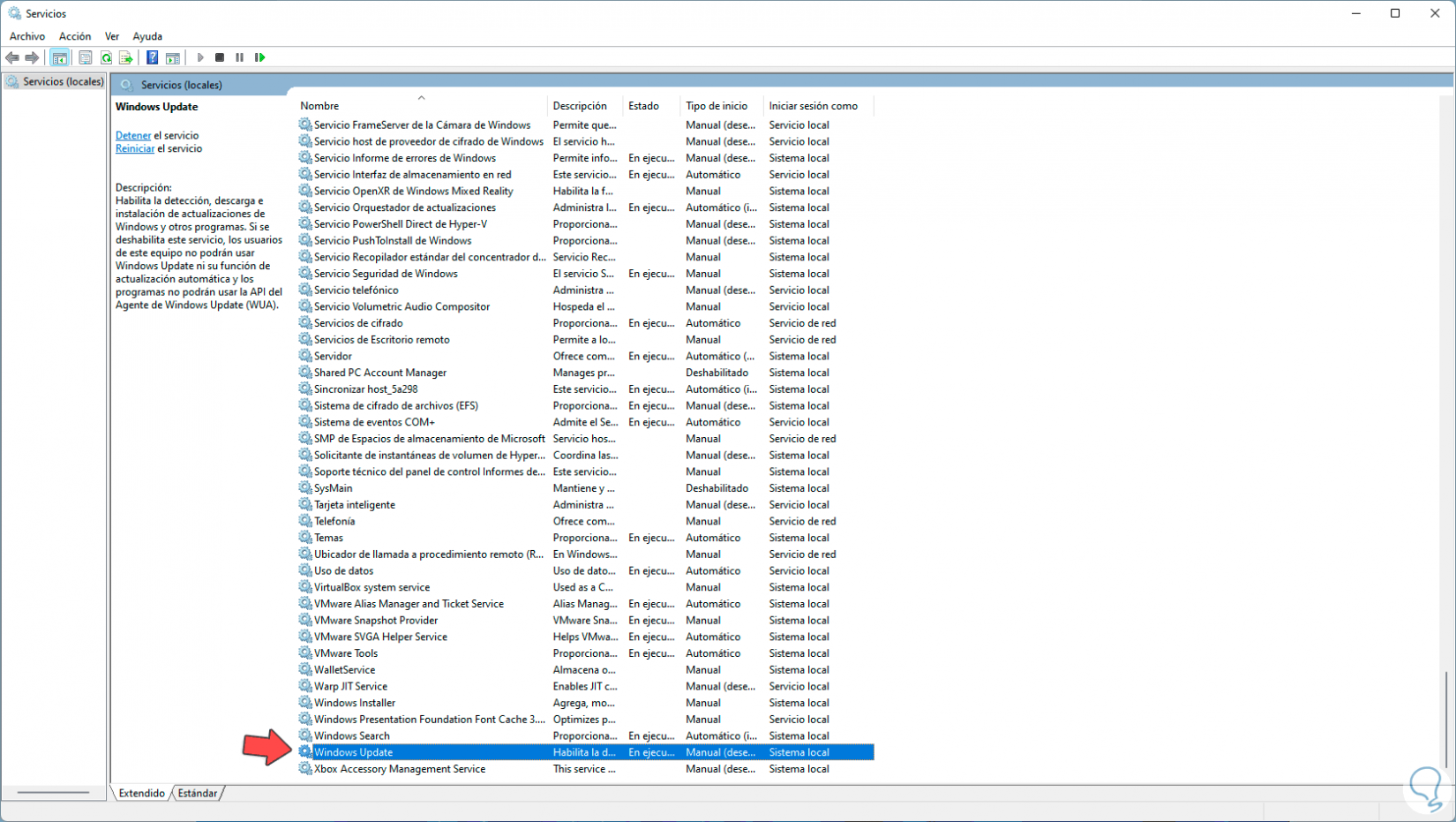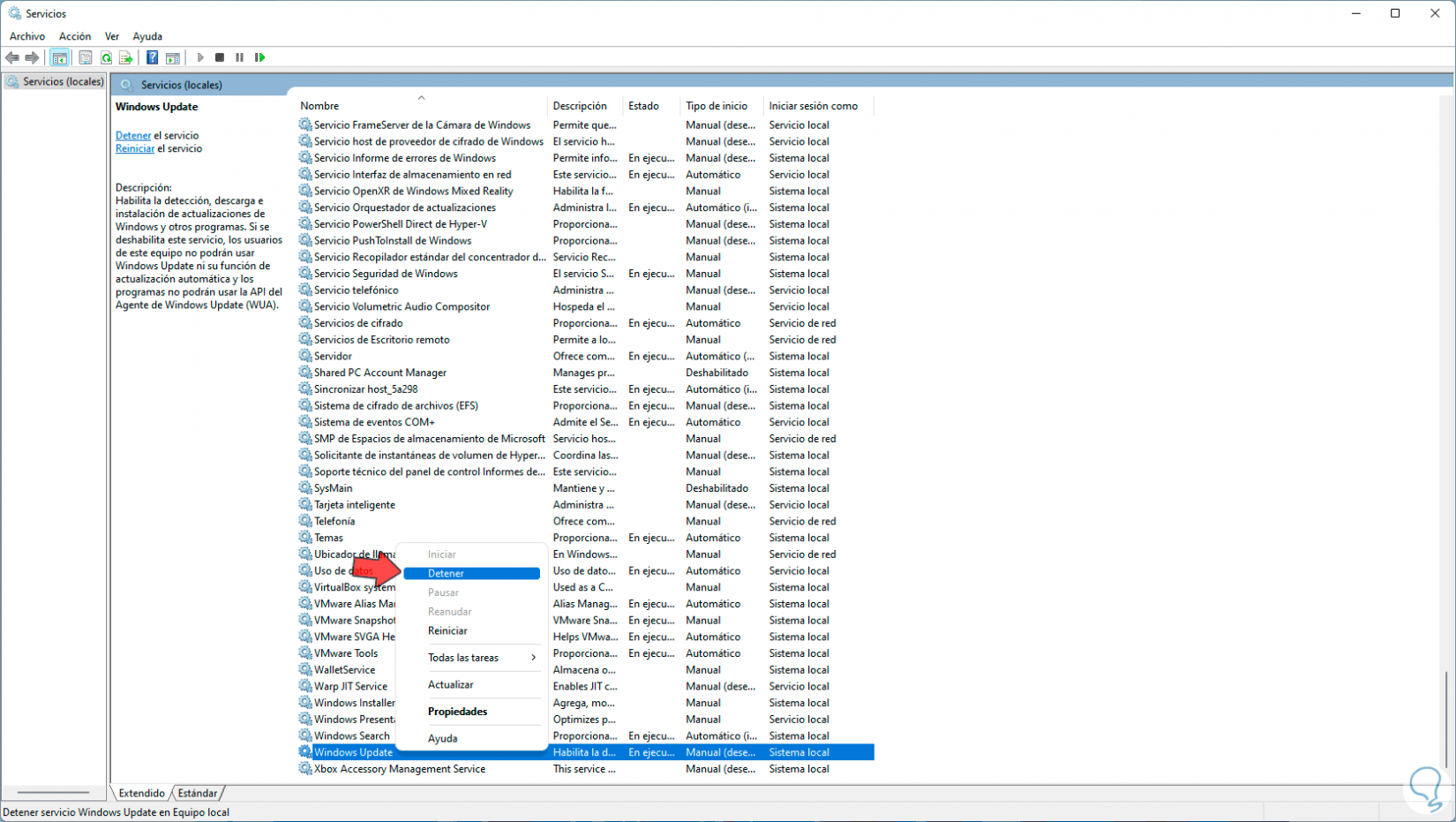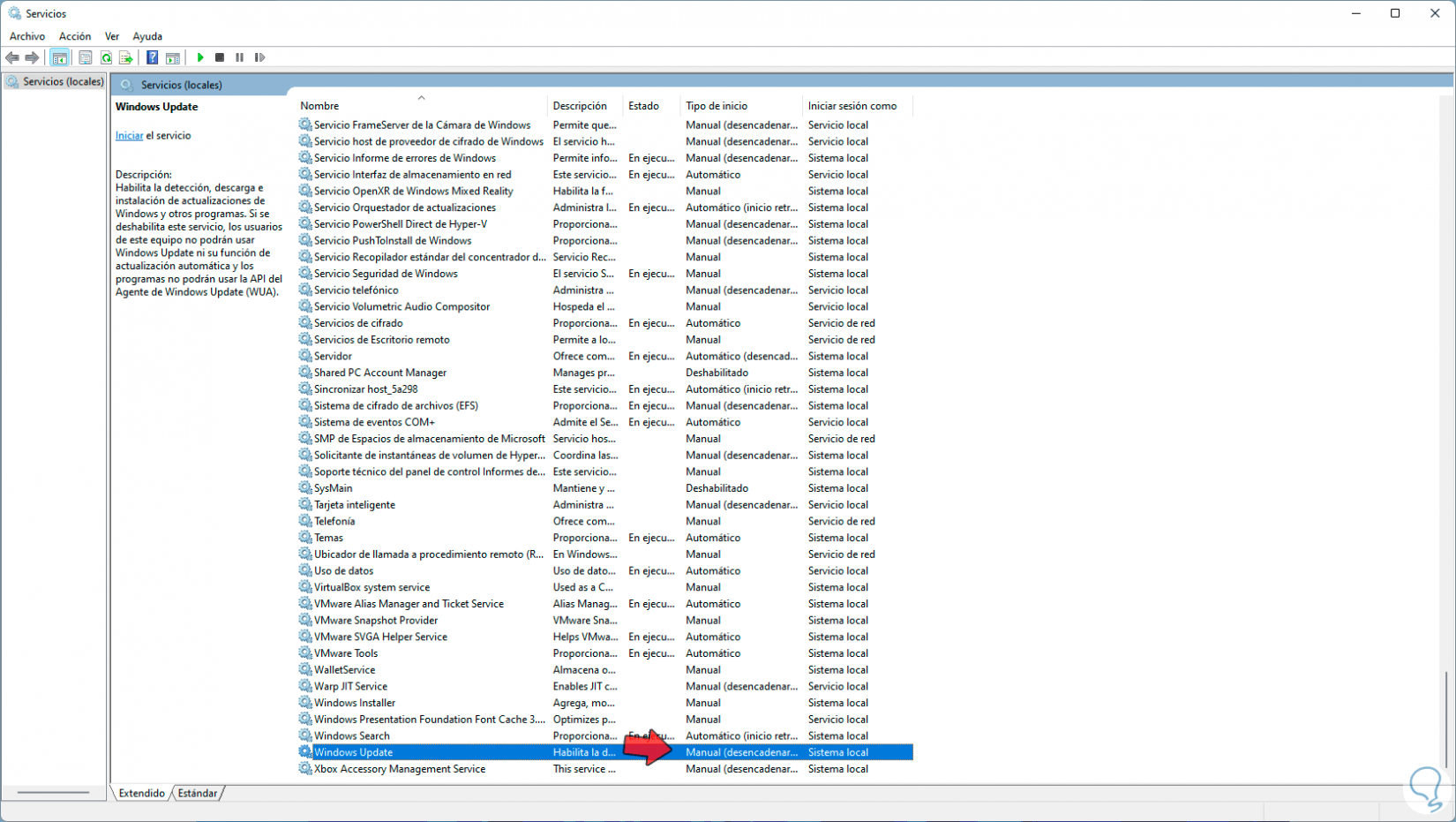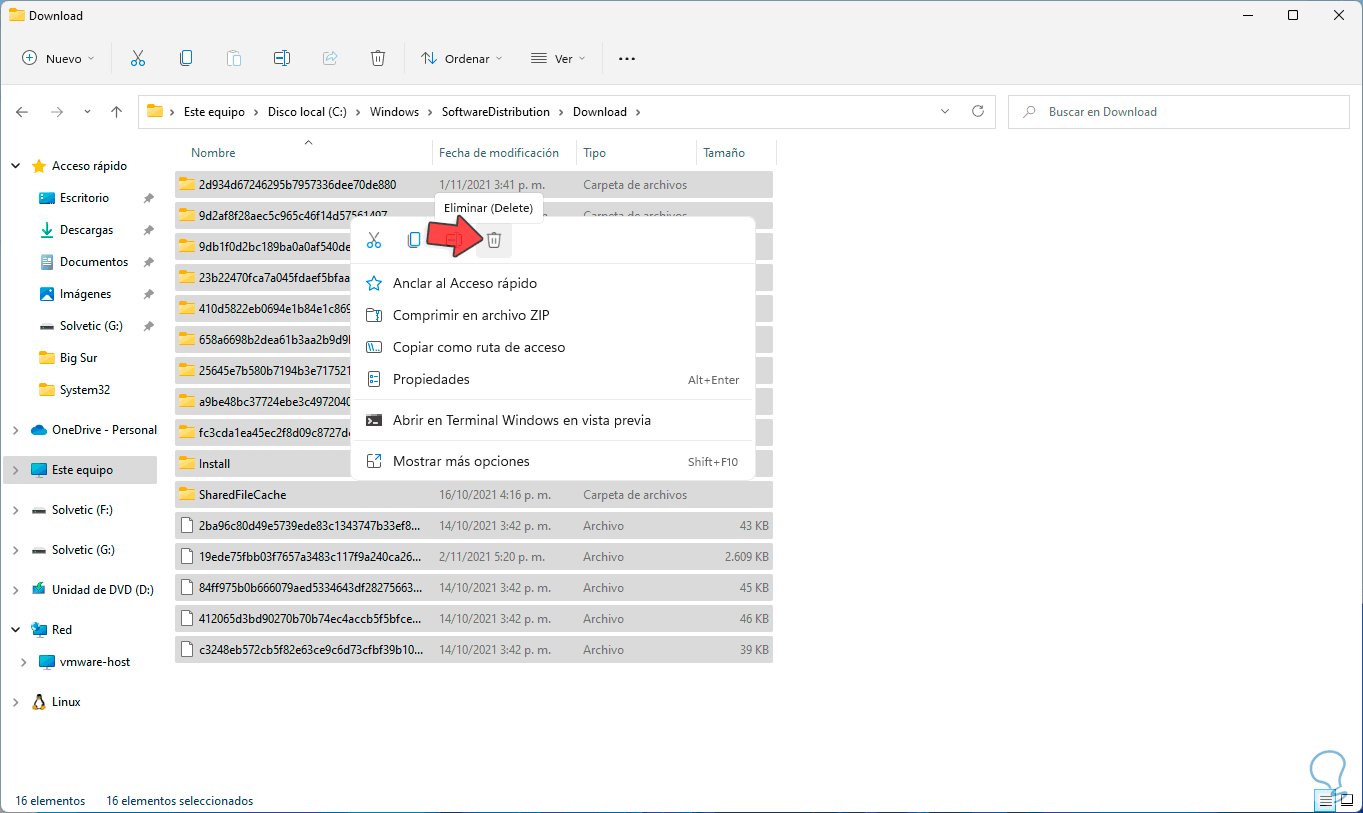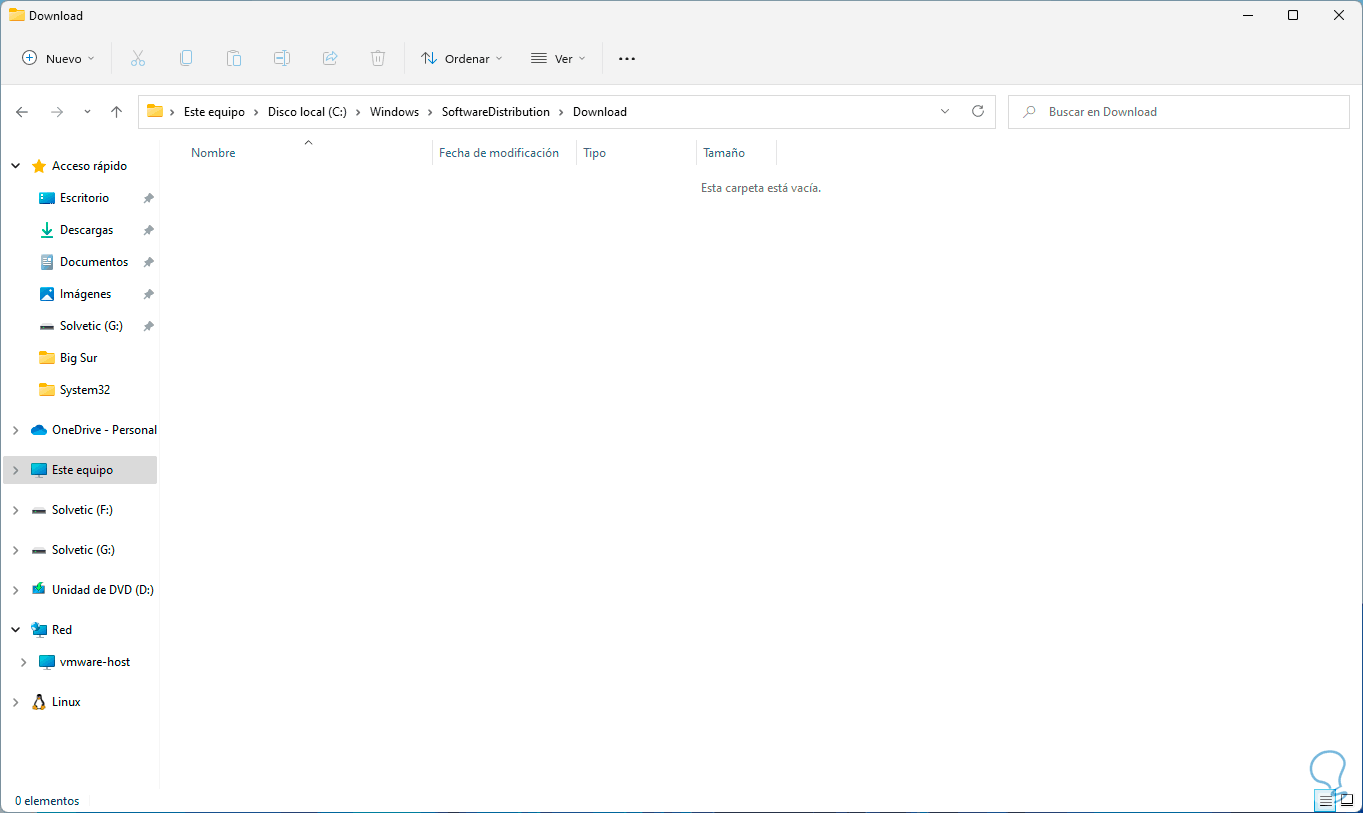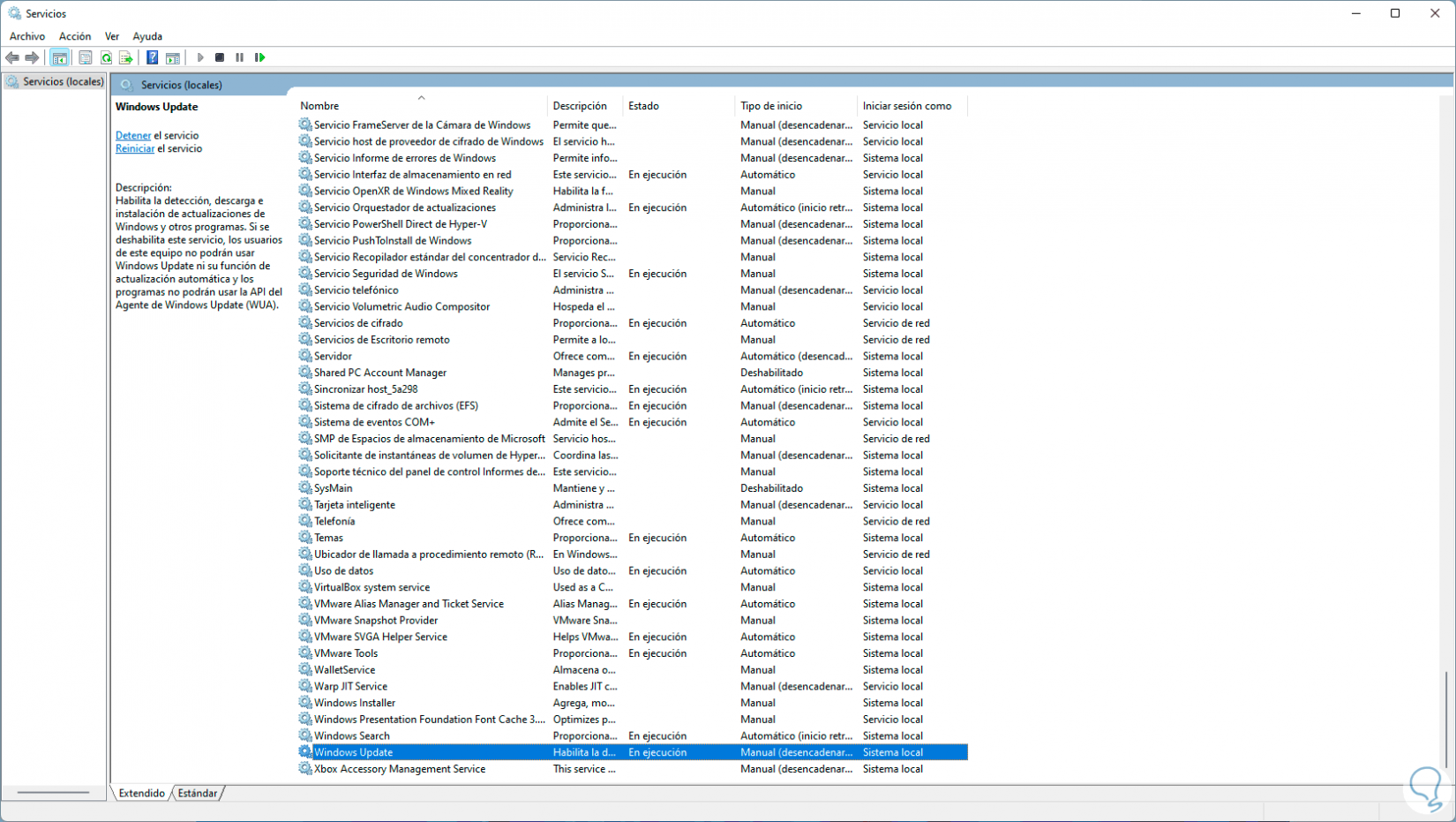Windows Update es esencial para que Windows 11 permanezca actualizado con lo más reciente a nivel de seguridad, compatibilidad, nuevas versiones del sistema y mucho más, pero a medida que Windows Update descarga más y más actualizaciones, estas van dejando un registro local el cual puede llegar a afectar en un momento dado y hablamos de la caché. La memoria caché facilita la rapidez de uso de las diferentes aplicaciones y acciones en nuestro equipo, aunque también puede llegar a almacenar demasiado espacio ocupado.
Esta caché permite que las funciones de Windows Update sean mucho más agiles y completas en el futuro, pero un error en la configuración de alguna de ellas da como resultado fallas de Windows Update. Solvetic explicará cómo dar una solución integral a este error y reparar las actualizaciones automáticas de Windows 11 a su estado normal.
Cómo borrar la caché de Windows Update
Para esto, en el buscador de Inicio ingresamos "servicios":
Abrimos los servicios locales en Windows 11, en la ventana desplegada ubicamos el servicio Windows Update:
Damos clic derecho sobre "Windows Update" y damos clic en "Detener":
Esperamos que el servicio sea detenido:
Abrimos el Explorador de archivos e iremos a la ruta:
C:\Windows\SoftwareDistribution\Download
Borramos todos los elementos allí alojados:
Vemos que la carpeta donde se aloja la caché de Windows Update está vacía:
Abrimos de nuevo Servicios y validamos el estado de "Windows Update" el cual automáticamente será iniciado:
Con este paso lograremos recuperar las actualizaciones automáticas en Windows 11.