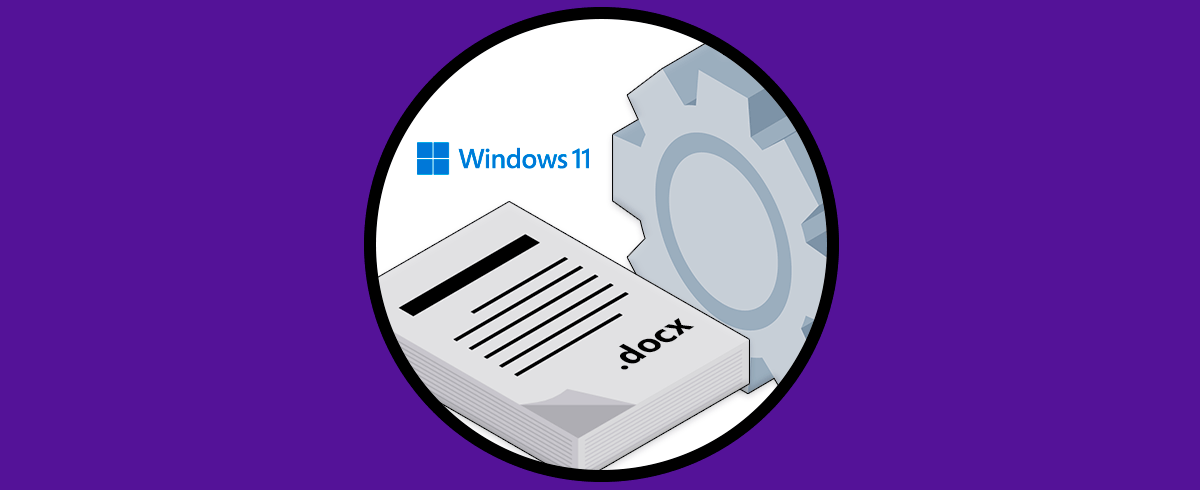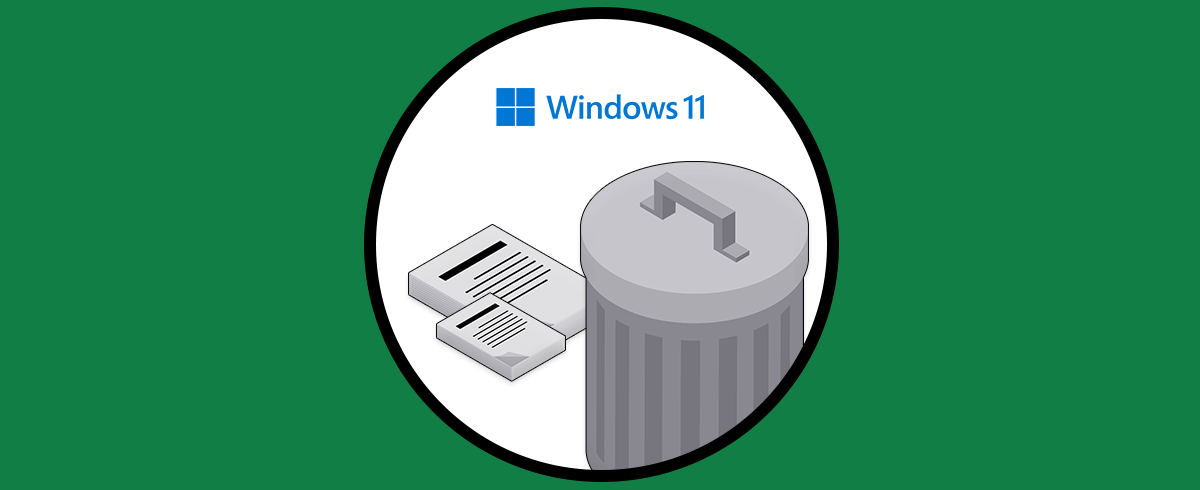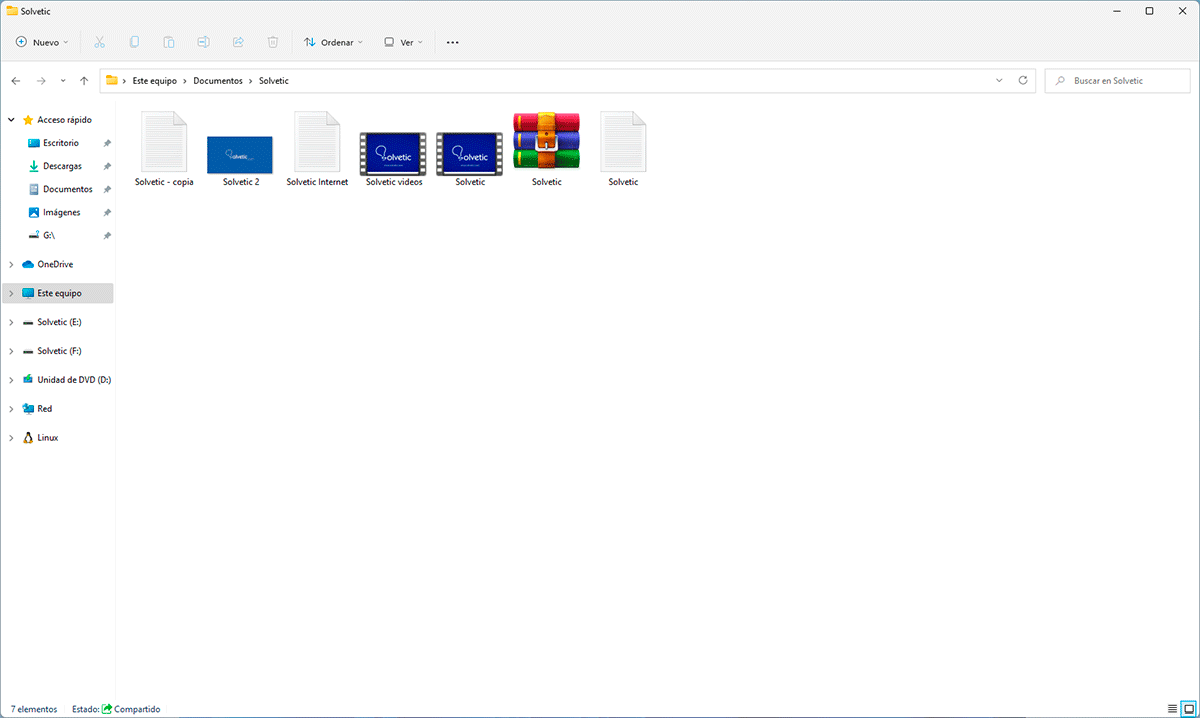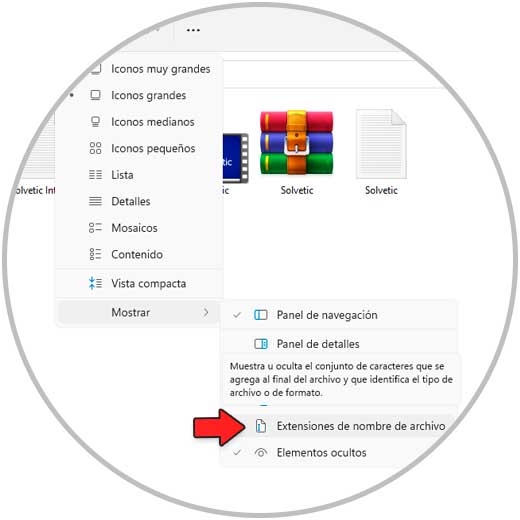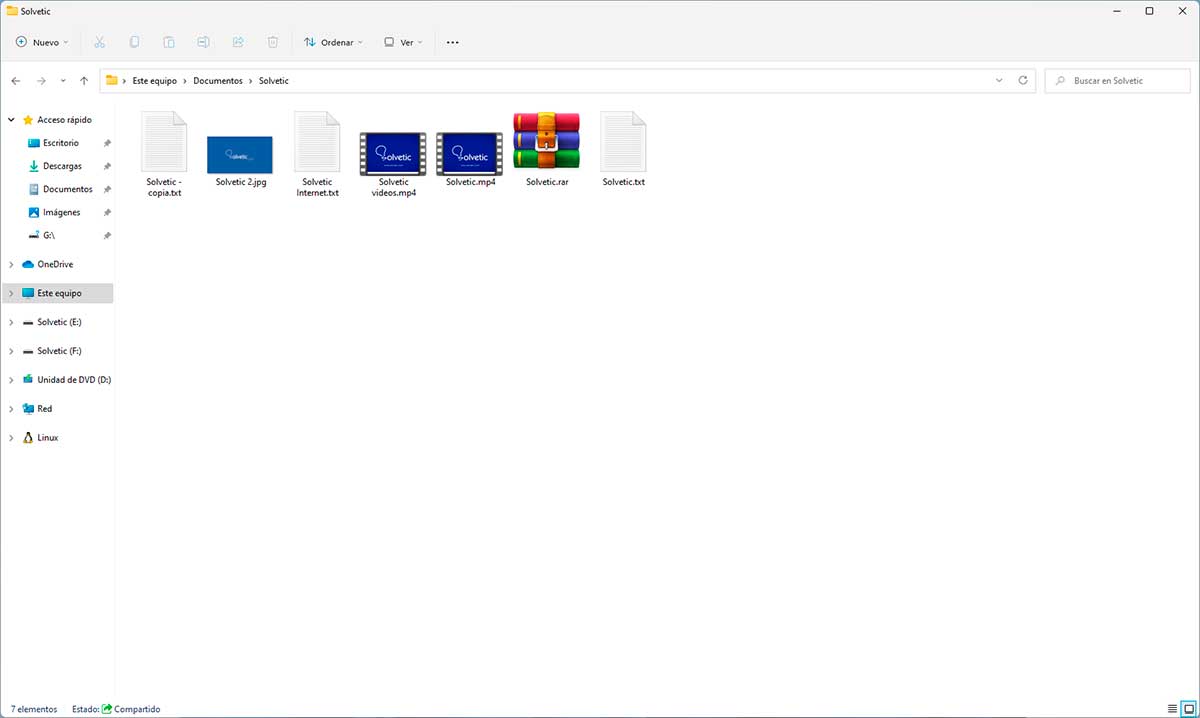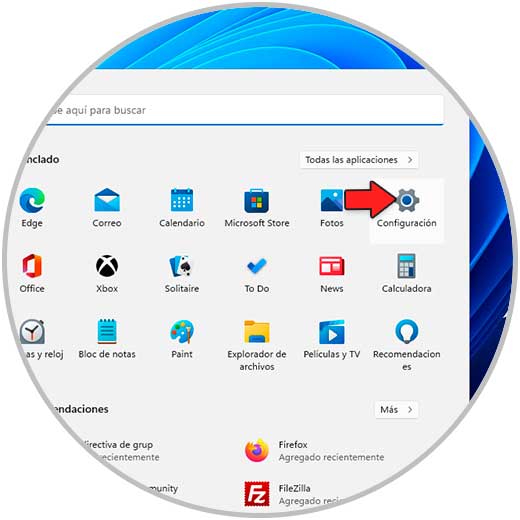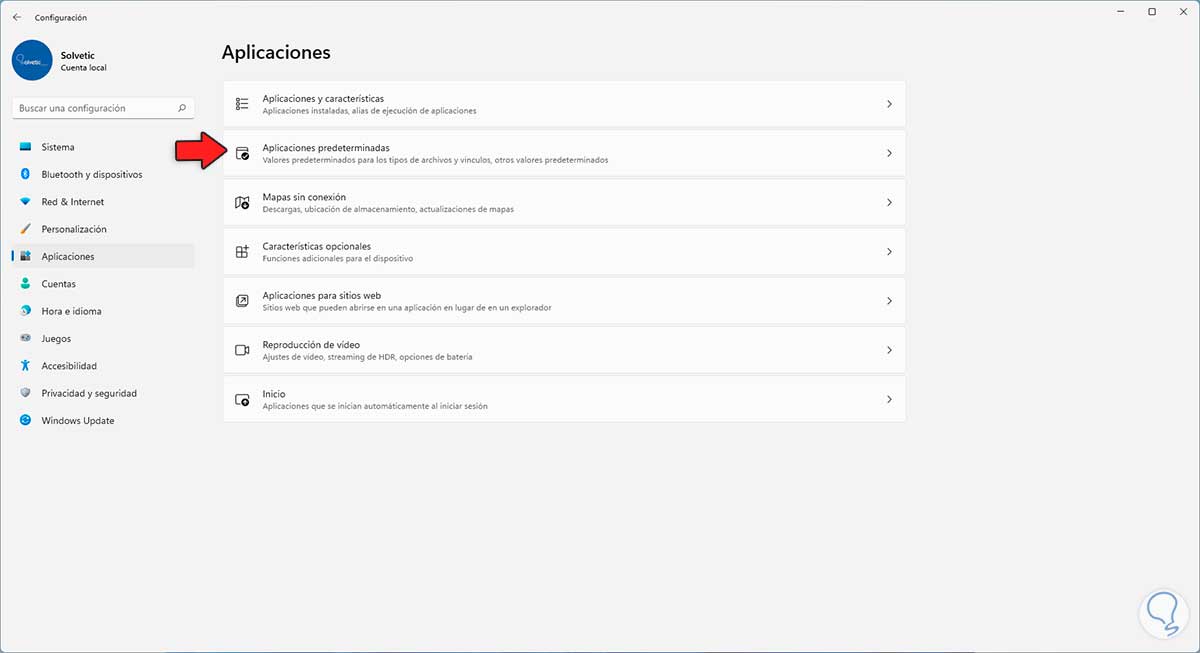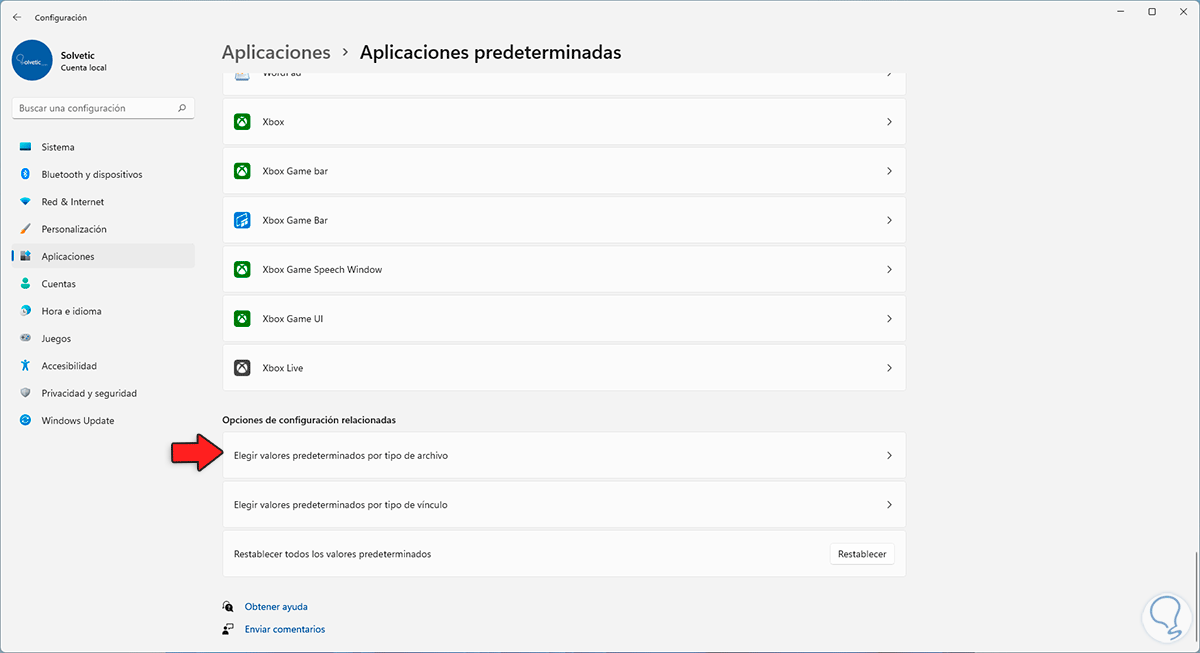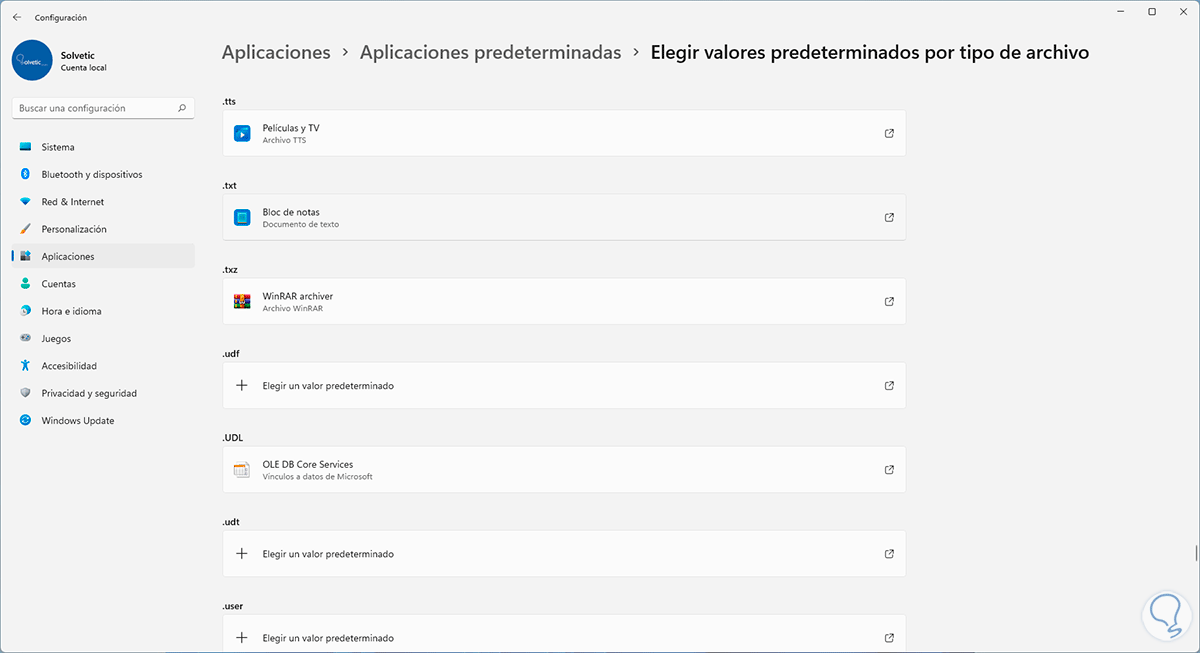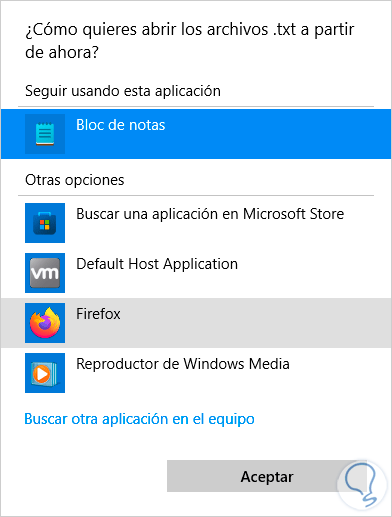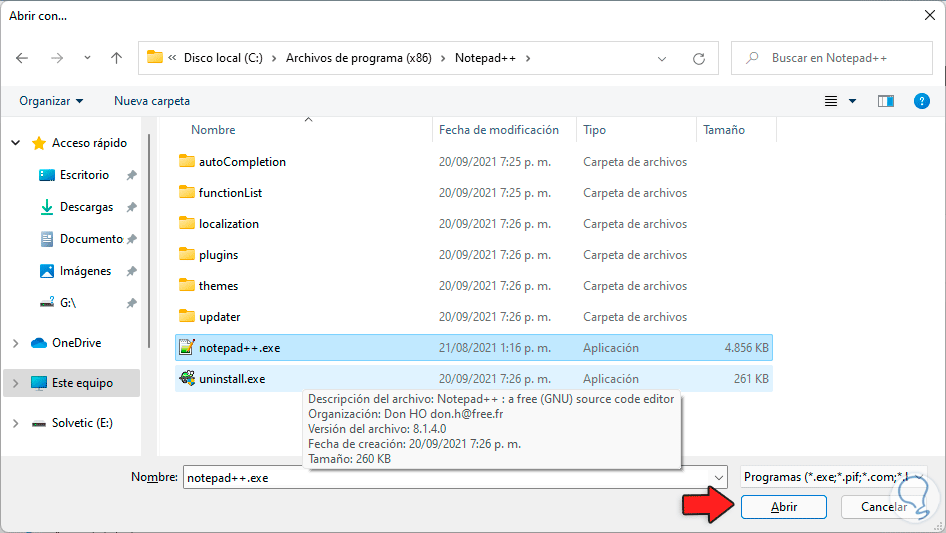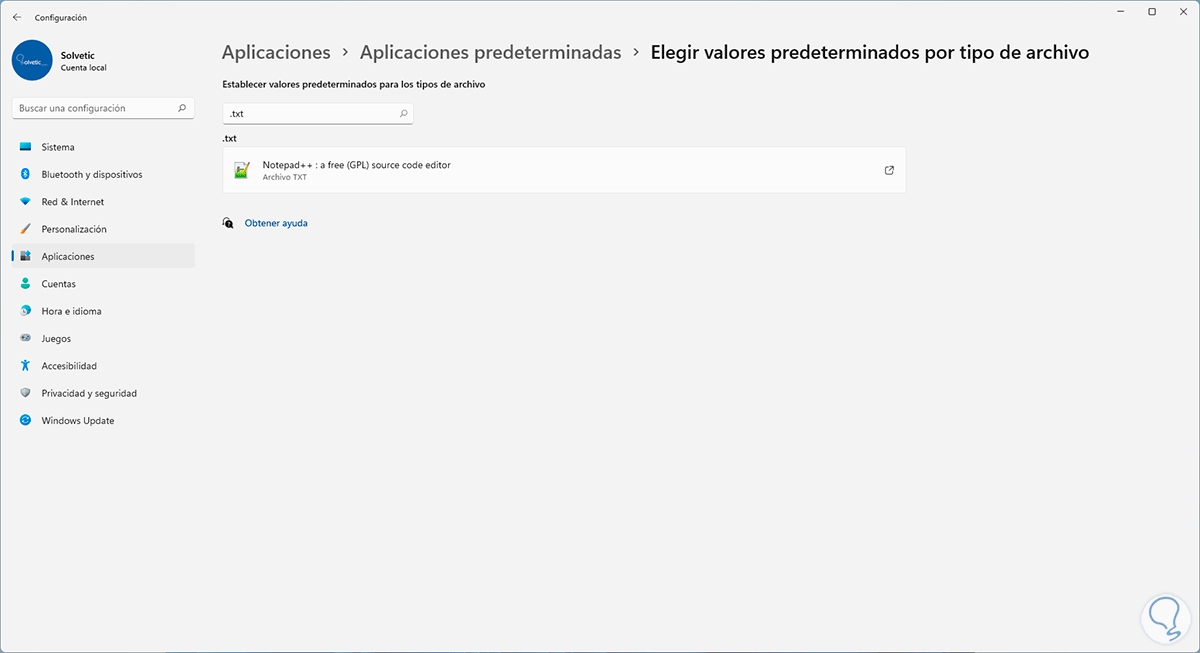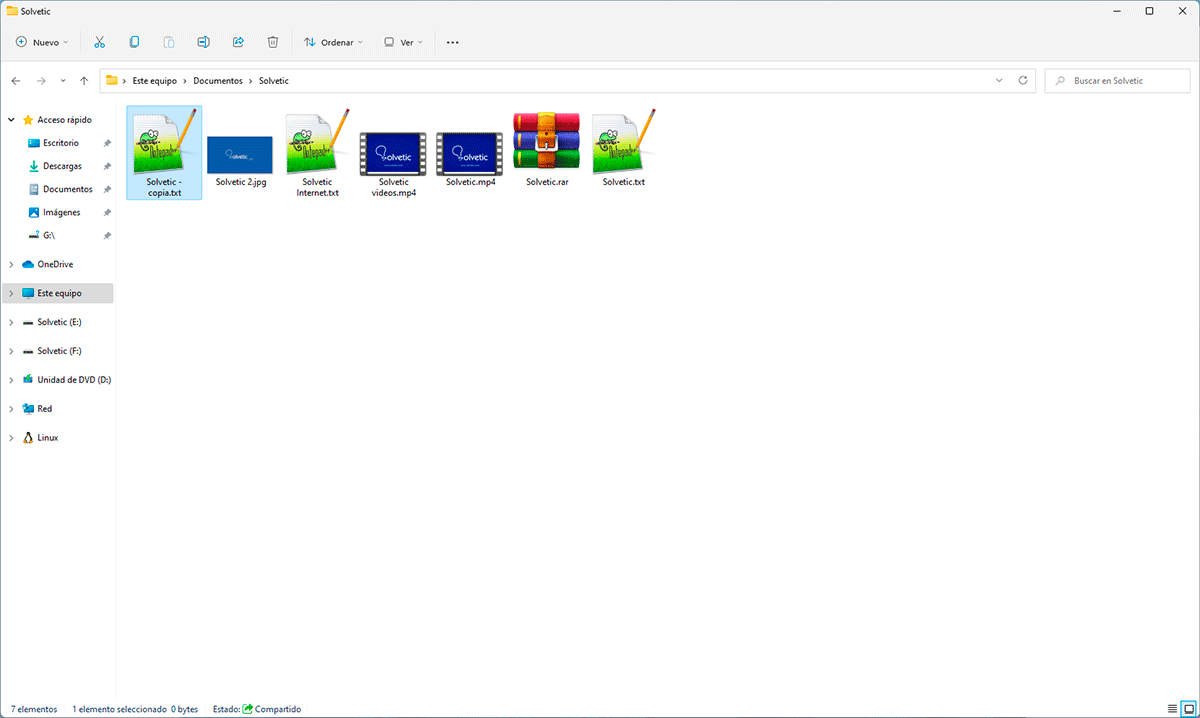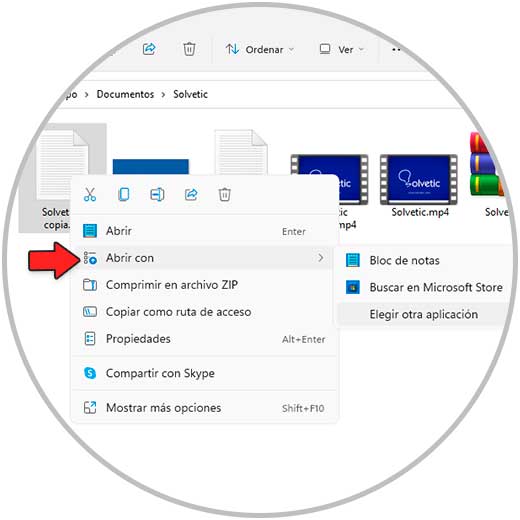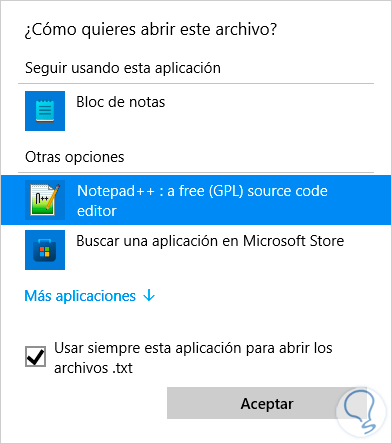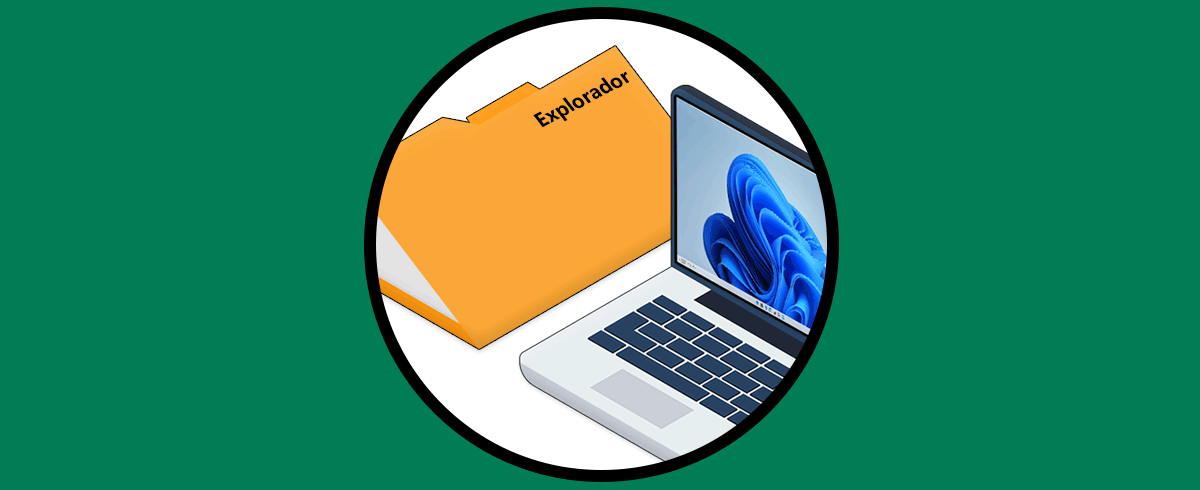Windows 11 ya tiene definidos ciertas aplicaciones y programas para abrir elementos, por ejemplo, las fotos se abrirán con Fotos, los archivos de texto se abrirán con el bloc de notas y así respectivamente.
Es lógico que hoy en día encontramos aplicaciones integrales para abrir archivos las cuales a la vez integran características y es por ello que existe la posibilidad de asociar una extensión a otra aplicación según sea la necesidad.
Es por ello que Solvetic te explicará cómo lograr esto en Windows 11. A continuación verás todos los pasos que debes seguir para saber cómo asociar Extensión Archivos a Programas Windows 11 y Cambiar Programa Predeterminado Windows 11.
1. Ver extensiones de archivos Windows 11
Lo primero a realizar es verificar la extensión de nuestros archivos en Windows 11. Para ello abrimos el Explorador de archivos y veremos que los archivos no cuentan con la extensión visible:
Vamos a "Ver - Mostrar - Extensiones de nombre de archivo":
Ahora serán visibles estas extensiones de archivo:
2. Asociar Extensión Archivos a Programas Windows 11 desde Configuración
La primer opción para realizar este cambio es desde Configuración, para este proceso, vamos a “Inicio – Configuración”:
Luego iremos a “Aplicaciones - Aplicaciones predeterminadas”:
Al acceder allí en la parte inferior damos clic en "Elegir valores predeterminados por tipo de archivo":
Ahora, en la parte superior buscamos la extensión que se va a asociar:
Pulsamos sobre ella para seleccionar la nueva aplicación para abrir ese tipo de archivo:
En este caso hemos selecciona la extensión .txt, allí Windows 11 ofrece algunas opciones, si la aplicación deseada no está disponible, damos clic en “Buscar otra aplicación en el equipo” y ubicamos su ejecutable:
Damos clic en Abrir para ver el cambio:
El cambio se aplica inmediatamente a todos los archivos con esa extensión:
3. Asociar Extensión Archivos a Programas Windows 11 desde Explorador de archivos
Esta es una de las opciones mas usadas en la actualidad, para ella damos clic derecho sobre el archivo y seleccionamos "Abrir con":
Si allí no está la aplicación damos clic en “Elegir otra aplicación”, veremos lo siguiente:
Seleccionamos la aplicación y si deseamos que esta sea la app por defecto activaremos la casilla “Usar siempre esta aplicación para abrir los archivos …”.
Estas opciones nos permiten asociar un programa a una extensión en Windows 11.