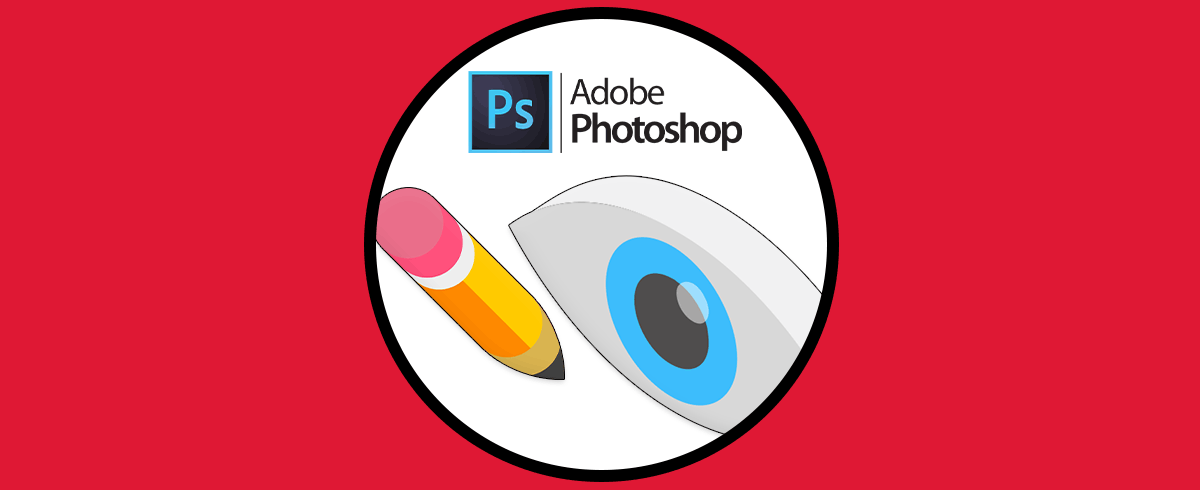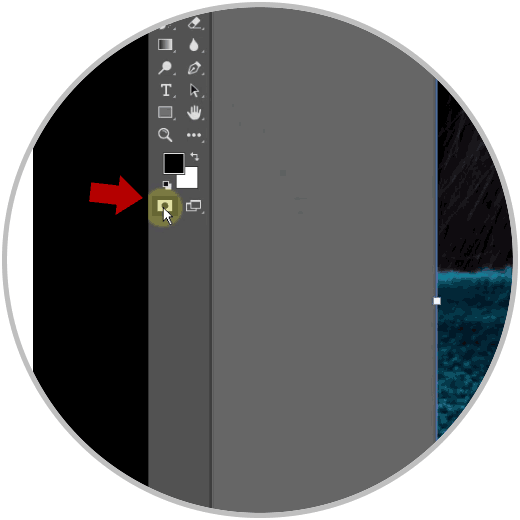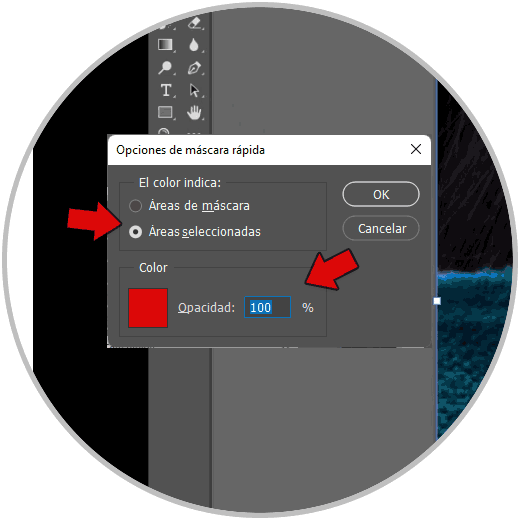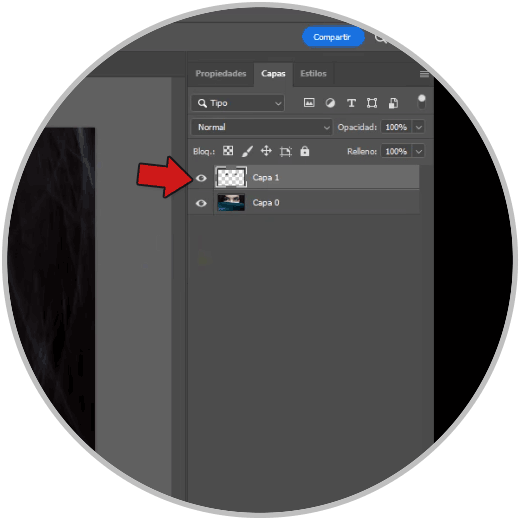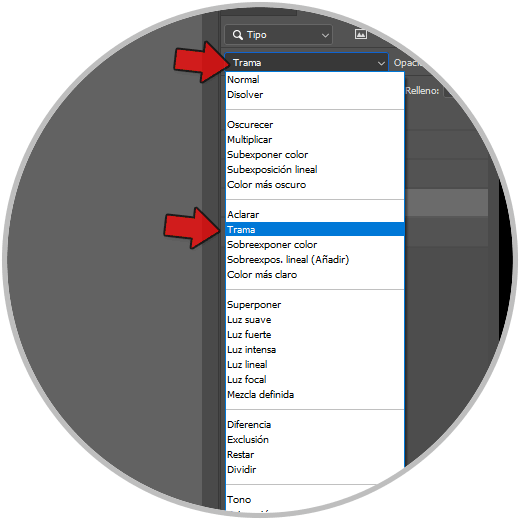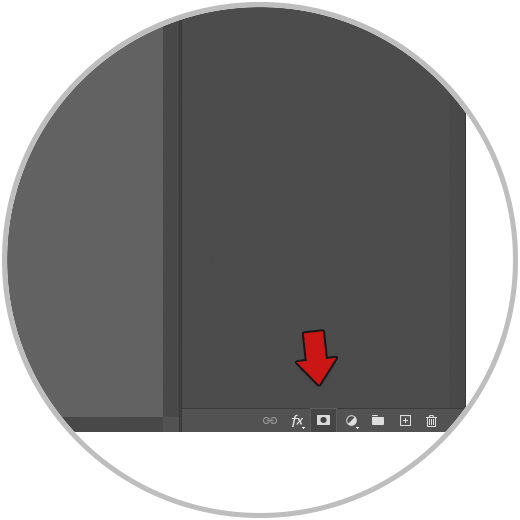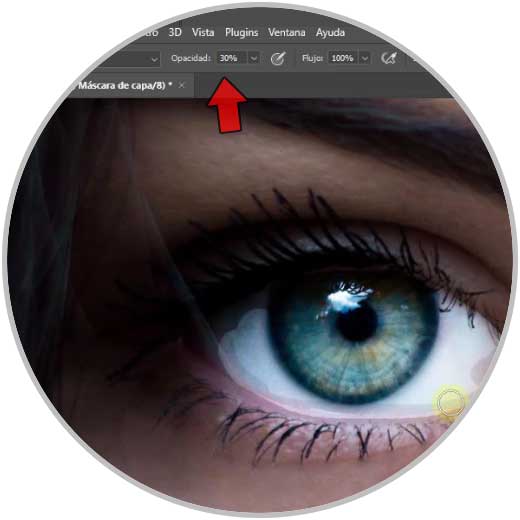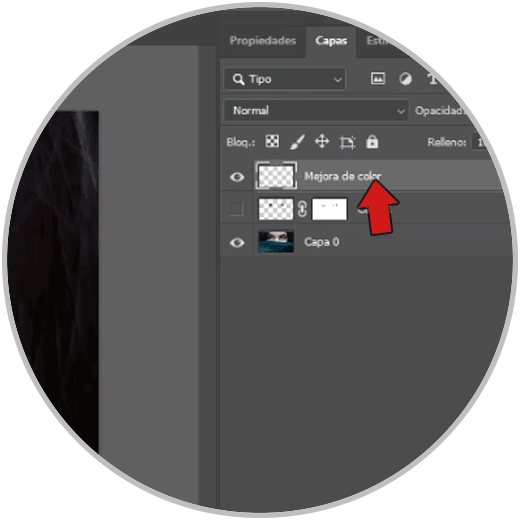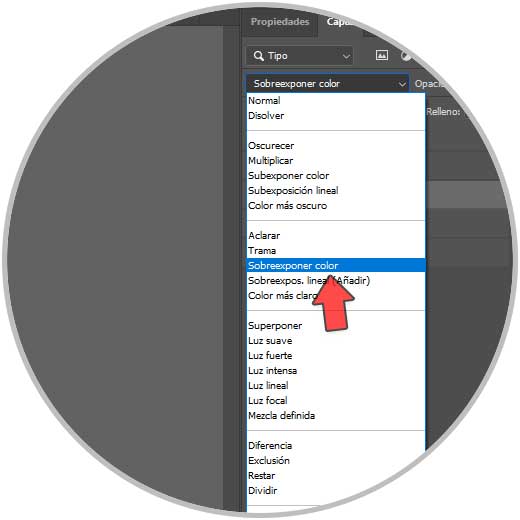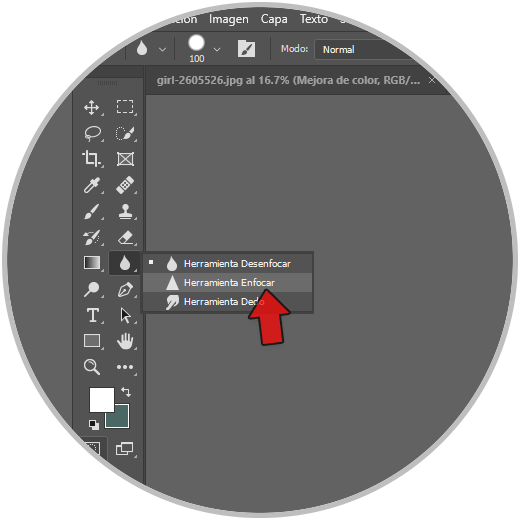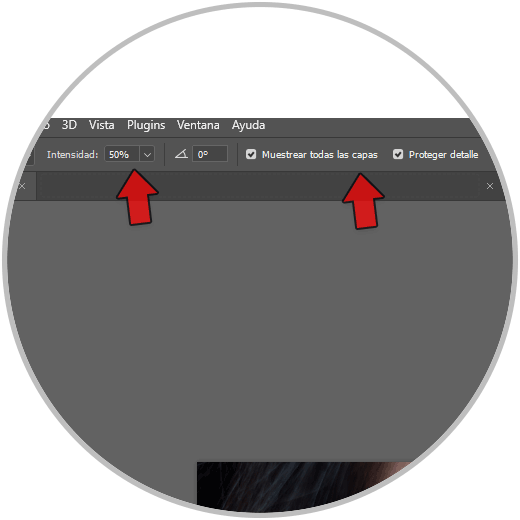Existen diferentes partes de las fotos que siempre son vitales para darles el aspecto final que buscamos. Cuando hacemos una sesión fotográfica de retrato buscamos encontrar el perfil que más nos guste para él o la modelo ajustando además los parámetros de la Cámara para que nuestra foto final sea lo más satisfactoria posible. Pero no siempre todos los elementos de nuestra composición fotográfica reúnen las condiciones que buscamos desde un principio incluso puede ser que esta búsqueda varíe con el tiempo. por eso es importante saber que podemos editar cualquier elemento de nuestra fotografía y que el sol de ti te enseñaremos cómo hacerlo.
Los ojos es uno de los elementos más expresivos cuando hacemos fotografía de retrato. Si además contamos con unos planos muy cerrados la mirada será uno de los protagonistas indiscutibles. Por eso es importante saber que podemos editar ojos en Photoshop y así mejorar la mirada en Photoshop fácilmente. Si quieres saber cómo poner brillo en los ojos cómo mejorar el color o como resaltar una mirada, en este tutorial te enseñamos algunos consejos para poder editar y mejorar ojos en Photoshop. Vamos a ver cómo podemos mejorar algunos aspectos de los ojos como:
- Enfoque y nitidez
- Color
- Saturación y Tono
- Brillo
Veamos cómo podemos mejorar la mirada editando los ojos en Photoshop con diferentes herramientas de forma completa:
Cómo editar ojos Photoshop
La mirada es una de las partes más potentes de llamar la atención cuando estamos haciendo fotos de retrato o incluso planos más cerrados donde la única protagonista es ella. Por eso, si tienes imágenes donde haya algún rostro es esencial que tengas en cuenta que la mirada que aparece puede llegar a tener un peso muy especial dentro de toda la escena y que si ya contabas con ello puedes potenciarla mucho más para conseguir que resalte todavía más. La edición de los ojos es una las opciones más habituales cuando retocamos fotografía ya que los ojos puedes decir mucho con muy poco. Si además tenemos una mirada bonita y color llamativo, puede ser una configuración genial para conseguir una mirada atractiva visualmente.
Una mirada puede dar la fuerza a la imagen que de otra forma no conseguiríamos, por ejemplo una mirada centrará la atención del usuario en la dirección donde miran esos ojos. Un recurso muy usado en lo audiovisual y que coloca a la mirada en protagonista. Por ello existe la Ley de la mirada donde lo ideal es dejar más espacio delante del sujeto que detrás según la dirección donde mire, el conocido como aire. Con esto conseguiremos mayor expresividad y fuerza en el personaje que aparezca. Una buena composición hará que el observador busque dentro de ese espacio direccionado lo que está mirando el sujeto en ella.
Vamos a ver cómo podemos editar ojos en Photoshop y así mejorar nuestra mirada en nuestras fotografías mucho más.
Primero hacemos doble clic no demasiado rápido para configurar la "Máscara rápida" en el icono que encontraremos en el panel general de herramientas.
Se abrirá una ventana de configuración. Vamos a poner la Opacidad al 100% y marcamos "Áreas seleccionadas" para verlo mediante el color.
Verificamos que tenemos pulsada la opción de "Máscara rápida" para seguir el proceso.
Ahora con nuestra herramienta "Pincel", configuramos una Opacidad del 100% y ponemos un color frontal negro. Después empezamos a pintar sobre los ojos para mostrar esta máscara rápida configurada.
Volvemos a pulsar sobre el icono de Máscara rápida o pulsamos Q para crear la selección automáticamente en la zona pintada.
Ahora vamos a crear una nueva capa duplicando esta zona de los ojos desde el menú "Capa - Nueva - Capa vía Copiar" o bien con la siguiente combinación de teclas:
Ctrl + J
Ponemos esta capa de ojos creada nueva en "Modo de fusión" como "Trama" en las opciones de Modos de fusión de la capa.
Ahora añadimos una "Máscara de capa" desde el menú de capas, en el icono inferior.
Seleccionamos nuestro pincel con color negro frontal y una Opacidad del 30% aproximadamente. Configúralo en la barra de opciones superior.
Vamos ocultando la parte blanca del ojo pintando con el pincel con esta configuración. Podemos ir cambiando el tamaño y configuración del pincel según la zona donde pintemos.
Con esto daremos un poco de más volumen a los ojos pero sin que quede demasiada exagerada esta zona. Ve variando la Opacidad del pincel para cambiar el efecto.
Podemos ver la mejora hasta el momento tras aplicar esta edición.
Para mejorar el color del ojo vamos a tomar el color de los ojos actual. Para ello nos salimos de la Máscara de capa para ver el color real, pulsa sobre la capa normal y hacemos la combinación de teclas:
Alt + clic sobre el color real de los ojos
Creamos una nueva capa por encima que llamaremos "Mejora de color". Para ello podemos usar la siguiente combinación de teclas:
Ctrl + Shift + N
Con la herramienta Pincel y el color que hemos seleccionado y una "Opacidad" del 100% vamos a pintar sobre la zona del ojo a mejorar. Ajusta el tamaño del pincel para ello y ve variando según la parte donde estés pintando.
Ahora esta nueva capa de mejora la vamos a poner con Modo de fusión de "Sobreexponer color" que vemos en el listado. Como quizás esté excesivamente claro le vamos a bajar un poco su Opacidad a la capa hasta que veamos un efecto que nos agrade.
Vamos a editar un poco más nuestros ojos mejorando la nitidez. Para ello creamos una nueva capa que será de "Enfoque".
Para hacer esta edición elegiremos la herramienta de "Enfocar" del panel de herramientas.
Una vez pulsemos sobre la herramienta veremos un panel de opciones superior donde configuraremos más o menos estos valores:
- Modo: Normal
- Opacidad: 50%
- Activar: Muestrear todas las capas y "Proteger detalle"
Ahora haremos un par de pasadas sobre los ojos por las zonas que queremos enfocar hasta que demos con el resultado buscado. Puedes ir variando las propiedades de la herramienta Enfocar si lo ves necesario.
Agrupamos todas las modificaciones con la siguiente combinación de teclas para tenerlo más organizado y ya tendremos nuestros ojos editados con más fuerza que antes:
Ctrl + G
De esta forma podremos editar ojos Photoshop y así mejorar ojos Photohsop cuando tengamos un retrato que editar. Así la mirada de nuestras imágenes y fotos retrato será mucho más intensa e importante tras aplicarle diversos retoques.