Cuando queremos buscar palabras clave, generalmente la mayoría de nosotros buscamos herramientas para ello. Sin embargo, debemos tener en cuenta que el propio buscador de Google nos ofrece la opción y la posibilidad de encontrar Keywords de una manera sencilla y rápida y es algo que resulta bastante útil a la hora de encontrar ideas y crear contenido en base a la intención de búsqueda del usuario.
Esto se llama Google Autocompletar. La idea es ahorrar tiempo a los usuarios ya que según Google, reduce el tiempo de escritura en un 25%. Además podrás ver los resultados que se obtienen con alguna de las búsquedas que selecciones, lo que te dará idea de cómo ha planteado este tema tu competencia.
No se trata de una herramienta oficial pero Google Auto Suggest es una grandísima opción para encontrar Keywords ya que se trata de un recurso muy interesante para saber las búsquedas que los usuarios han hecho de manera previa en el buscador. Pero no solo el buscador de Google puede ayudarnos con esto, sino que el buscador de YouTube también podrá ayudarnos.
Google genera estos autocompletados analizando varias características de su motor de búsqueda, incluido el contenido de las páginas que incluye. Además vamos a ver diferentes opciones y comandos que podemos ejecutar en el buscador para filtrar nuestras búsquedas y de este modo encontrar contenido de manera rápida y sencilla y poder de este manera analizar las Keywords y valorar el tipo de artículos o post que queremos hacer y que tipo de competencia tenemos.
A continuación vamos a ver cómo buscar palabras clave en google para encontrar Keywords y saber la intención del usuario a la hora de buscar sus dudas, necesidades, intereses...
1. Cómo usar el buscador de Google para encontrar Keywords
La manera para encontrar Keywords tanto en el buscador de Google como en el de YouTube es la misma, por lo que veremos cómo hacerlo en uno de ellos pero la técnica es aplicable a ambos.
Lo primero que debes hacer es situarte en el buscador y empezar la frase con palabras como las siguientes según tu intención a la hora de crear contenido.
- Cómo hacer
- Cómo activar
- Cómo poner
- Cómo quitar
- Cómo usar
A continuación tendrás que poner la palabra clave sobre la que quieres hacer la búsqueda como puedes ver en el ejemplo. Verás que el buscador ofrece una serie de resultados para estos términos.
Ahora podrás poner el cursor entre medias y pulsar espacio, para encontrar otro tipo de Keywords y búsquedas que hace el usuario. Verás que aparecen nuevos términos entre medias.
Otra de las opciones es poner asterisco (*) delante de la palabra clave y pulsar enter, para que encontremos otra serie de nuevos resultados y nuevas Keywords ya que serán diferentes resultados a que si solo ponemos el cursor.
Ahora podemos usar esta util herramienta para encontrar contenido relacionado. Para ello podemos ir probando otras combinaciones de palabras.
En el caso de que quieras encontrar más combinaciones, puedes ir probando con las diferentes letras del abecedario para ver los resultados que ofrece el buscador.
2. Cómo buscar un sitio web completo en Google
Otra de las opciones que nos ofrece el buscador de Google es la posibilidad de poder buscar de manera concreta dentro de un site, para poder analizarlo por completo. Esto es interesante ya que puede servirte para para ver que tienes dentro de tu web relacionado con una palabra clave, y para analizar la competencia. Para hacer uso de esto debes hacer lo siguiente. También podrás hacer uso de esto para los resultados de búsqueda en general en la web.
Lo primero que tienes que hacer es en el cuadro de búsqueda, ingresa site:www.website.com con el término de búsqueda que quieres analizar. En el siguiente ejemplo hemos utilizado el termino de búsqueda Windows 11. Esto es por tanto lo que podremos en el buscador de Google.
site:www.solvetic.com Windows 11
Ahora cuando realicemos la búsqueda, veremos que aparecen todos los resultados relacionados con Windows 11 que se encuentran dentro del site de Solvetic.
Otra de las opciones que tienes es buscar dentro de un site, pero en concreto dentro de un apartado. En este caso hemos seleccionado por ejemplo la sección de preguntas. La búsqueda en este caso quedaría así. Esto muestra resultados para páginas que contienen URL que comienzan con site:www.solvetic.com/topic/ y son relevantes para el término
site:www.solvetic.com/topic/ Windows 11
En este caso la búsqueda se realizará en ese apartado en concreto de la página. De este modo podrás ver los resultados más específicos si así lo prefieres y centrar más tu búsqueda.
Además de la opción que acabas de ver, otra de las opciones que tienes para hacer búsquedas más específicas, es poner varios subdominios de una página para que el buscador busque contenido dentro de esa sección en concreto. En nuestro ejemplo hemos añadido 2 apartados. Esto deberás separarlo con barras / después de poner el dominio principal.
site:www.solvetic.com/tutoriales/article Windows 11
Además de esto, puedes centrar tus búsquedas con otro tipo de información como por ejemplo el año. En este caso hemos incluido 2022 para que de esta forma solo se muestren los resultados más reciente y actuales sobre el término que queremos buscar.
Es interesante comenzar con una búsqueda amplia e ir reduciendo poco a poco. De este modo no te limitarás de inicio y podrás ir buscando contenido relacionado.
Por ejemplo en este caso hemos buscado Windows 11. Desde ahí podremos ir especificando más como por ejemplo continuar buscando Windows 11 aplicaciones
site:www.solvetic.com Windows 11 aplicacionesEste método te ayudará a encontrar ideas para tu propio contenido y a ser competitivo en SERP.
Con esta herramienta vas a poder sacar mucha información interesante de los sites. Entre sus funciones nos encontramos con las siguientes:
3. Cómo definir mejor las búsquedas Web y encontrar Keywords | Palabras clave en Google
Otra de las técnicas que tenemos para encontrar palabras clave relacionadas con nuestro contenido, es acotando las búsquedas en el buscador de Google. Para ello podemos usar las siguientes técnicas.
#realmadrid
"problemas Instagram Stories"
Windows 10 OR Windows 11
Verás que aparecen resultados con ambas Keywords, o por separado. También puedes incluir más términos si quieres ver más resultados relacionados.
Windows 10 OR Windows 11 OR Windows 7
Aquí tienes el enlace oficial de Google en el que vas a poder todas estas combinaciones.
4. Cómo buscar Keywords de forma avanzada dentro de un site en Google
A continuación vamos a ver una serie de ejemplos prácticos con los que vas a poder encontrar Keywords de manera más avanzada.
Para ello debes usar site: y escribir dentro de las "" las palabras clave que quieres buscar. Verás que aparecen estos resultados
site:solvetic.com "en Instagram"
Para ello debes poner site: y para separar estos términos debes incluir "OR" entre ellos y comillarlos cada uno de ellos por separado.
site:solvetic.com "en Instagram" OR "en Facebook"
Para ello debes poner site: y para separar estos términos debes incluir "OR" entre ellos.
site:solvetic.com Instagram OR "Windows 11" OR Facebook
Para ello debes hacer la búsqueda en la que estés interesado en primer lugar con los términos que consideres oportunos: 1, 2 etc como acabamos de ver.
site:solvetic.com "en instagram"
Ahora debes pulsar en el apartado de "Herramientas" para que se despliegue un nuevo menú. Desde este menú debes pulsar la opción de "Cualquier fecha" y desde aquí pulsar el perdido de tiempo que quieres para que te aparezcan por ejemplo solo las últimas entradas sobre un tema específico en ese site en concreto.
Finalmente verás que los resultados se reducen a tus filtros, de modo que verás únicamente el contenido que se ha creado en el perdido de tiempo que ha seleccionado dentro de ese site.
5. Cómo buscar Keywords de forma avanzada en Google
Para poder seguir encontrando Keywords y contenido, tenemos la posibilidad de realizar búsquedas en Google con diferentes códigos para poder establecer patrones sobre aquello que queremos encontrar en la web. A continuación te mostramos cómo hacer esto.
"iPhone 13" -review
filetype:PDF "Tutoriales windows 11"
allintitle:"Cómo *Instagram" after:2022-06-29Otra de las combinaciones que podemos hacer es con palabras clave sueltas en titulo
allintitle:historias Instagram filtros after:2022-03-20
Debemos poner OR para separar dos palabras clave que quieres buscar en una misma búsqueda
Instagram OR FacebookSi una Keyword tiene varias palabras clave, debes ponerlo entre comillas para indicar al buscador que se trata de un solo término de búsqueda
"historias Instagram"Si quieres tener resultados combinados con varias palabras clave, debes usar * entre ambos términos.
"Cómo *en Instagram"Puedes ir combinando búsquedas con estas tips, para especificar lo que quieres buscar y acotar de este modo los resultados en el buscador y que sean exactamente lo que estás buscando.
6. Cómo usar la herramienta de búsqueda avanzada de Google para encontrar Keywords
Otra de las opciones que tienes es hacer una búsqueda avanzada en Google, para poder determinar de manera exacta y precisa aquello que quieres buscar.
Para esto debes entrar en el buscador, y seleccionar en la parte inferior
"Búsqueda avanzada"
Verás que aquí se despliegan una serie de opciones. Con estas opciones vas a poder ir seleccionado el tipo de búsqueda que quieres hacer y cómo la quieres limitar. Lo primero será limitar el contenido por palabras según las opciones disponibles que aparecen en el cuadro. Si quieres poner dos palabras juntas como una sola Keyword, debes ponerlas entre comillas.
Ahora vas a poder limitar de manera más específica tu búsqueda. Verás que puedes seleccionar por ejemplo el idioma que quieres y además el filtro de cuando ha sido publicado ese contenido. De ese modo vas a poder conocer por ejemplo lo último que se ha publicado en las ultimas 24 horas sobre un tema determinado, para si puedes encontrar ideas y realizar un tipo de contenido similar o relacionado.
Verás que los resultados que muestra el buscador, son relacionados con todos los filtros de búsqueda que has añadido a el. De este modo podrás encontrar nuevo contenido para crear y elegir así tus palabras clave para ello.
7. Cómo crear alerta en Google sobre nuevo contenido
Como método extra, tienes la opción de crear una alerta en Google, para estar al día del nuevo contenido que se crea
Ve a Alertas de Google y en el cuadro de la parte superior, introduce las palabras clave de las que quieres ser informado sobre la creación de nuevo contenido.
Para cambiar la configuración, haz clic en Mostrar opciones. Puedes cambiar:
- La frecuencia con la que recibes notificaciones
- Los tipos de sitio web que verás
- El idioma
- La zona del mundo de la que quieres recibir información
- El número de resultados que quieres ver
- Las cuentas que reciben la alerta
Haz clic en Crear alerta. Recibirás correos electrónicos cada vez que haya nuevos resultados de búsqueda que coincidan con tu selección.
De este modo vas a estar siempre al día de las novedades sobre el tema o temas que selecciones, para ver el nuevo contenido creado en tiempo real.
Con estos filtros vas a poder realizar búsquedas detalladas de manera rápida y sencilla en el canal de YouTube, para poder encontrar de este modo nuevo contenido que realizar y buscar Keywords nuevas para crear nuevos vídeos.
[panelwarning='Nota']En este vídeo podrás ver la la historia del buscador de Google como contenido extra.
De este manera vas a poder hacer uso y sacar el máximo partido a los buscadores para encontrar contenido y para saber la intención de búsqueda de los usuarios de una manera rápida y sencilla. Además vas a ver contenido relacionado y Keywords que podrás usar para poner el diferentes apartados de tu post o para incluir estas opciones como palabras clave relacionadas.

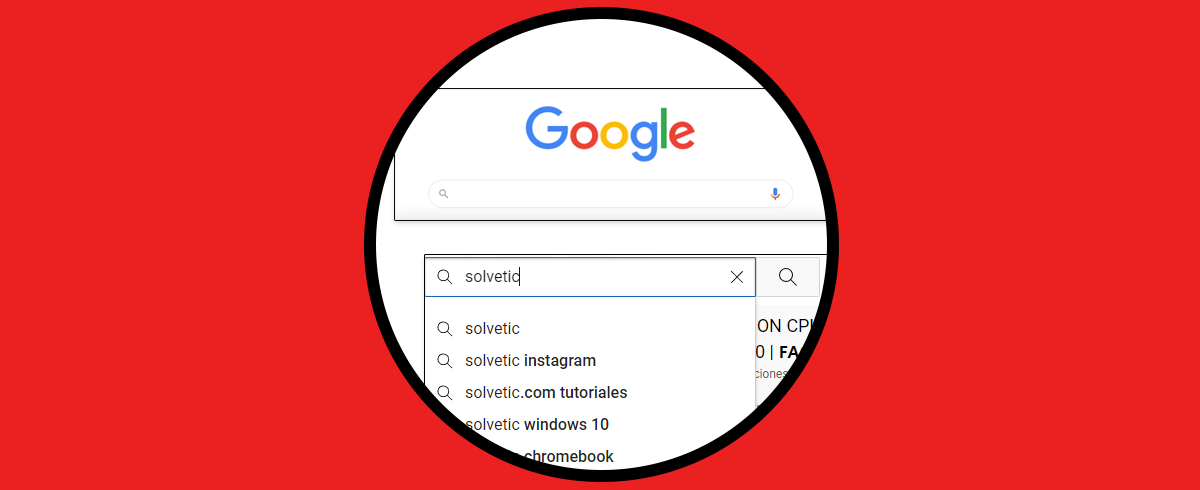
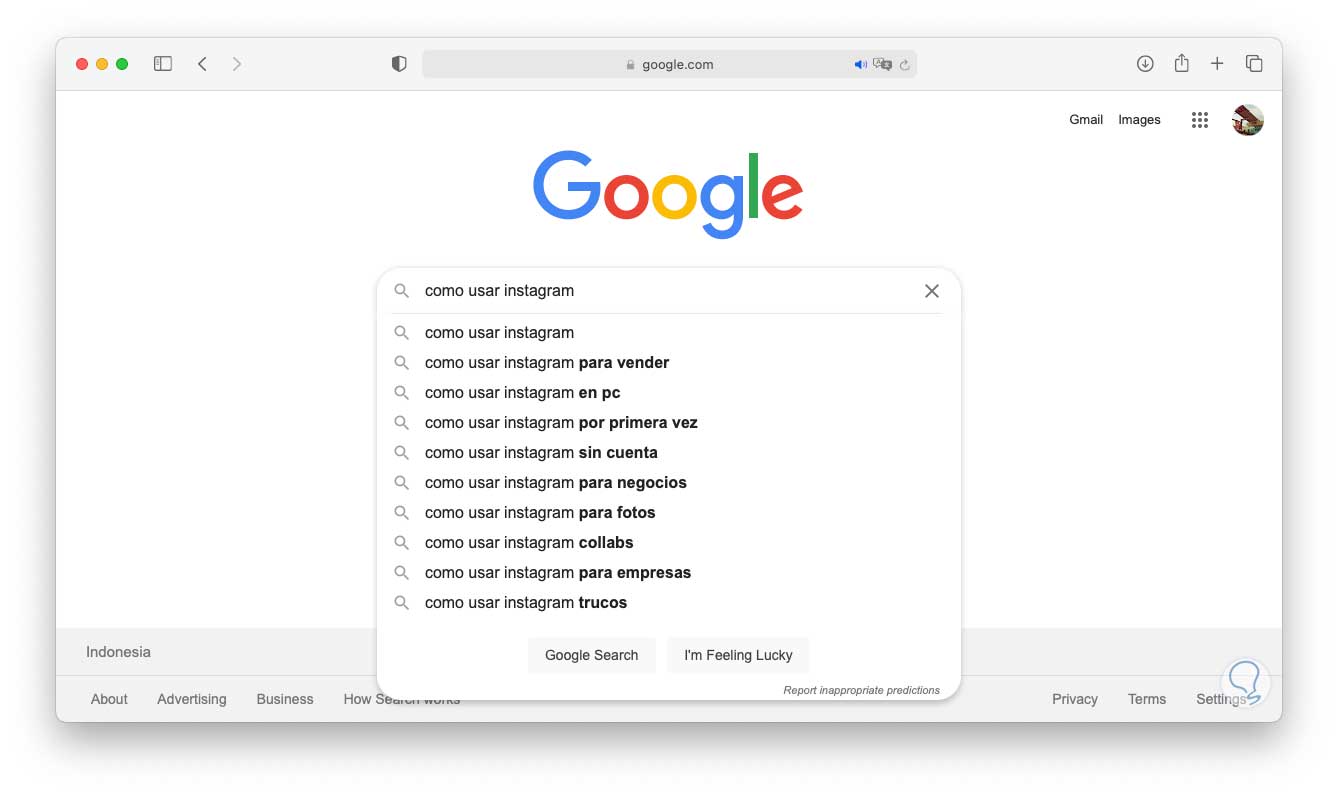
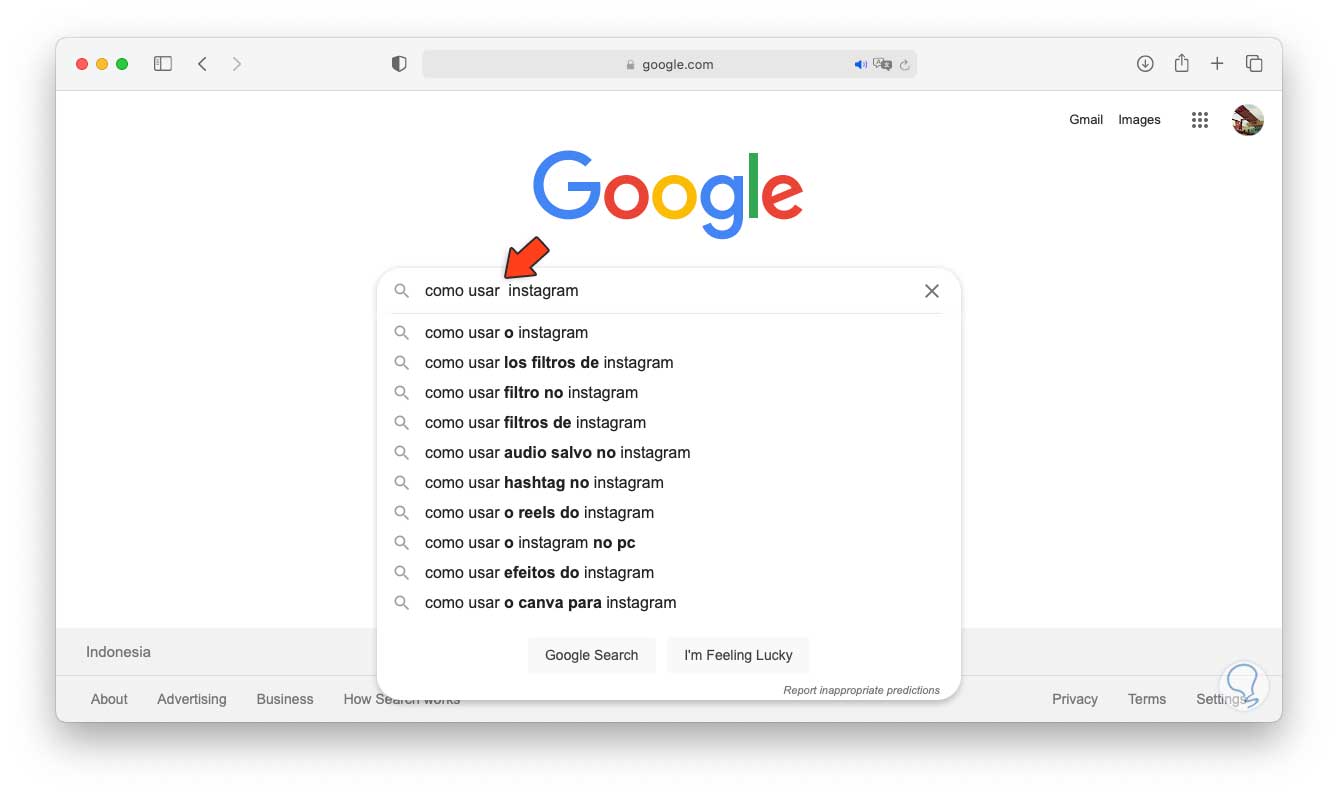
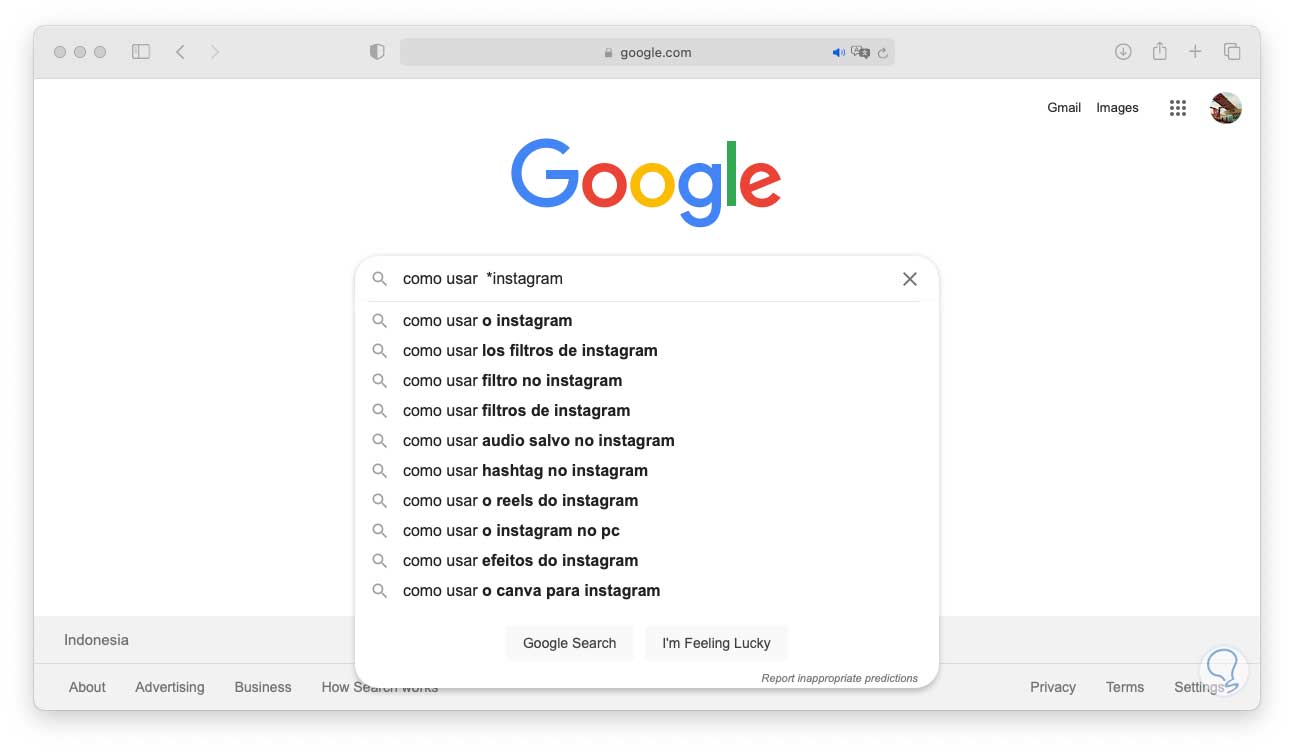
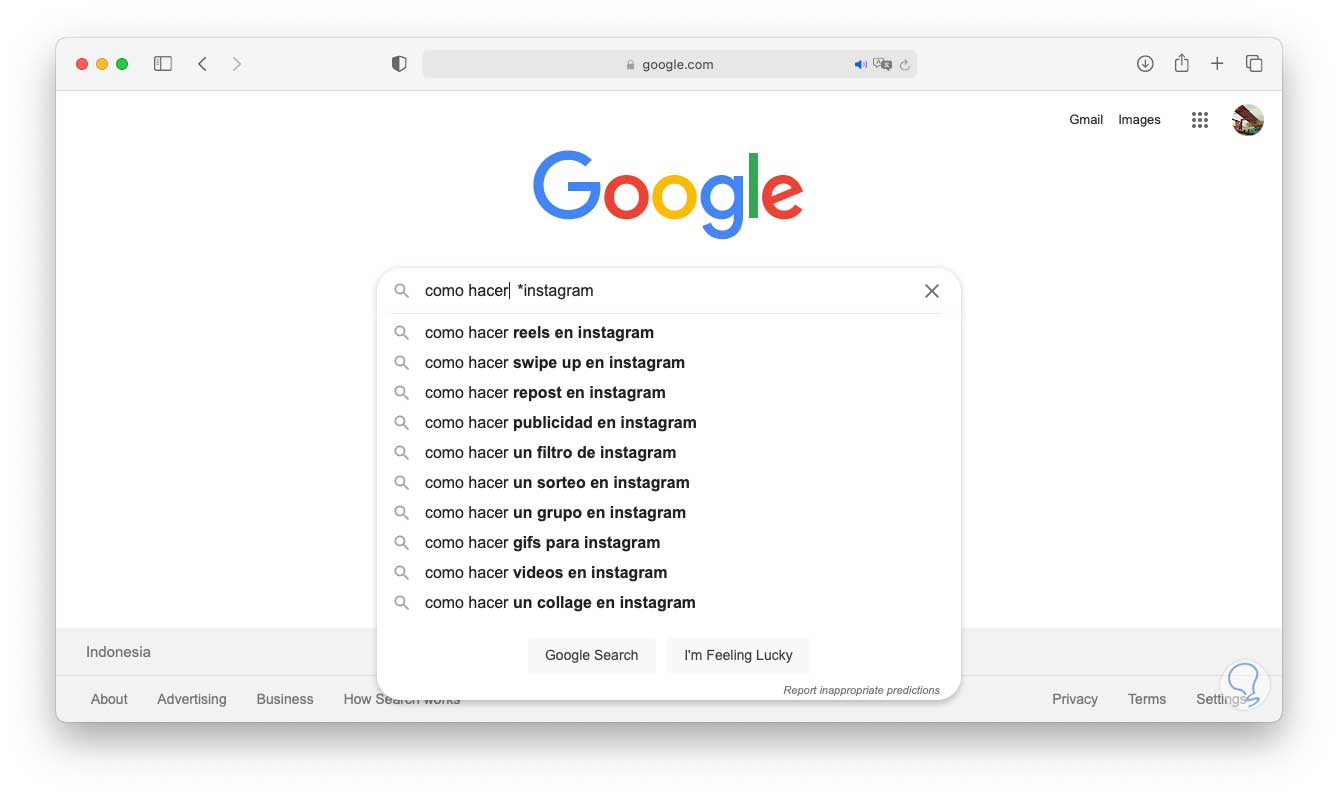
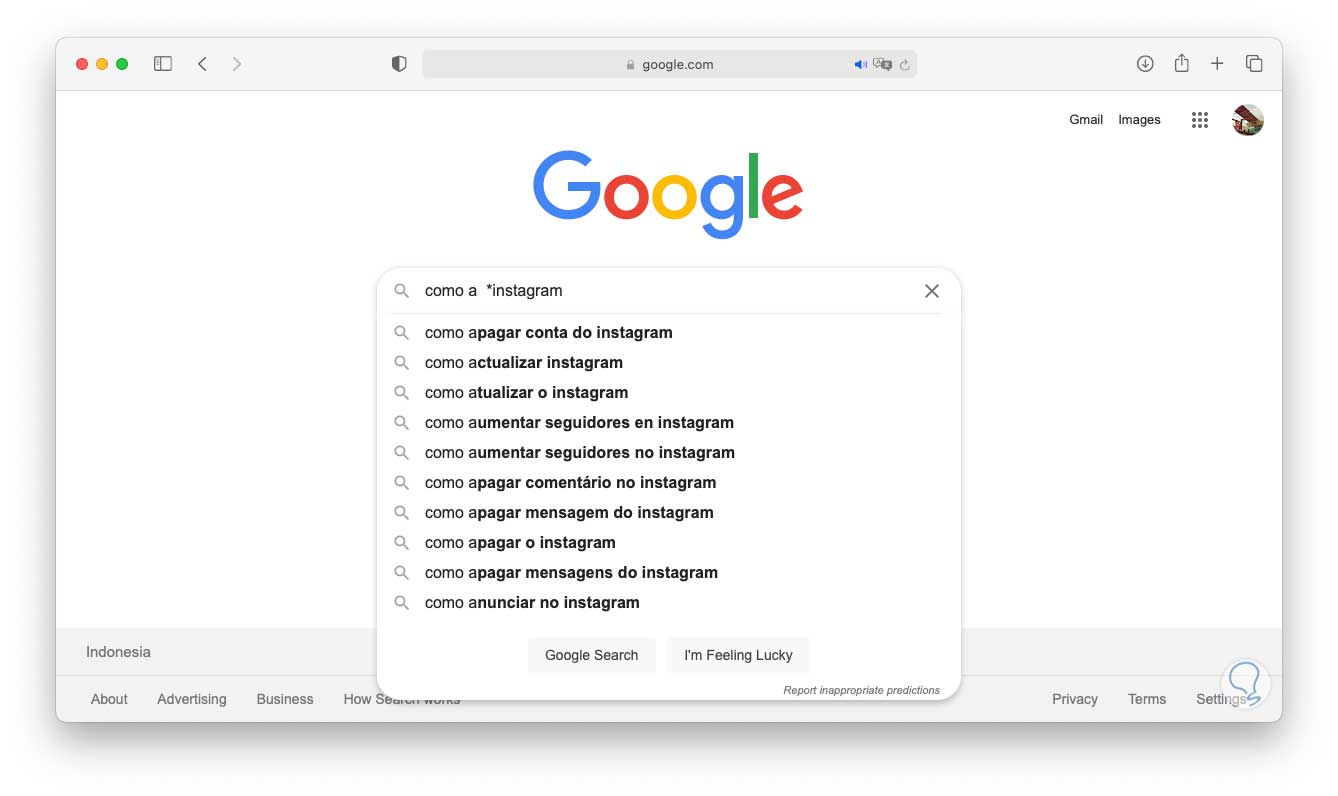

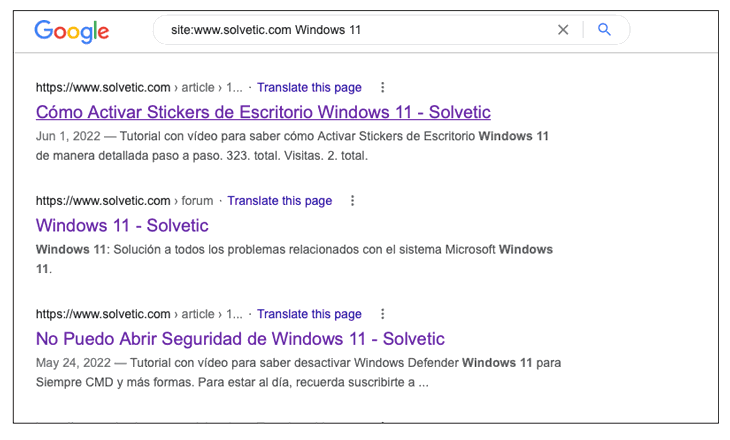
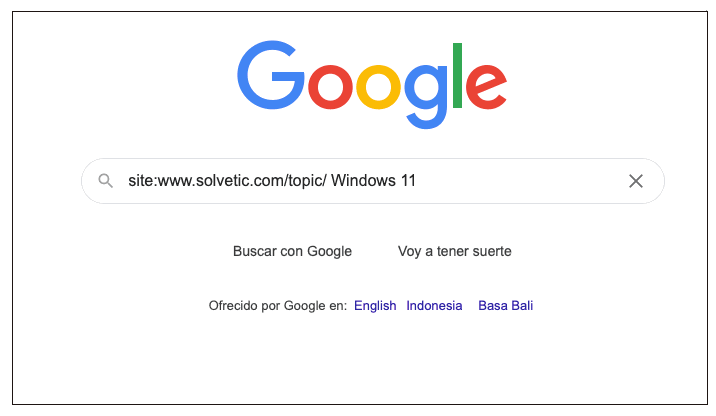
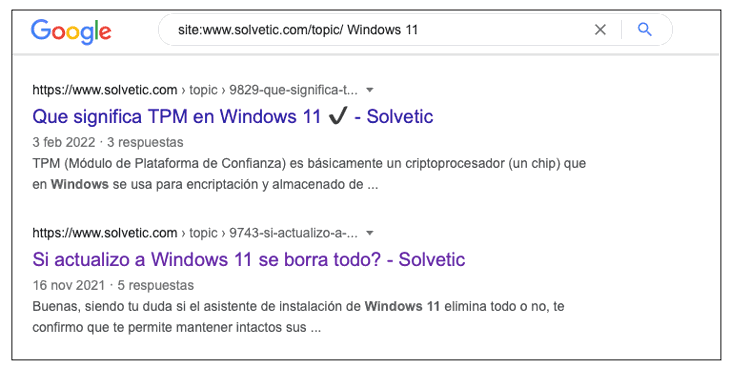
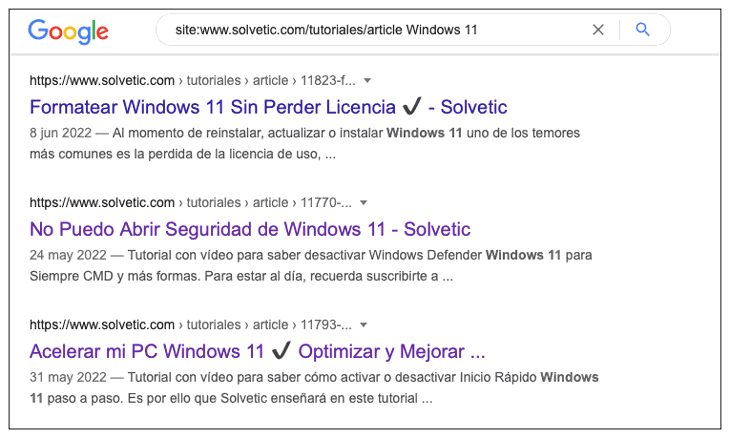
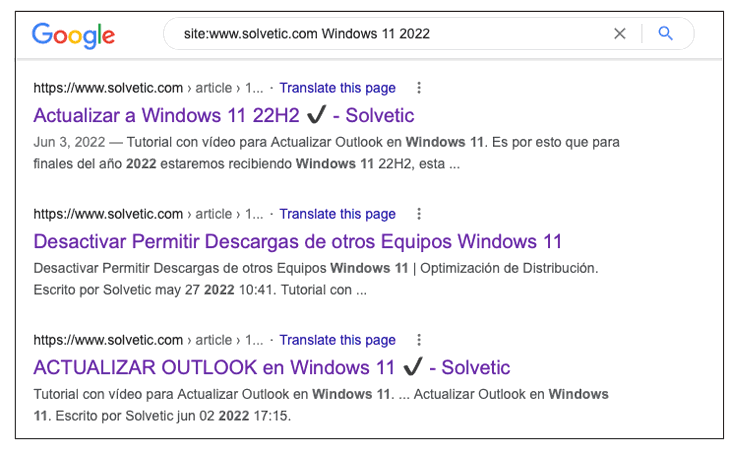
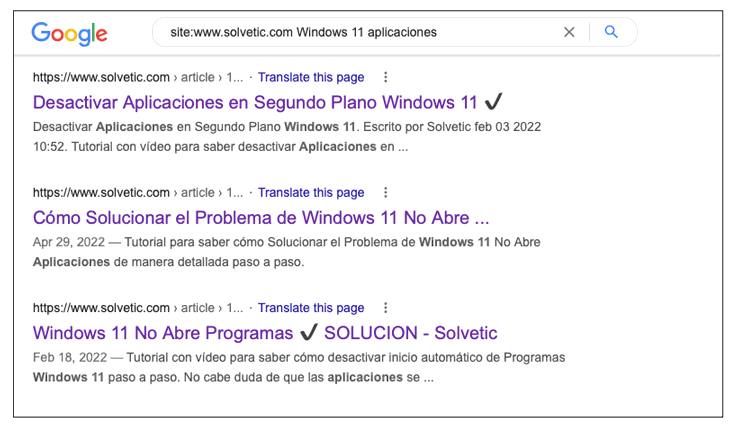
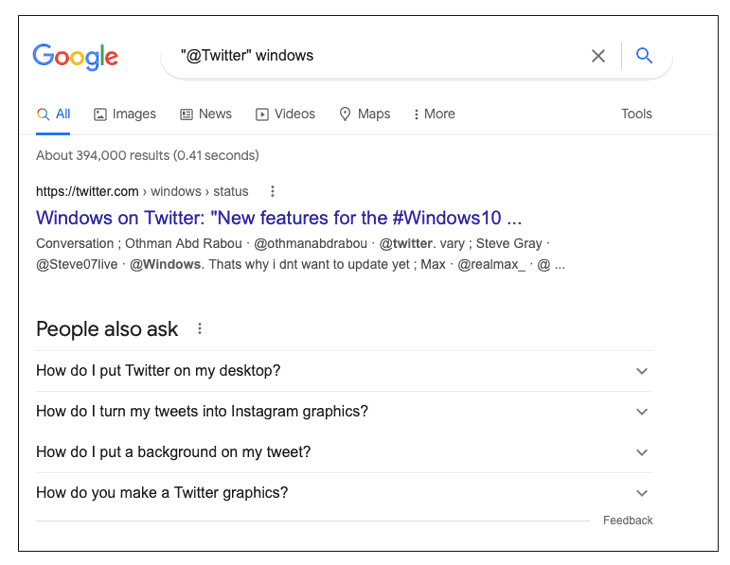
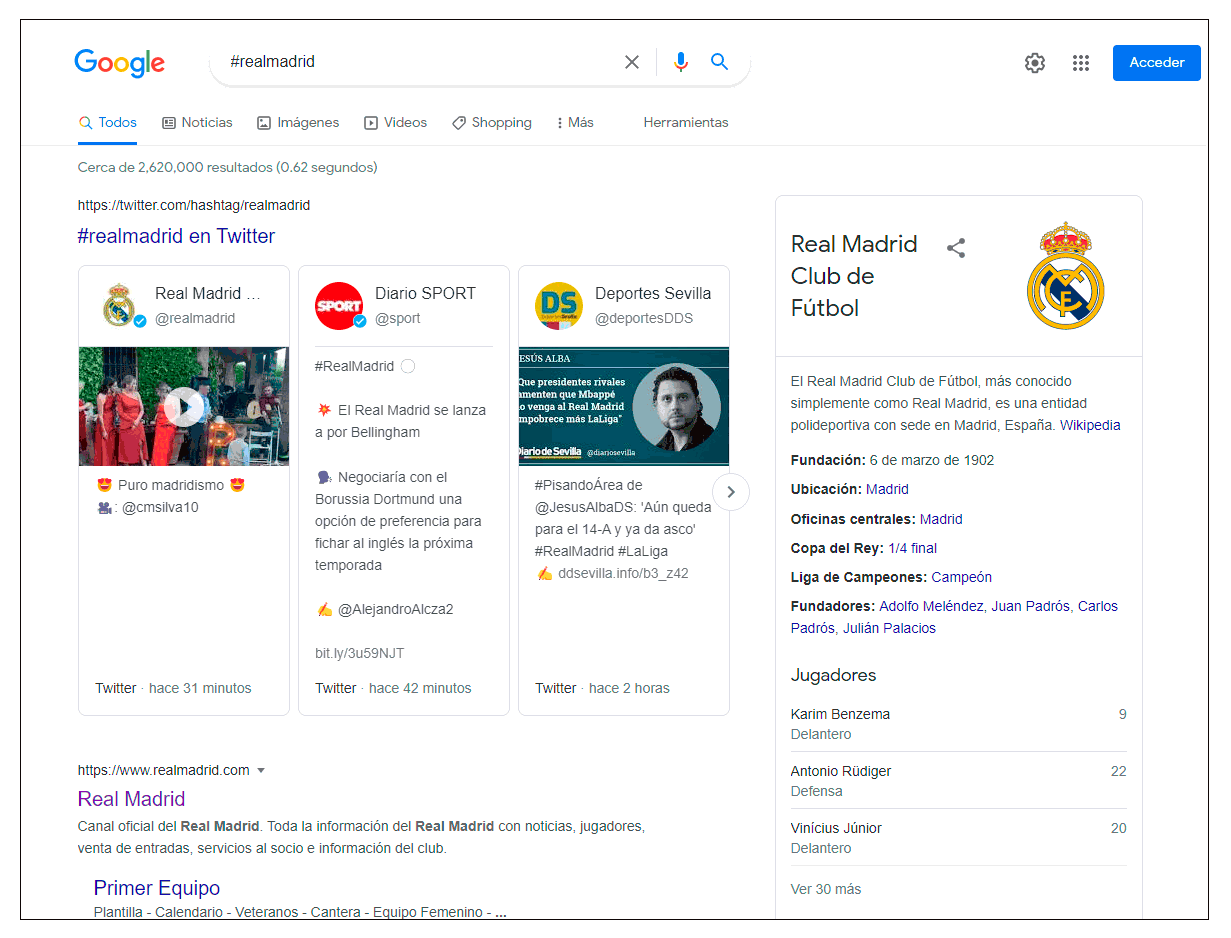
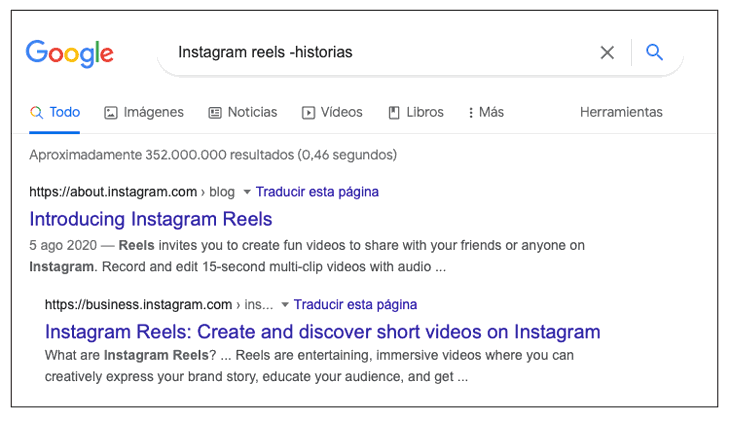
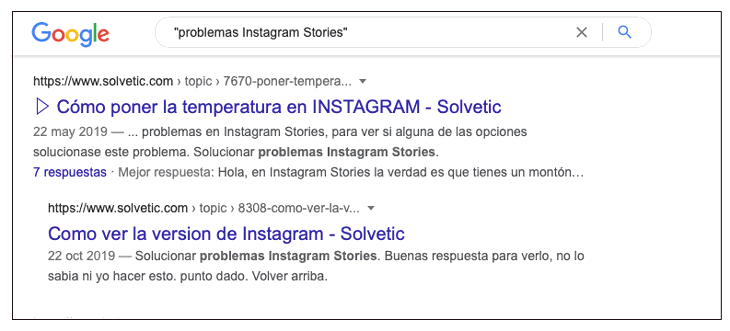
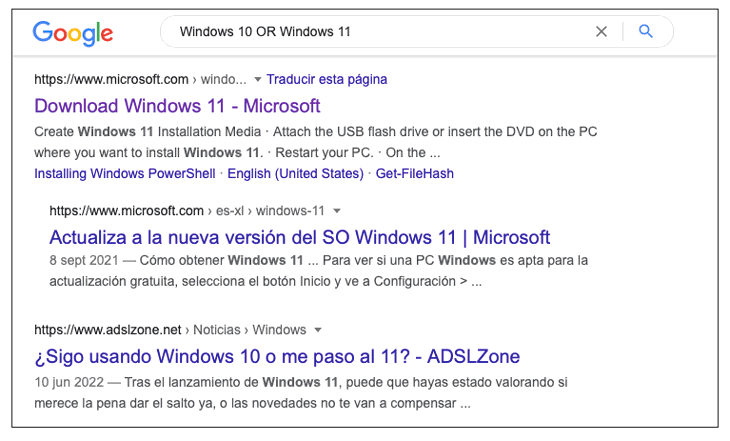

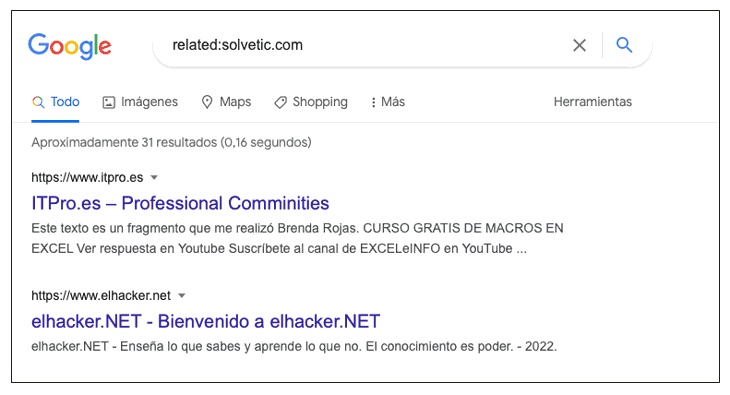
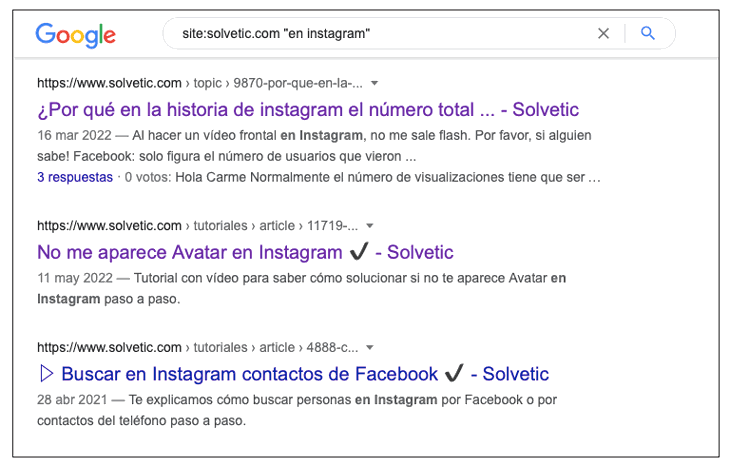
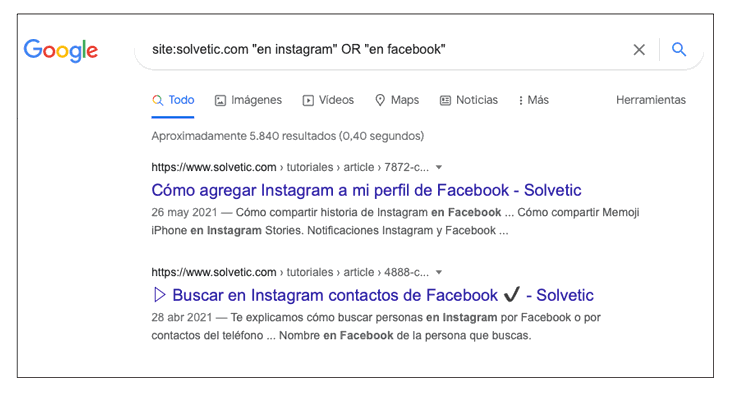
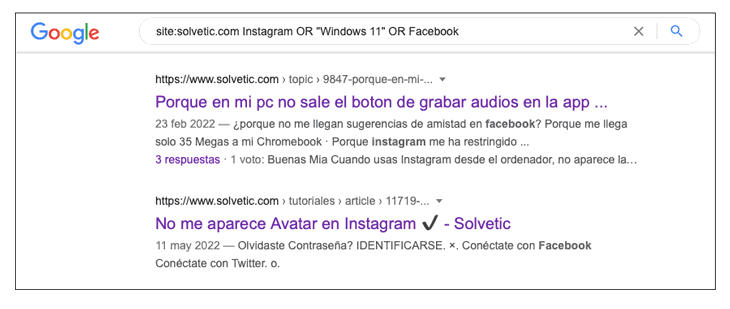
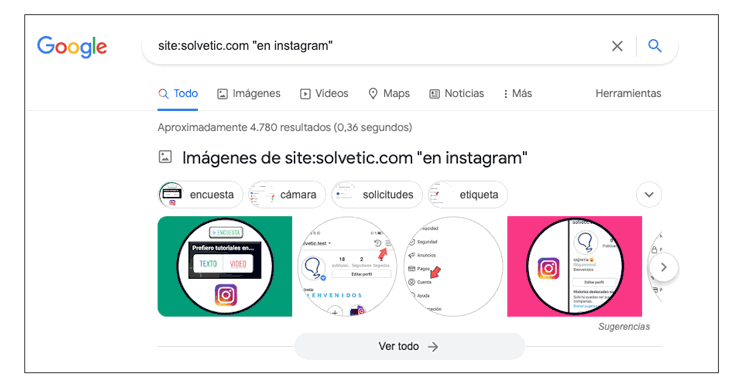

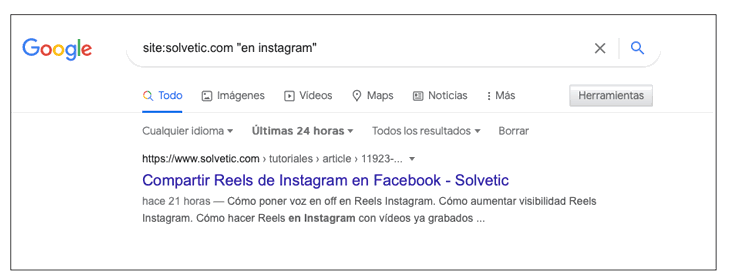
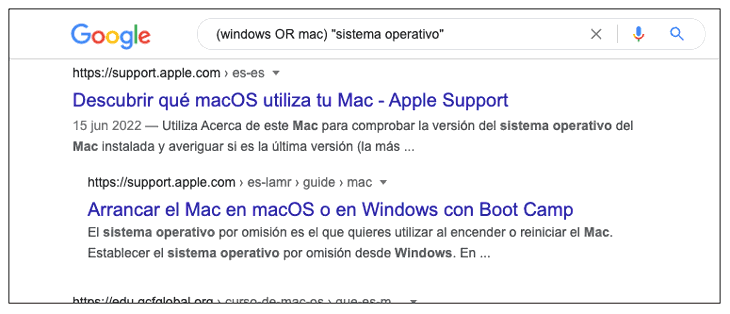

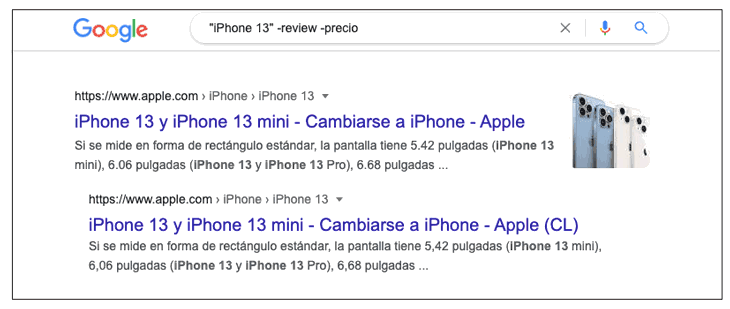
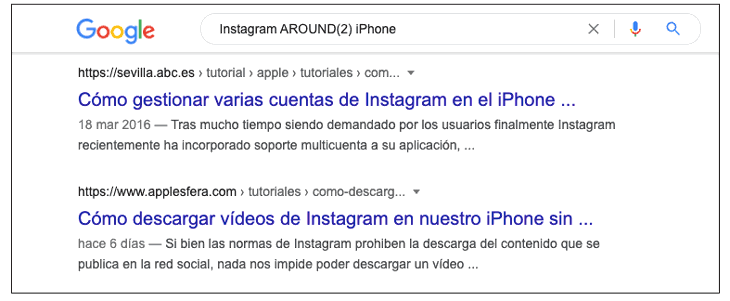


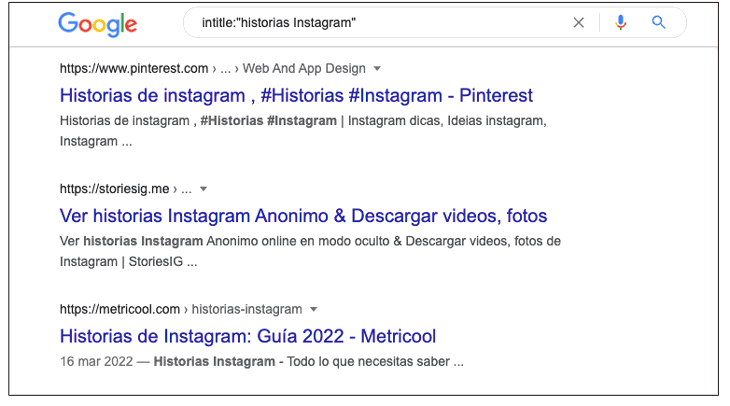
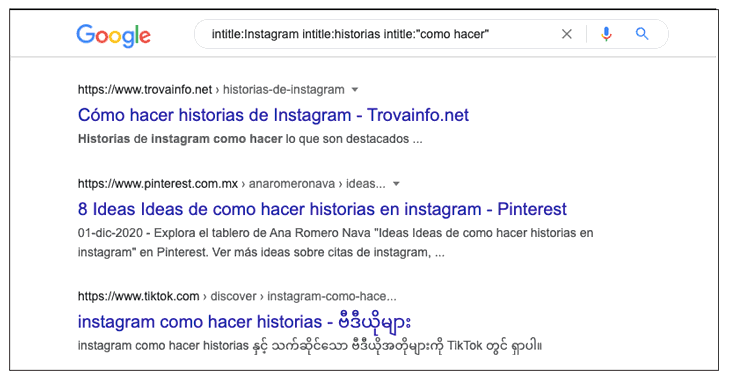
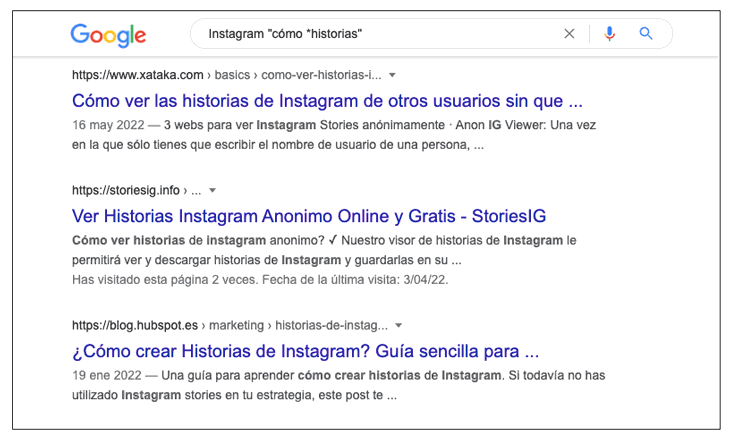
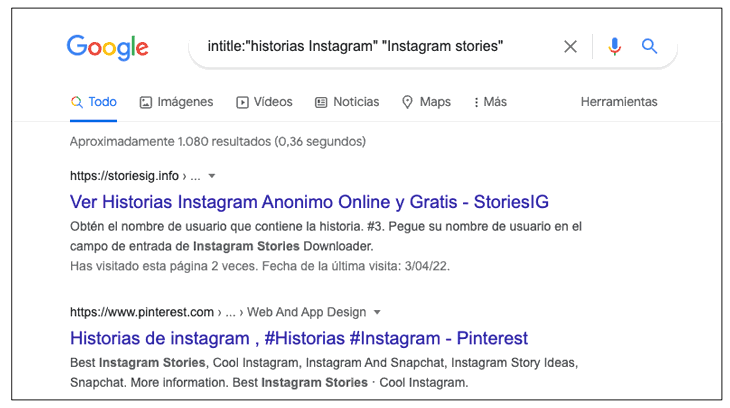

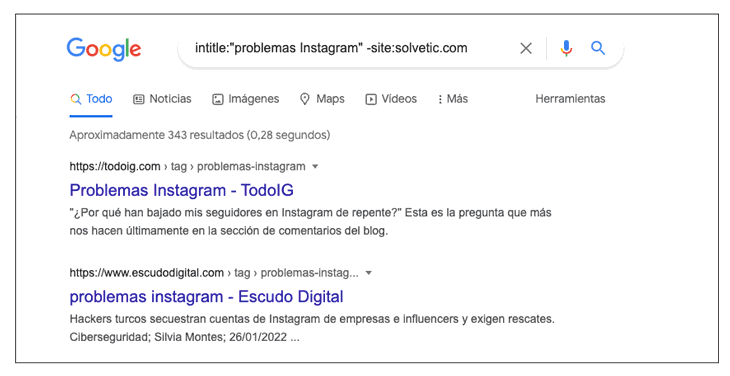
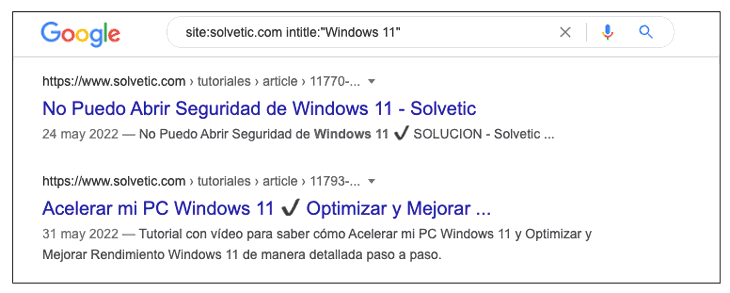

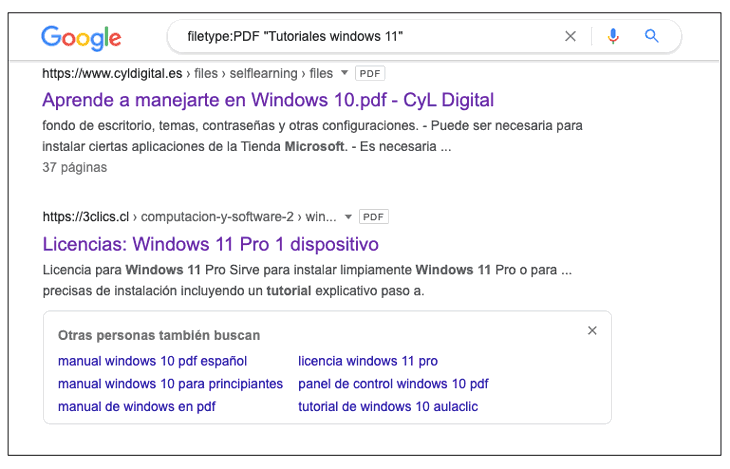
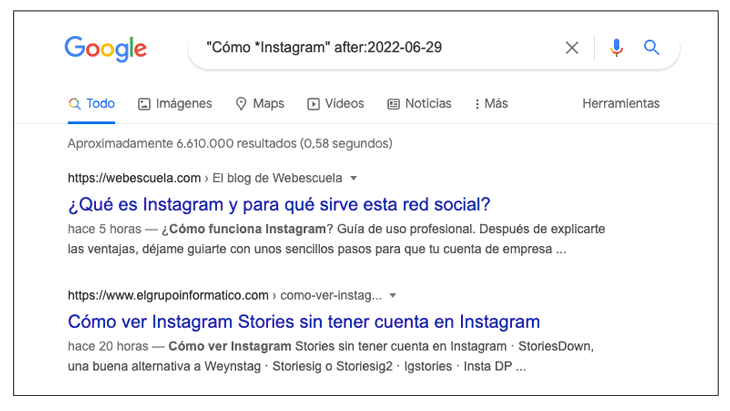
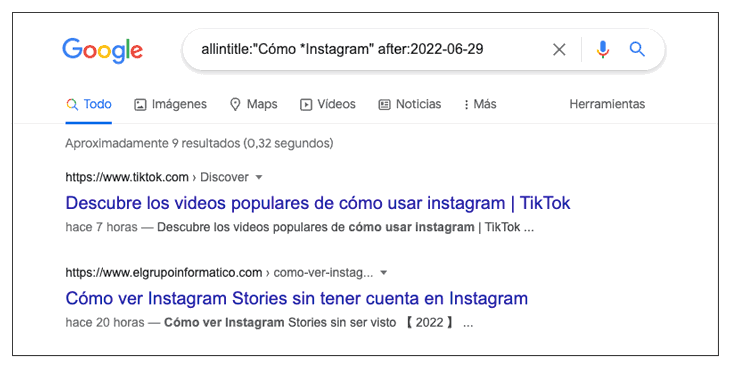
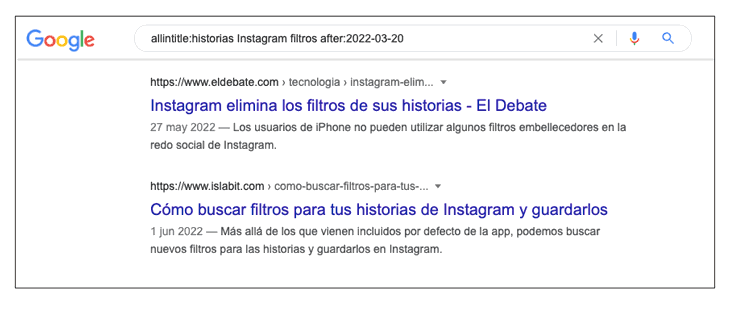
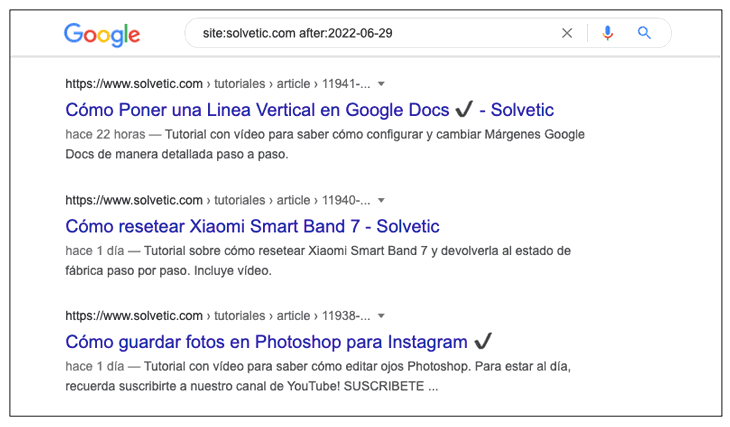
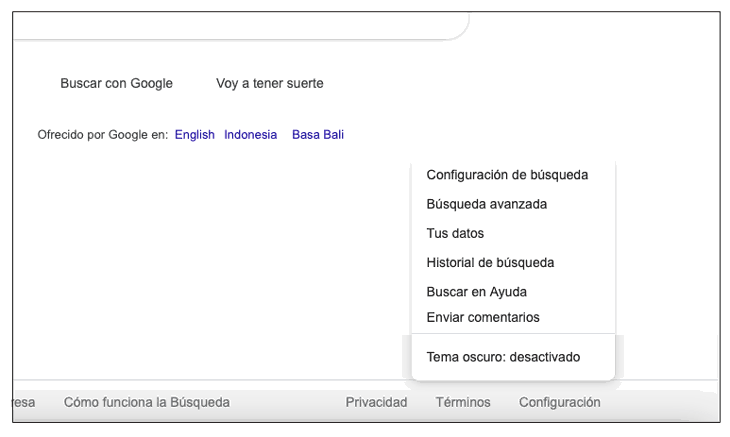

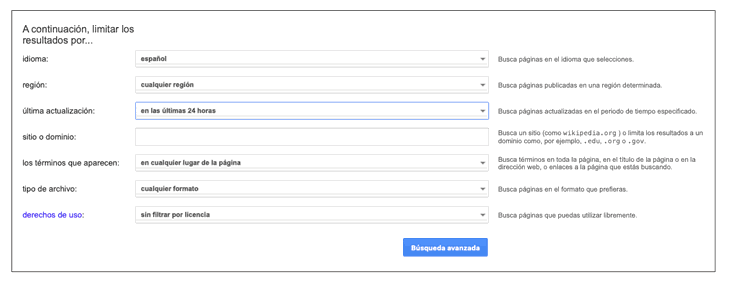
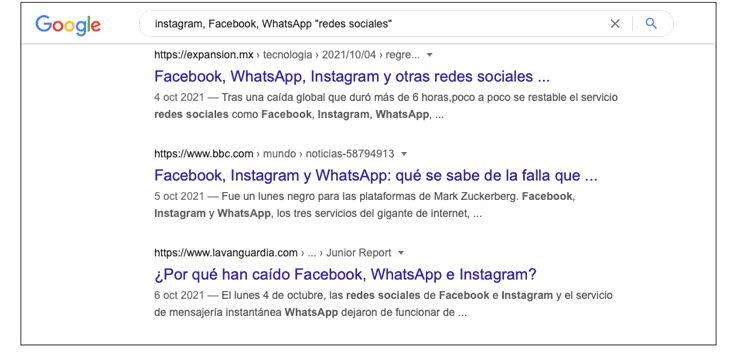

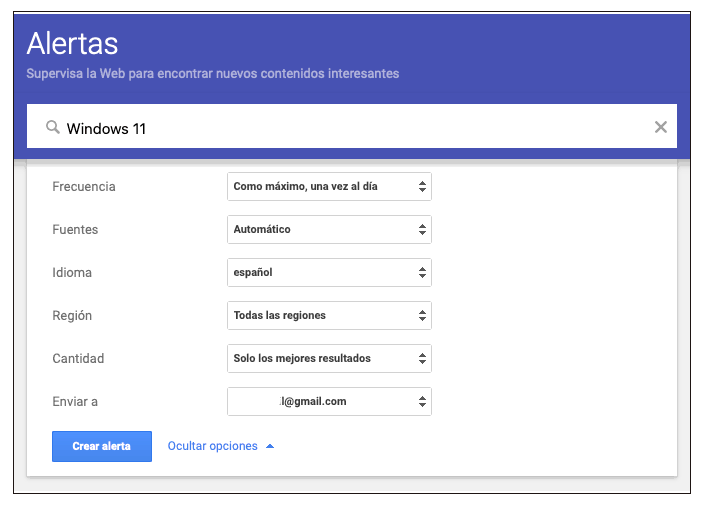
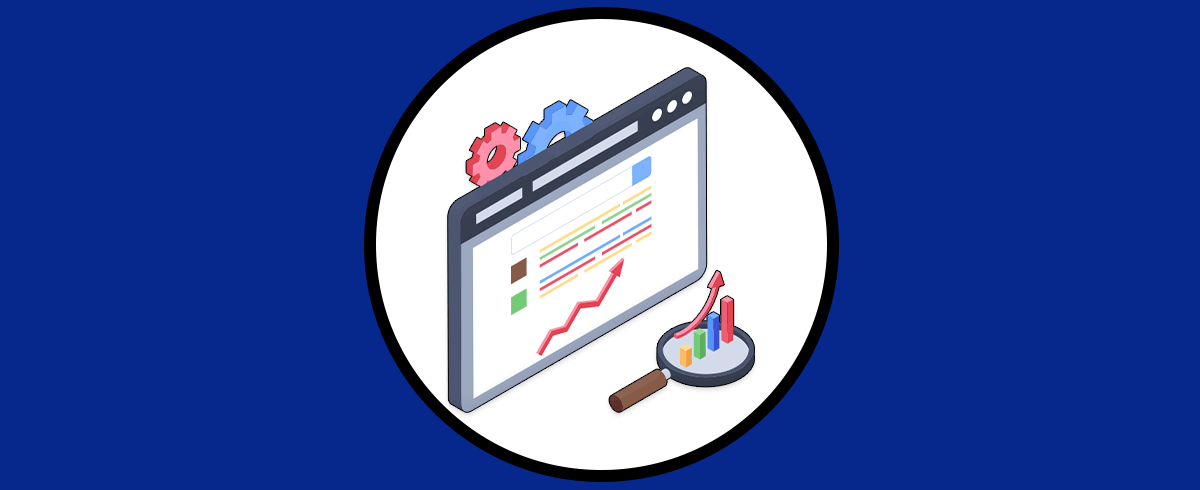




Excelente