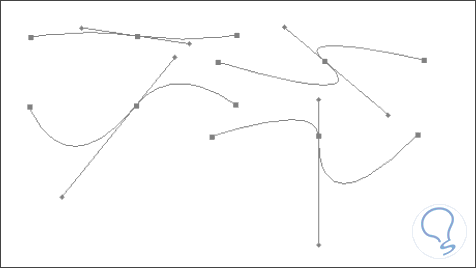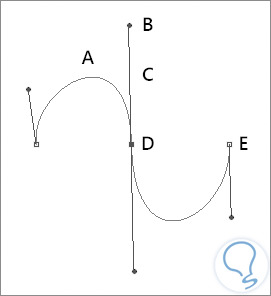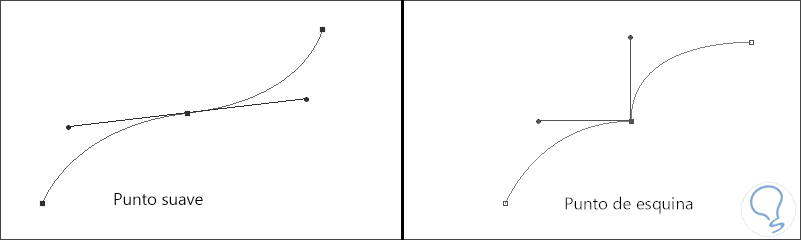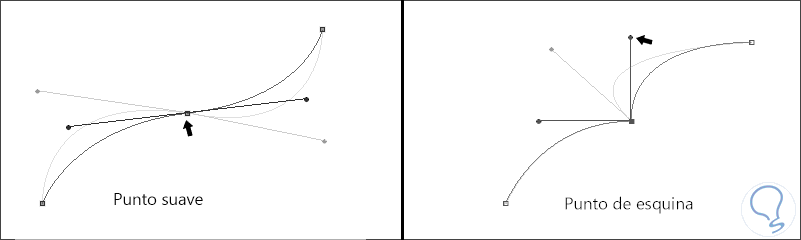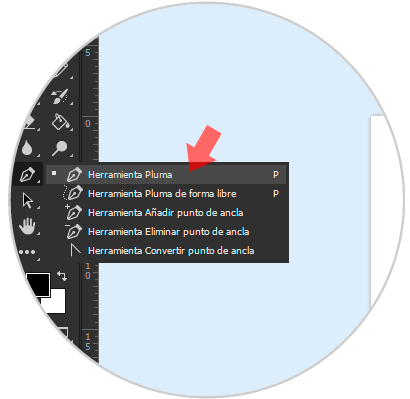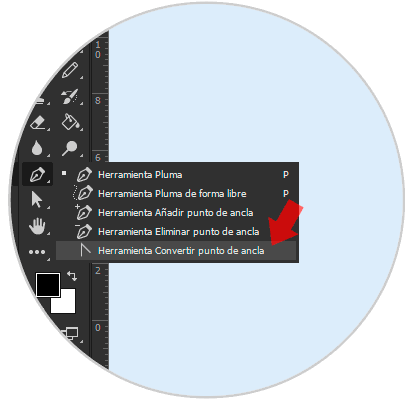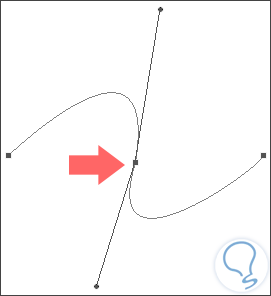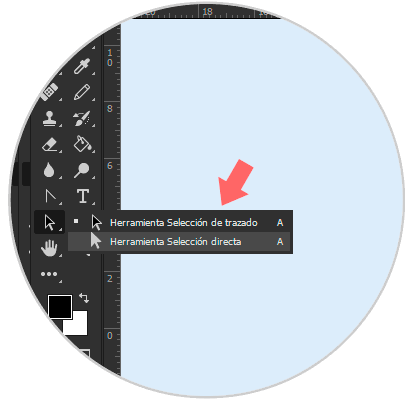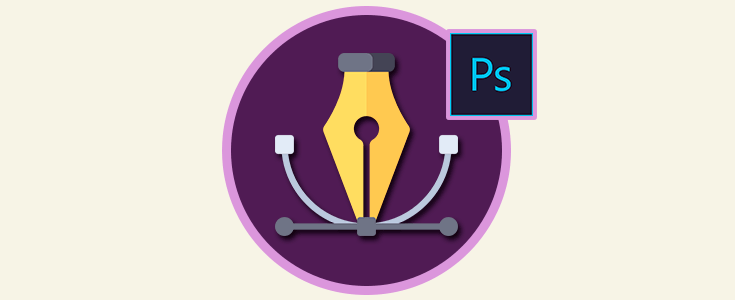Las curvas en los diseños son sumamente importantes ya que nos ayudan a conseguir un aire de naturalidad y de arte que no podemos obtener solo con formas de bordes rectos, esto es muy importante cuando estamos haciendo un diseño, ya que podremos añadir versatilidad y variedad al mismo.
En Photoshop no tenemos una forma de dibujar directamente líneas curvas con diseños complejos a menos que usemos formas más inexactas a través de herramientas como el lápiz. Por ello hoy vamos a centrarnos en el diseño curvo, algo que puede servirnos tanto para crear trazados de selección como nuevas formas definidas.
1. Qué es un segmento, trazado y sus componentes en Photoshop
Cuando mencionamos diseño de elementos curvos, en pocas palabras podemos lograr lo que vemos en nuestra imaginación, sin embargo a modo de demostración eso no nos sirve de mucho, así que vamos a ver la siguiente imagen con algunos ejemplos bastante sencillos, de forma que podamos inspirarnos y lograr los nuestros.
Podemos notar que son patrones que podemos emplear en muchos ámbitos, ya sea en web como pies de página o también en diseño de piezas para impresos, y esto es solo una pequeña parte, así que queda de parte de cada quien imaginar otros usos.
Con la a herramienta Lápiz o Pen Tool podemos dibujar formas tipo vector, es decir, siluetas que podemos escalar sin perder su calidad, para ello tenemos que dibujar punto a punto nuestra figura.
Esto puede llevar un poco de tiempo poder hacerlo de forma natural, pero una vez lo hemos dominado, podemos hacer rápidamente cualquier tipo de forma, el problema viene en el momento de querer hacer las figuras curvas.
Para poder realizar nuestras formas curvadas utilizaremos el concepto de Trazado y segmento. Un trazado se compone de uno o varios segmentos que pueden ser rectos o curvos. Dentro de estos límites está el punto de ancla, que determinará el punto final del segmento del trazado.
En nuestro caso buscamos diseños curvos por lo que cada punto de ancla indicará una o dos líneas de dirección acabando en un punto de dirección. Según movamos estos elementos cambiará la forma de las curvas del trazado.
Para ello tenemos una opción llamada Path o Trazados en la cual debemos elegir su opción Pluma Bezier, si a alguien le suena este nombre, es porque es una interpolación, si gracias a las matemáticas podemos lograr hacer diseños, las curvas de Bezier nos permite lograr curvaturas utilizando puntos de apoyo, esto por decirlo de una forma muy simple.
En esta imagen podemos ver más claramente cada elemento.
- A. Segmento rectilíneo curvo
- B. Punto de dirección
- C. Línea de dirección
- D. Punto de ancla seleccionado
- E. Punto de ancla deseleccionado
Podemos encontrarnos con diferentes tipos de curvas. Por ejemplo, una curva suave estará conectada a través de puntos de ancla denominados puntos suaves. Por su parte, una curva bastante acentuada pasará a estar conectada por medio de puntos de esquina.
Estas línea de dirección que ves con distinto ángulo en cada tipo de curva, son las que moveremos para ajustar la curvatura. Hay que destacar que si movemos la línea de dirección desde el punto suave ( el punto que marca el anclaje) se moverán ambos lados de la curvatura a la vez. Sin embargo, si movemos un único punto de esquina ( punto negro ) en la línea de dirección solo se curvará uno de los lados.
2. Cómo crear líneas curvas Bézier con herramienta Pluma en Photoshop
Para lograr una curva en Photoshop, vamos a la sección de Trazados y vamos a elegir la opción Pluma.
Después vamos a trazar 3 puntos seguidos en el lienzo. Una vez hecho esto nos dirigimos de nuevo a la parte de Trazados pero esta vez seleccionamos la opción de convertir en Punto de ancla.
Con esta herramienta nos situamos en el punto de dirección donde queramos que se produzca el cambio de dirección. En el ejemplo del capítulo anterior correspondería al D. Arrastramos este punto y vemos cómo se empieza a curvar nuestra forma.
Finalmente con la herramienta de selección directa podemos elegir nuestra forma curva que hemos creado y con ello ir moviendo sus partes hasta lograr los ángulos que nos parezcan adecuados. Con la herramienta de Selección de trazado movemos el trazado entera.
Este proceso es un poco de prueba y error, que además requiere de mucha práctica, por lo que no debemos desanimarnos cuando no obtengamos al principio justo lo que estamos imaginando, ya que es un poco avanzado. Para verlo de forma más clara, aquí te dejamos el videotutorial para que veas de cerca cómo poder crear tus formas con curvas.
Hemos aprendido a generar líneas curvas en Photoshop en CS6 debido a lo complejo que puede resultar el tema dejamos de tarea que practiquemos todo esto que acabamos de conocer, de forma que cuando veamos alguna figura irregular con curvas podamos hacerla fácilmente y replicarla en nuestros diseños como la primera imagen que vimos en el tutorial.