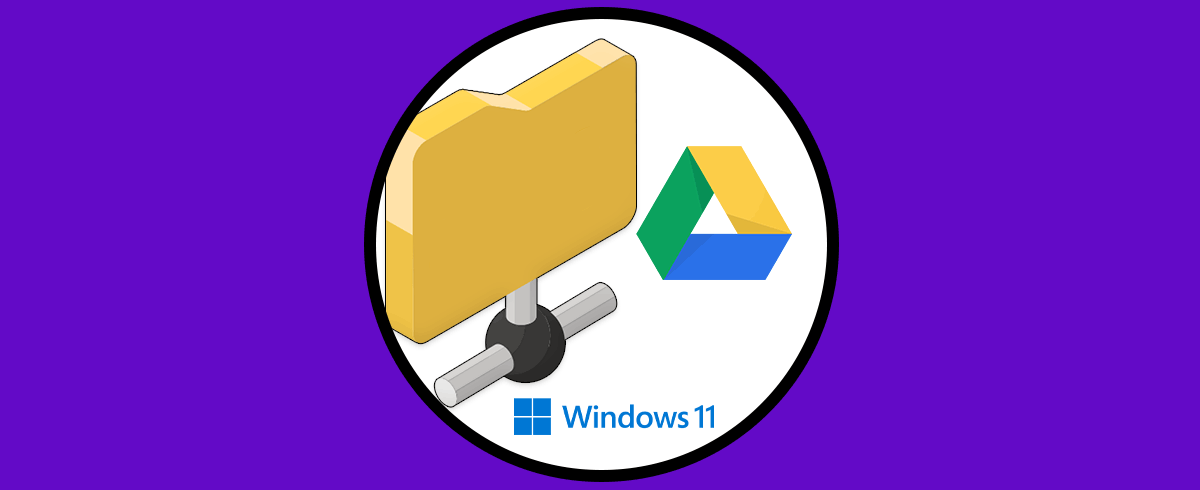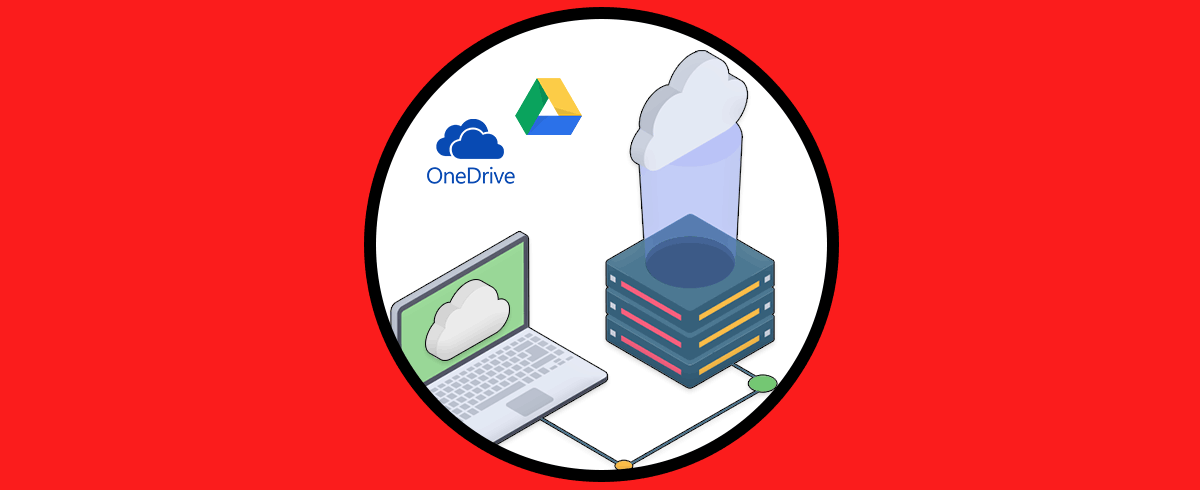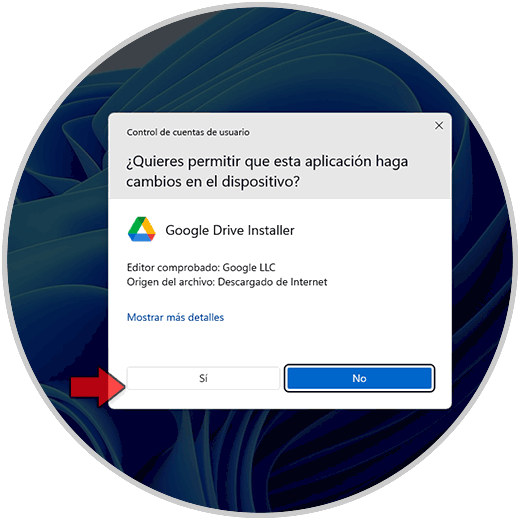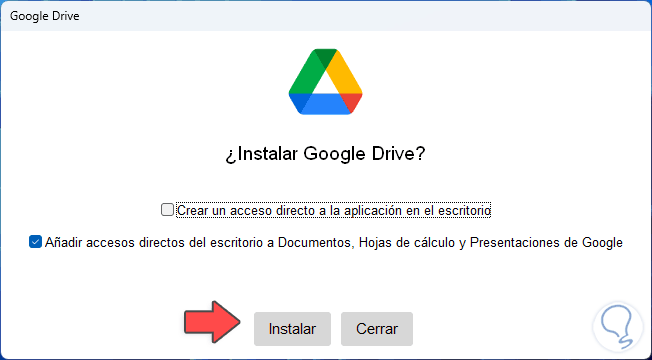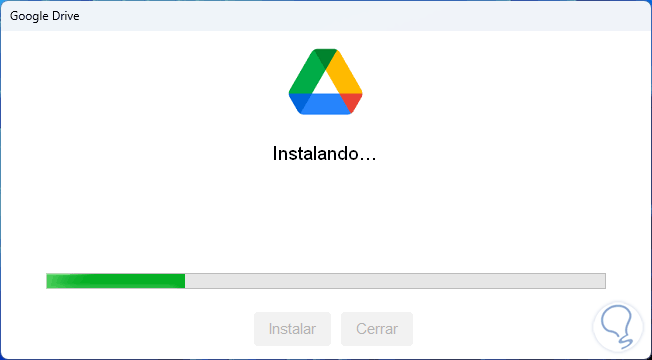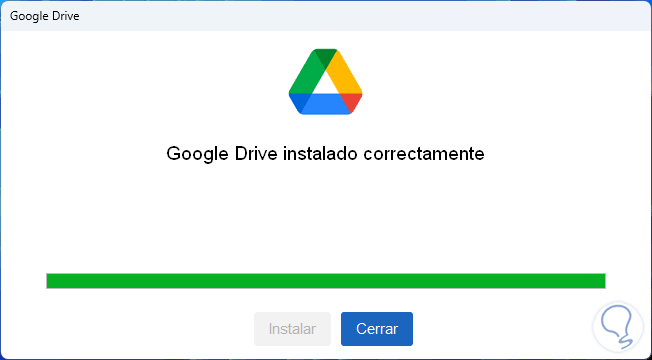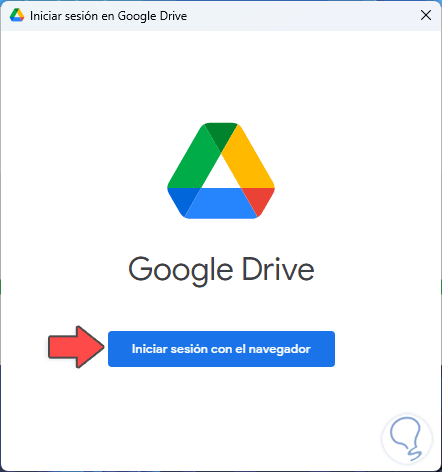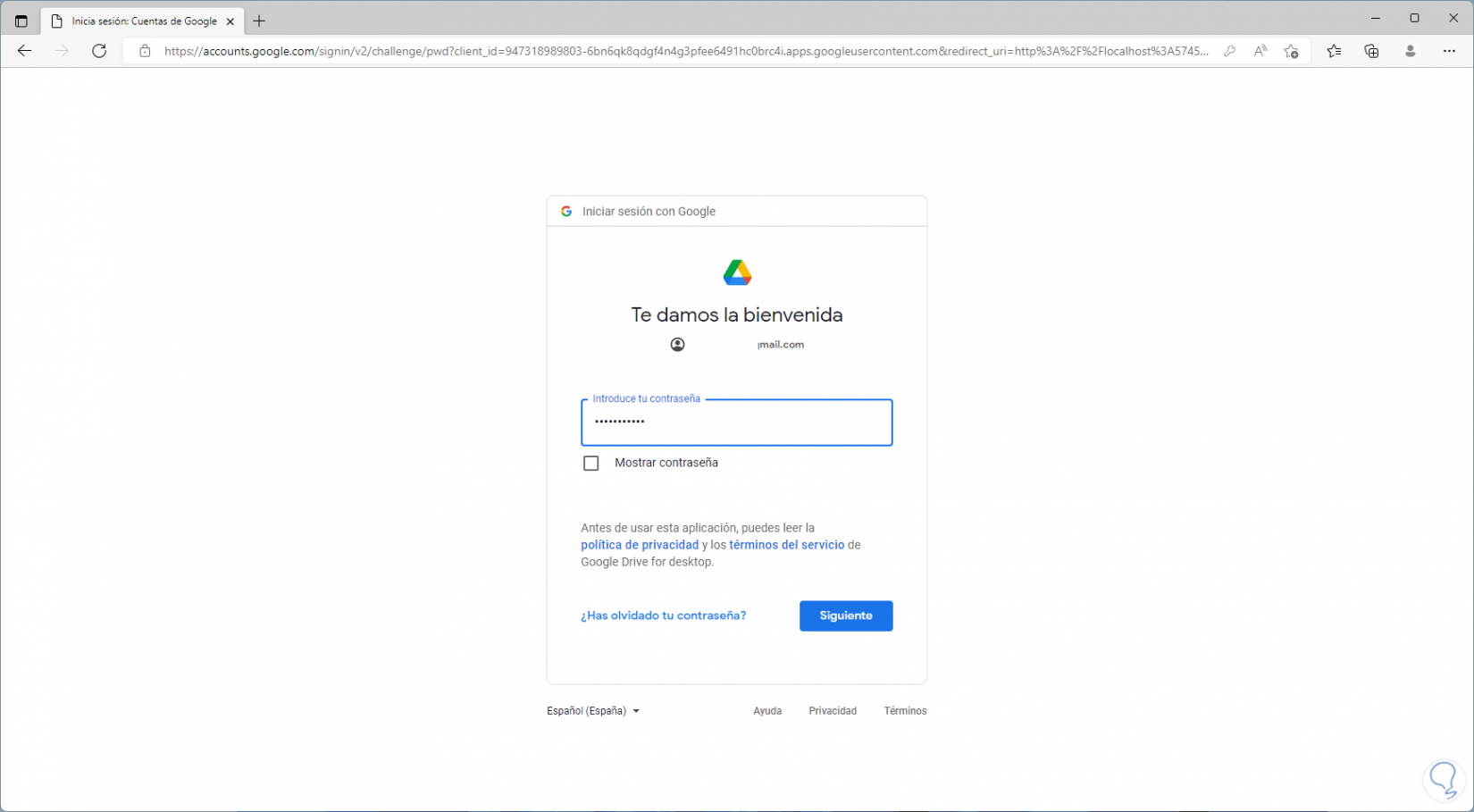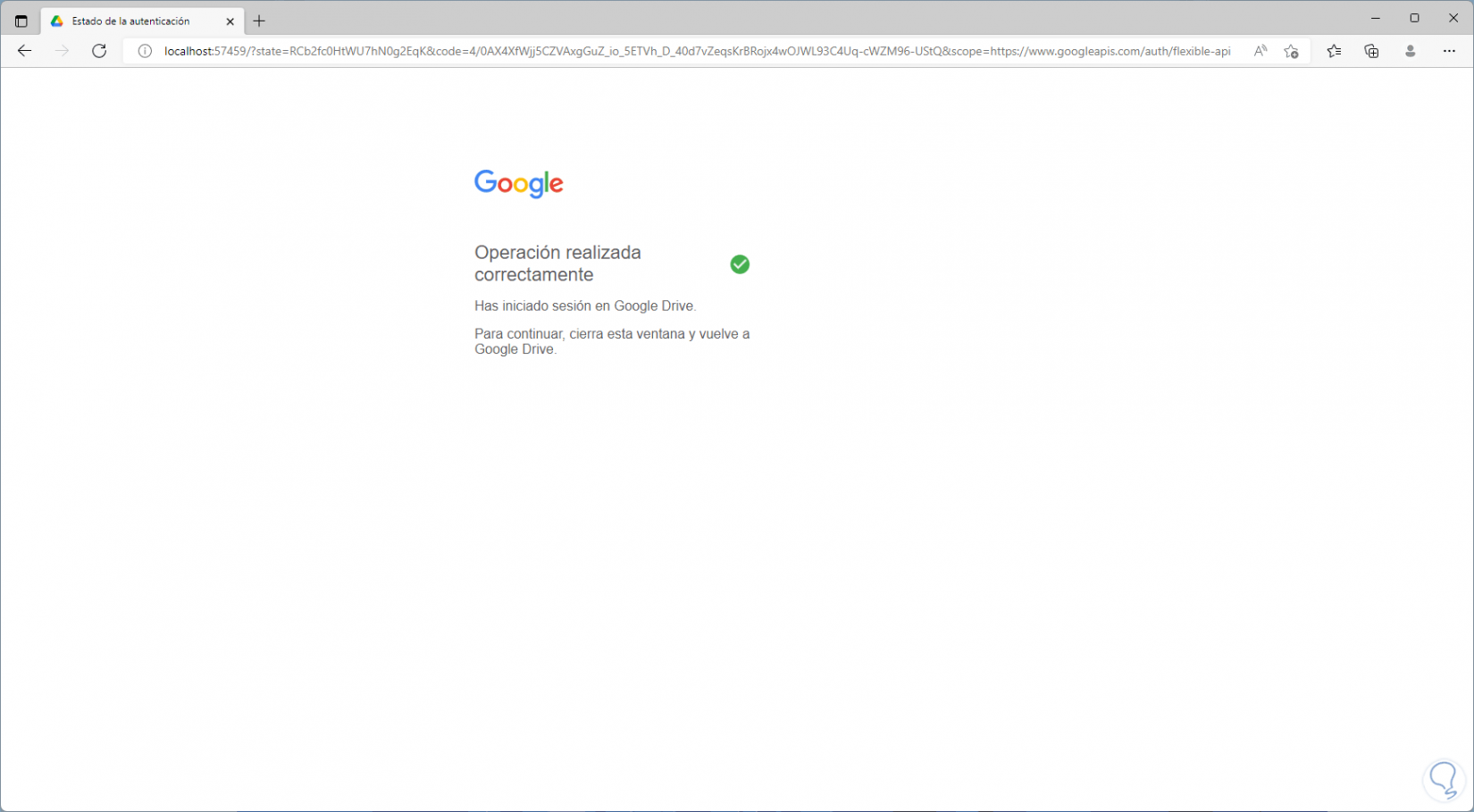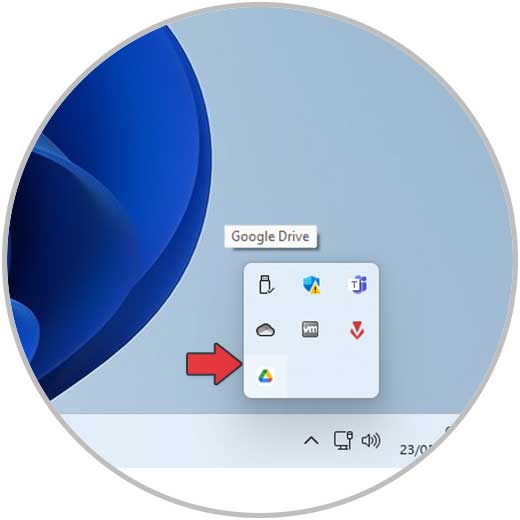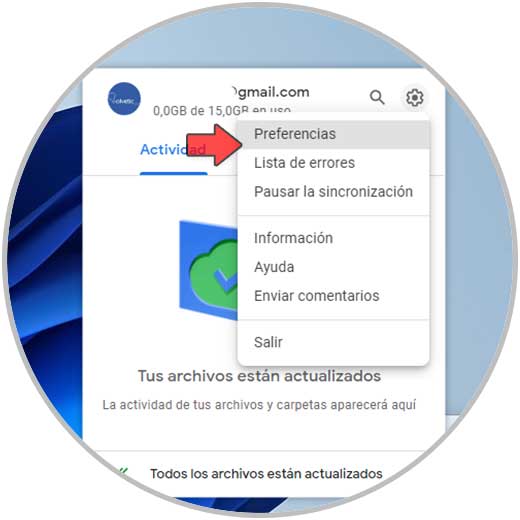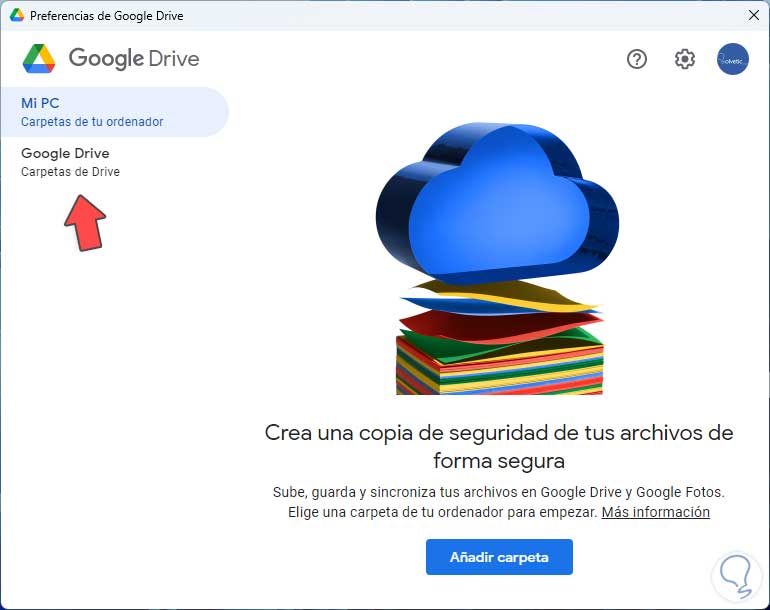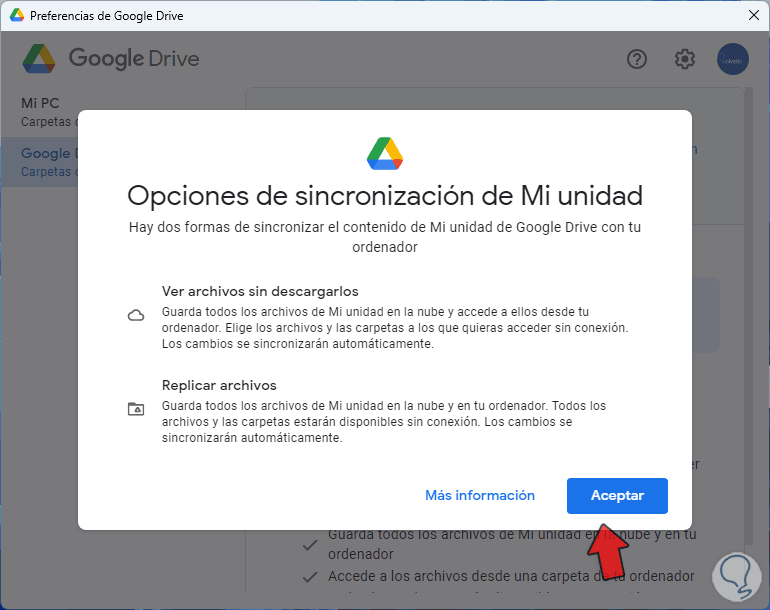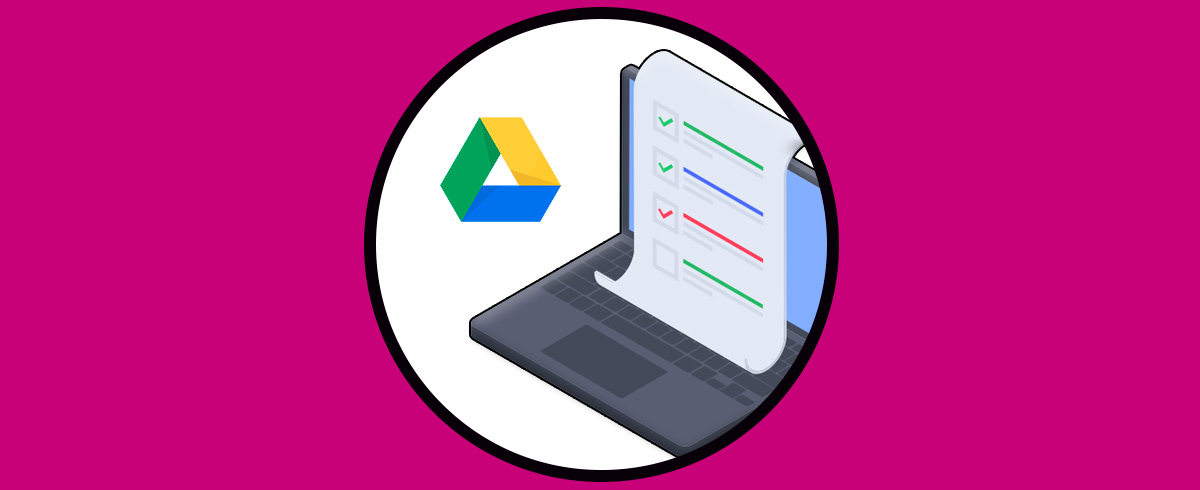Google Drive está integrado a nuestra cuenta de Google como una opción para almacenar en la nube, de forma segura, archivos y elementos a los cuales podemos acceder desde cualquier lugar del mundo con una conexión a Internet, Google Drive ofrece diversas opciones de configuración y es posible permitir que Drive este en nuestro Explorador de archivos en Windows 11, Solvetic explicará cómo tener este acceso de forma sencilla y así administrar lo que se ha de guardar.
Al tener Google Drive dentro de nuestro explorador de archivos nos facilita poder acceder a datos que tenemos almacenados en la nube. Gracias a Google Drive tendremos un espacio extra en nuestro equipo pudiendo usarlo por ejemplo como copia de seguridad o Comunidad de almacenamiento secundario. Por eso es útil saber cómo ver Google Drive en el explorador de Windows 11 cuando queramos acceder archivos almacenados en esta unidad.
Google Drive en Explorador de archivos Windows
En primer lugar, vamos a la URL de Google y descargamos Drive para ordenadores:
Una vez descargado, ejecutamos el instalador y será necesario aceptar los permisos de UAC:
Se abrirá el instalador. Seleccionamos si se han de establecer los accesos, luego damos clic en "Instalar"
Esperamos que finalice el proceso:
Se concluirá la instalación:
Damos clic en Cerrar y se abrirá la siguiente ventana. Damos clic en "Iniciar sesión con el navegador"
y en el navegador iniciamos sesión en Google:
Al dar clic en Siguiente veremos esto:
Damos clic en “Iniciar sesión” para finalizar el proceso:
Abrimos el Explorador de archivos y comprobamos que existe la unidad de Google Drive:
Para realizar configuraciones de Drive, en la barra de tareas damos clic en el icono de Drive:
Pulsamos en el icono de piñón y damos clic en "Preferencias":
Se abrirá lo siguiente. Damos clic en Google Drive
y veremos la siguiente ventana:
Configuramos la forma de guardar los archivos:
De este modo tendremos Google Drive disponible en el Explorador de archivos de Windows.