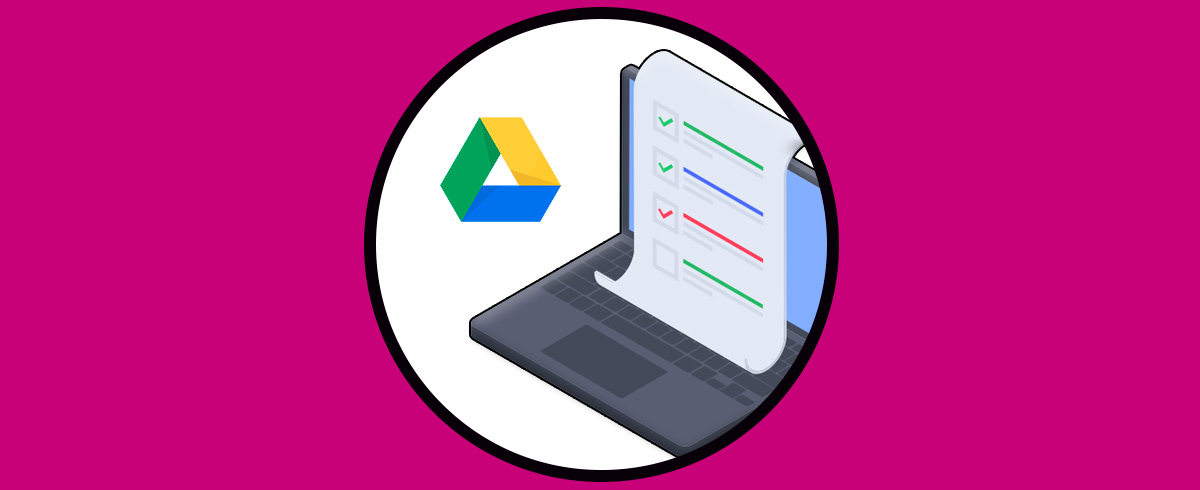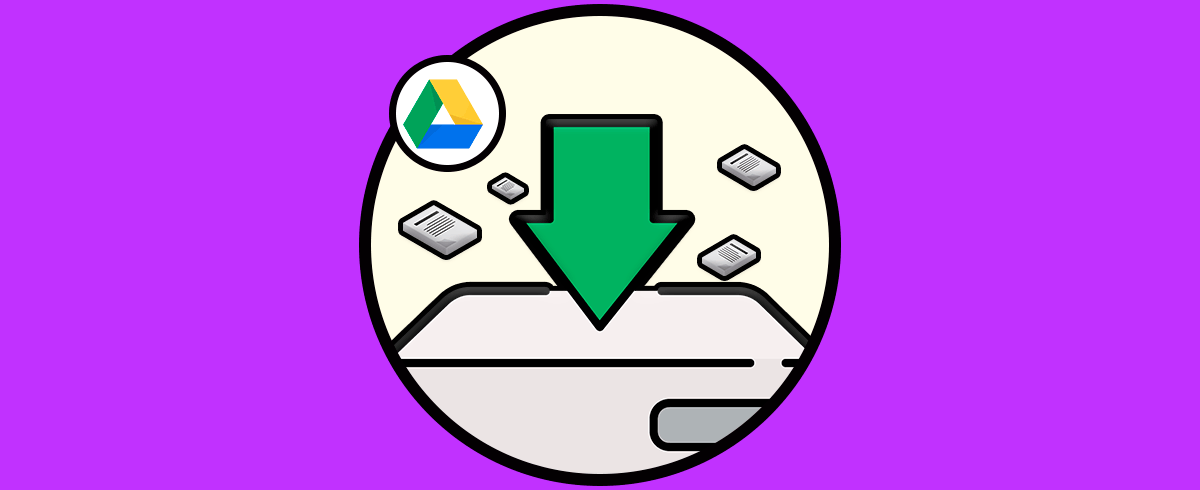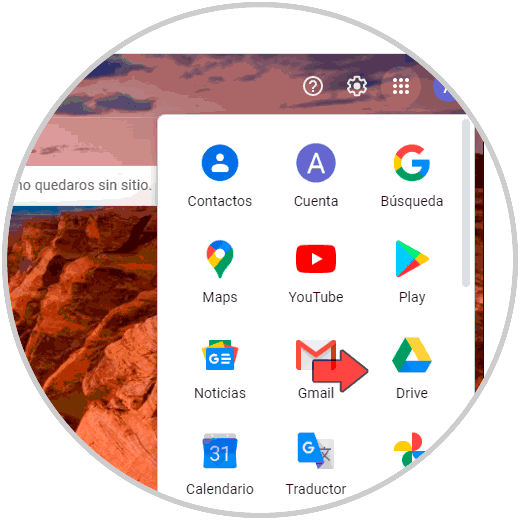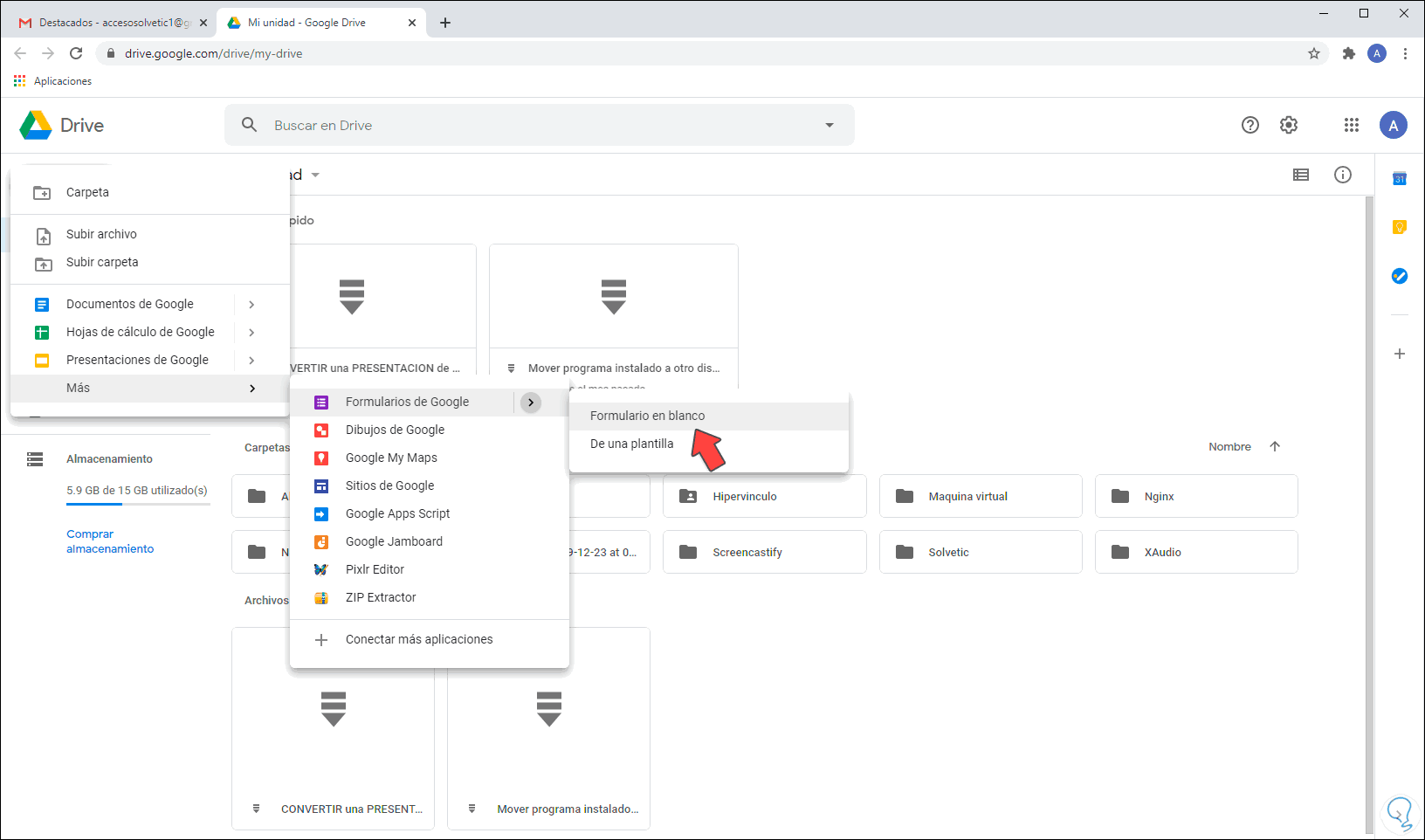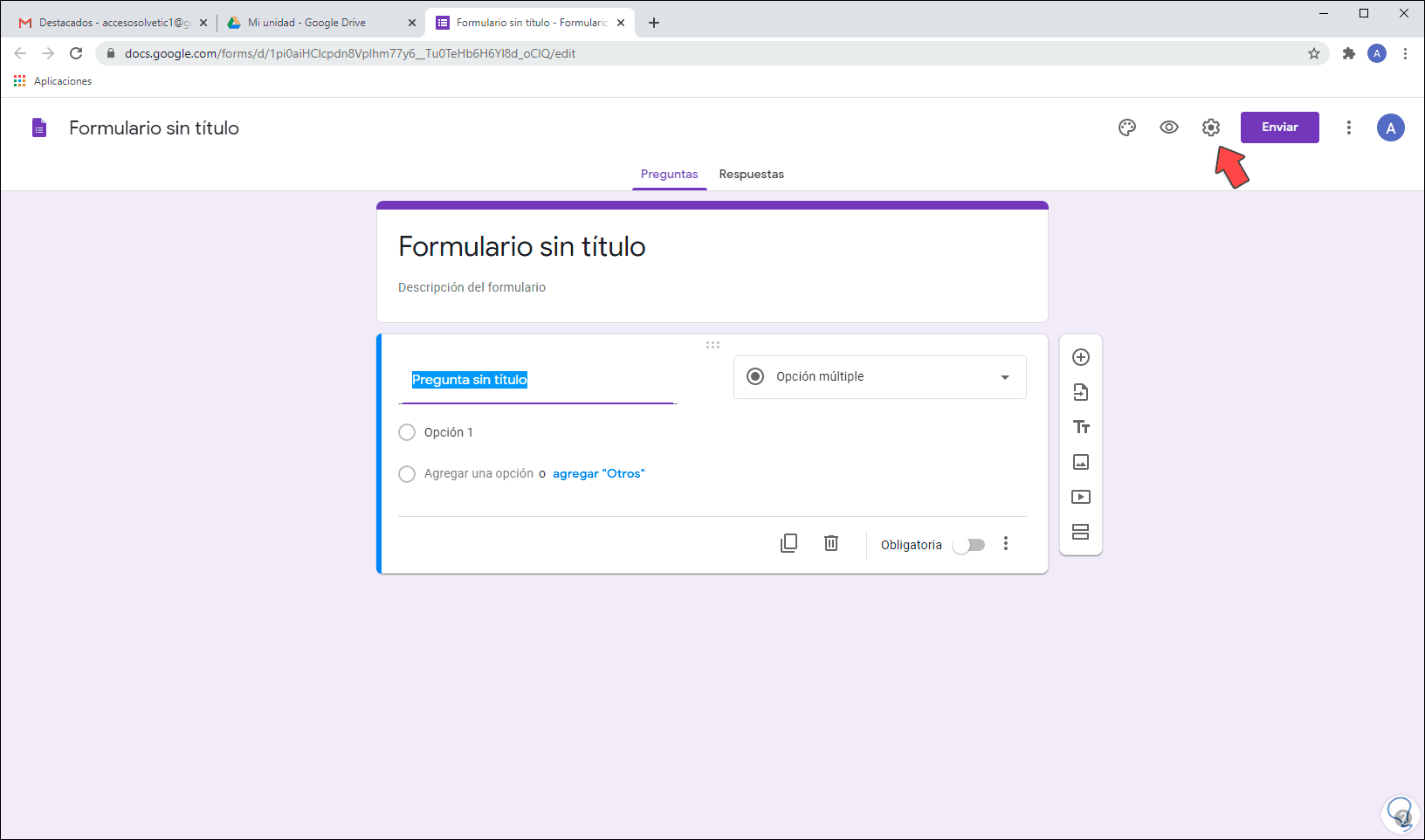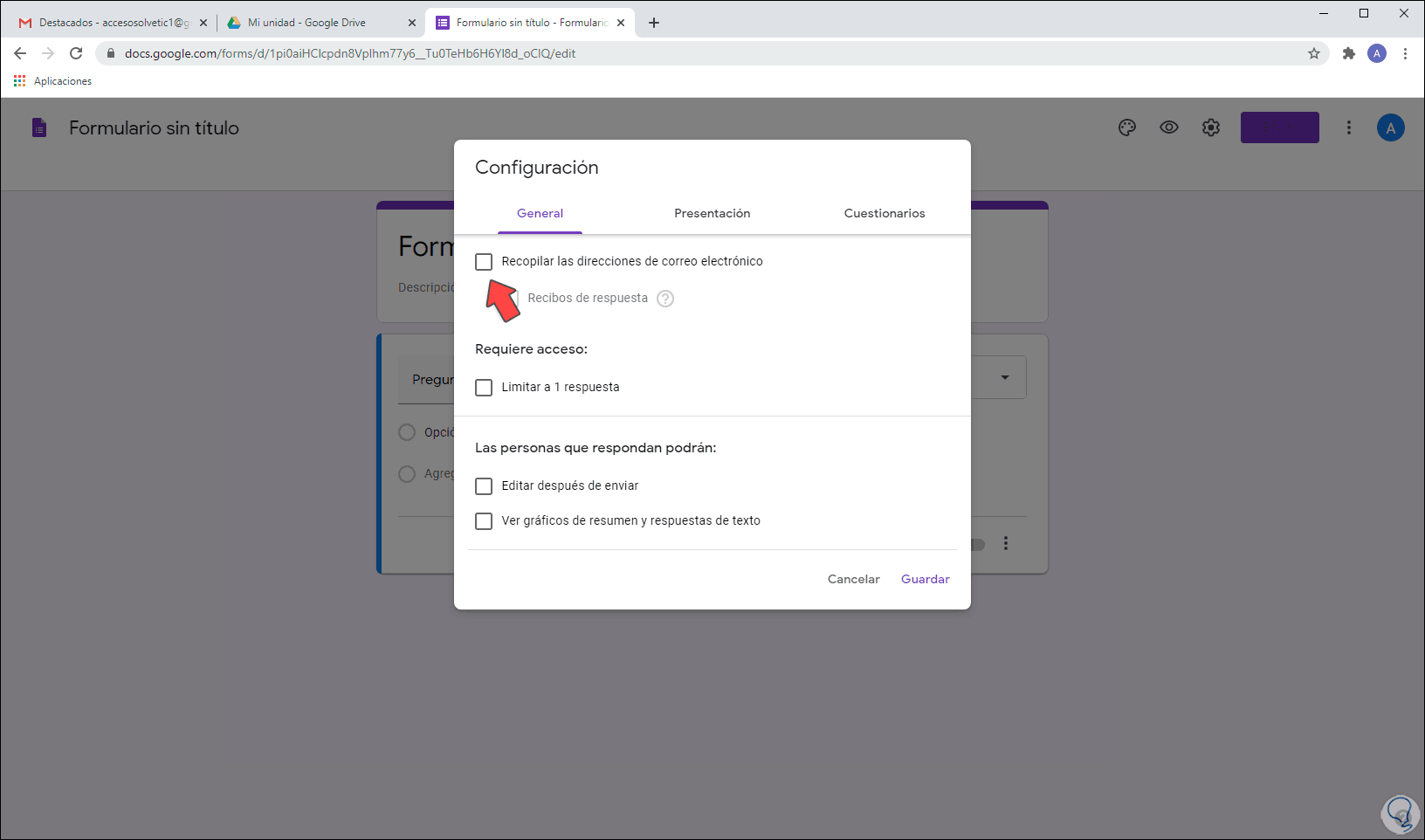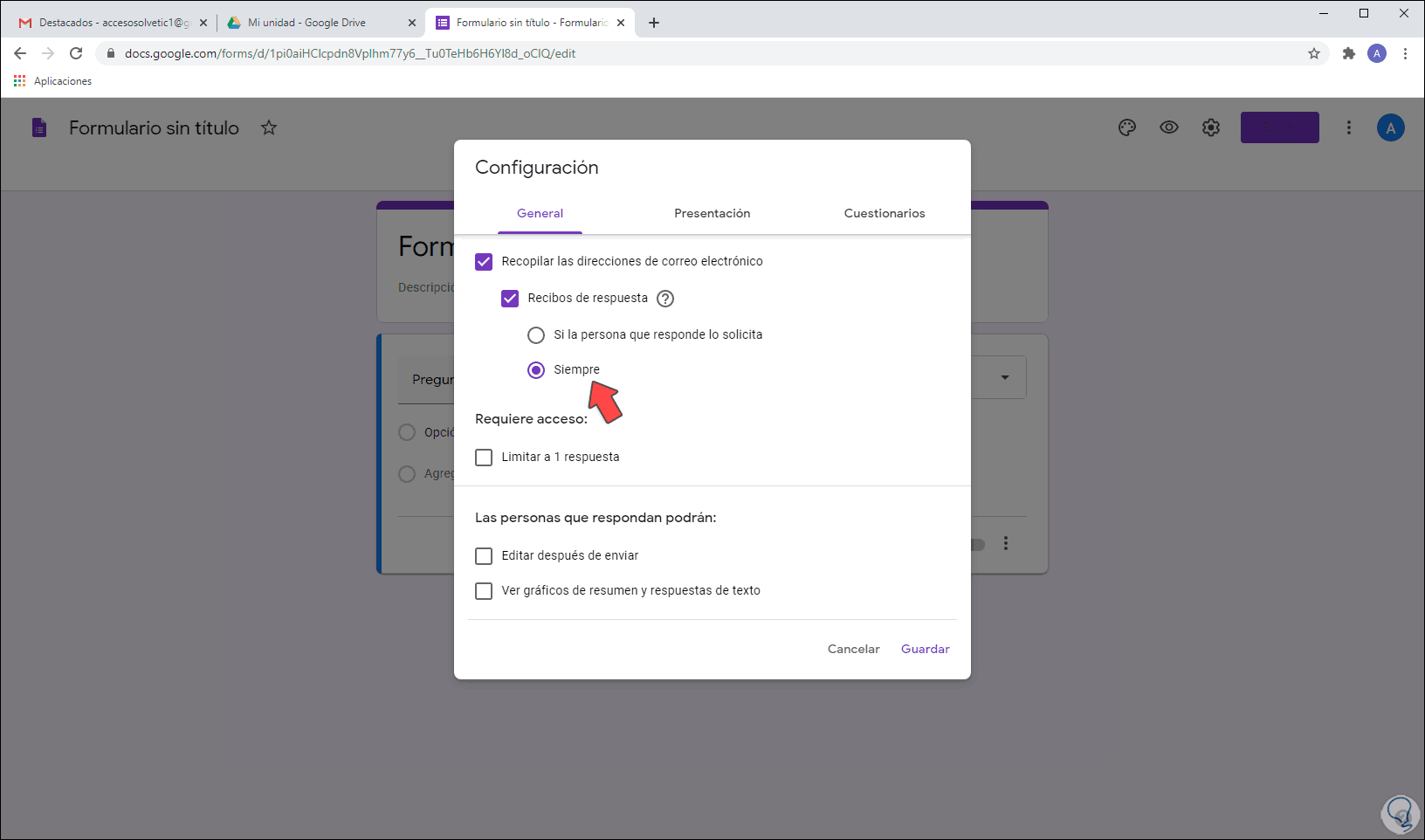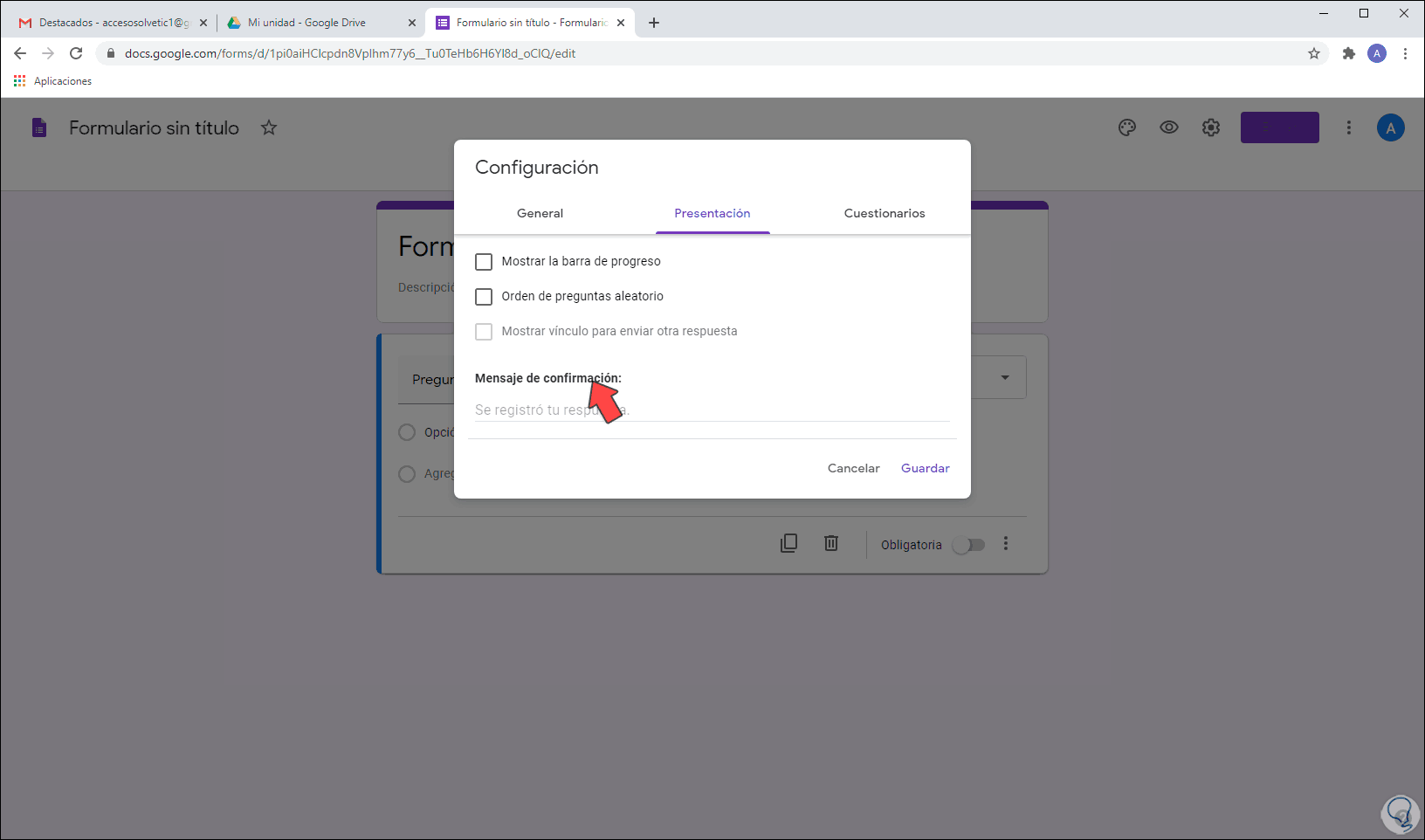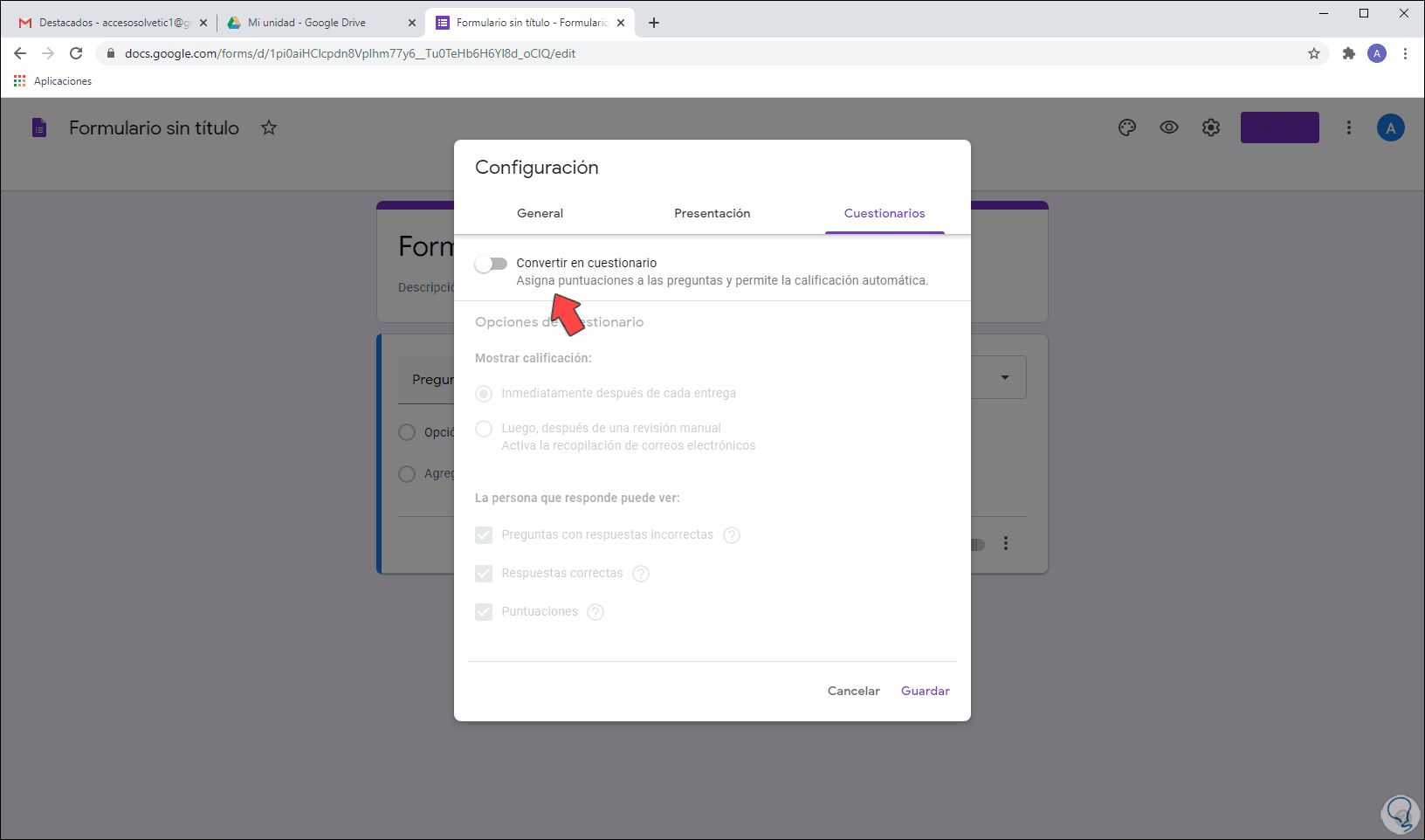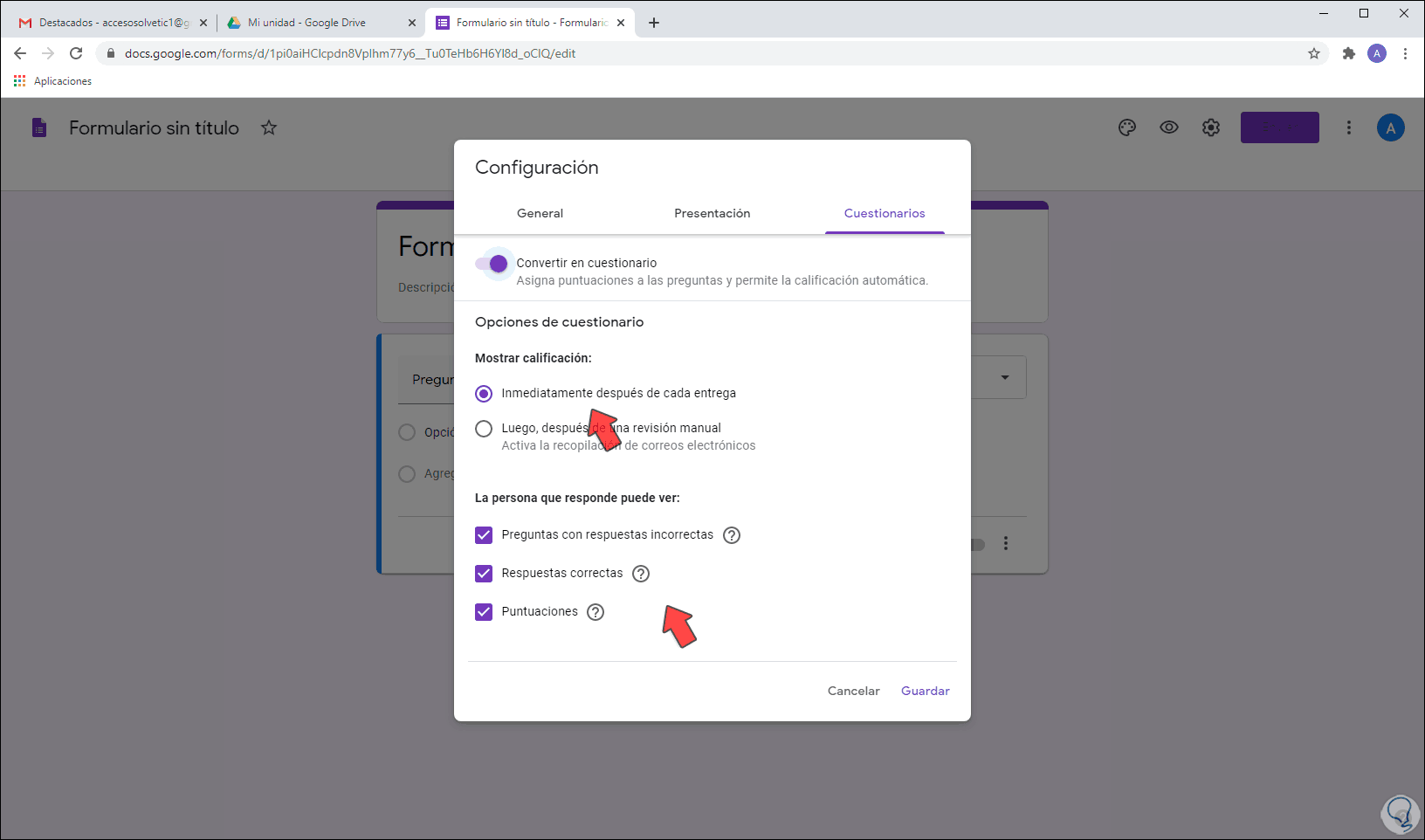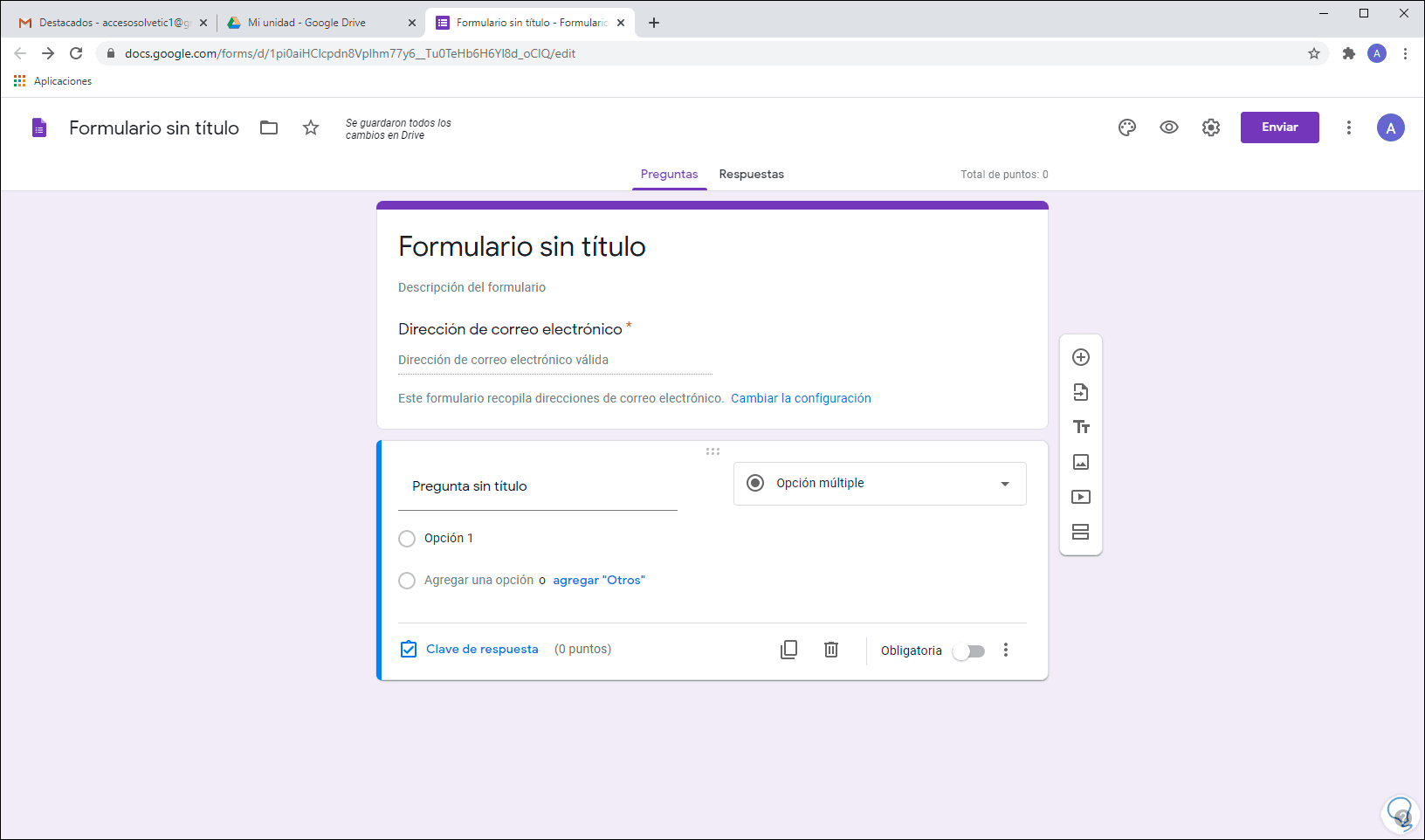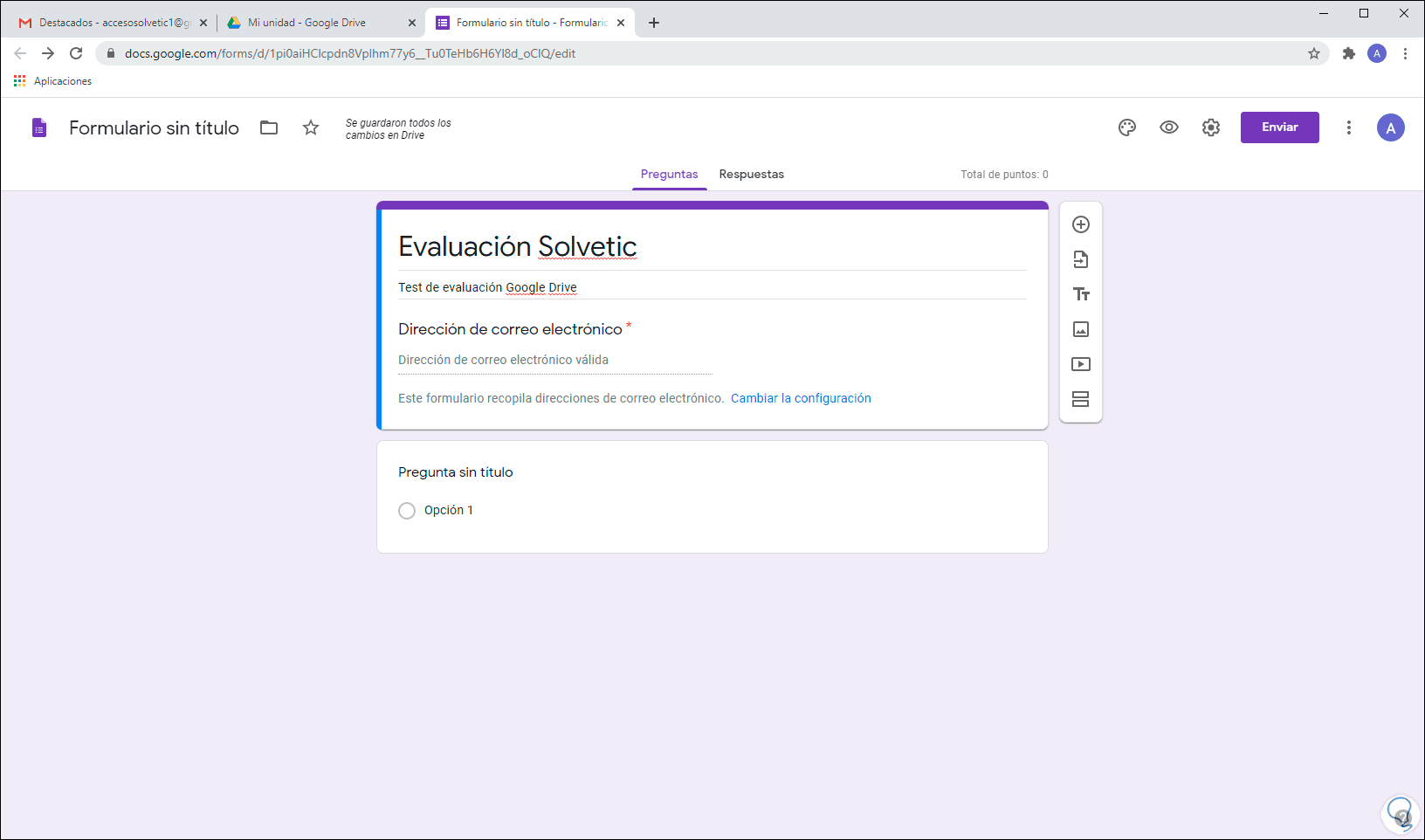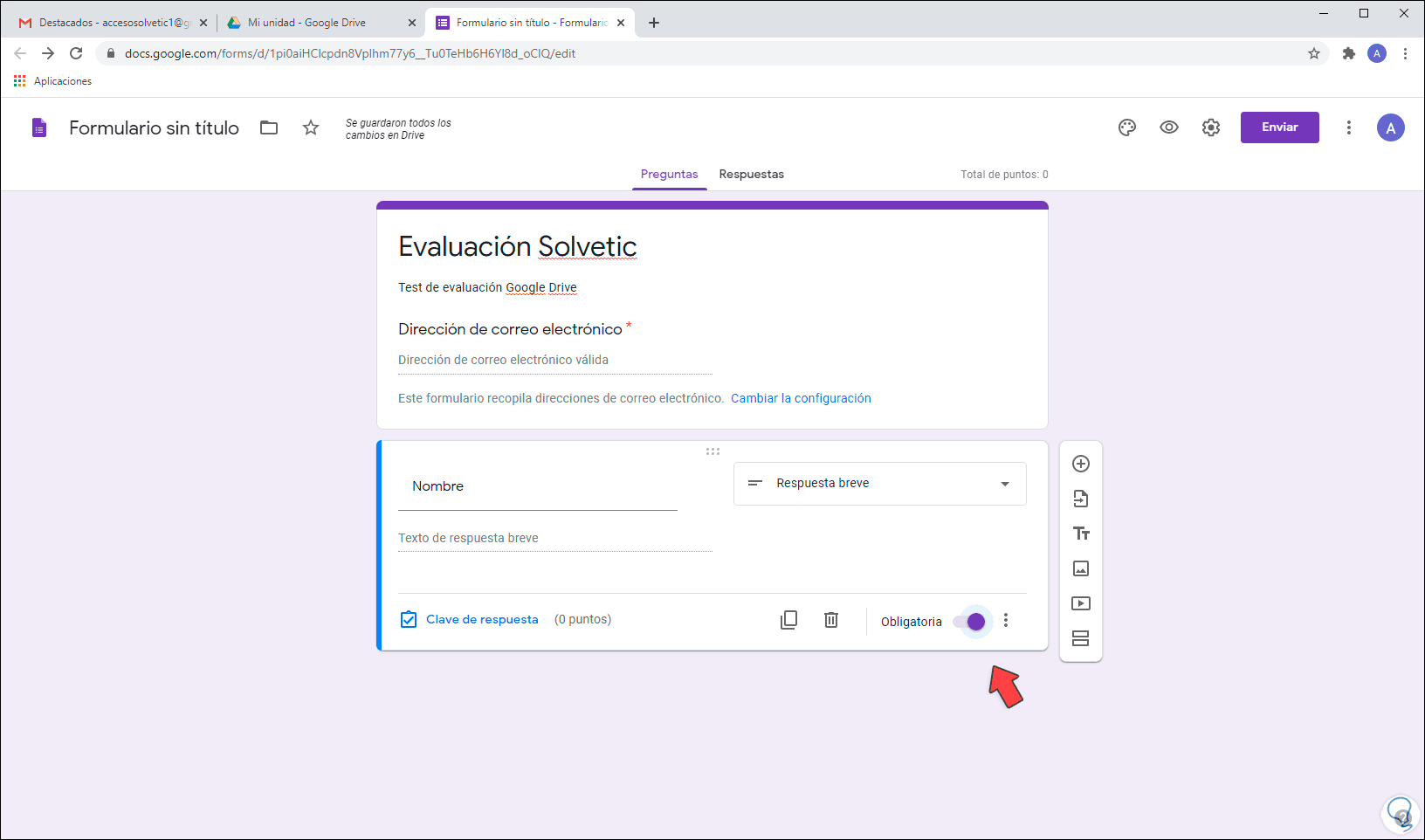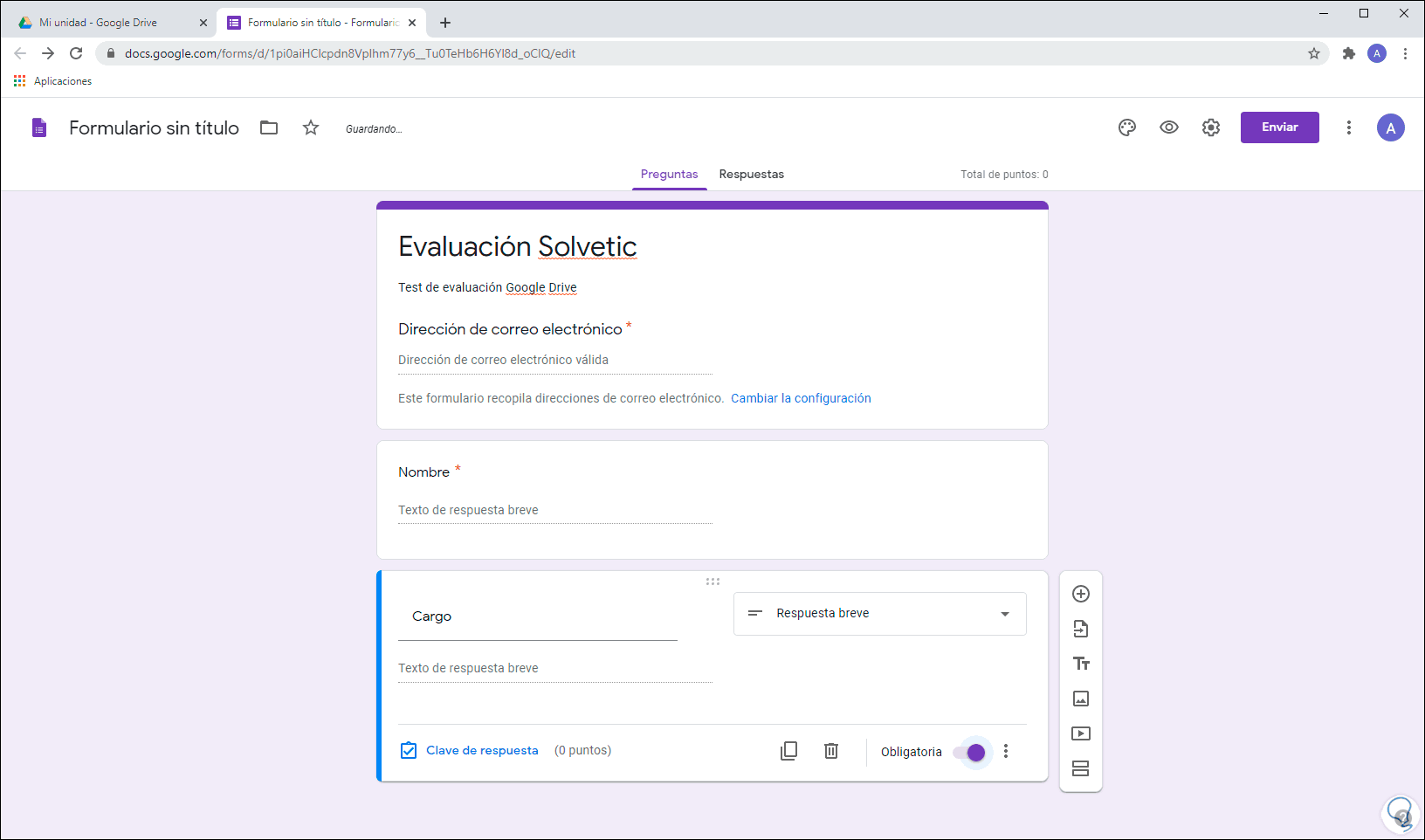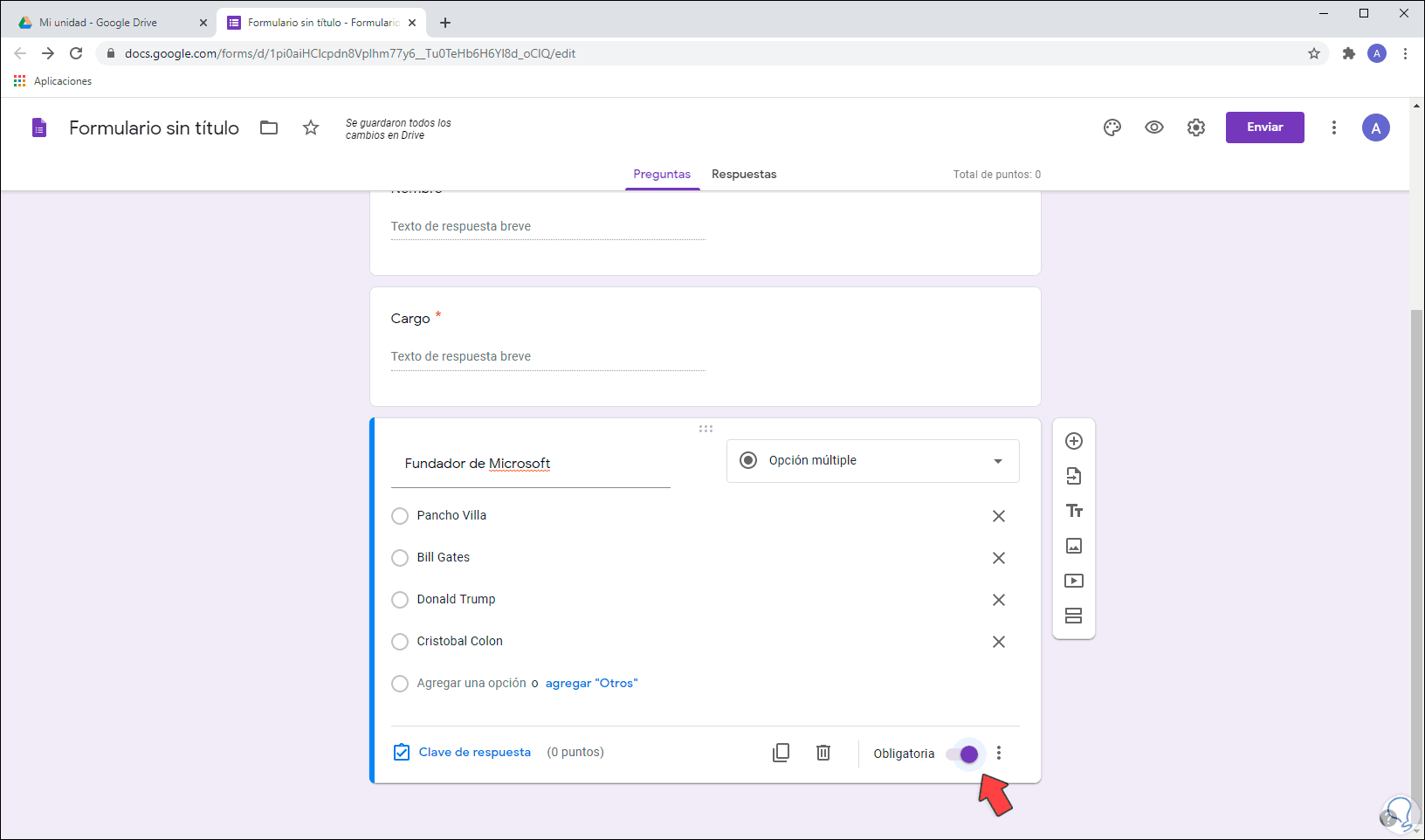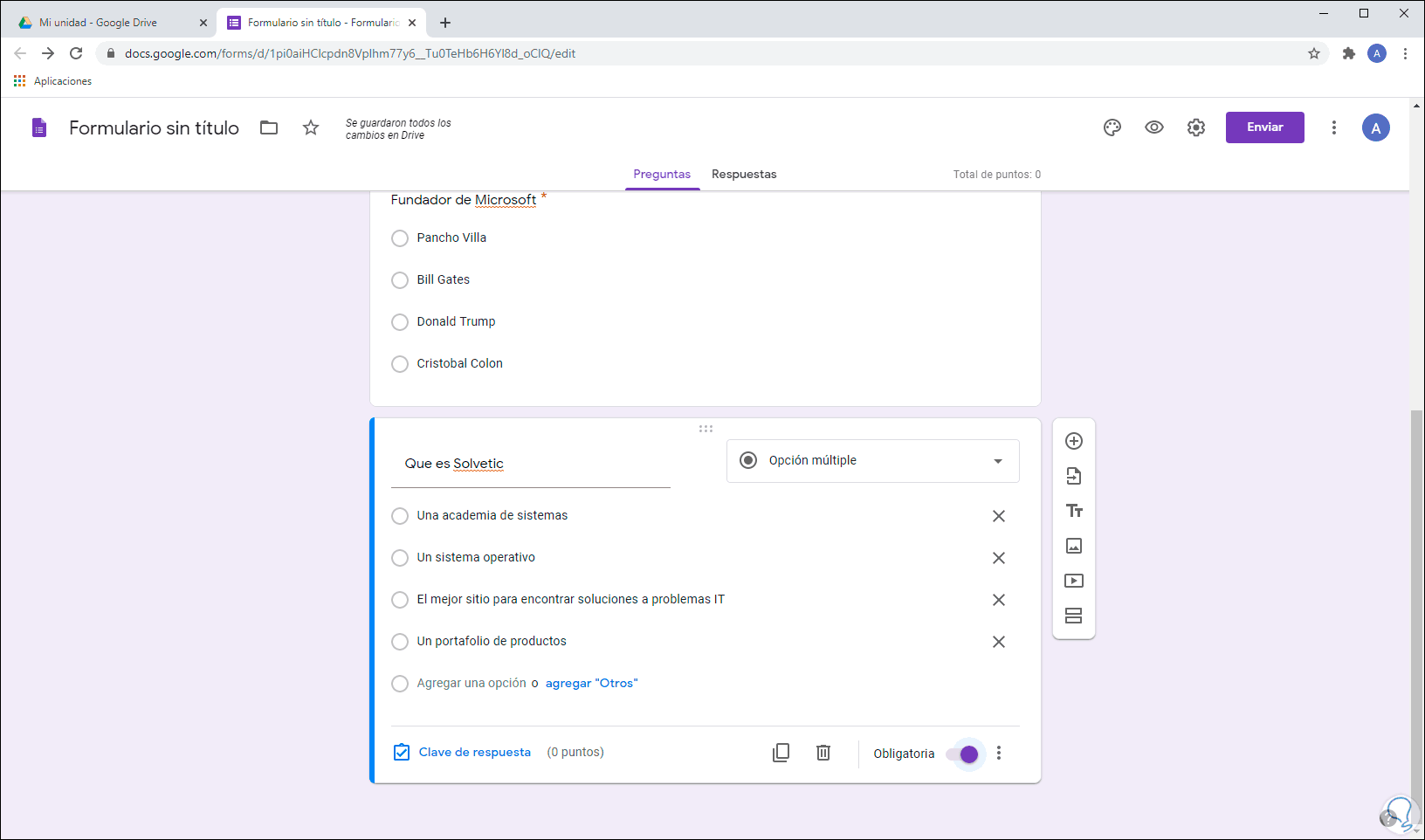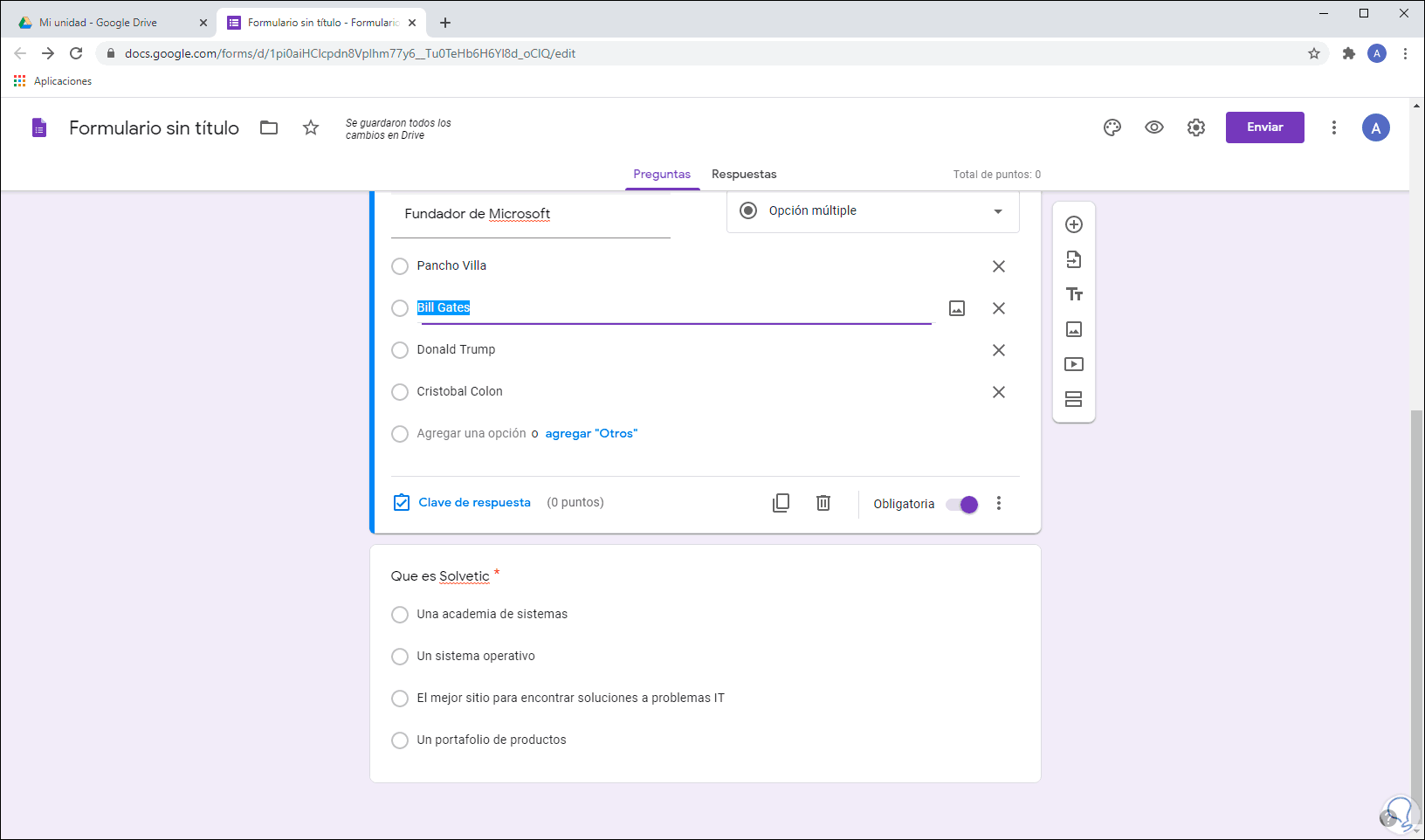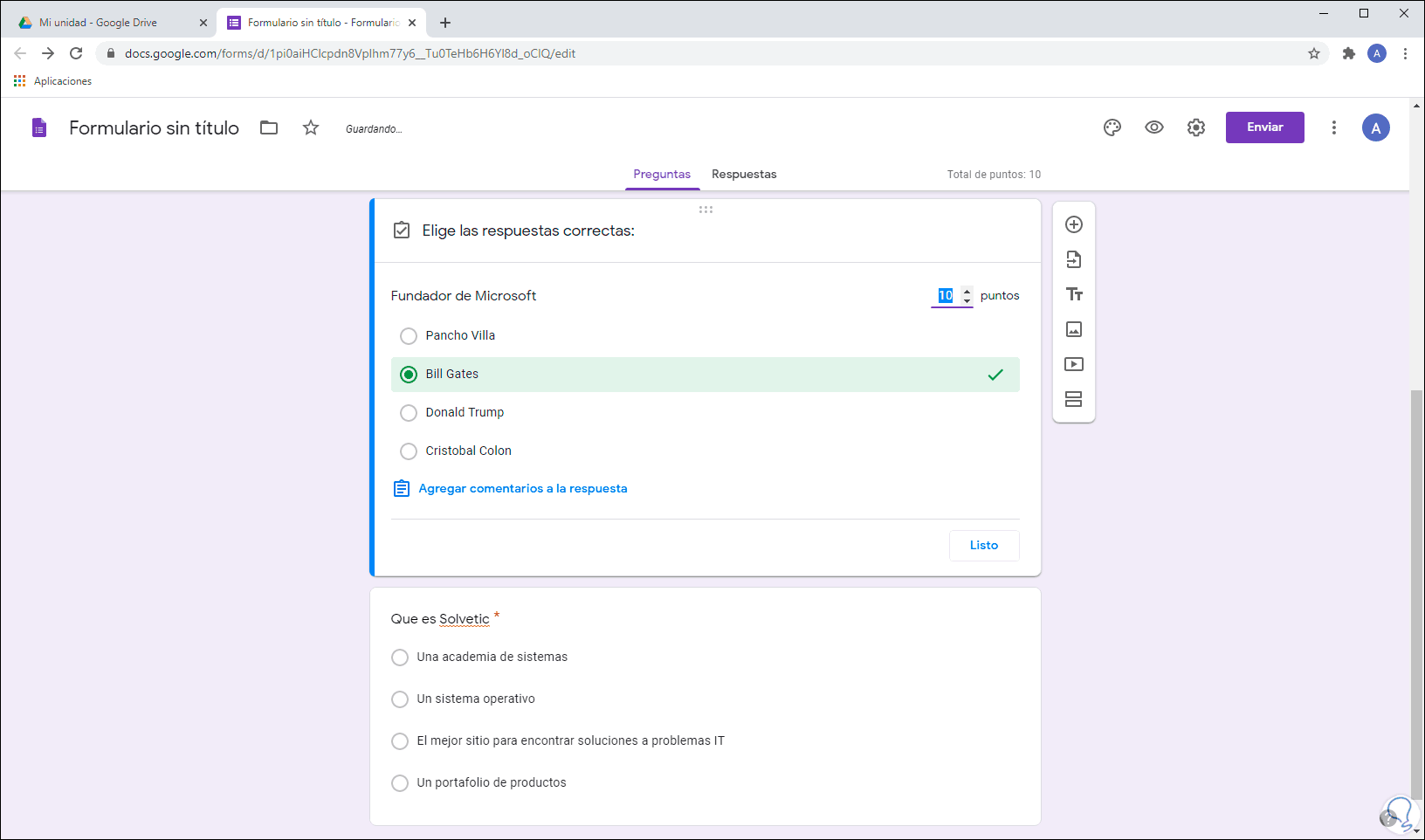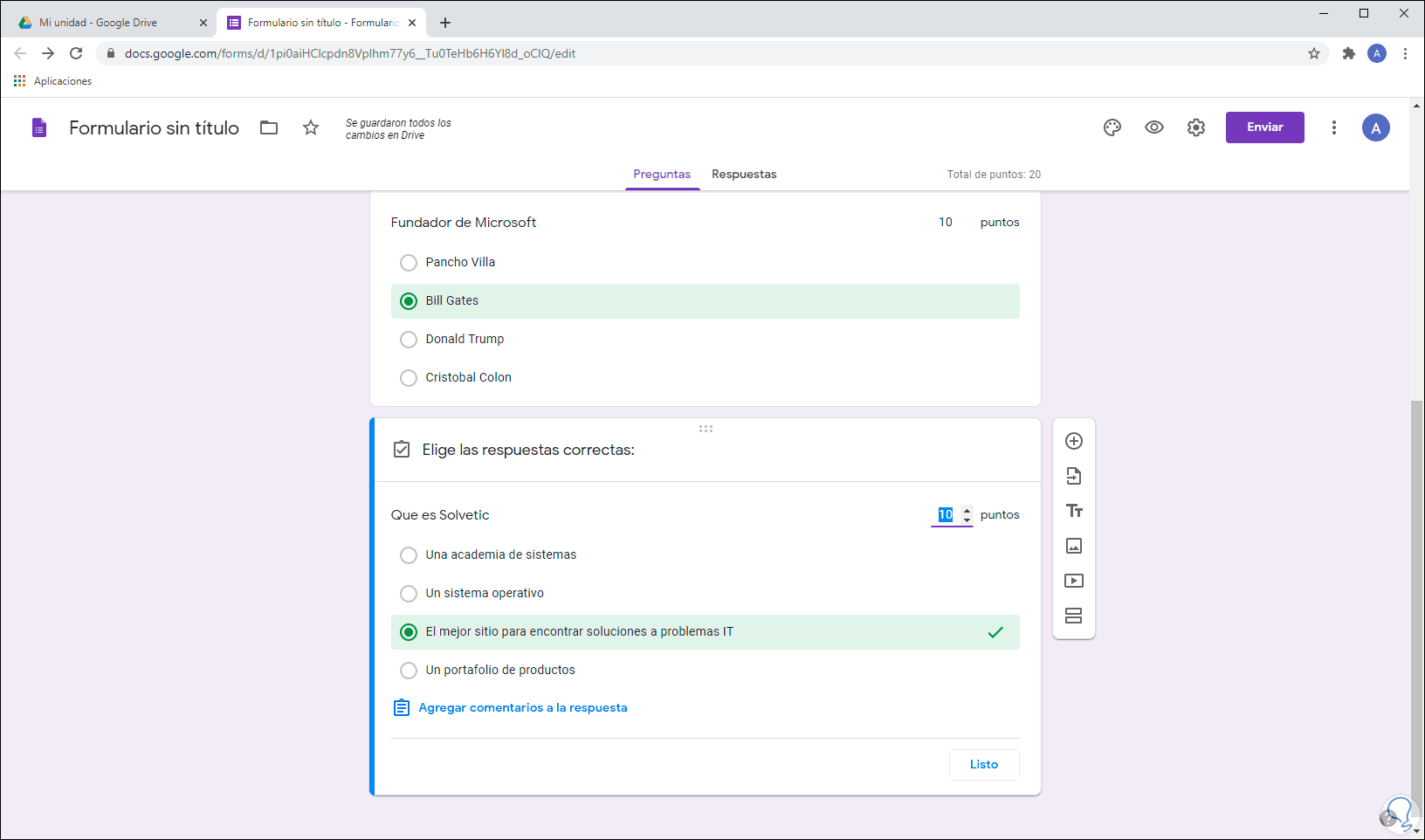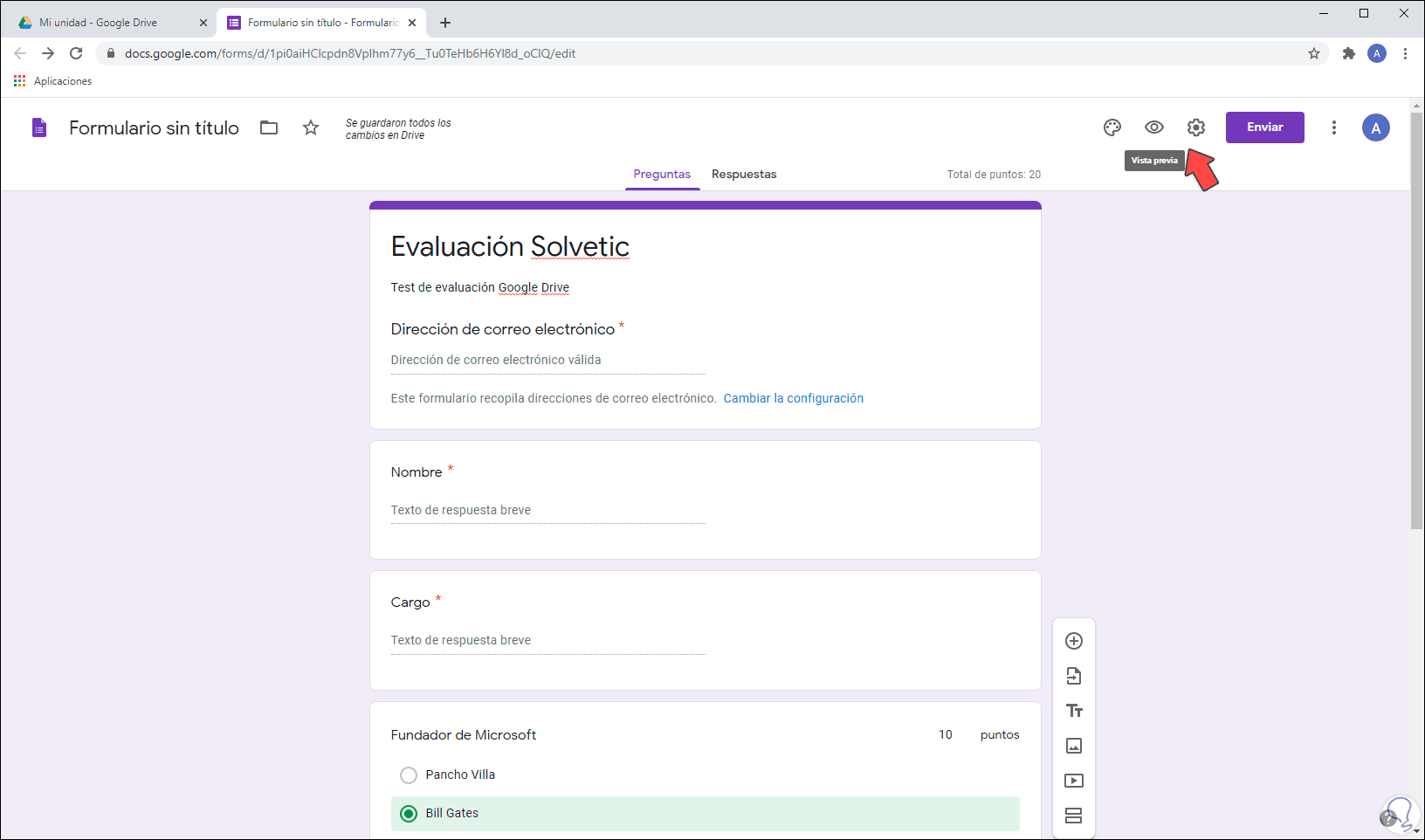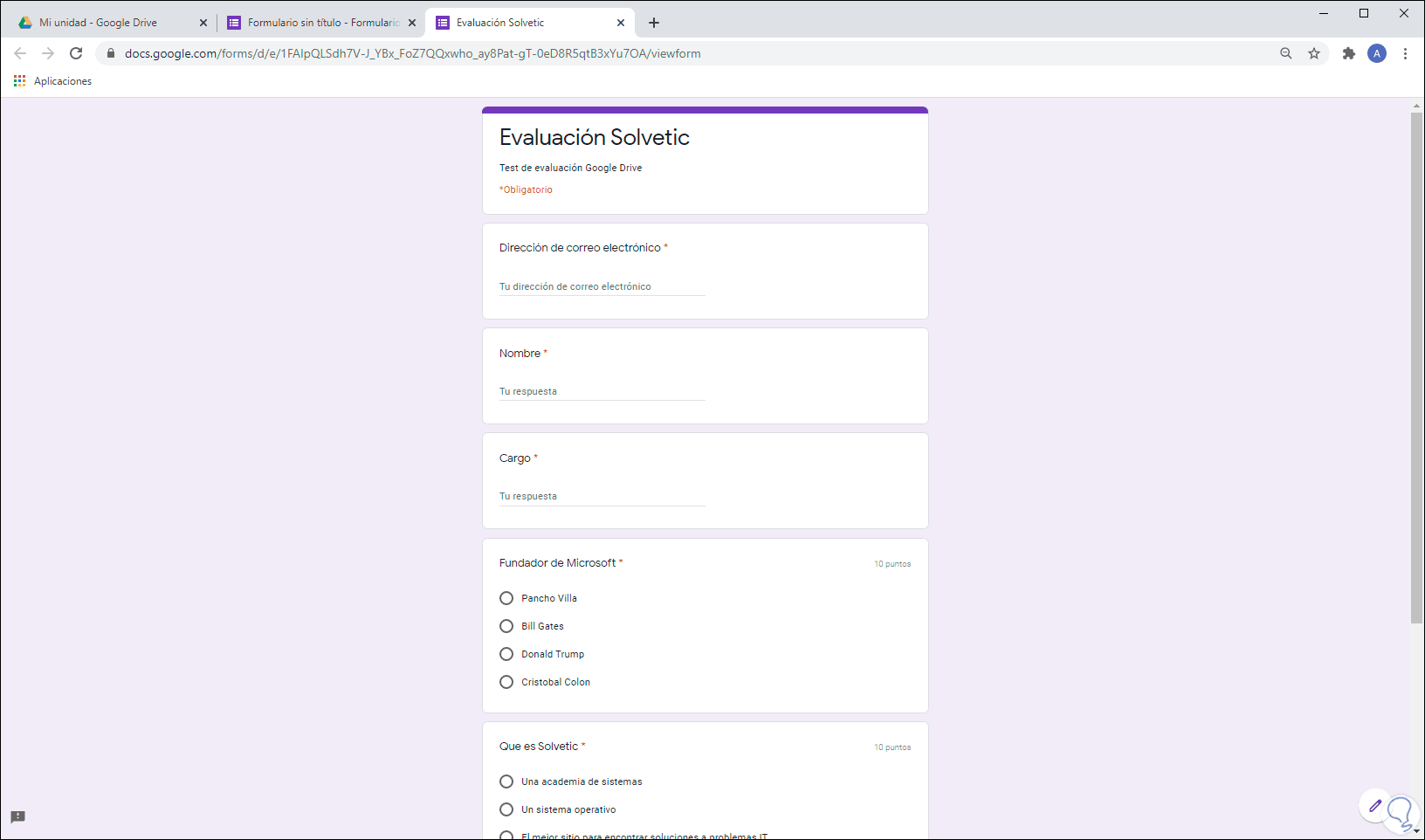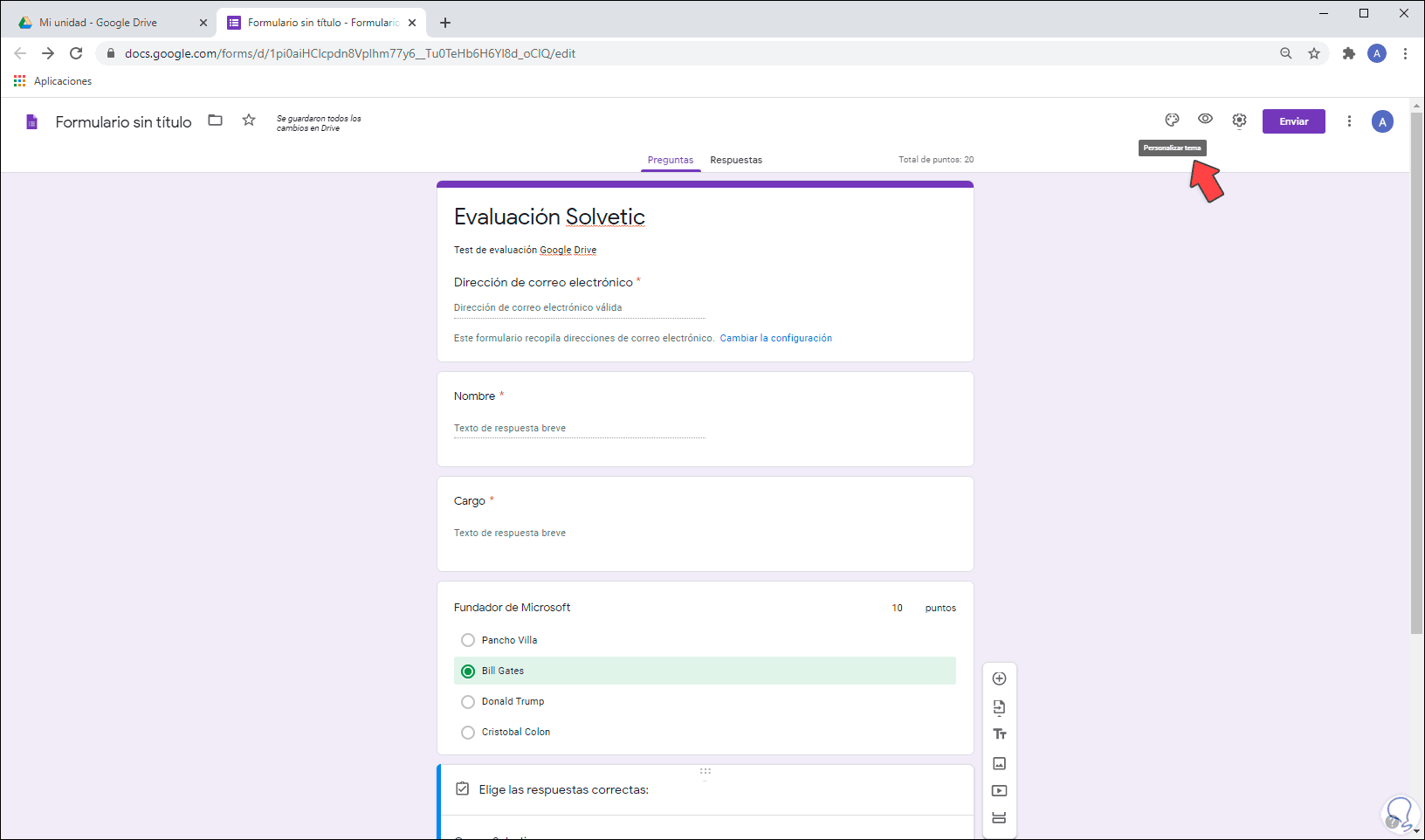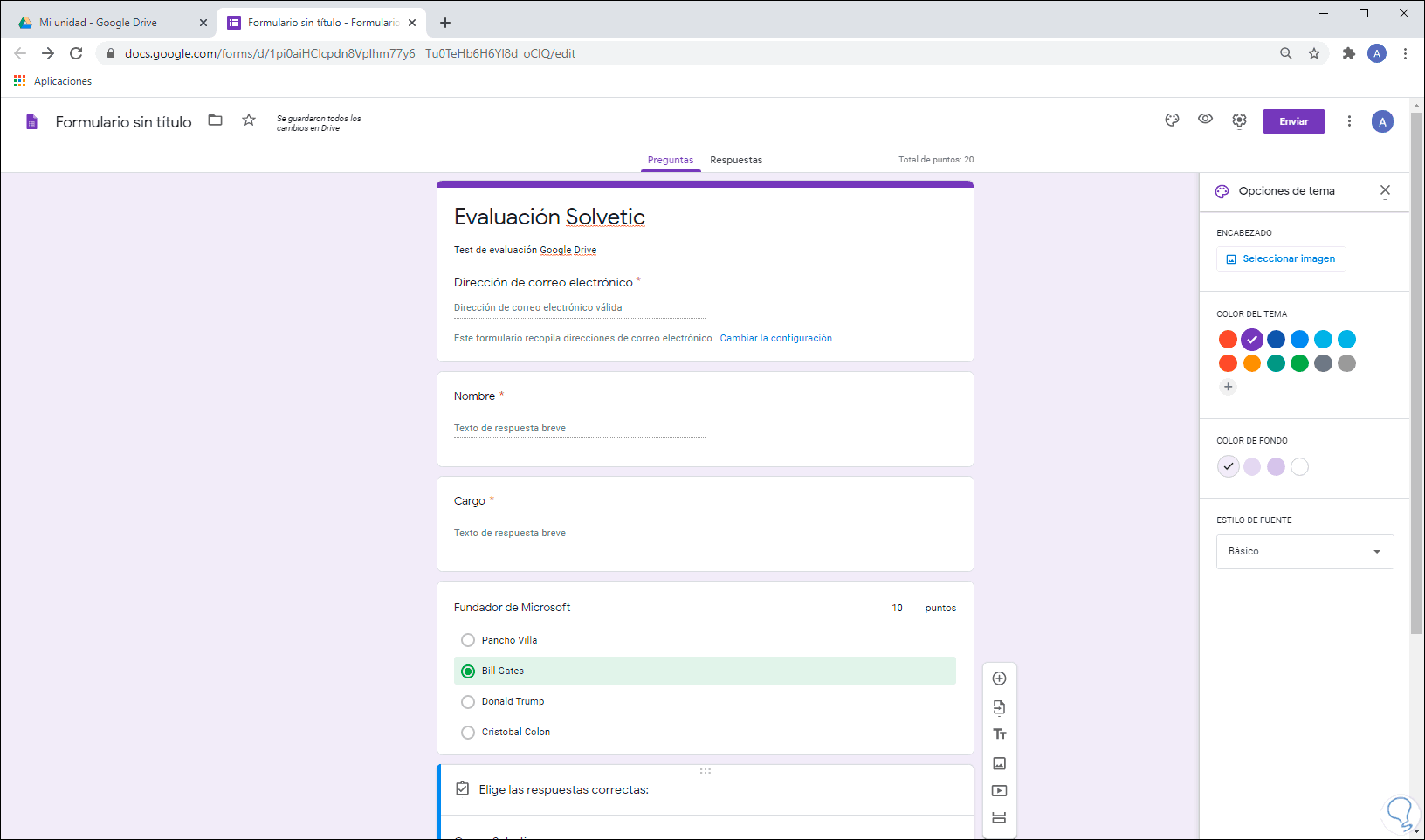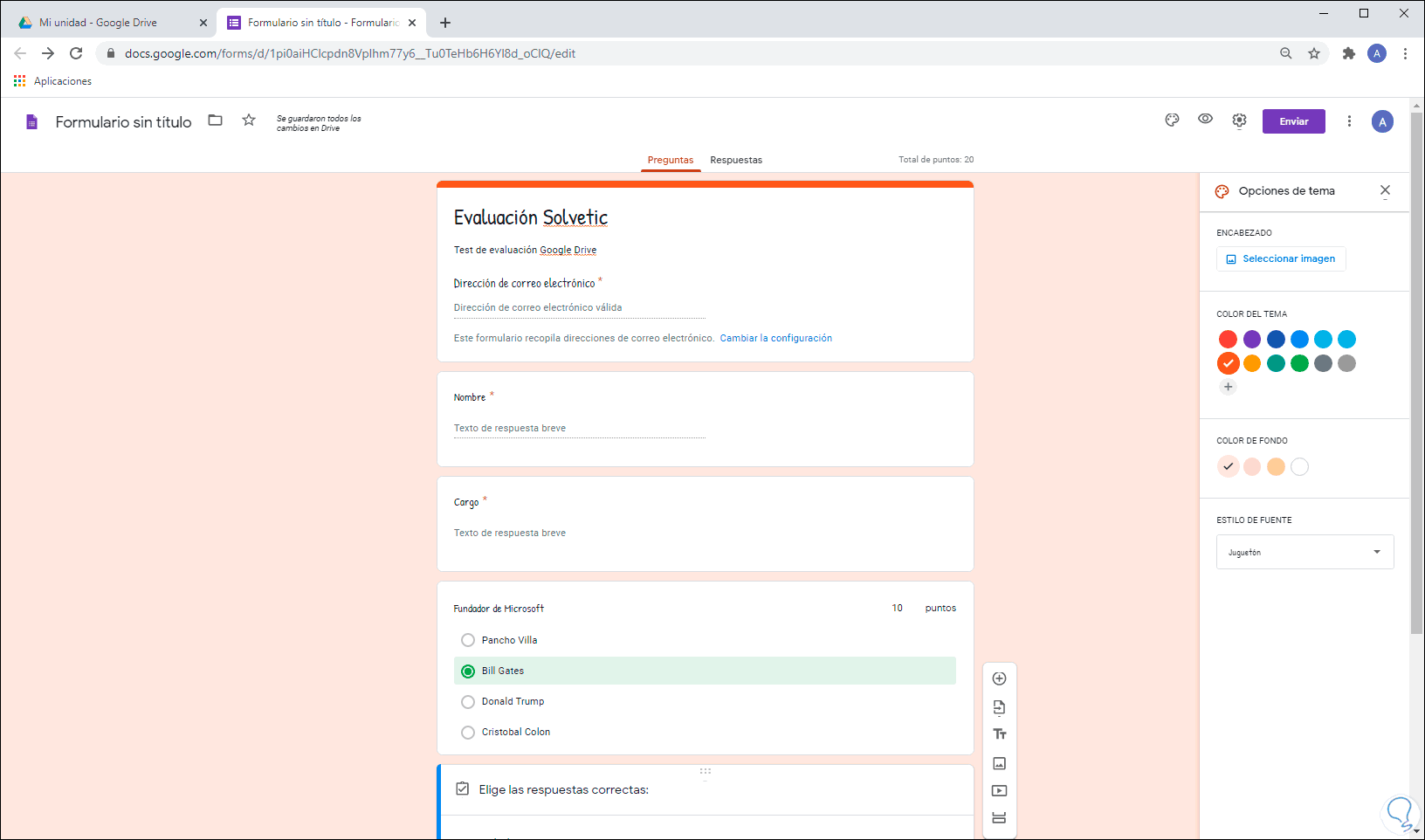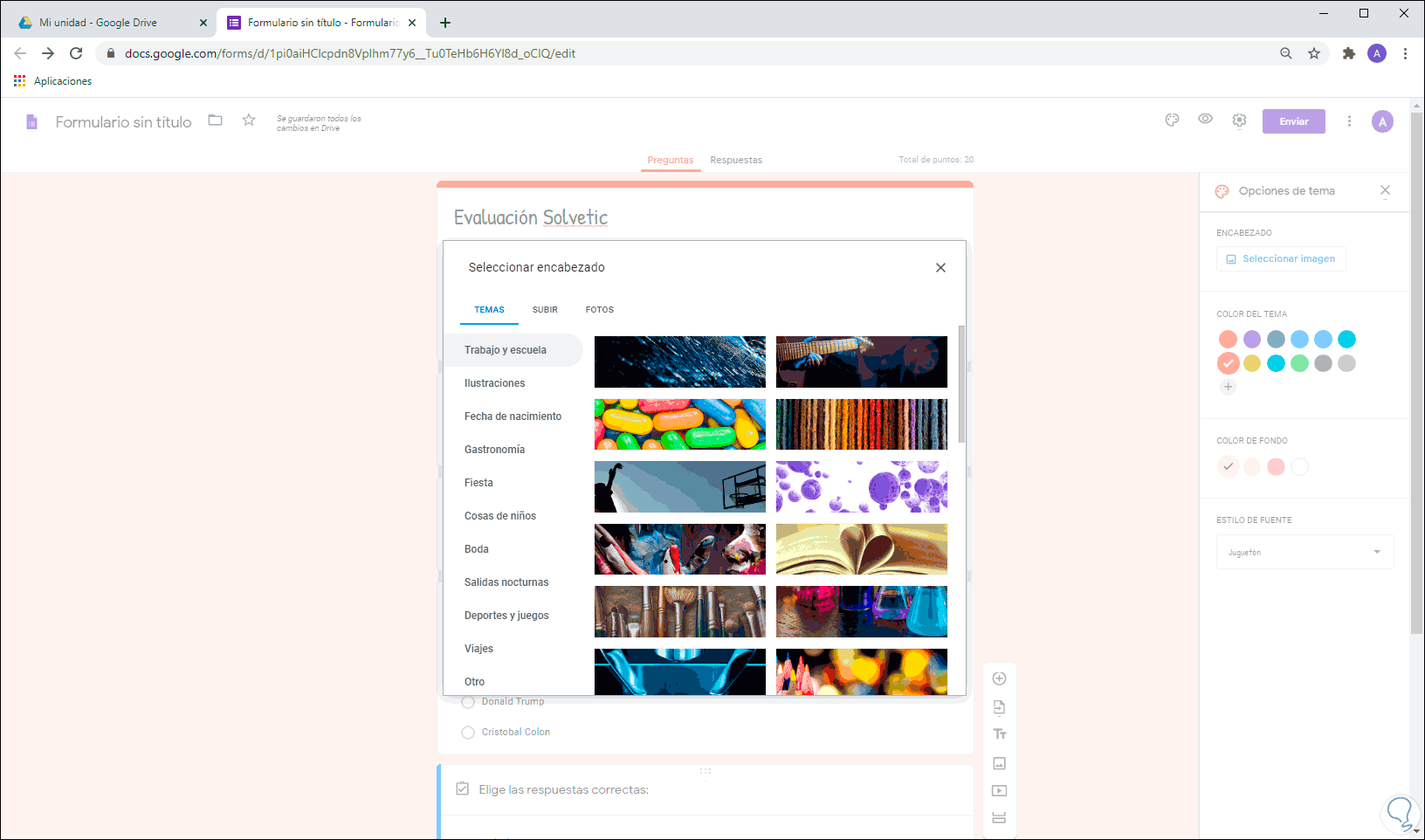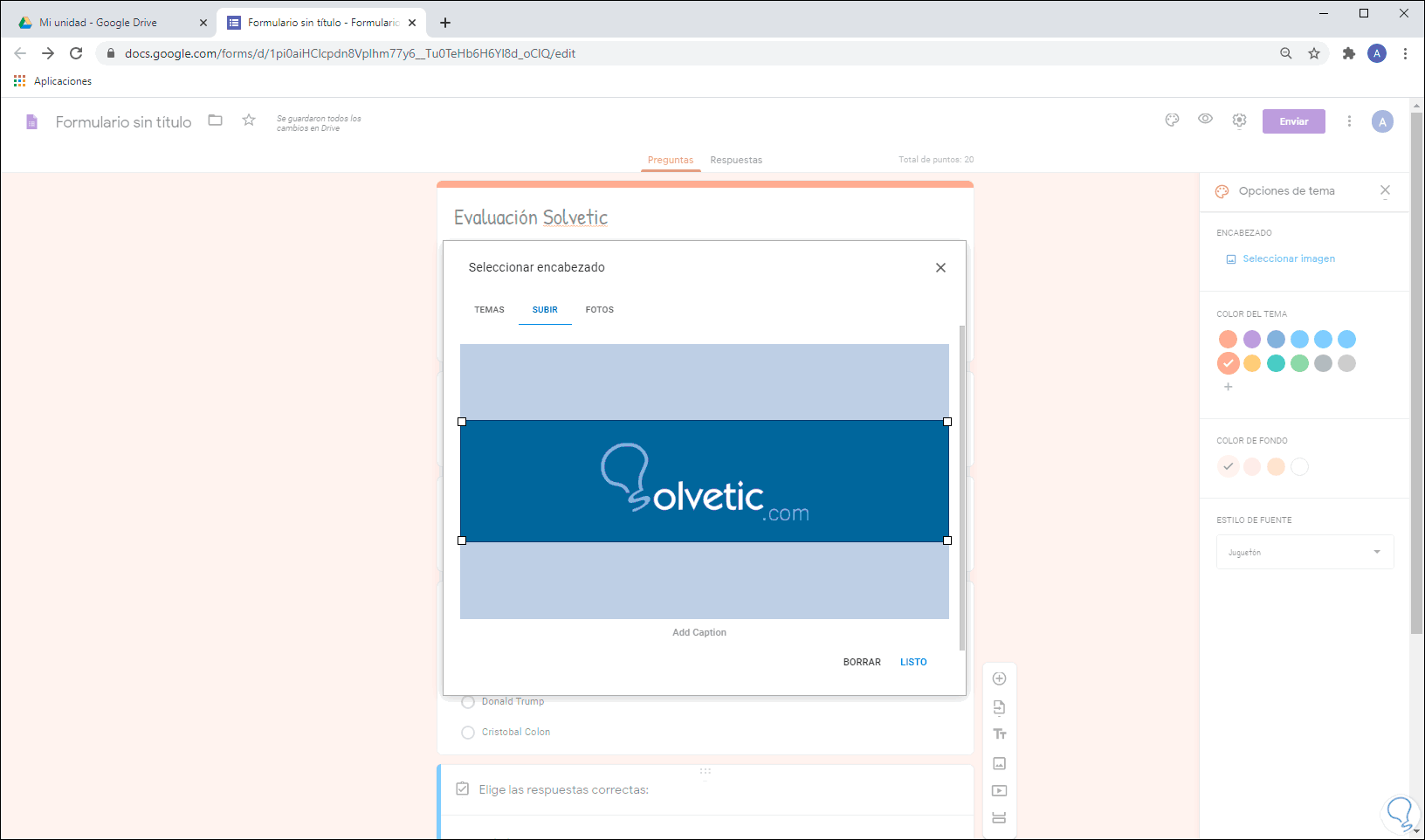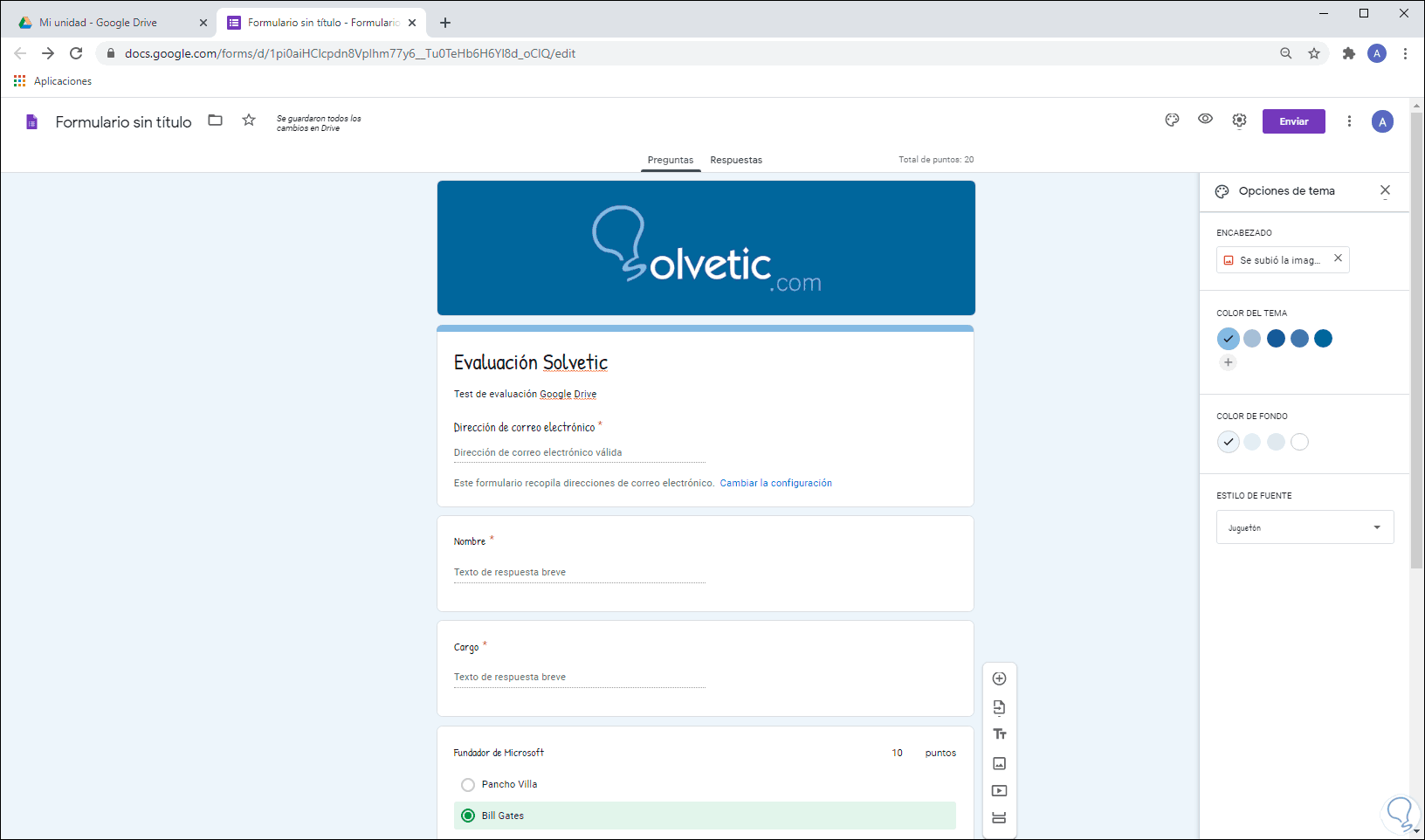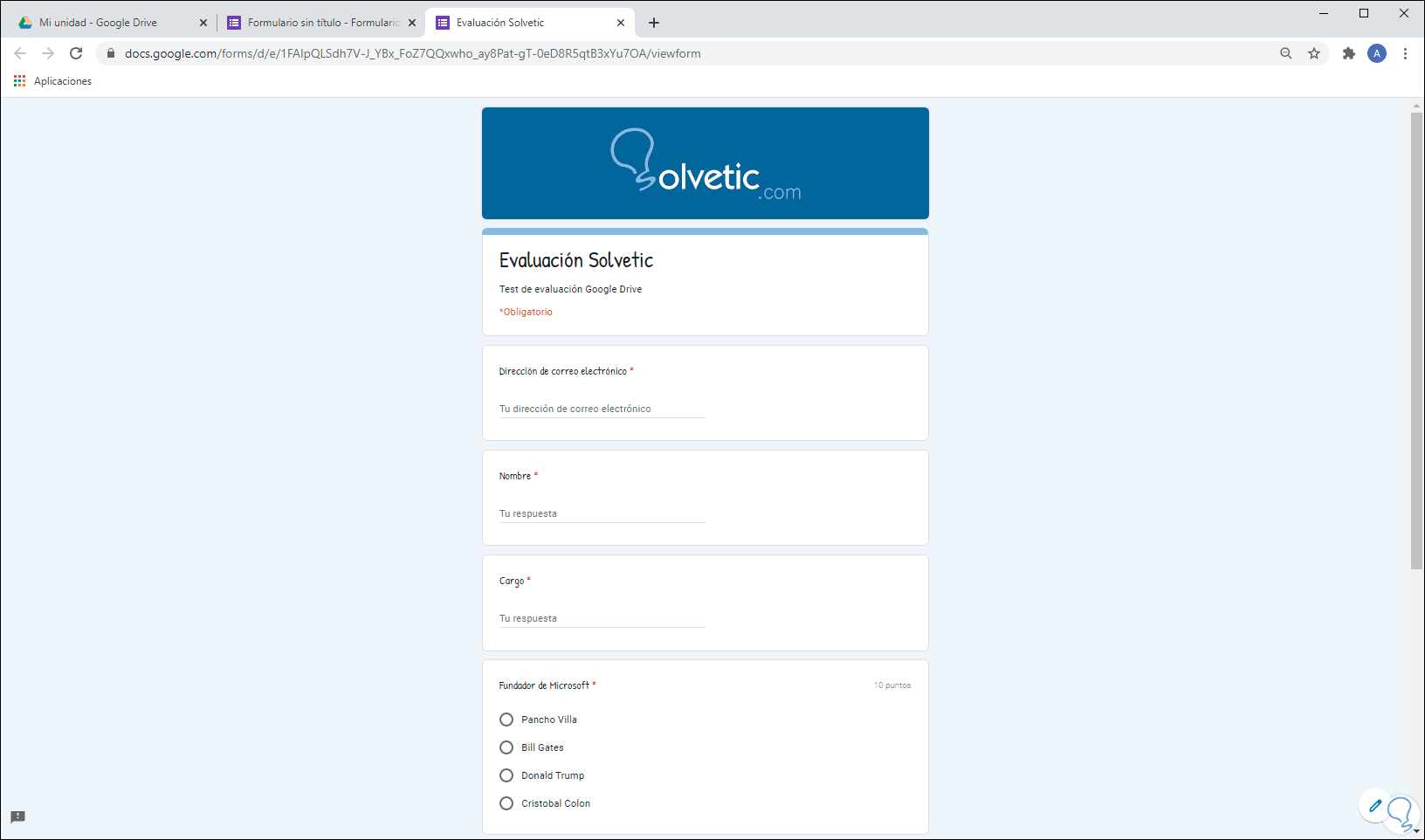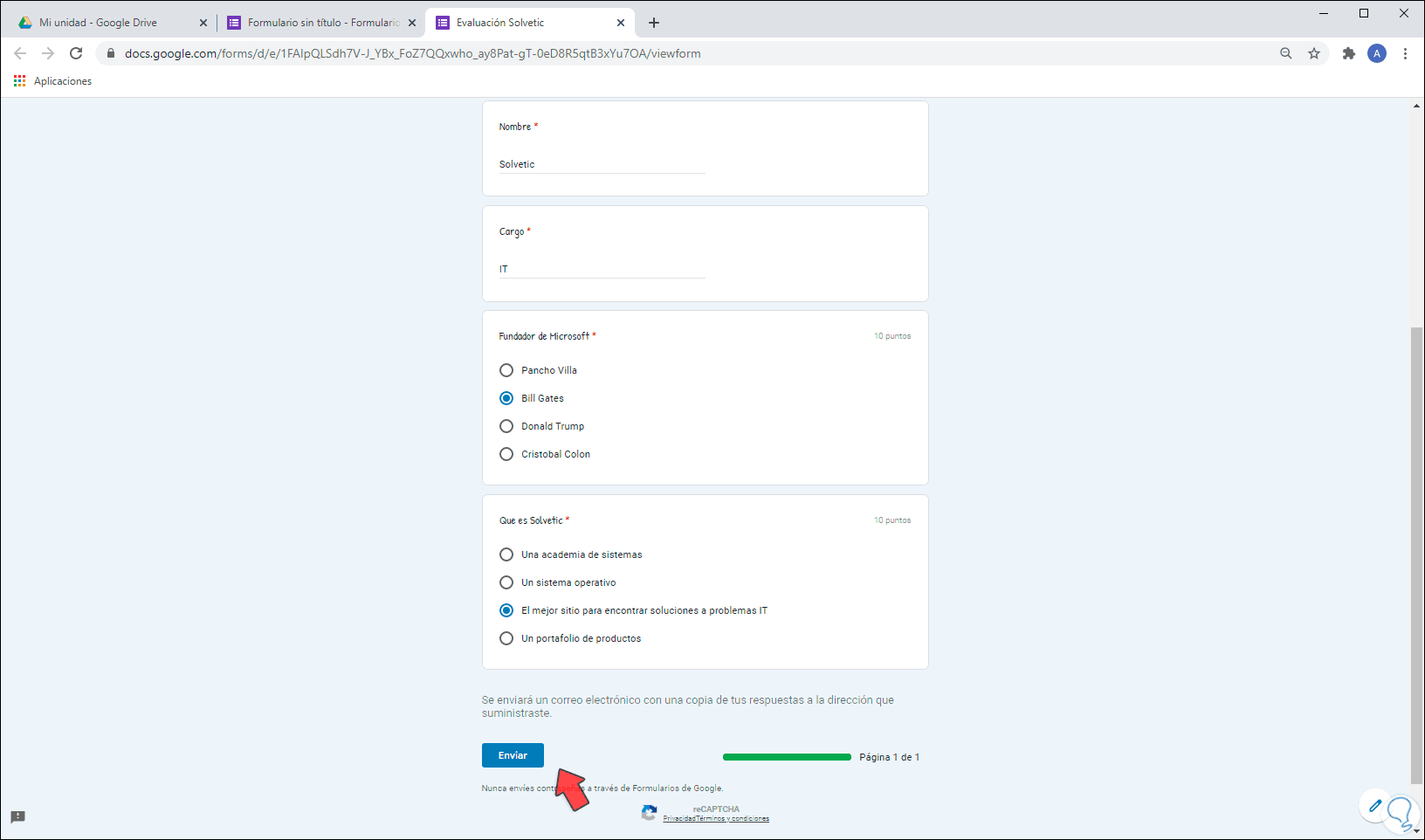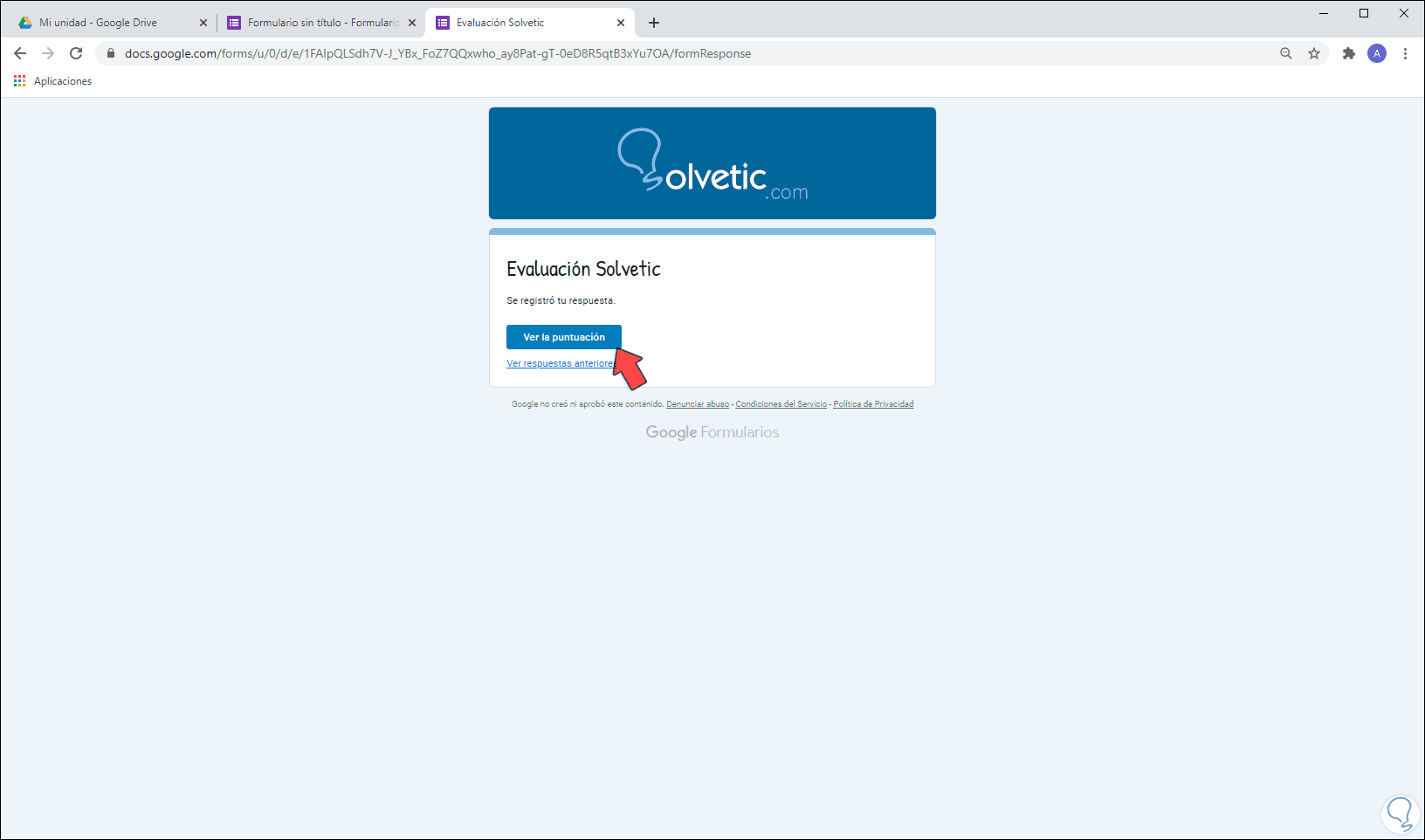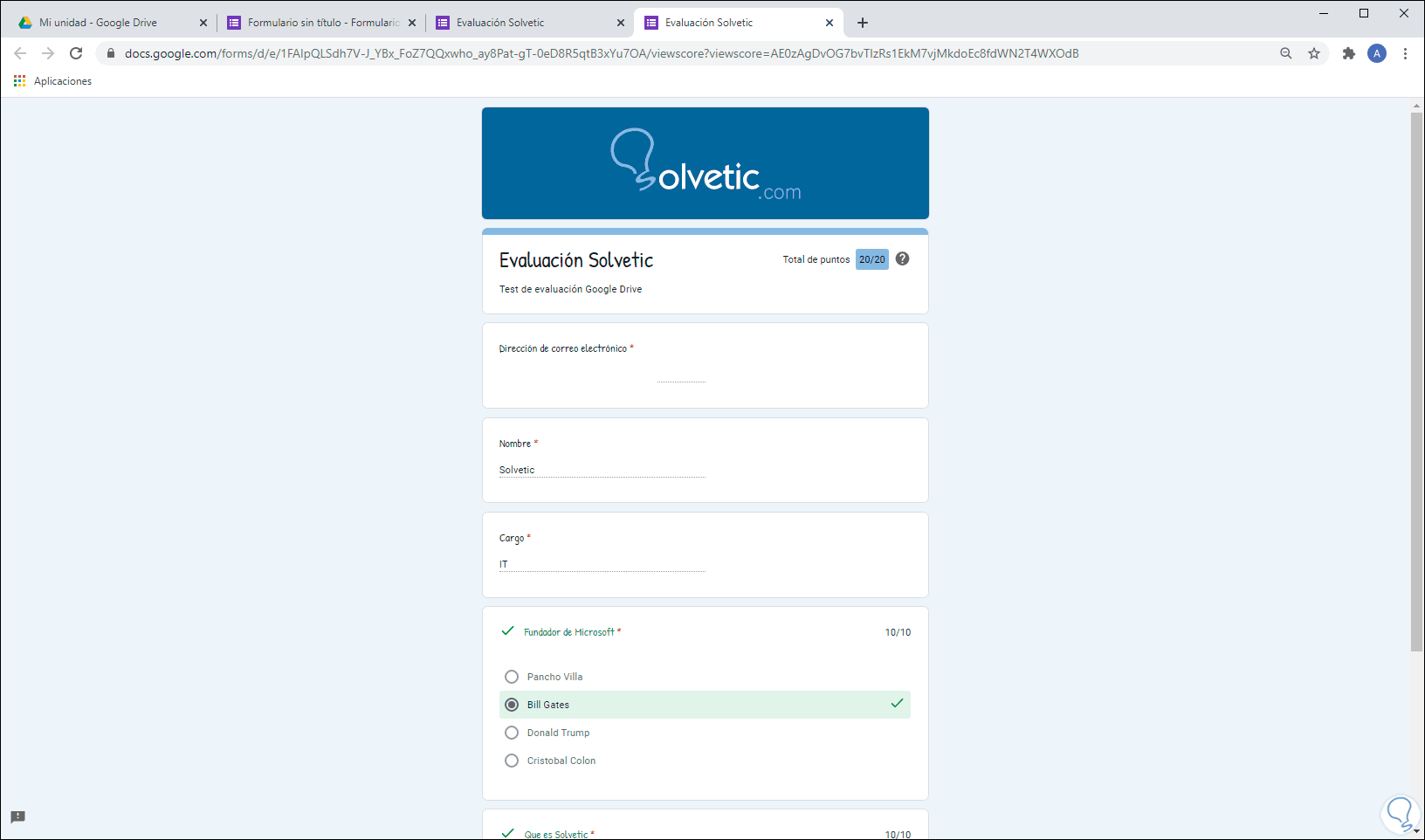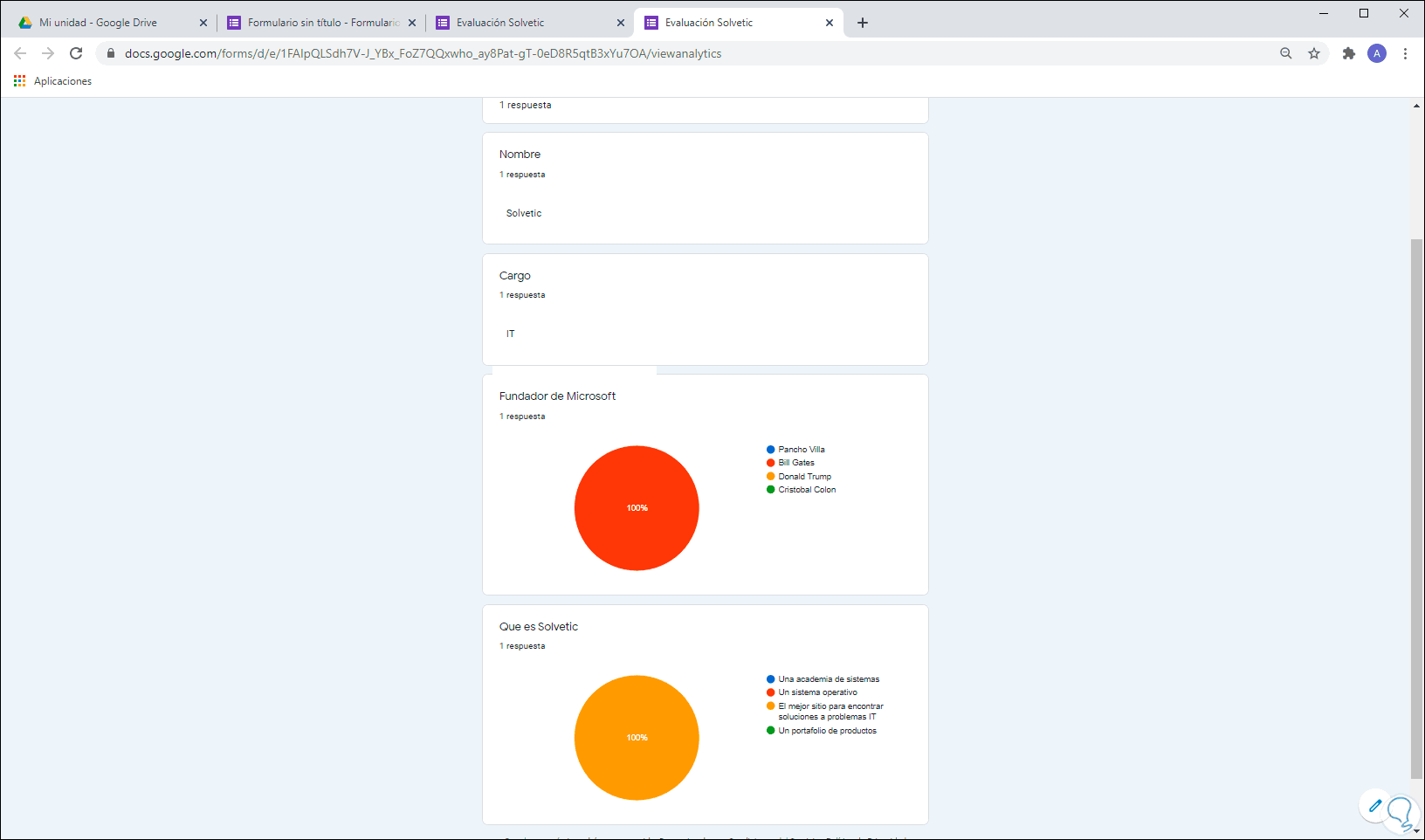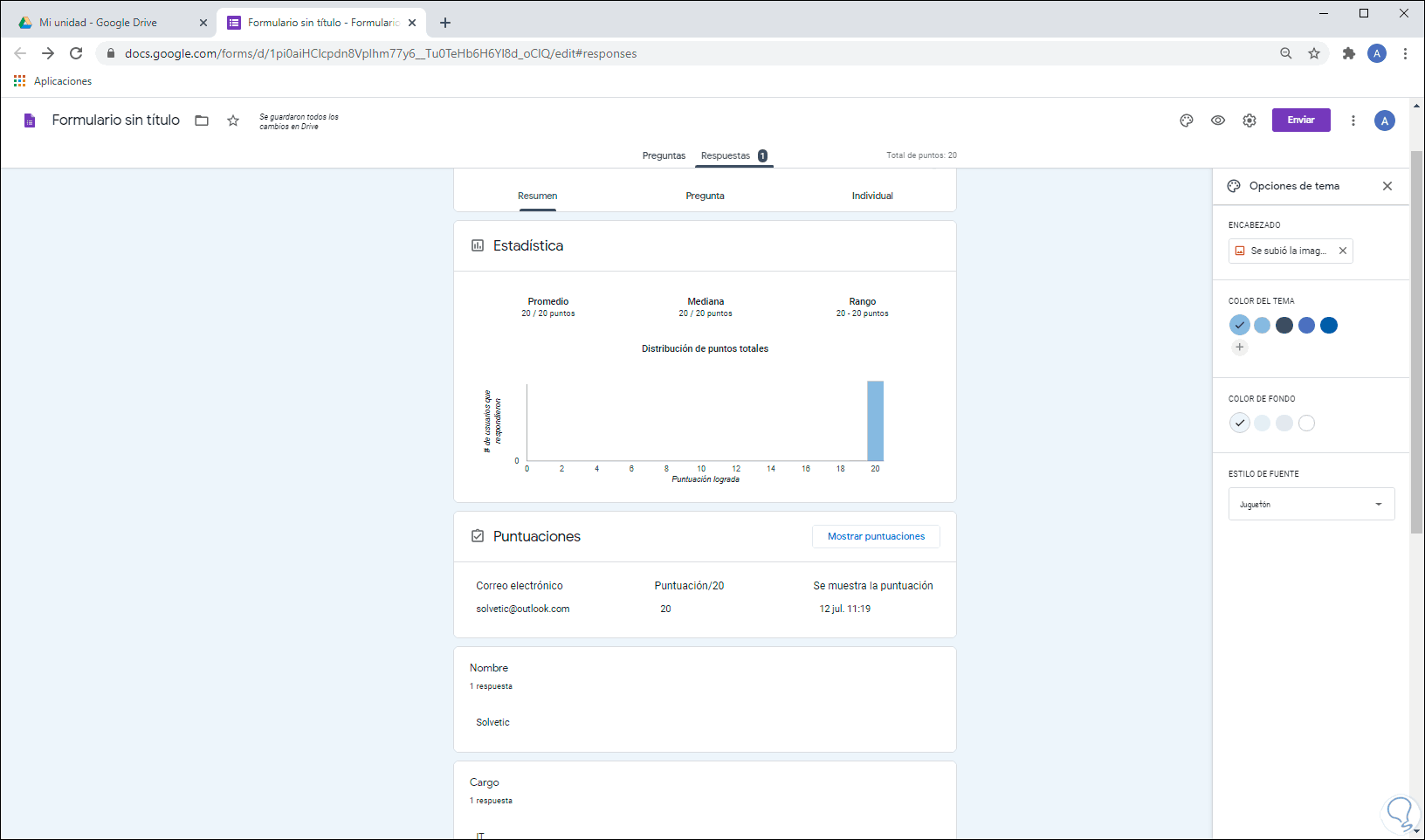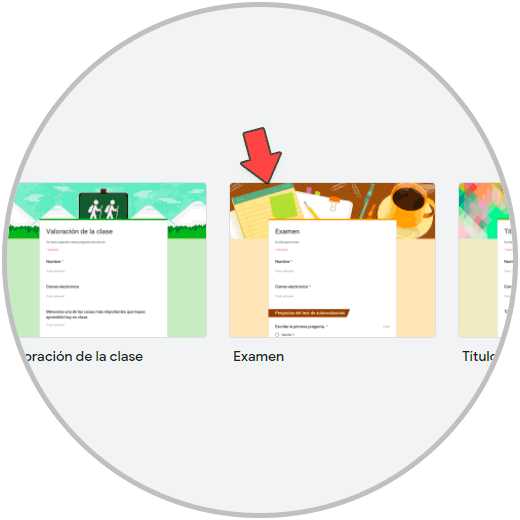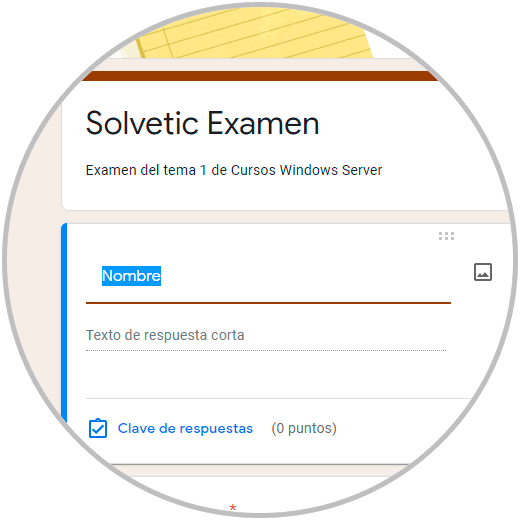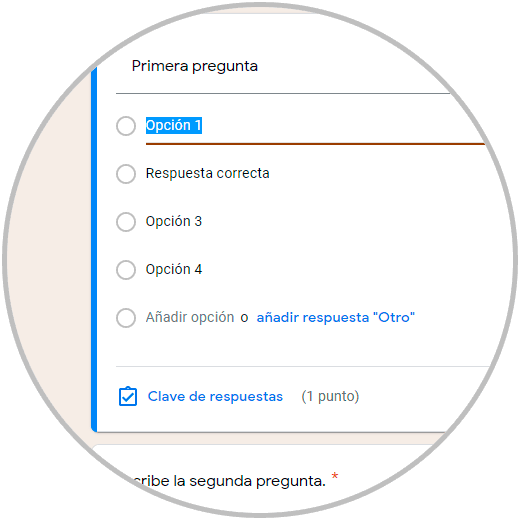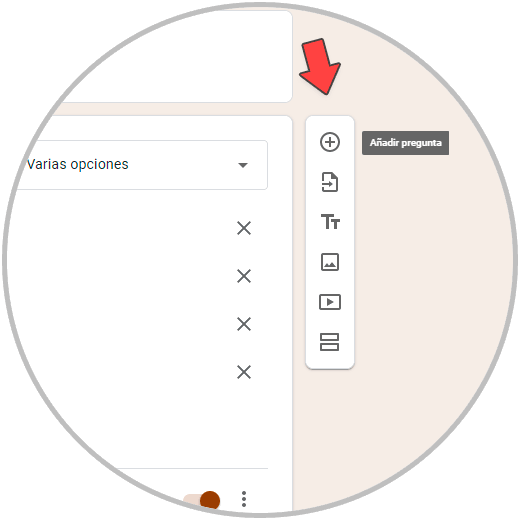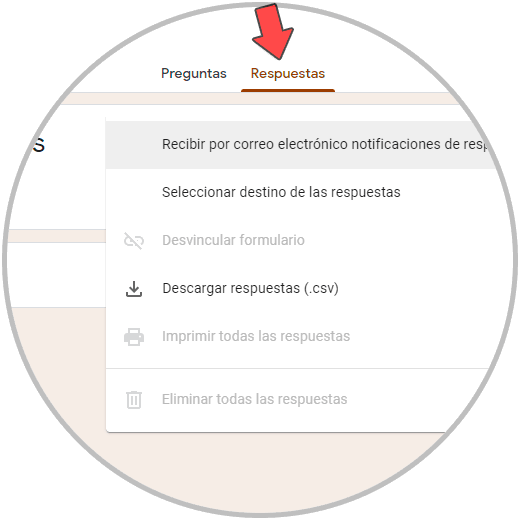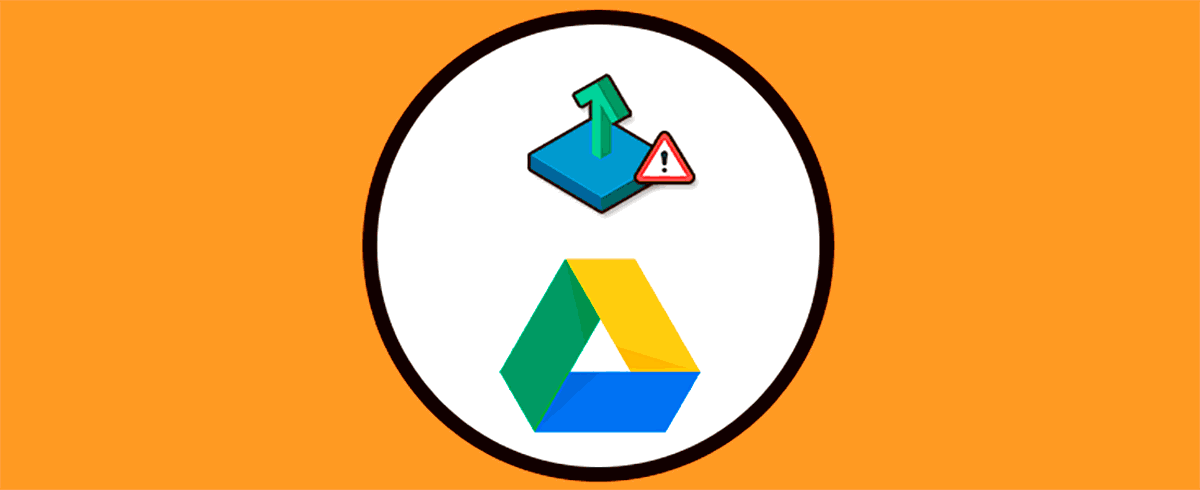Google Drive es popularmente conocida por ser una plataforma donde alojamos archivos, objetos y demás elementos para acceder posteriormente a ellos desde la web en cualquier lugar del mundo con nuestra cuenta de Gmail o Google, pero Google Drive permite ir más allá de un simple alojamiento, una de las tareas que podemos realizar con este es crear pruebas de evaluación Google los cuales más adelante se pueden compartir con otros usuarios y cada una de las respuestas se aloja automáticamente para llevar un control preciso sobre ellas.
Con un test de evaluación podremos crear pruebas de análisis Drive a través de preguntas que otros usuarios pueden responder y obtener puntuación por ellas. Estas preguntas podrán ser personalizadas totalmente por ti y elegir también las respuestas que serán y no válidas. Gracias a los formularios de Google tenemos la opción de planificar eventos o tareas de una forma más sencilla gracias a una plataforma totalmente personalizable. Dentro de los formularios de Google tenemos la opción de crear uno desde 0 de diferente tipología con plantillas predefinidas. Si necesitas tener un formulario y guardar sus respuestas, con los test de evaluación de Google verás una forma gratuita y sencilla de poder recopilar información sobre el tema que quieras.
Veamos con Solvetic como crear un test de evaluación con respuestas en Google Drive en texto y vídeo.
1. Crear test de evaluación en Google Drive
Lo primero será acceder a nuestra cuenta de Gmail y allí dar clic sobre el icono “Google Apps” y seleccionar “Drive”:
En Drive pulsamos sobre el botón “Nuevo” y vamos a la ruta “ Más – Formulario de Google – Formulario en blanco”:
Veremos lo siguiente:
Allí vamos a crear el formulario con el diseño de evaluación o test, para ello damos clic sobre el icono de engranaje en la parte superior y veremos lo siguiente:
Allí activamos la casilla “Recopilar las direcciones de correo electrónico” la cual obliga al usuario a registrar su correo para responder las preguntas formuladas, activamos la casilla “Recibos de respuestas” con el fin de que el usuario que ha respondido las respuestas reciba una notificación en su correo con la respuesta seleccionada, allí podemos establecerlo siempre o solo si el usuario lo requiere:
Activamos la casilla “Limitar a una respuesta” con el fin de que el usuario solo responda una vez y no caer en spam con correos falsos. Después de esto activamos la casilla “Ver gráficos de resumen y respuestas de texto” con lo cual permite que la persona vea de forma gráfica cuales presuntas fueron resueltas de forma correcta y cuáles no, la casilla “Editar después de enviar” no se activará para evitar que el usuario cambie sus respuestas.
Vamos a la pestaña “presentación” donde veremos lo siguiente:
Activamos la casilla “Mostrar la barra de progreso” con el fin de que el usuario vea de forma gráfica el progreso en las preguntas solicitadas. Ahora iremos a la pestaña “Cuestionarios” donde se verá lo siguiente:
Esta zona permite que el formulario de Google sea convertido en una prueba de evaluación, en primer lugar, activamos el interruptor “Convertir en cuestionario”:
Como esta será una prueba de evaluación, dejaremos activa la casilla “Inmediatamente después de cada entrega” en la sección “Mostrar calificación” para que se acceda al resultado final, en la sección “la persona que responde puede ver” podemos establecer que variables tendrán visibilidad para el usuario activando las casillas respectivas, definido esto damos clic en “Guardar” y veremos lo siguiente:
2. Configurar evalucaciones en Google Drive
Es momento de configurar el test de evaluación en Google Drive, ingresamos:
- Nombre del formulario
- Breve descripción para una mejor guía
El campo “Dirección de correo electrónico” se ha creado de forma automática con el fin de recopilar las direcciones de los usuarios que ingresen las respuestas. Para crear nuestras preguntas damos clic sobre “Pregunta sin título” y asignaremos en este caso lo siguiente:
- Ingresamos “Nombre” para que el usuario registre su nombre
- Tipo de respuesta Breve
- Es de carácter “Obligatorio”:
Las opciones a usar son:
- Respuesta breve
- Opción múltiple
- Casillas de verificación
- Lista desplegable
- Cuadrícula de opción múltiple
- Cuadrícula de casillas de verificación
- Fecha y hora
Damos clic sobre el signo + para añadir otra pregunta, en este caso ingresamos:
- Asignamos el nombre “Cargo”
- Tipo de respuesta Breve
- Es de carácter “Obligatorio”
Aquí podemos ingresar todas las preguntas que sean acorde a la prueba a realizar.
Para ingresar nuestras preguntas debemos seleccionar “Opción múltiple” e ingresar las posibles respuestas, este debe ser obligatoria:
Ingresamos otra pregunta:
Después de esto es momento de definir las respuestas correctas, para ello seleccionamos la primera pregunta y damos clic sobre la línea “Clave de respuesta”:
Seleccionamos la respuesta correcta e ingresamos cuantos puntos da esta respuesta:
Repetimos el proceso con cada una de las preguntas creadas en el formulario de Google Drive:
Para ver la forma en que el formulario será presentado a los usuarios, damos clic sobre el icono “Vista previa”:
Veremos la estructura de este:
Para editar el diseño del test, damos clic en el botón “Personalizar tema”:
Veremos las siguientes opciones en el costado lateral:
Podremos cambiar:
- Fuentes
- Tonos de fondo
- Temas, etc
En Encabezado podremos seleccionar imágenes integradas o bien subir las propias:
Es posible subir imágenes locales y editar sus ajustes:
Al aplicarlo los colores estarán basados en dicho encabezado:
De nuevo damos clic en Vista previa para ver el diseño creado del formulario:
Con el fin de que los usuarios respondan el cuestionario, podemos copiar la dirección de la barra de direcciones y compartirlo o bien dar clic en Enviar.
Desde Vista previa podremos responder las preguntas para ver su funcionamiento actual:
Podemos ver en la parte inferior la barra de progreso que hemos configurado. Damos clic en “Enviar” y veremos lo siguiente:
Damos clic en “Ver la puntuación” y en la parte superior veremos el puntaje obtenido:
En la línea “Ver respuestas anteriores” podremos ver gráficamente el historial de las respuestas”:
Desde el formulario de Google Drive podemos ir a la sección “Respuestas” para ver detalles como:
- Preguntas con respuestas incorrectas más comunes
- Gráficos marcados con respuestas correctas
- Promedio, mediana y rango de puntuaciones creadas
3. Cómo hacer exámenes en Google Drive
Entramos el siguiente link donde encontraremos todos los formularios de Google:
Ahora nos desplazamos hasta la categoría de "Educación" y veremos diferentes posibilidades. En este caso vamos a elegir "Examen"
Verás que puedes ir pulsando en las diferentes casillas e ir rellenándolas con la información que quieras.
Puedes ir añadiendo las diferentes preguntas y respuestas del examen además de elegir el tipo de respuesta como multirespuesta, o respuesta corta.
Desde el panel lateral puedes ir gestionando el aspecto de tu examen añadiendo secciones, preguntas, títulos o incluso añadiendo imágenes o vídeos.
En el apartado de "Respuestas" puedes elegir cómo quieres recibir las respuestas de los exámenes.
Con estos pasos hemos creado un formulario en Google Drive y con ello administrar integralmente las respuestas que sean generadas.