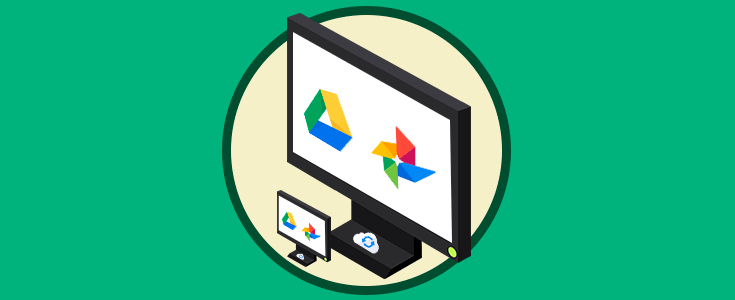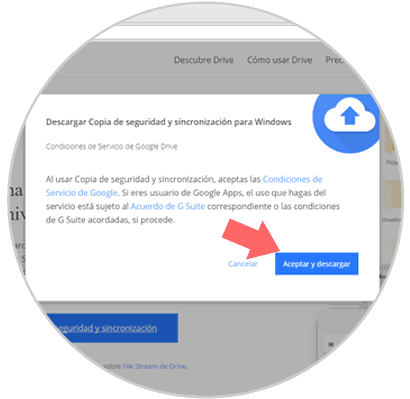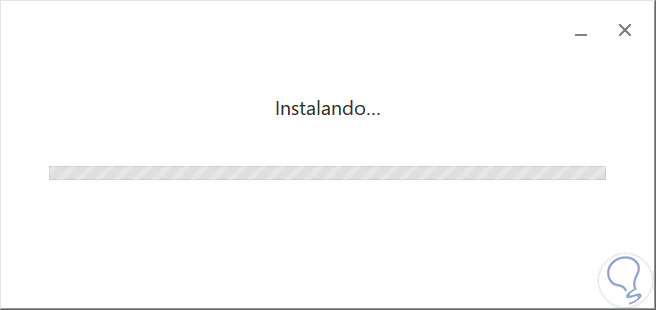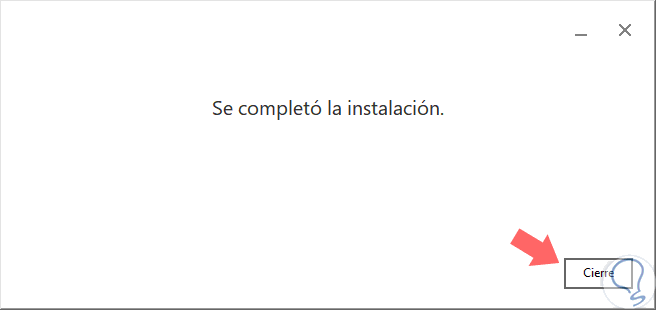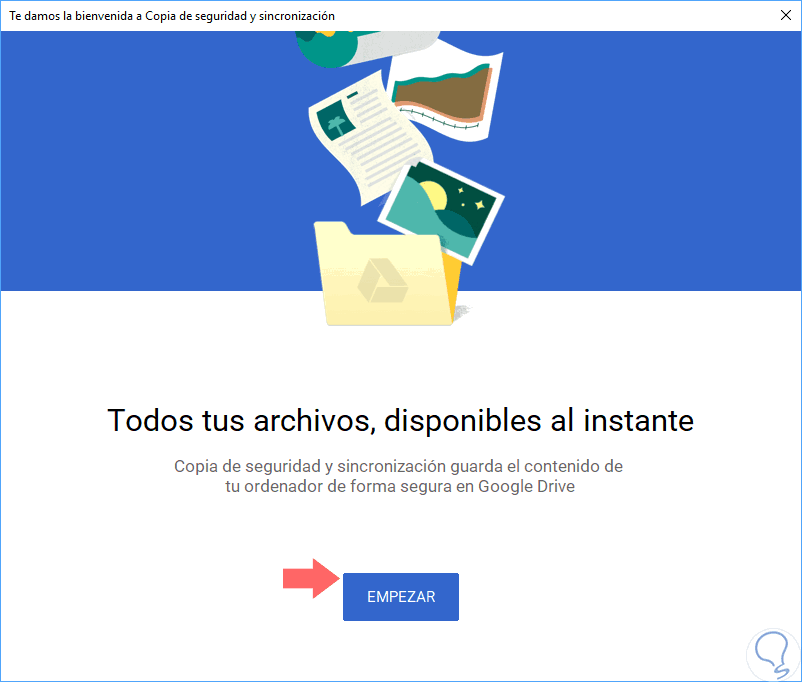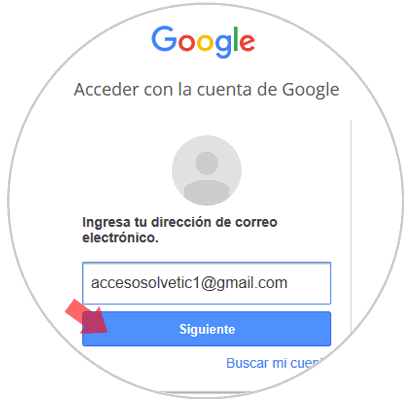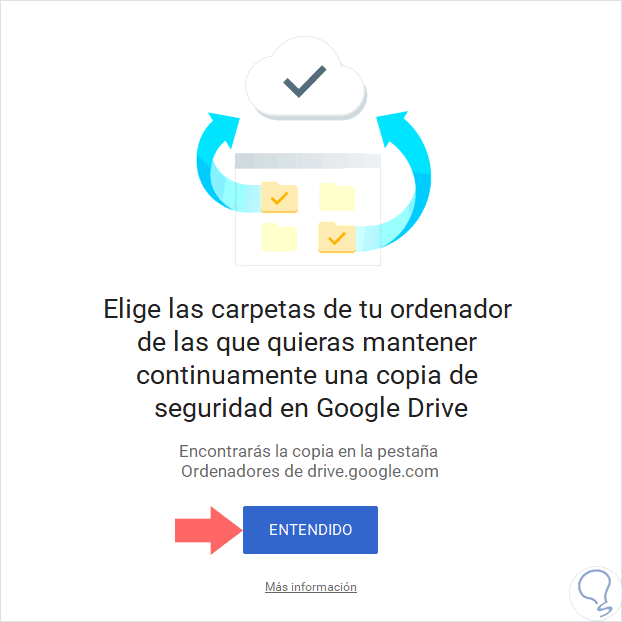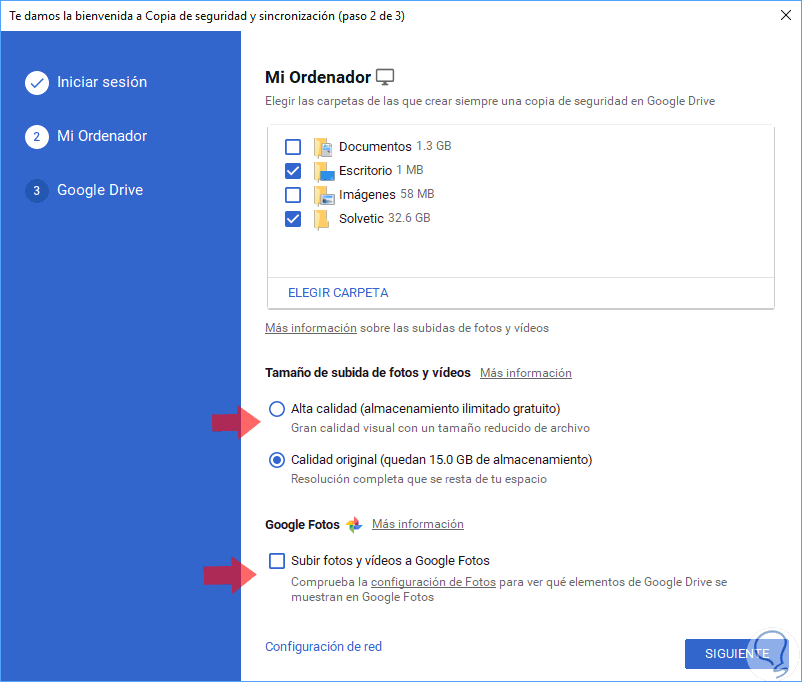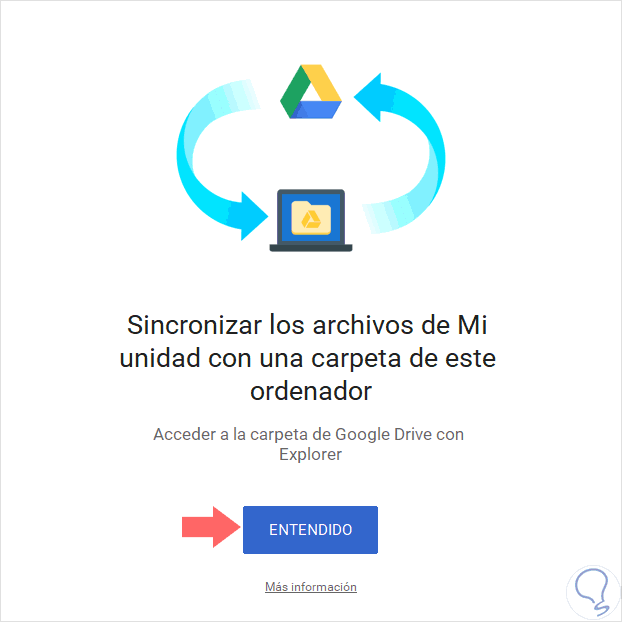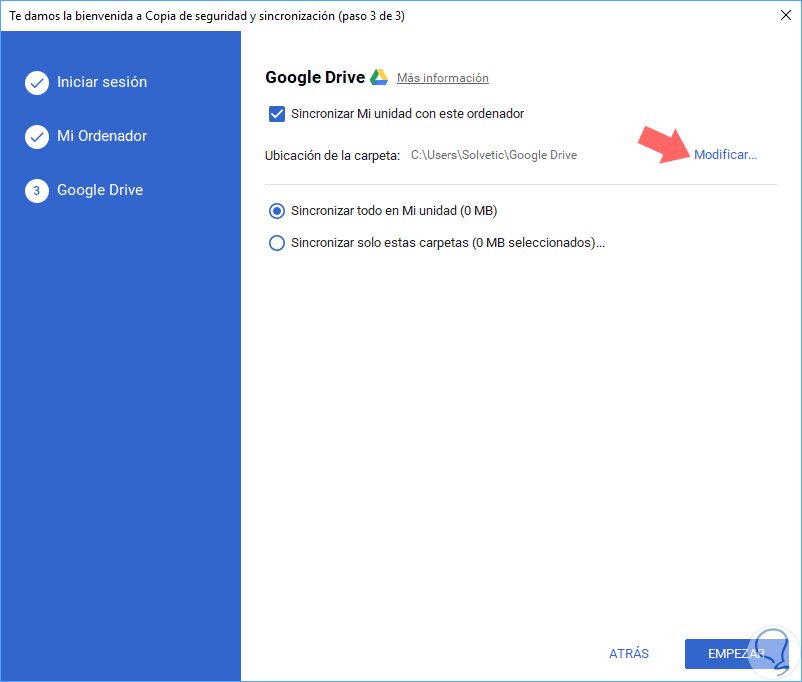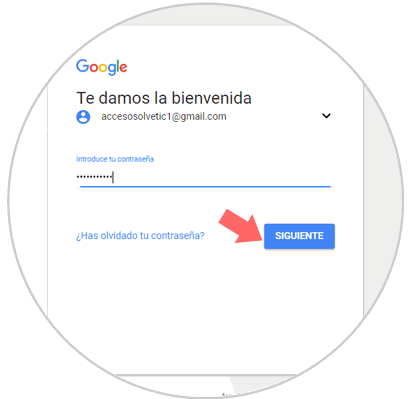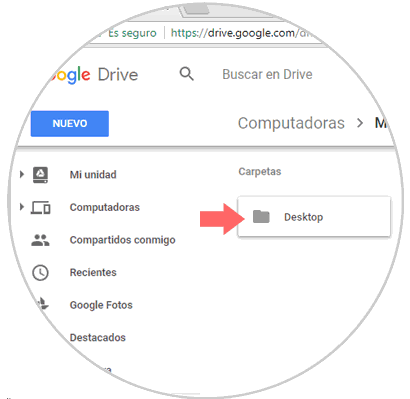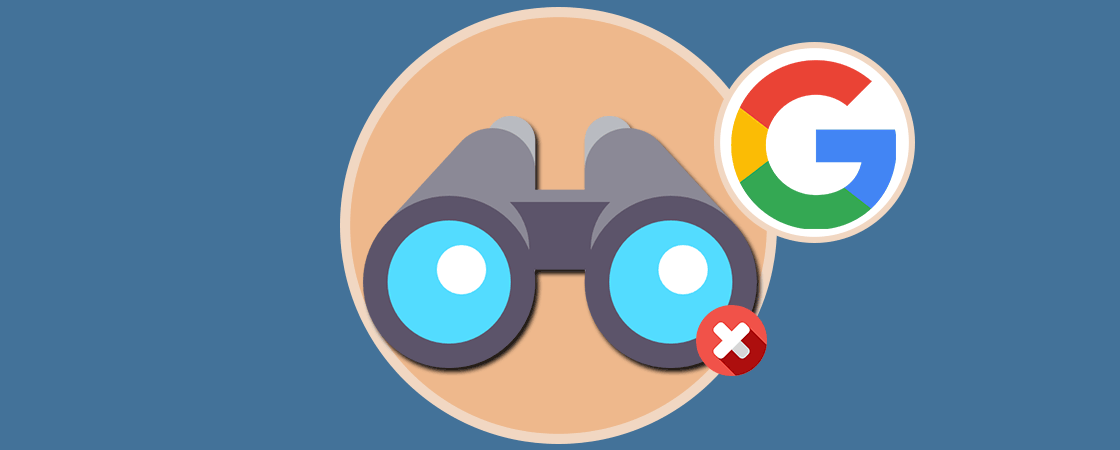A medida que los avances tecnológicos avanzan podemos ver como tenemos a mano muchas más herramientas que nos permiten llevar un mejor control y accesibilidad a la información que a diario manejamos.
Uno de los gigantes en este campo como lo es Google el cual abarca muchos aspectos de IT ofreciéndonos soluciones como el navegador Google Chrome, la plataforma de correos Gmail y muchas opciones más, ha apostado por ofrecer a sus millones de usuarios la posibilidad de sincronizar de forma automática, en tiempo real y con las mejores opciones de seguridad todos los archivos del escritorio gracias a una nueva aplicación llamada Copias de seguridad y sincronización.
Sabemos muy bien a través del uso de Google que contamos con herramientas como Google Drive para el almacenamiento en la nube y acceso desde cualquier lugar a toda la información allí almacenada o Google Fotos gracias a la cual al capturar cualquier foto esta se sincroniza automáticamente permitiendo que esté disponible en todo momento.
Gracias a la nueva aplicación Copia de seguridad y sincronización tendremos la capacidad y posibilidad de administrar los diversos elementos que pueden ser sincronizados tales como imágenes, música o archivos.
Esta nueva herramienta de Google está basada en Google Drive en todo lo relacionado a los temas de sincronización en tiempo real.
Gracias a Copia de seguridad y sincronización vamos a poder sincronizar carpetas especificas desde sistemas operativos Windows o macOS directamente a Google sin problemas y con todas las opciones de disponibilidad y seguridad ya conocidas.
1.Cómo descargar e instalar la herramienta Copia de seguridad y sincronización Google Drive
Para iniciar iremos al siguiente enlace donde descargaremos la aplicación mencionada:
Pulsamos en el botón Descargar copia de seguridad y sincronización y será desplegado el siguiente mensaje. Pulsamos en Aceptar y descargar para aceptar las condiciones del servicio e iniciar la descarga de la aplicación.
De forma automática se descargarán los paquetes necesarios e instalarán en el sistema operativo:
Una vez el proceso finalice veremos el siguiente mensaje. Pulsamos en el botón Cierre para salir del asistente.
2. Cómo acceder y usar Copia de seguridad y sincronización Google Drive
De forma automática será desplegada la siguiente ventana. Allí veremos un pequeño resumen de las tareas que podremos lograr con esta aplicación y para iniciar el proceso de configuración pulsamos en el botón Empezar
Será desplegada la siguiente ventana. Allí ingresaremos el usuario y contraseña de Google con el cual se crearán las respectivas sincronizaciones. Al ingresar la contraseña y pulsar en Siguiente
Veremos este mensaje. Pulsamos en Entendido.
Esta es una de las novedades que nos ofrece Copias de seguridad y sincronización ya que podemos seleccionar diversas carpetas del equipo local para sincronizarlas directamente con Google Drive sin necesidad de usar la carpeta por defecto para esta tarea
Basta con activar las casillas deseadas, o pulsar en Elegir carpeta si deseamos adicionar alguna más
- Alta calidad: Gracias a esta opción podemos obtener la mejor calidad visual de los archivos sin ocupar grandes cantidades de espacio.
- Calidad original: Esta ligado a la capacidad de espacio de Google Drive y conserva la calidad con la cual se sincronizan los elementos.
- Activar la casilla Subir fotos y videos a Google Fotos con la cual habilitaremos esta sincronización.
Una vez definidas las carpetas locales a sincronizar, pulsaremos en Siguiente
Veremos este mensaje. Allí pulsamos en Entendido
Será desplegada la siguiente ventana. Allí definiremos las unidades por defecto de Google Drive a sincronizar.
En caso de añadir una nueva carpeta pulsaremos en Modificar y seleccionamos la deseada.
Como vemos podemos sincronizar todo lo de la carpeta Mi unidad de Google Drive o bien sincronizar carpetas personales.
Una vez configurados estos valores pulsamos en Empezar para dar inicio al proceso de sincronización.
3. Cómo crear Entorno de Copia de seguridad y sincronización Google Drive
De forma automática iniciara el proceso de sincronización y una vez finalice podremos acceder a Google Drive y veremos lo siguiente. Allí ingresaremos nuestro usuario
Podremos ver que se han sincronizado las carpetas seleccionadas, en este caso marcamos Escritorio. Desde esta sección podremos ver y administrar todo lo relacionado con las copias de seguridad, sincronización y ajustes de Fotos ya que al pegar alguna foto en la respectiva carpeta esta será sincronizada automáticamente en Google Drive.
Podemos ver como esta nueva aplicación de Google se convierte en una opción practica e interesante para llevar a cabo todo el proceso de sincronización de archivos con las mejores funcionalidades de seguridad y disponibilidad.