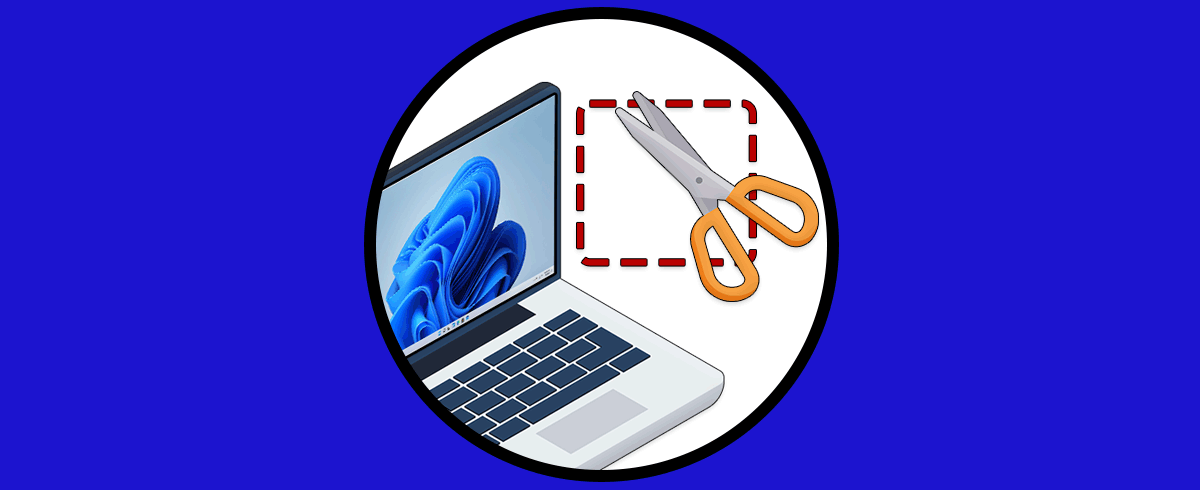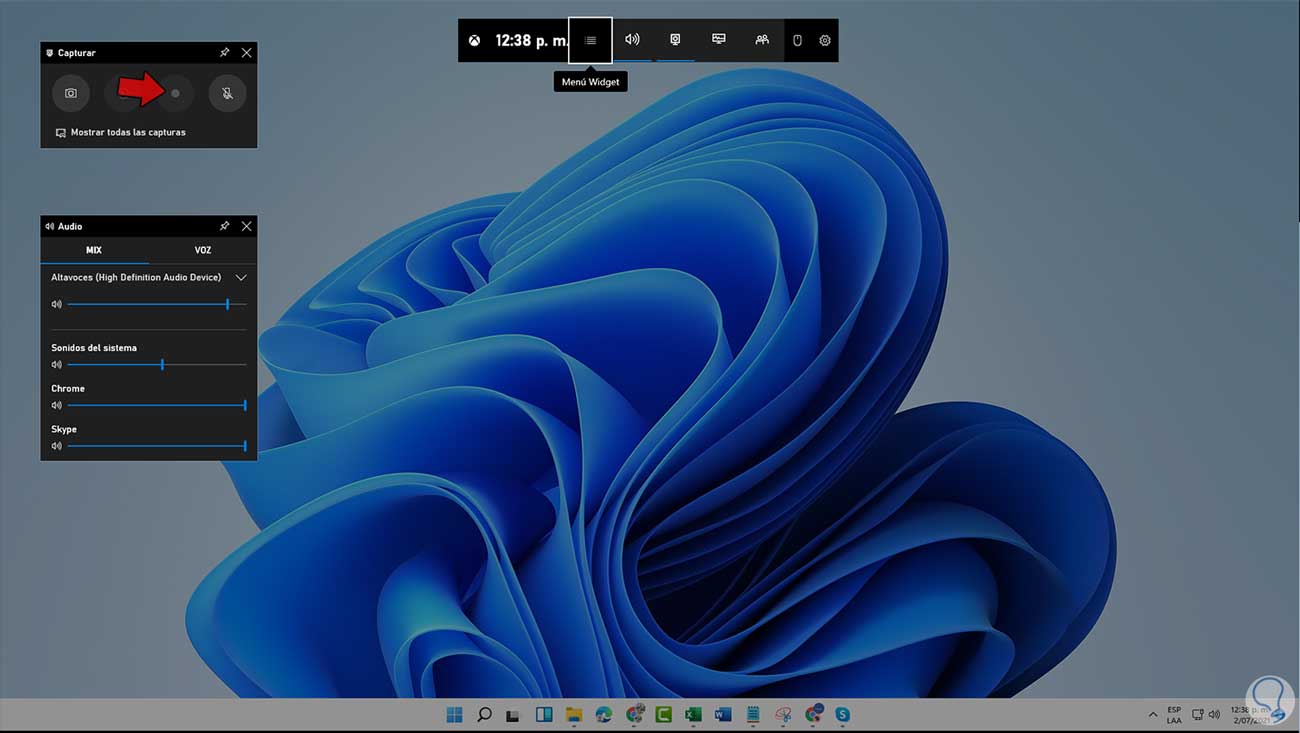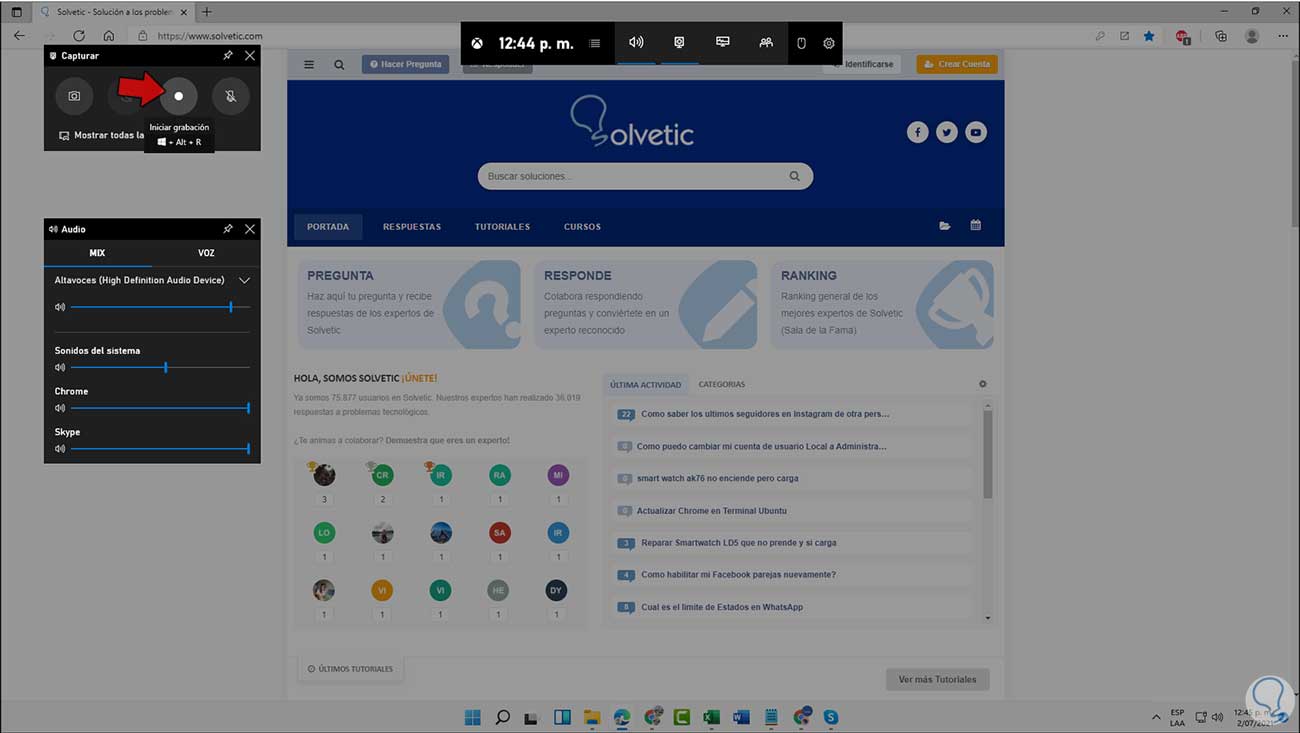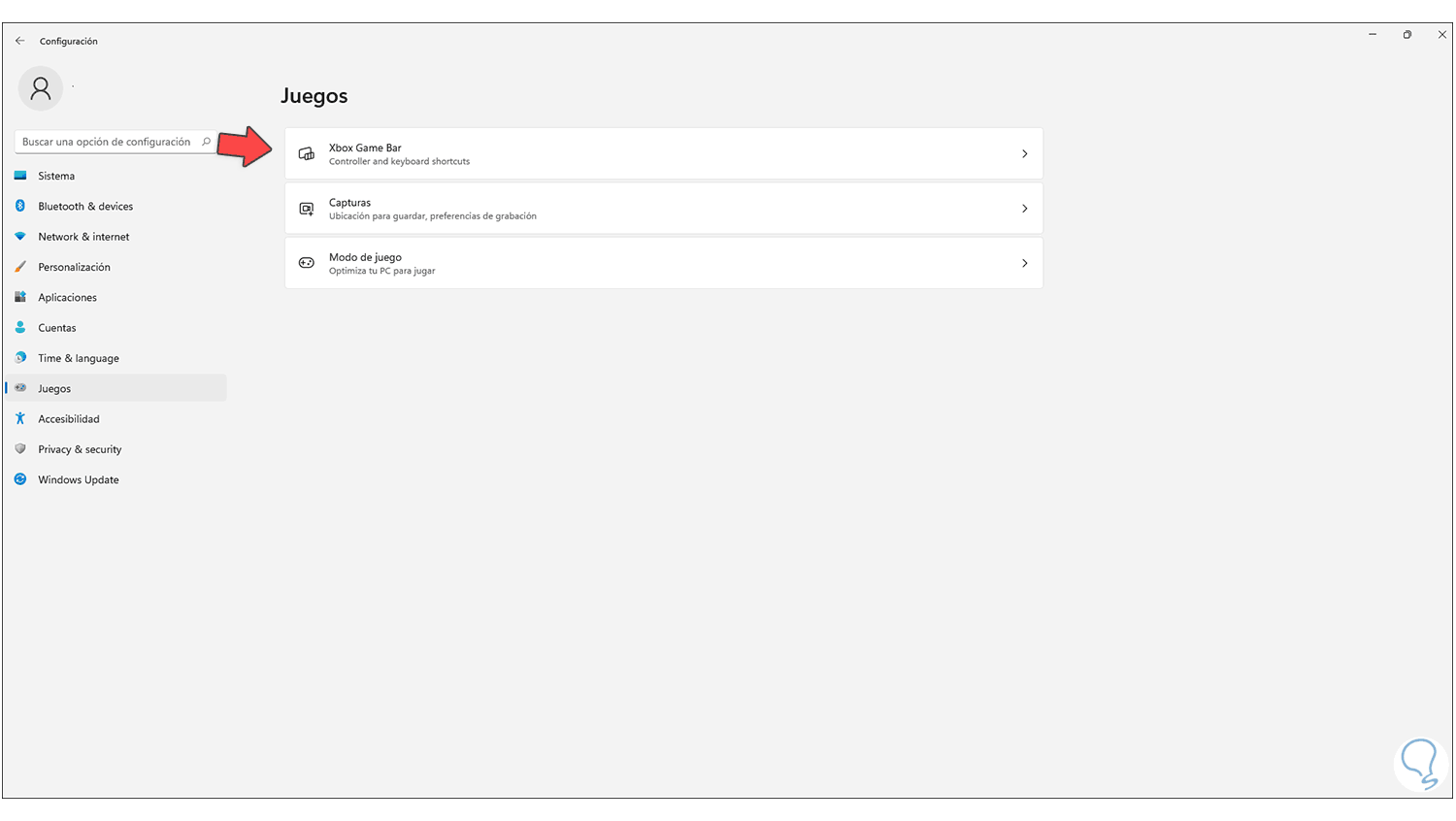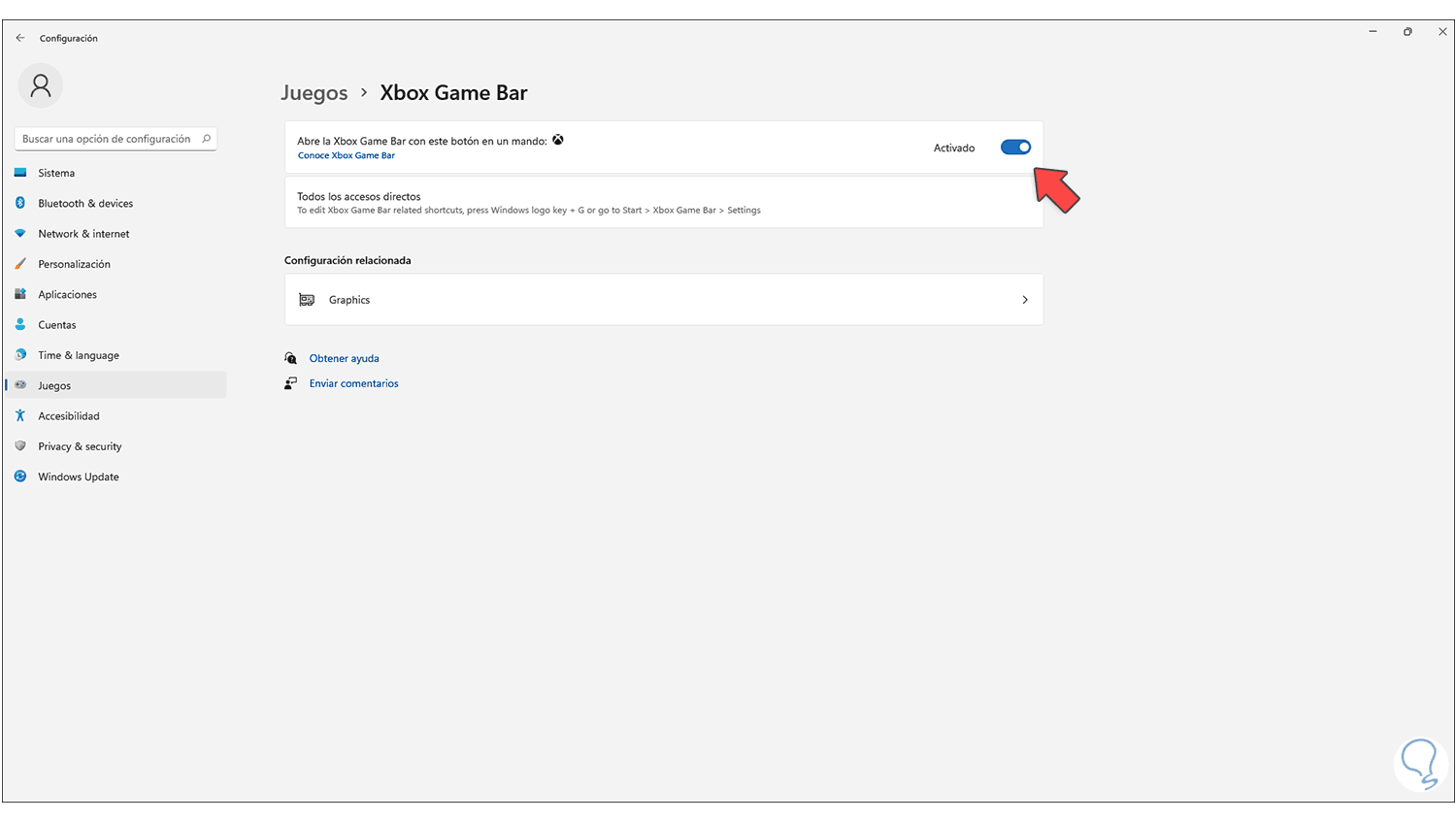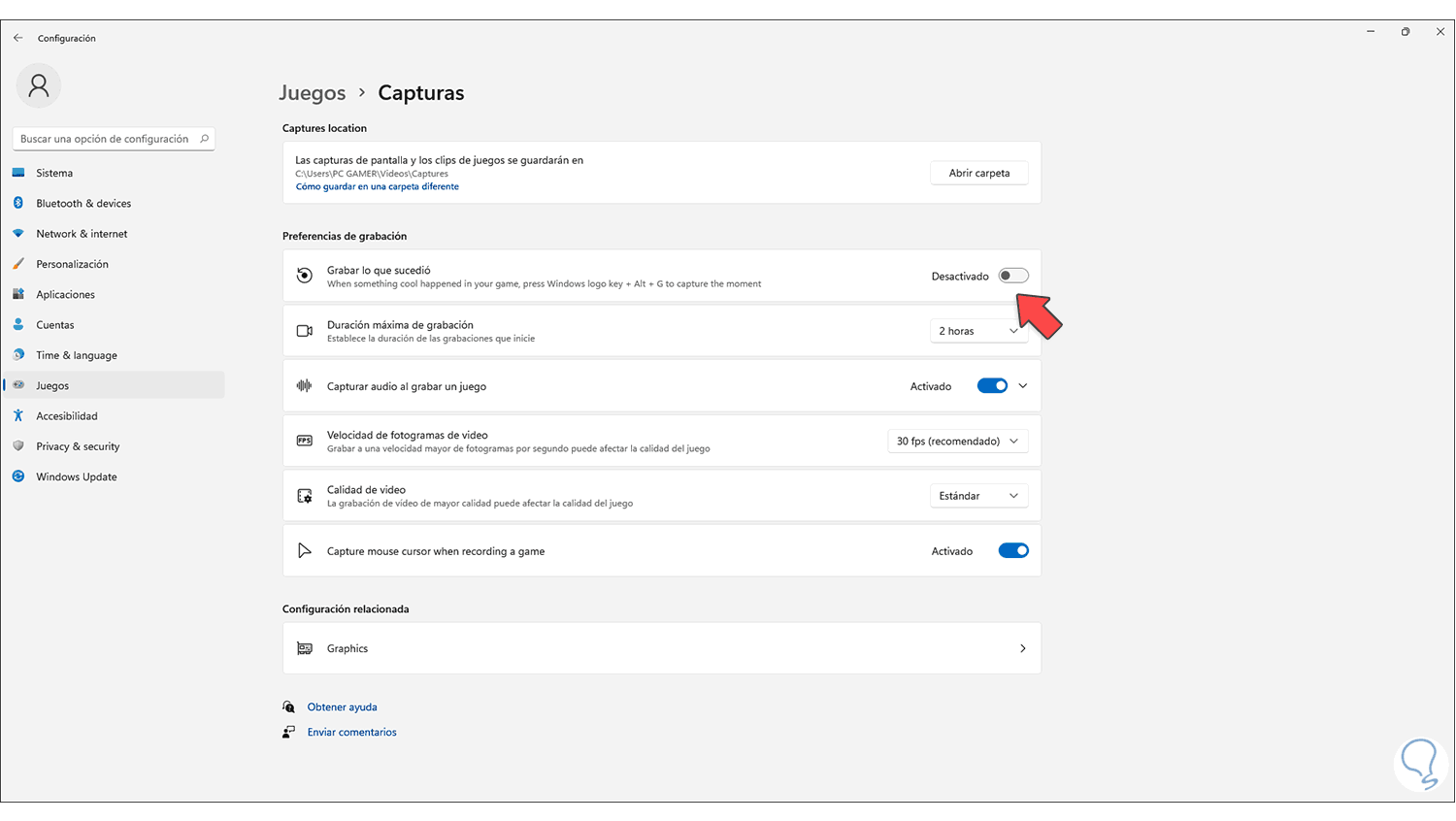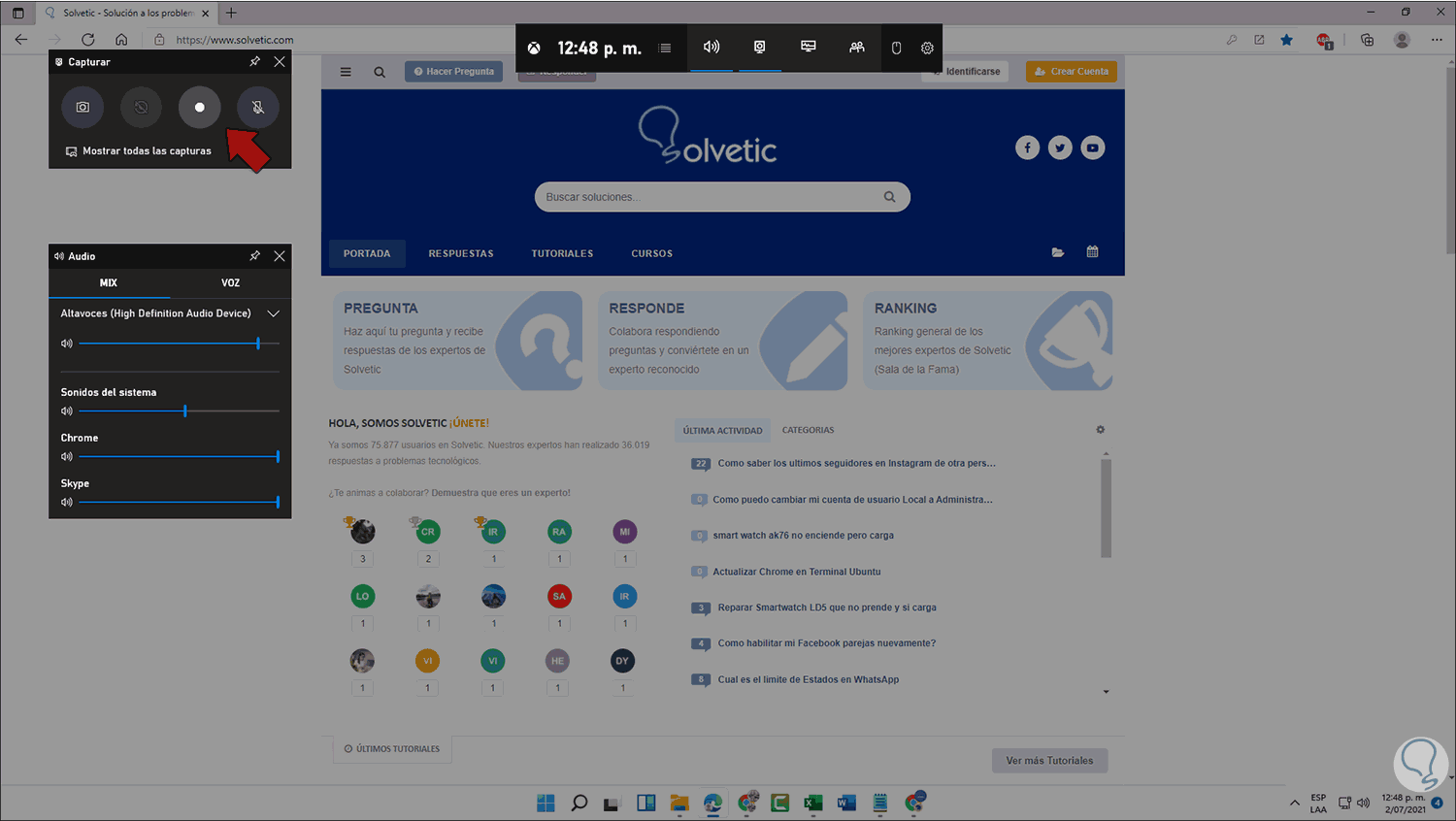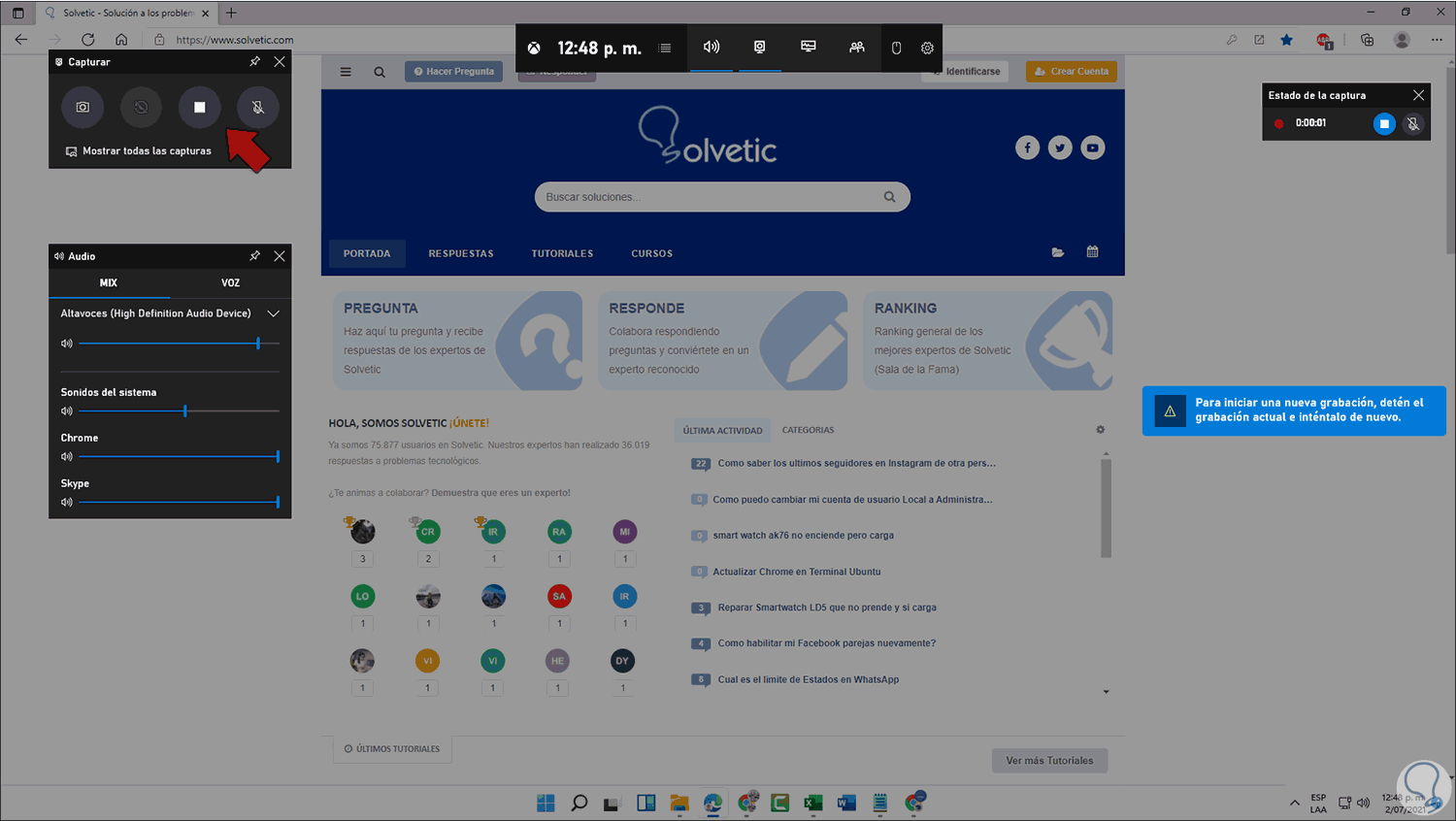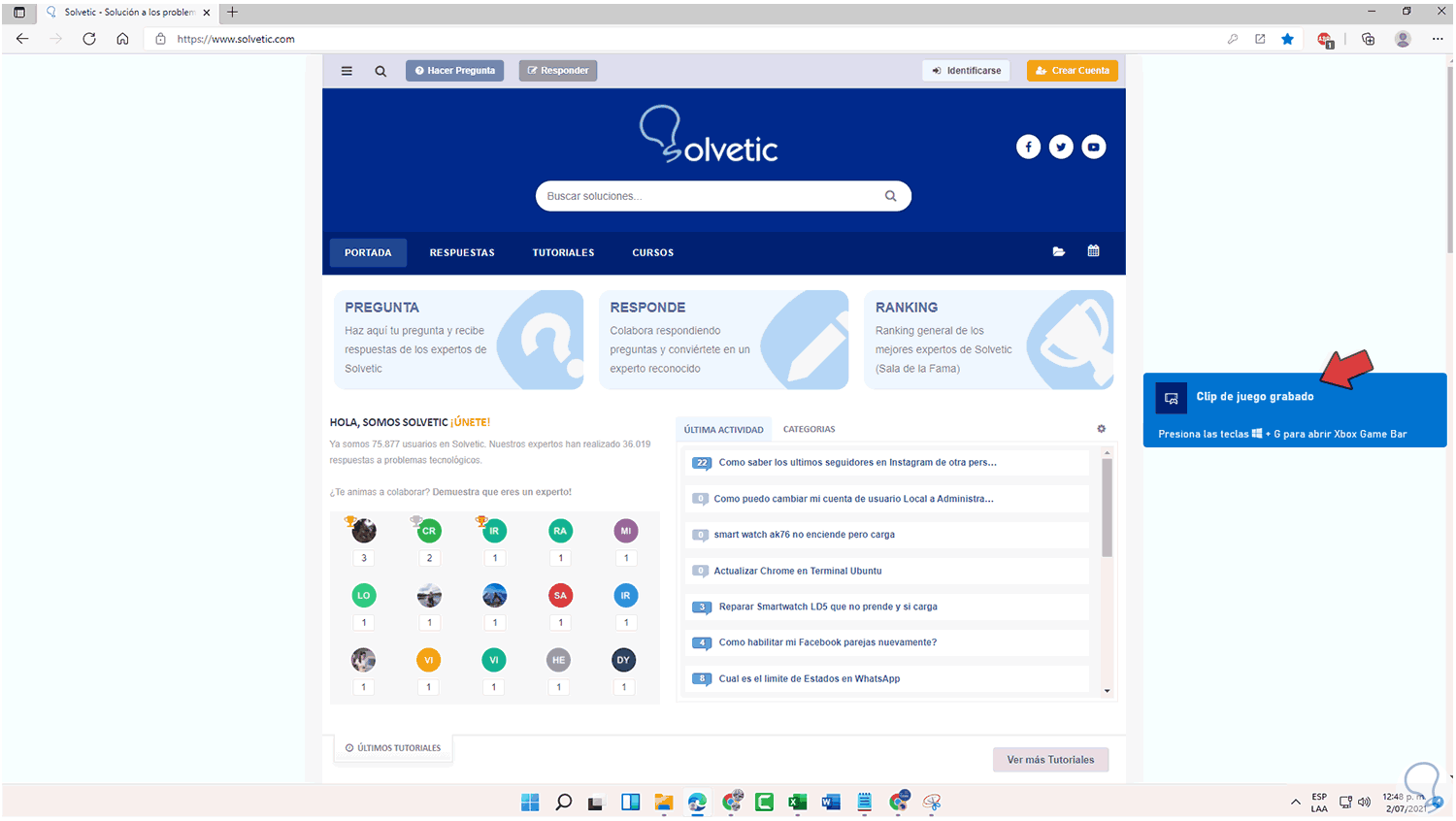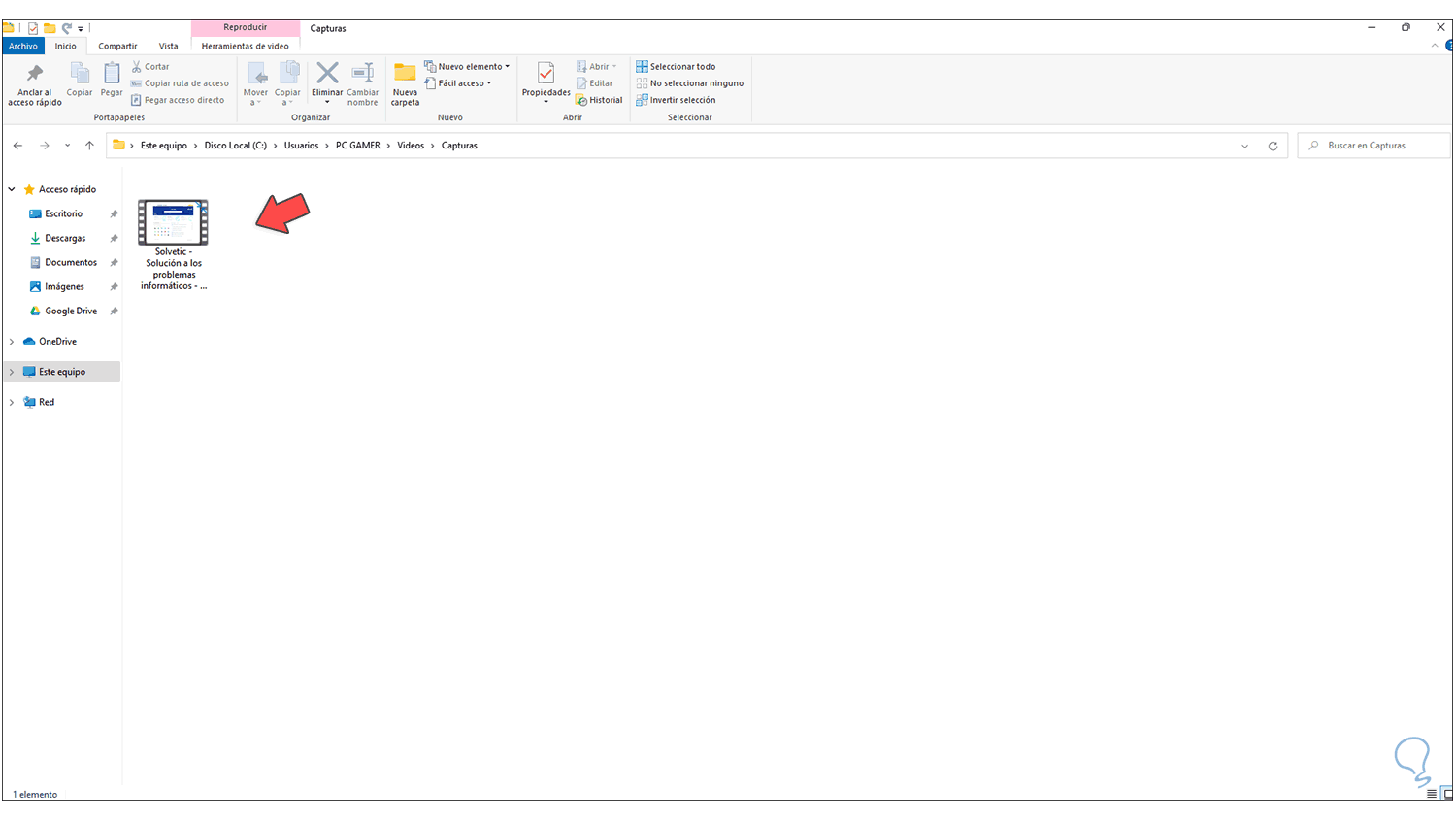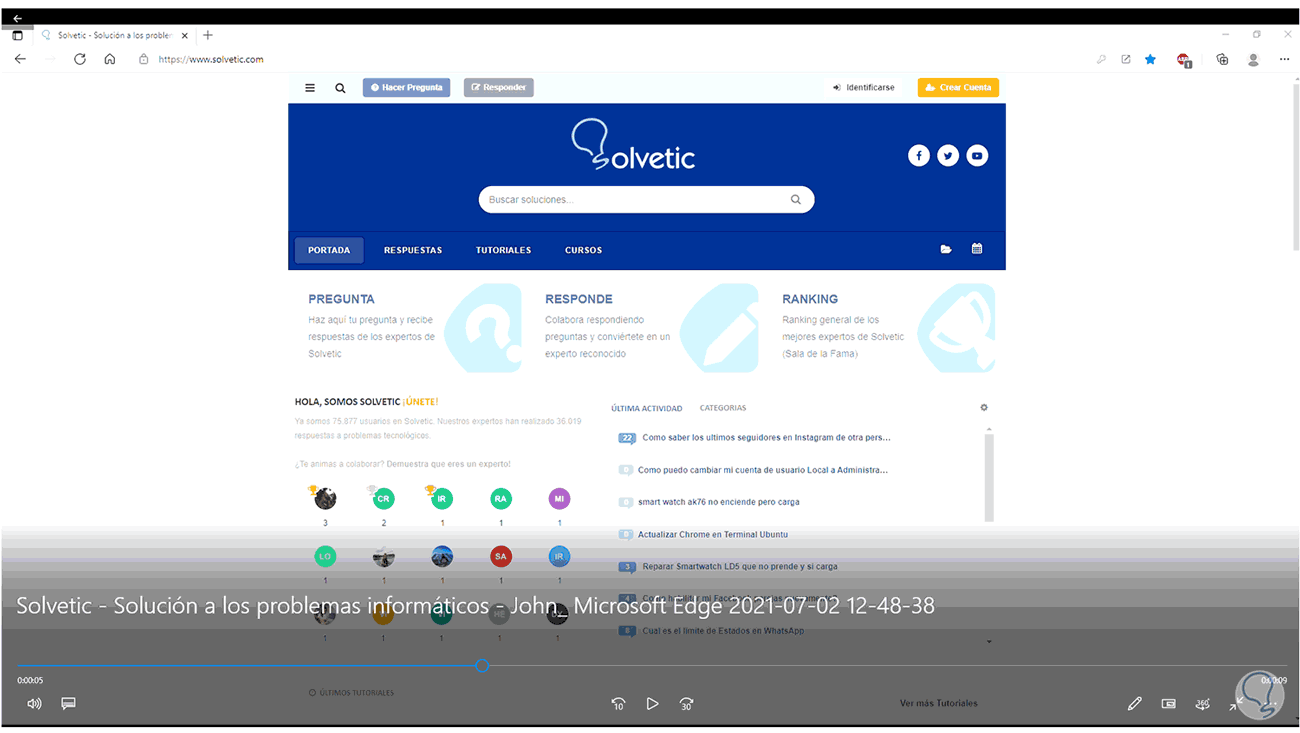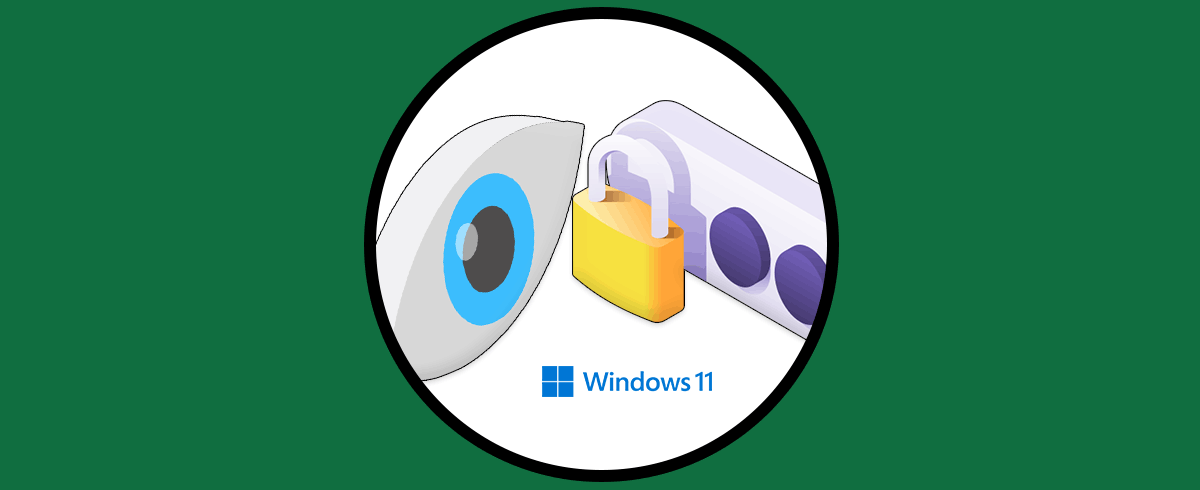Windows 11 nos da la posibilidad de realizar diversas tareas en el sistema para perfeccionar nuestro trabajo y una de ellas es la posibilidad de grabar la pantalla y todas las secuencias que realizamos, esto es especialmente funcional para tareas de soporte, apoyo remoto y gestión de evidencias de procesos, muchos usuarios instalarán aplicaciones de terceros. Grabar la pantalla puede servirnos para poder dejar constancia de lo que ocurre en nuestra pantalla para un determinado momento, si necesitamos enviar evidencias de errores al equipo de soporte, podremos hacerlo grabando nuestra pantalla.
También es posible que queramos buscar un programa de grabar pantalla para tener un momento recordado de otro vídeo que no podemos descargar u obtener, eso sí, siempre dentro de la legalidad. Pero esto no es necesario ya que gracias a la función de juegos Xbox, en la cual en Windows 11 se ha puesto especial cuidado, tendremos la oportunidad de grabar pantalla sin problemas y con diversas opciones a usar.
Veamos como grabar pantalla en Windows 11 sin el uso de programas extras.
Cómo grabar pantalla en Windows 11 sin aplicaciones
Usamos las teclas siguientes para abrir el modo de juego de Xbox en Windows 11:
+ G
En el escritorio ni en el Explorador de archivos de Windows 11 es posible usar la captura (grabación) de pantalla con esta herramienta, abrimos alguna aplicación y al usar la combinación de teclas es posible grabar la pantalla en Windows 11:
Vemos que el botón “Iniciar grabación se ha activado”.
Antes de grabar es posible realizar algunos cambios en la configuración de captura de pantalla, para ello abrimos Configuración:
Vamos a "Juegos - Xbox Game Bar":
Al dar clic en esta opción, validamos que el interruptor "Abre la Xbox Game Bar con este botón en un mando” este activo:
Abrimos "Capturas":
En la sección “Preferencias de grabación” confirma que el interruptor "Grabar lo que sucedió" este activo:
En la parte inferior podemos realizar diversas opciones de ajustes como:
- Tiempo máximo de grabación
- Capturar el audio de ambiente
- Velocidad de los fotogramas
- Calidad del video
Abre la aplicación a grabar y pulsa las teclas siguientes para abrir el modo de juego de Xbox:
+ G
Damos clic en el botón de grabar para comenzar la grabación:
Completa la grabación en el momento deseado dando clic sobre el botón de detener:
Vamos a la ruta siguiente:
C:\Users\usuario\Videos\Captures
Allí estará disponible la grabación de pantalla de Windows 11, damos doble clic sobre ella para reproducirla:
Con esta funcionalidad integrada en Windows 11 será posible grabar la pantalla sin necesidad de usar programas extras.