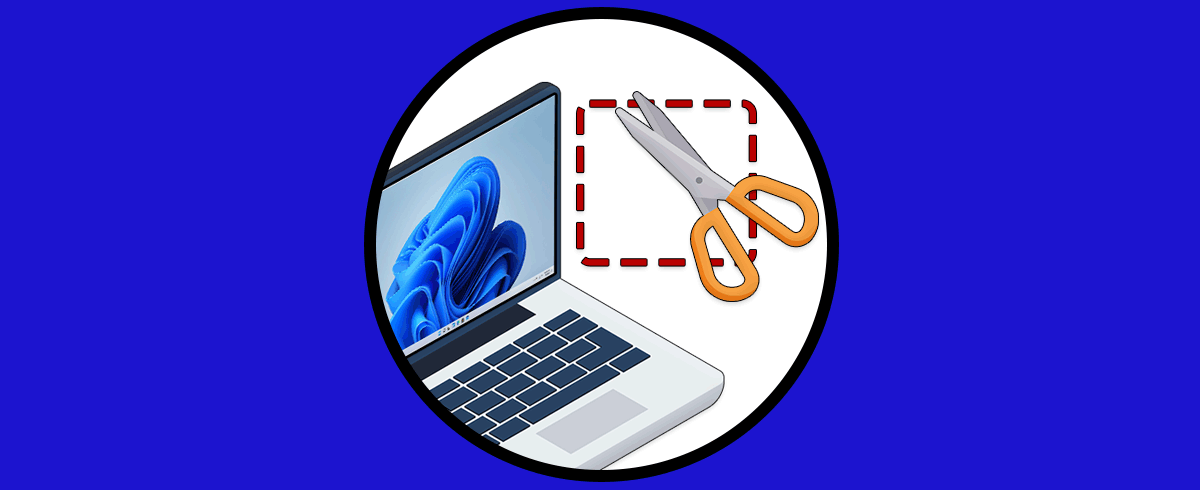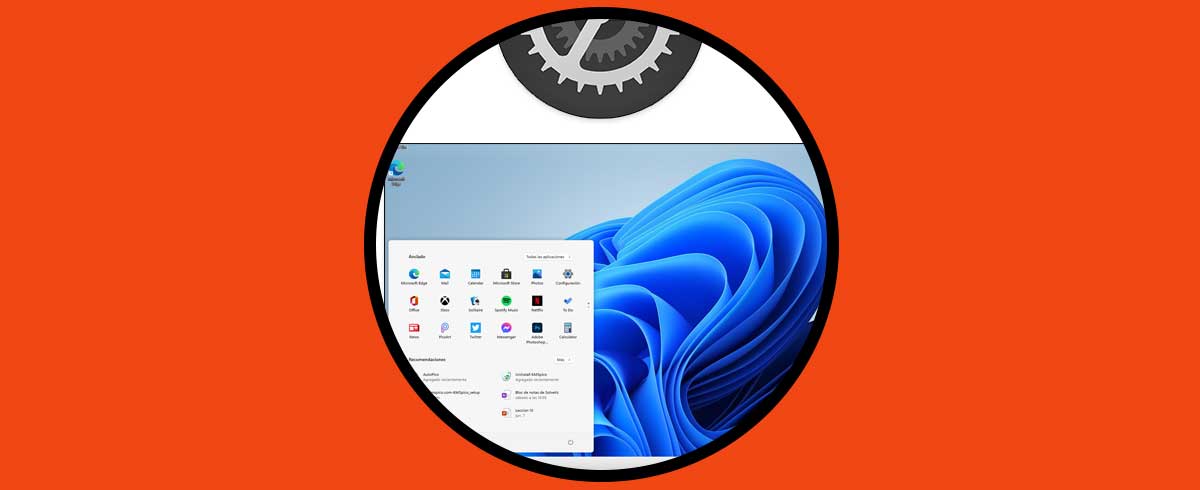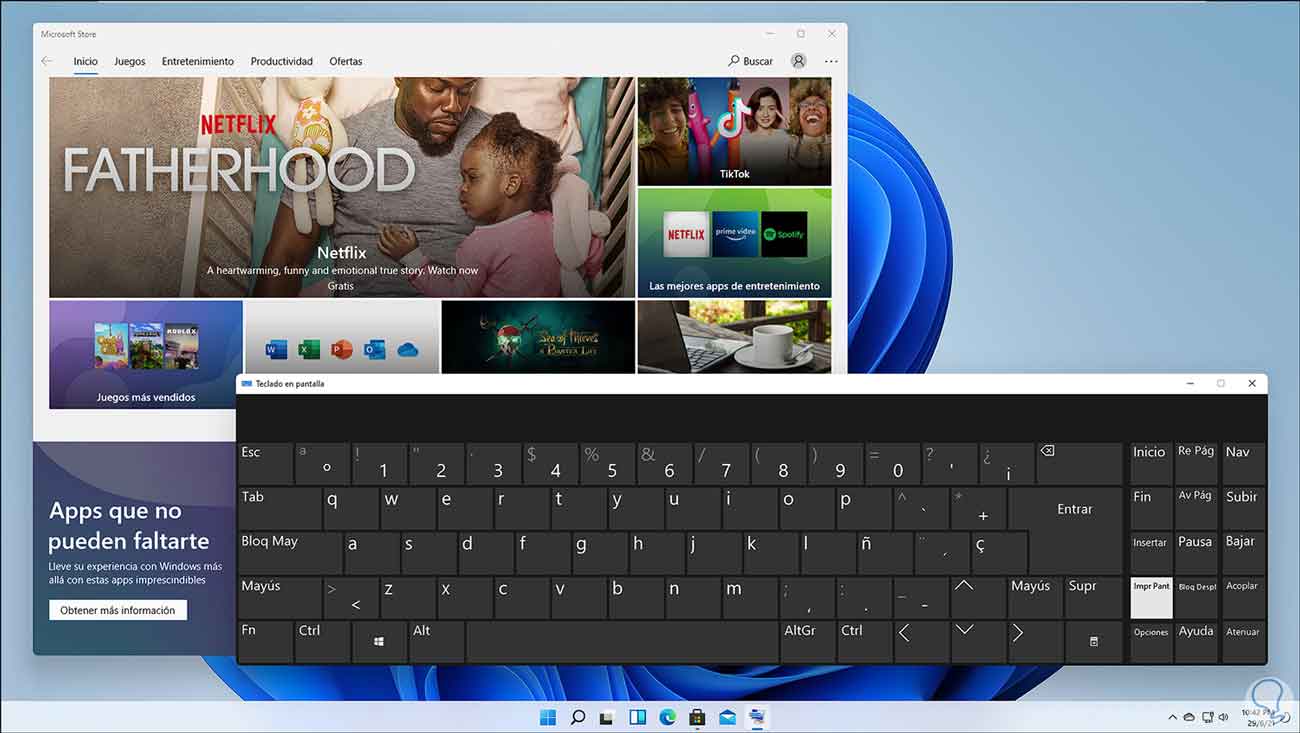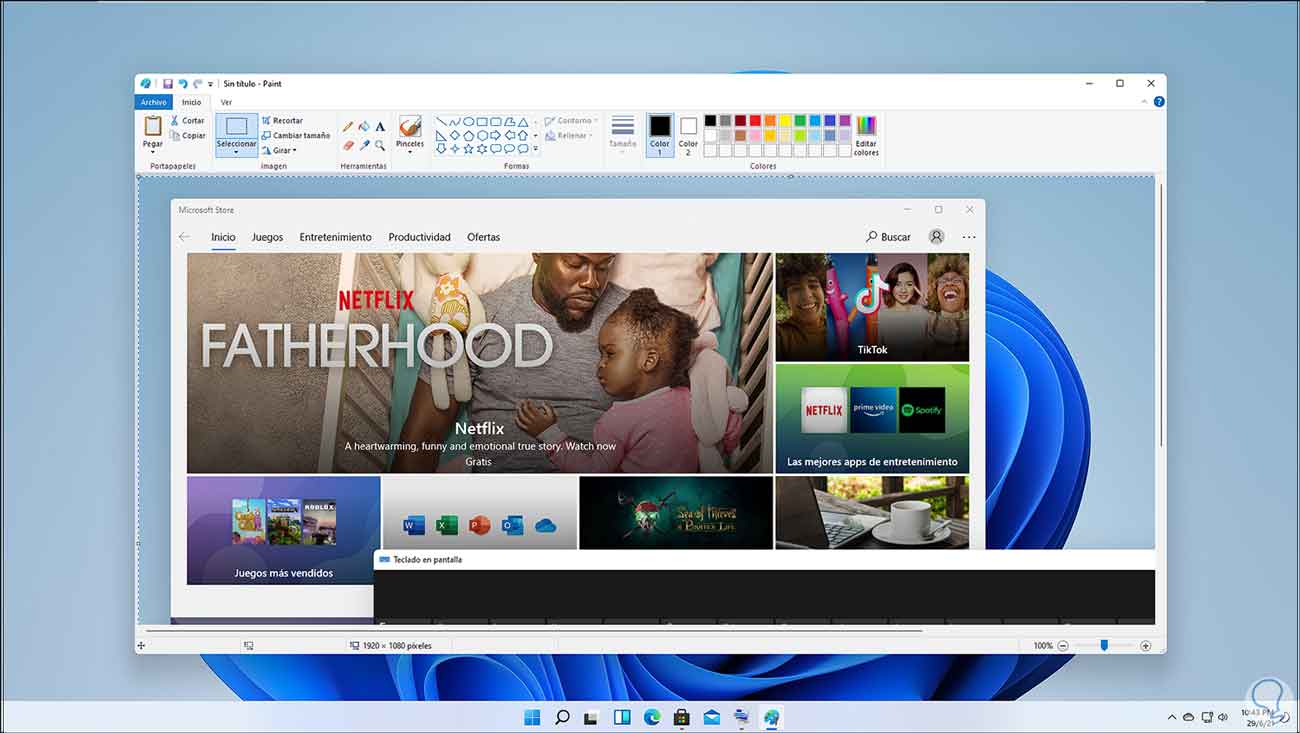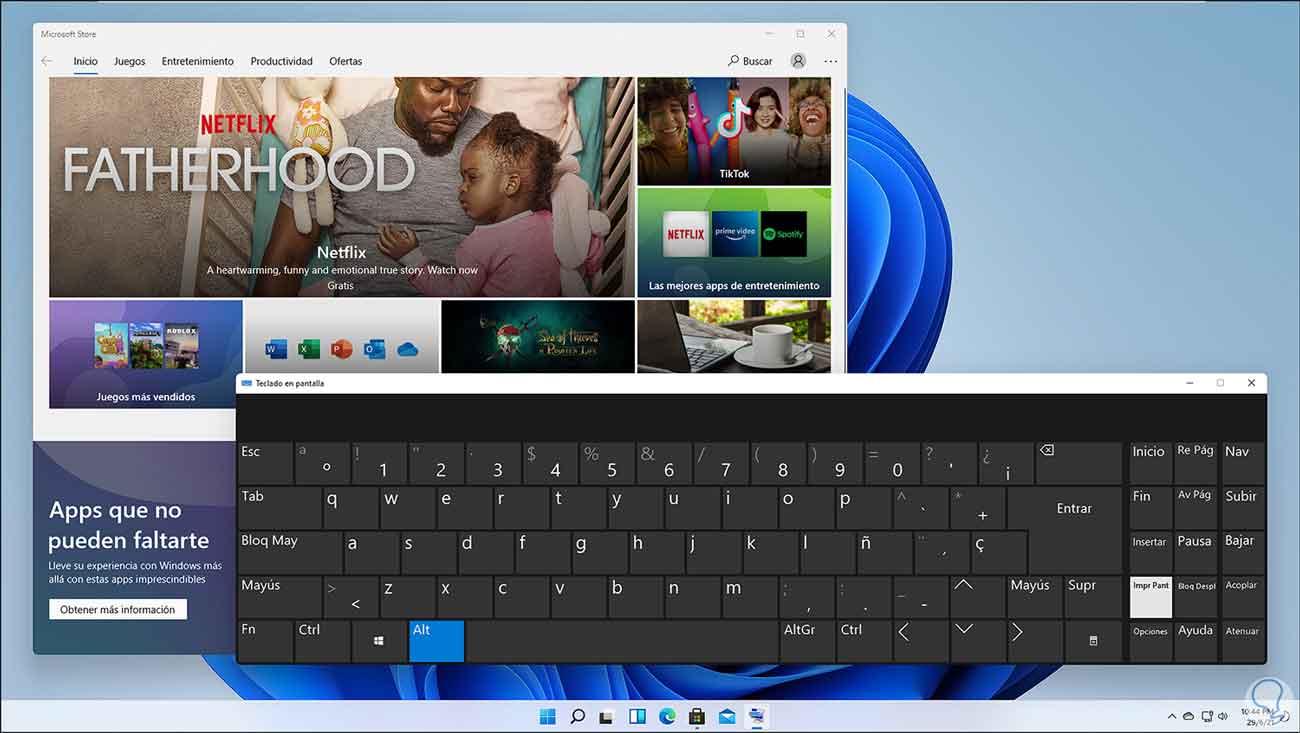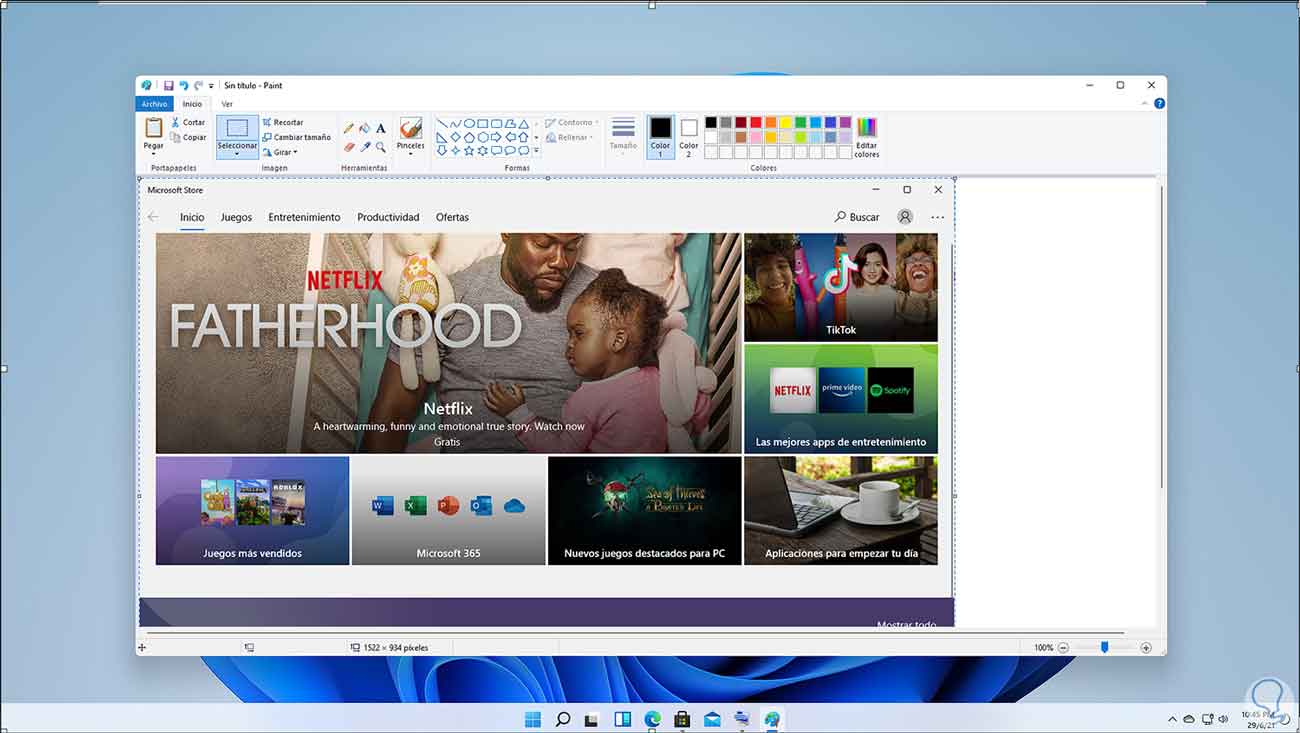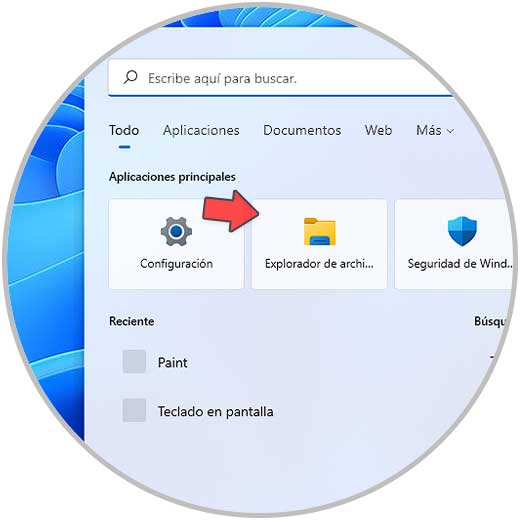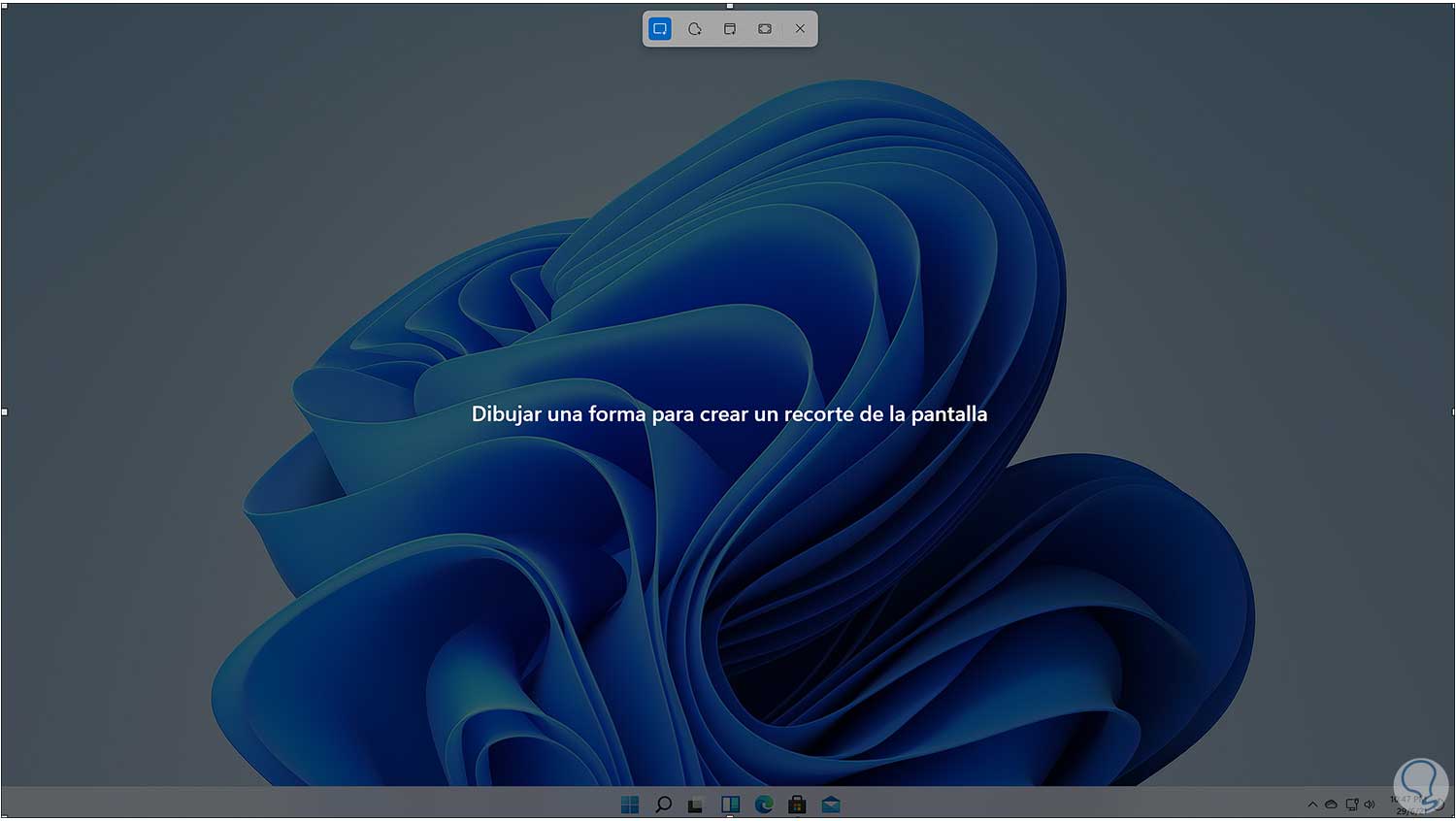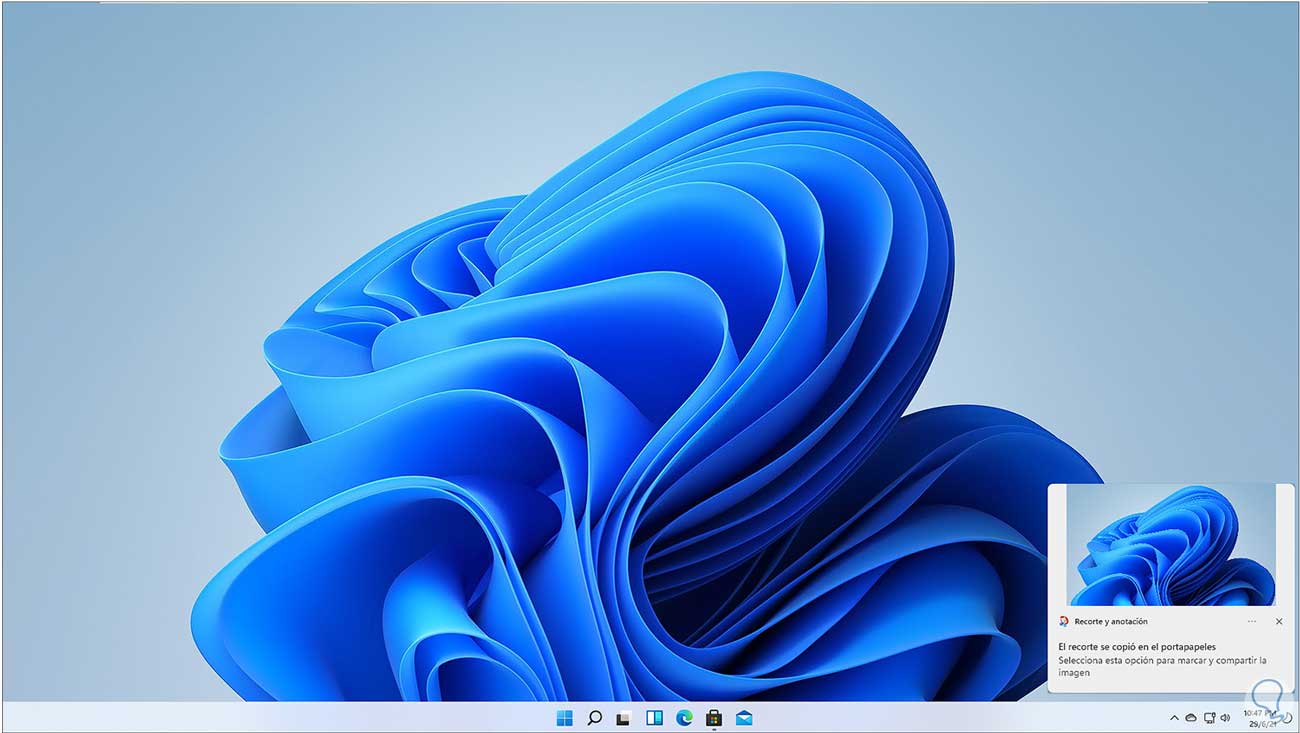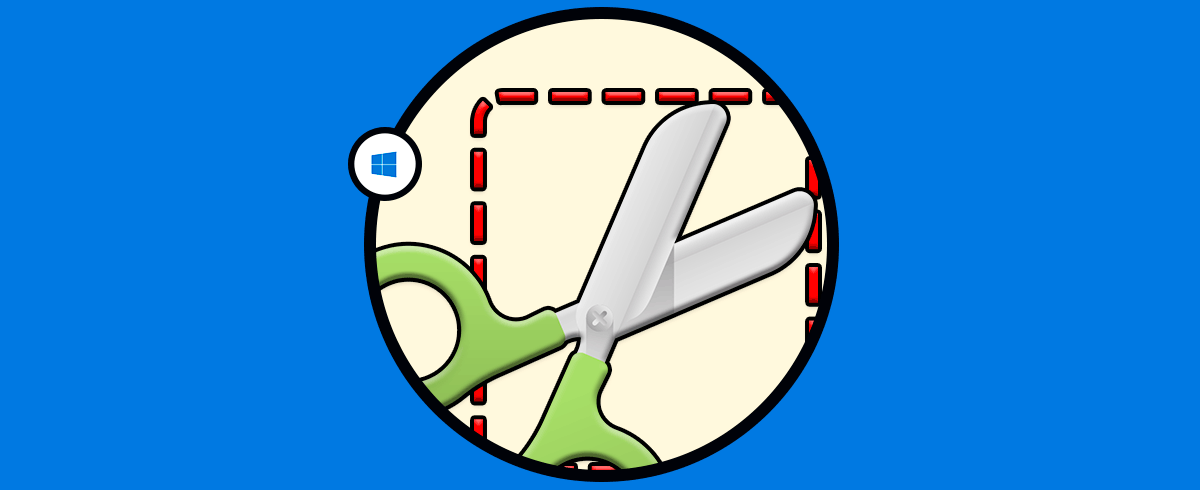En Windows 11, el nuevo sistema de Microsoft, encontraremos diversas novedades, nuevas funciones y mejora de rendimiento, pero siempre existirán ciertas tareas que hacemos de forma frecuente ya sea por algún tema personal o bien por temas laborales y una de estas es capturar pantalla, esto va desde toda la pantalla del escritorio, solo la pantalla actual o bien seleccionar de forma manual que se ha de capturar.
Con las capturas de pantalla podemos guardar en formato foto algún tipo de información que nos parezca relevante. Muchas veces no tenemos cómo guardar una página web y nos interesa una zona por algún motivo, pues con una captura de pantalla podremos guardar rápidamente eso que necesitemos posteriormente.
Existen diversos métodos para ello y Solvetic te explicara cada uno en detalle.
1. Hacer captura de pantalla completa Windows 11
Este es uno de los más elementales y es capturar todo lo que vemos en el escritorio, para este caso usamos la tecla Impr Pant para capturar toda la pantalla (dejamos teclado virtual para que sepas cual es la tecla):
Al pulsar esta tecla, vamos a alguna aplicación de edición y pegamos allí la imagen con las teclas Ctrl + V o dando clic derecho Pegar.
Ctrl + V
Vemos que se ha pegado toda la pantalla visible de Windows 11.
2. Hacer captura de pantalla actual Windows 11
Otra opción practica es capturar solo la ventana que esta activa, mas no todo, en este caso usaremos la combinación de teclas siguientes para capturar solo la pantalla activa en Windows 11:
Alt + Impr Pant
La podemos pegar y veremos que solo se ha pegado la ventana activa:
3. Guardar captura de pantalla Windows 11
Windows 11 nos permite capturar toda la pantalla del escritorio y almacenarla de forma automática.
En este caso usamos la combinación de teclas Windows + Impr Pant para capturar toda la pantalla, después de esto vamos al Explorador de archivos desde Inicio:
En la biblioteca "Imágenes" abrimos "Capturas de pantalla" para ver la captura tomada:
4. Recorte de pantalla Windows 11
Esta opción es una herramienta integrada en Windows 11 que nos brinda diversas opciones para las capturas.
En este caso usaremos la combinación de teclas siguiente, veremoslo siguiente:
+ Shift izquierdo + S
En la parte superior seleccionamos que tipo de captura haremos, toda la pantalla, solo la ventana actual o recorte libre. Al capturarse, podemos dar clic sobre la imagen para su edición.
Estas son las opciones disponibles para capturar pantalla en Windows 11.