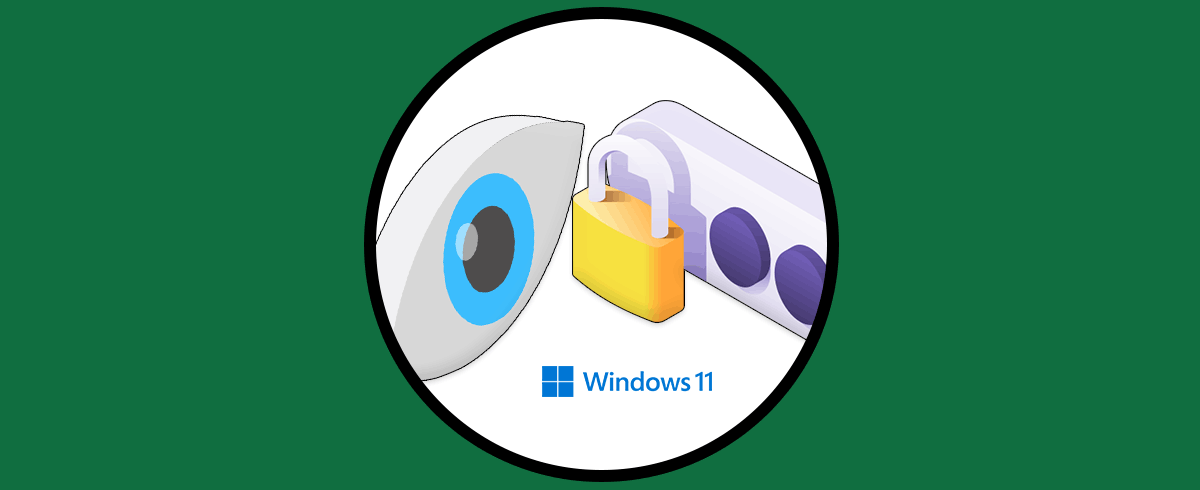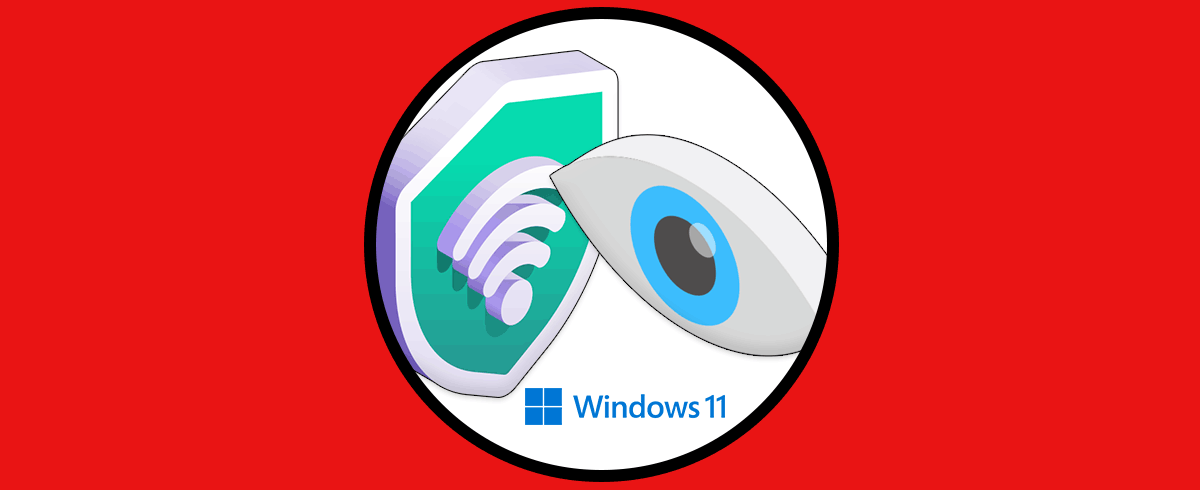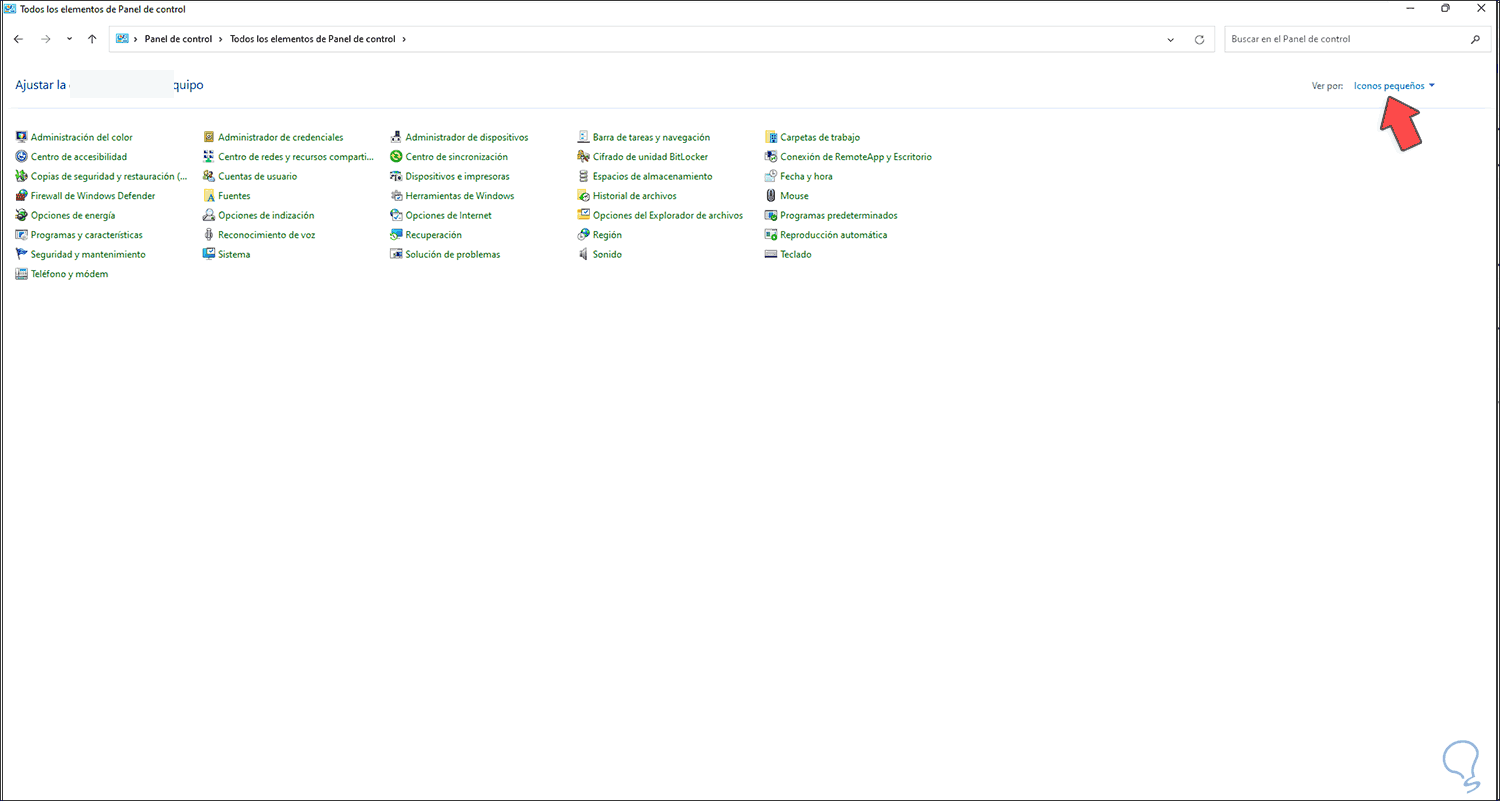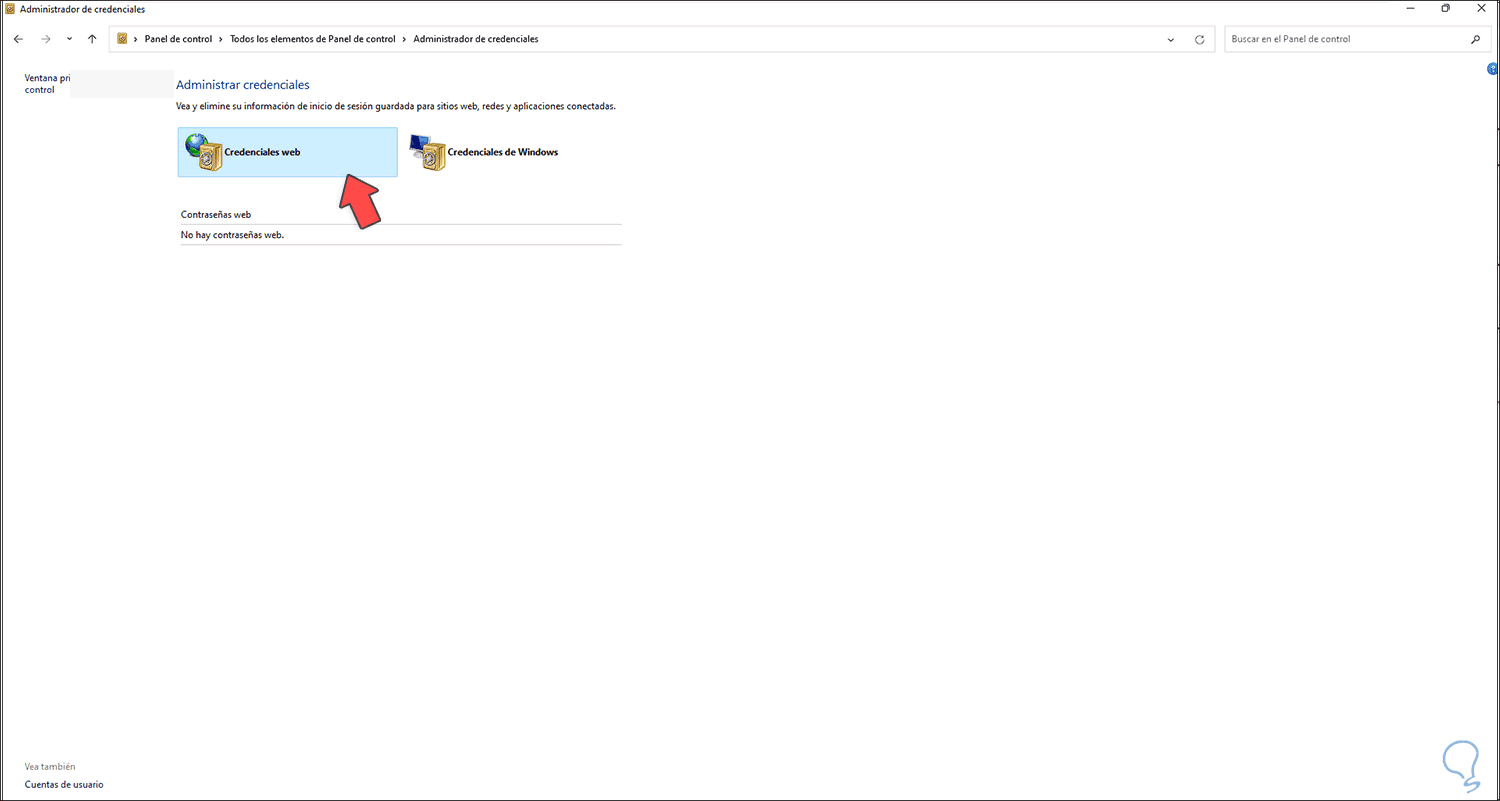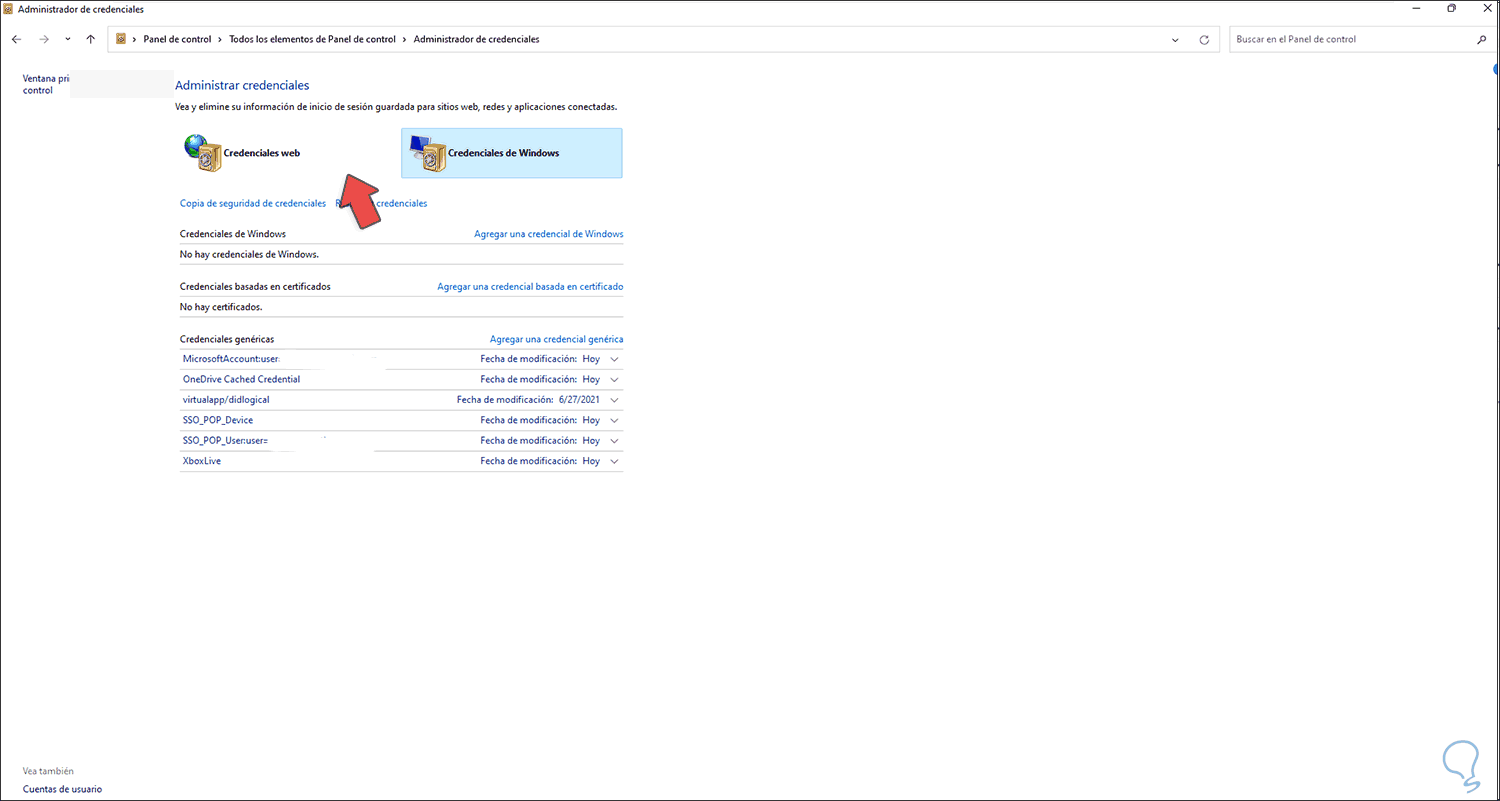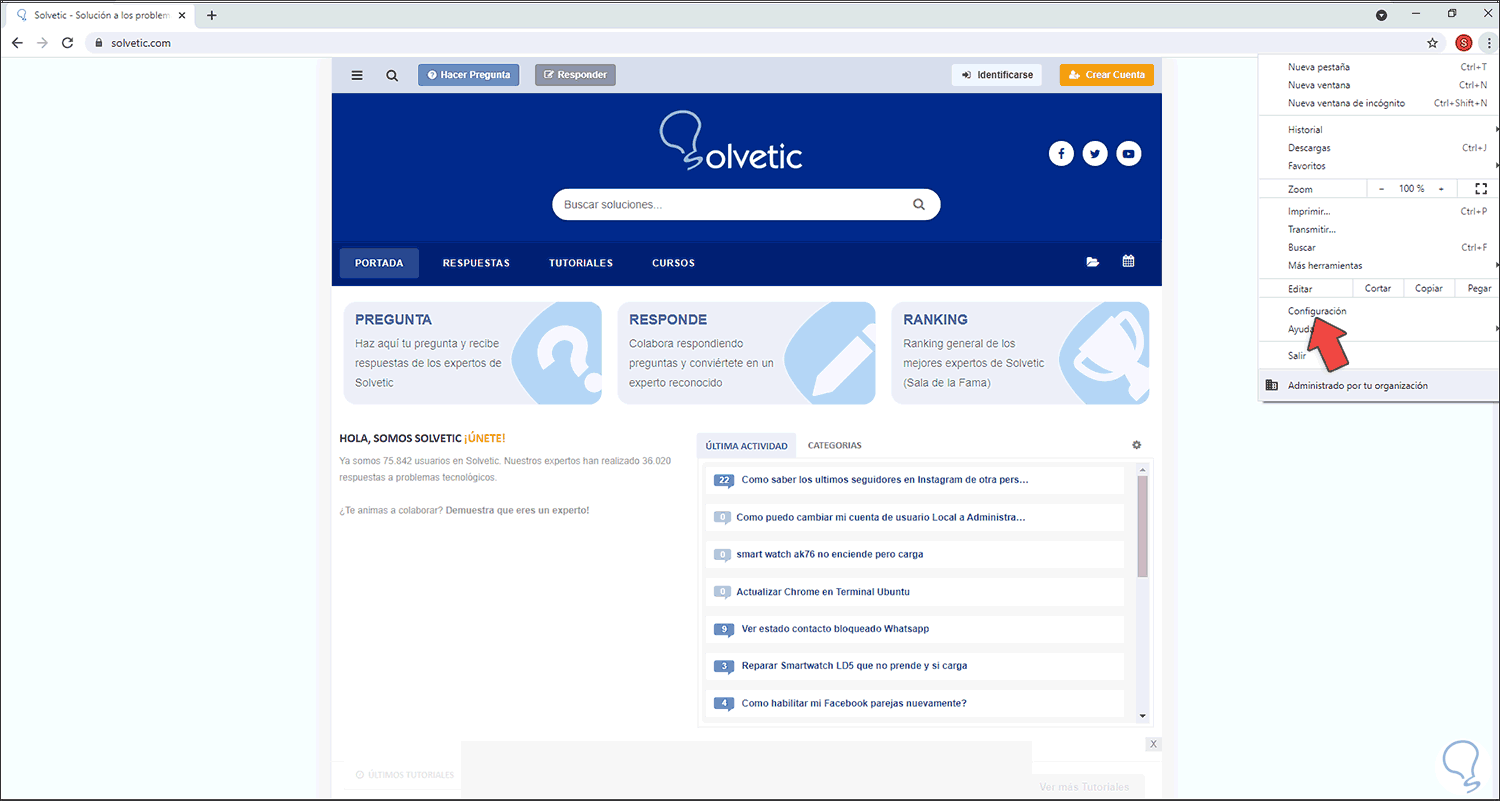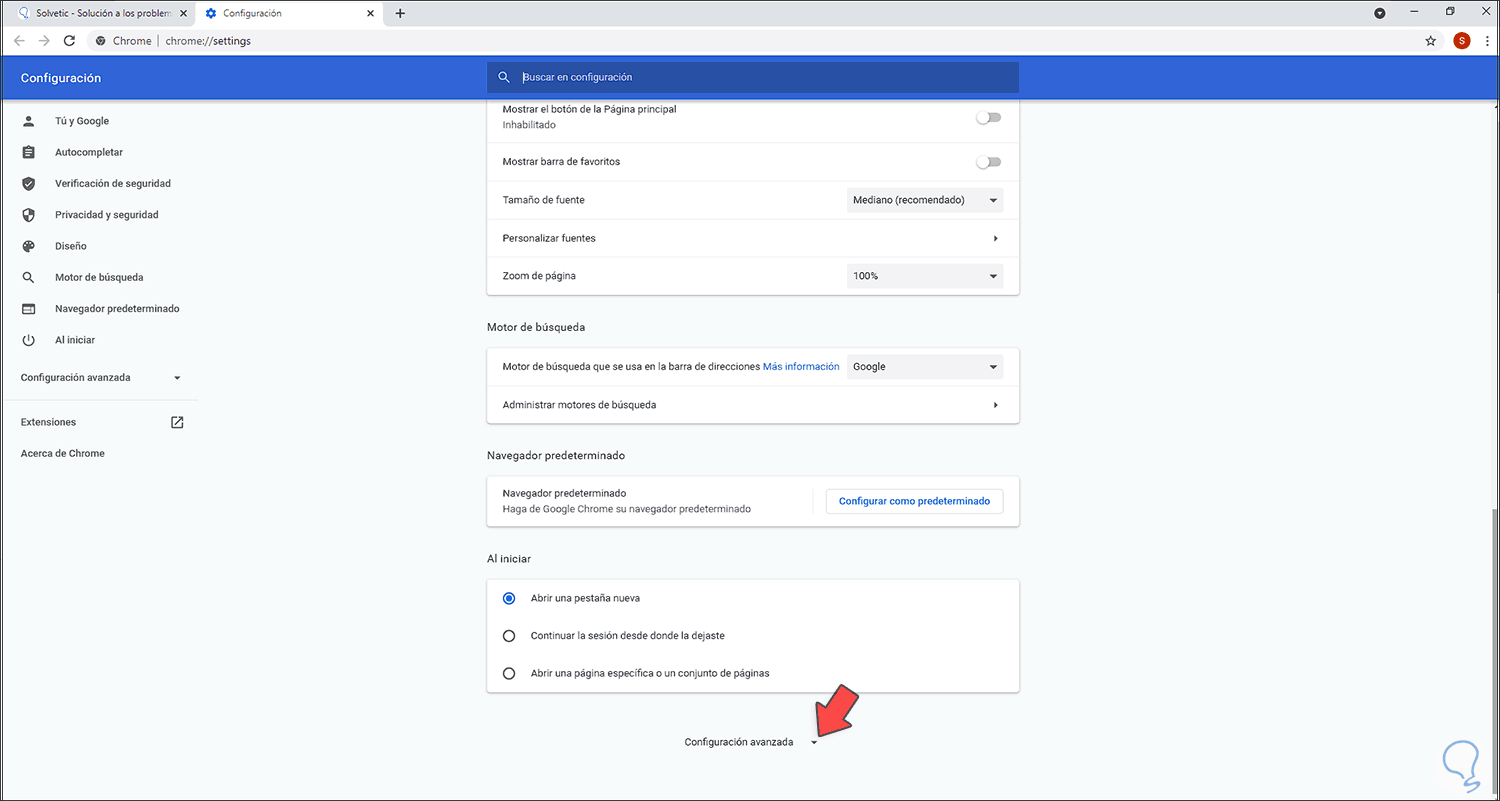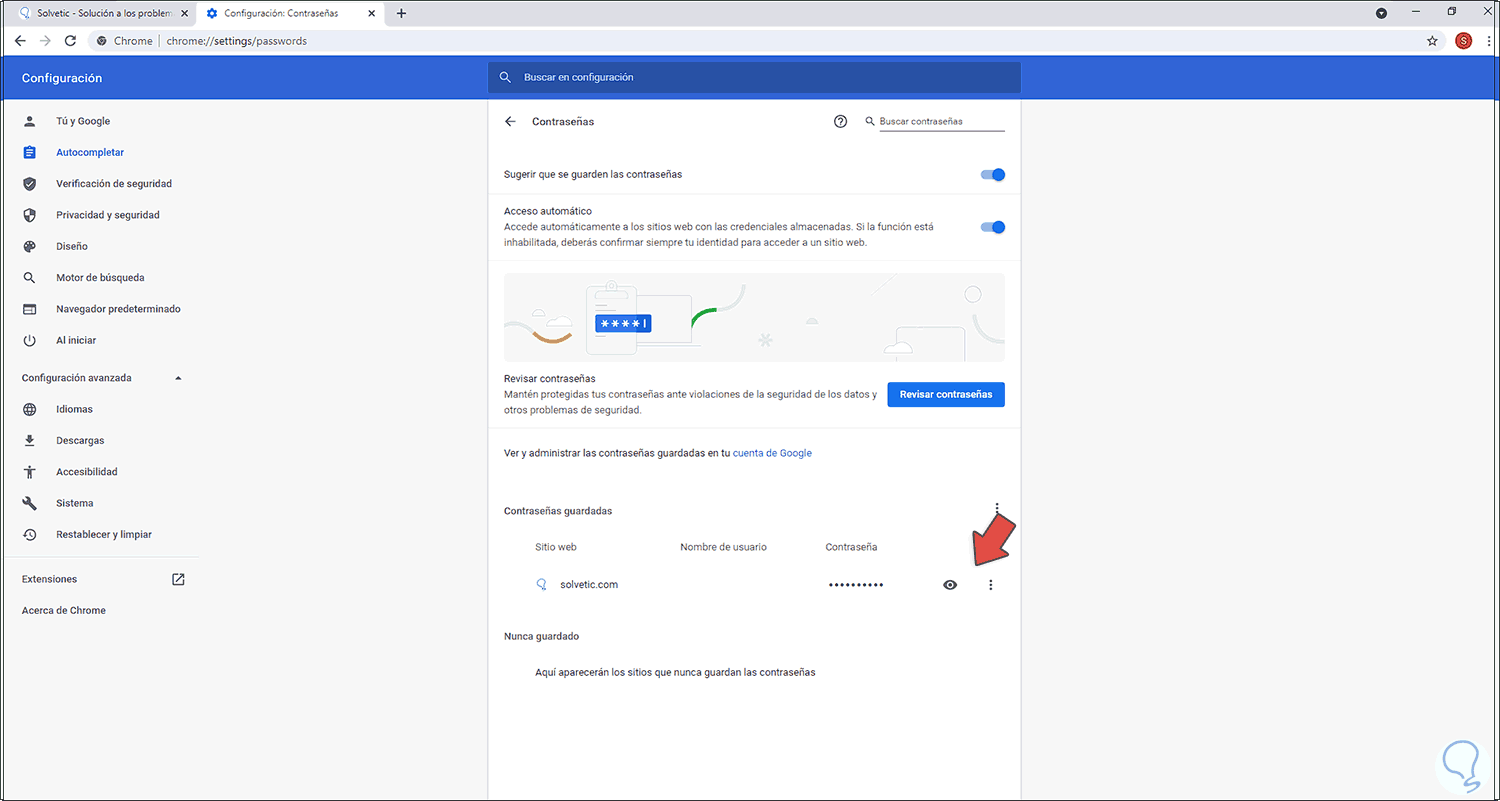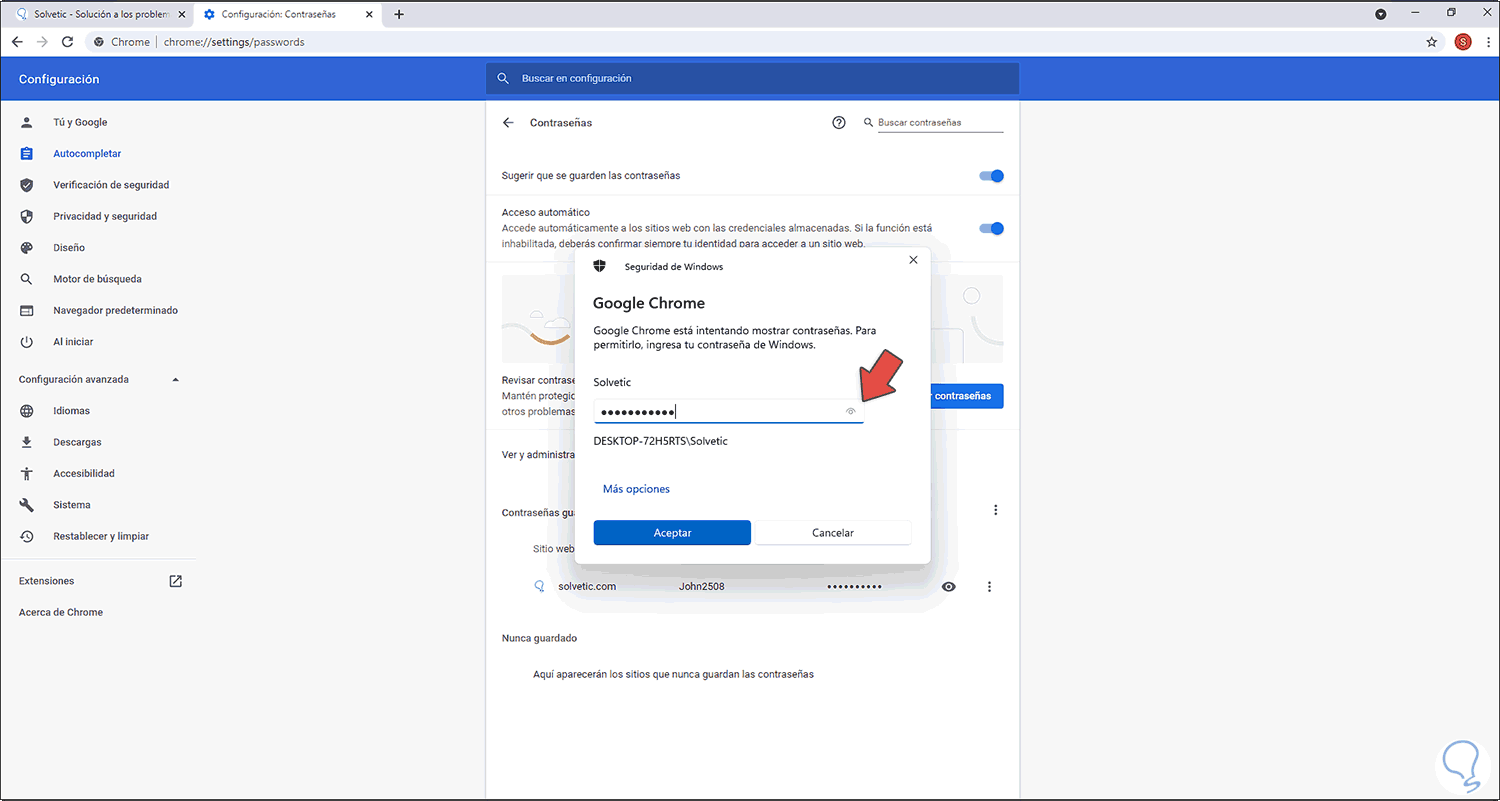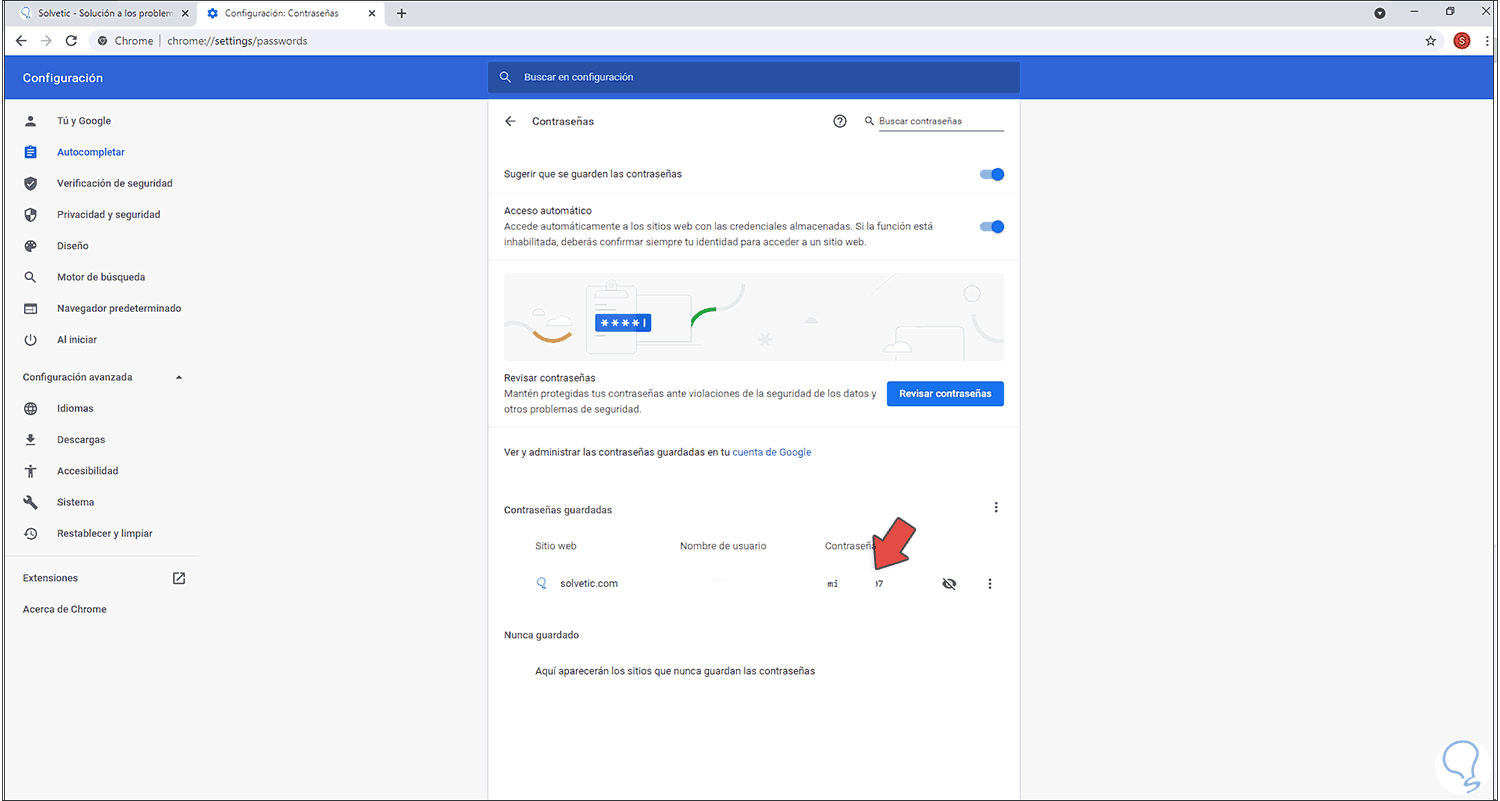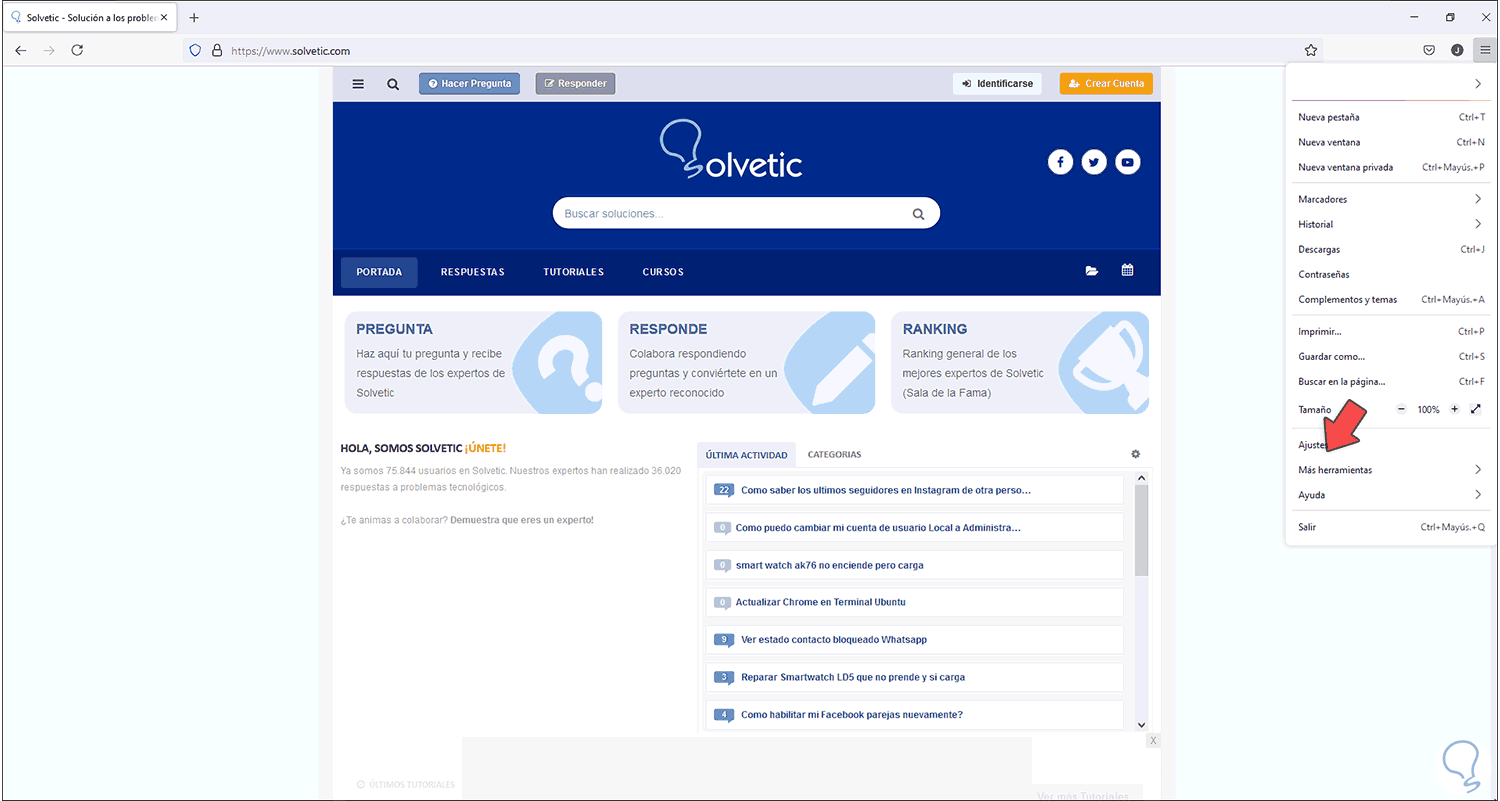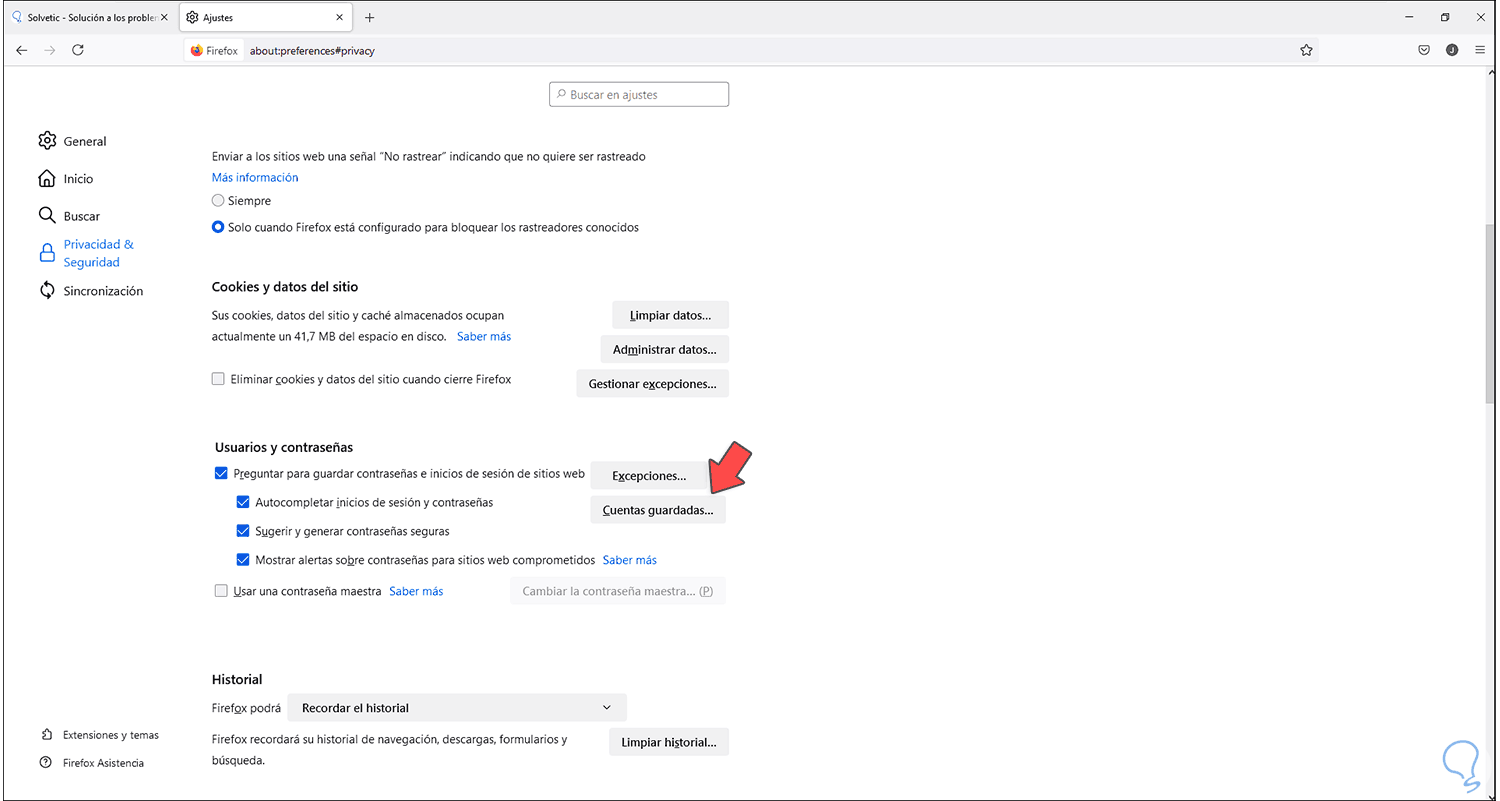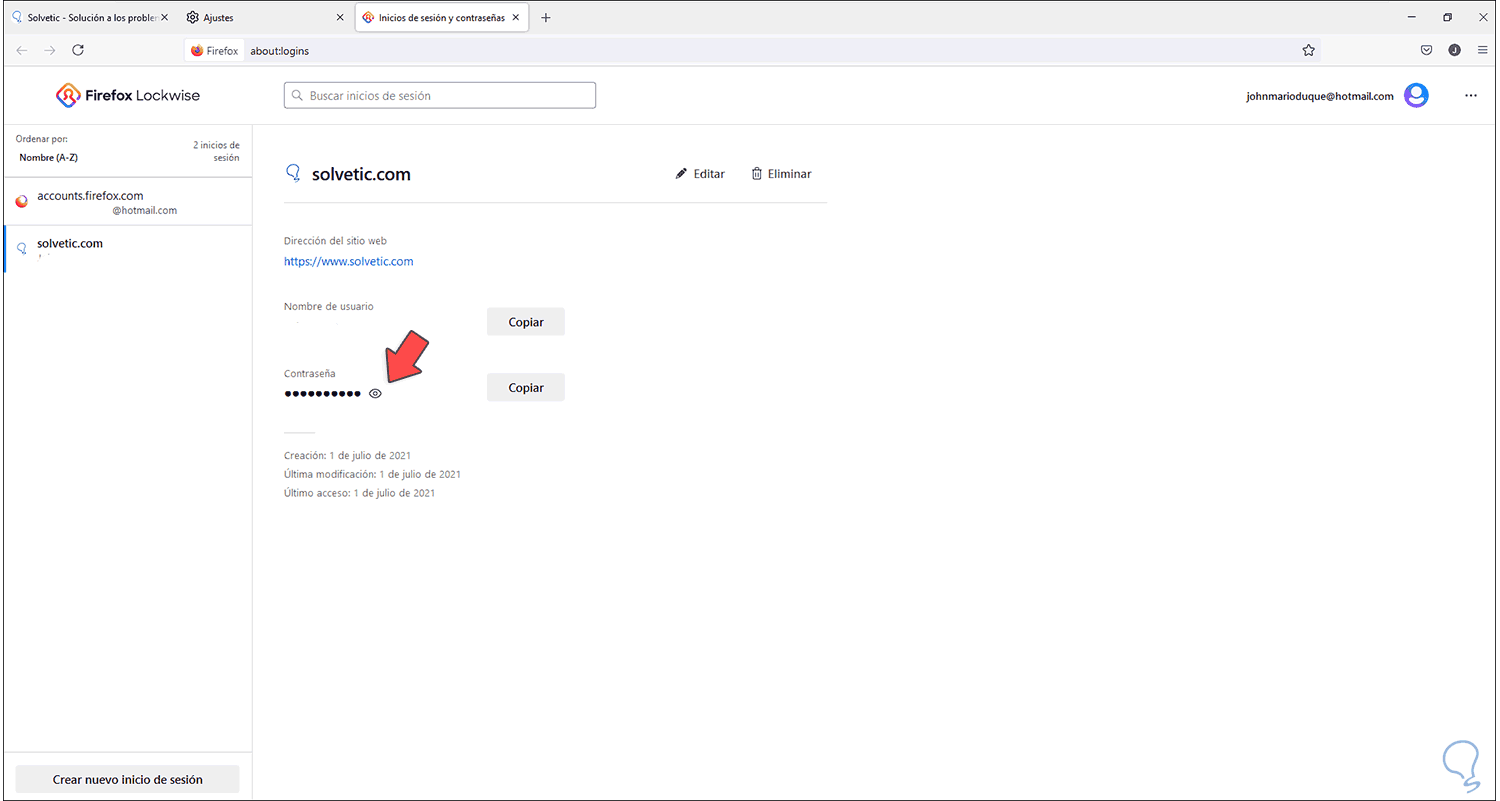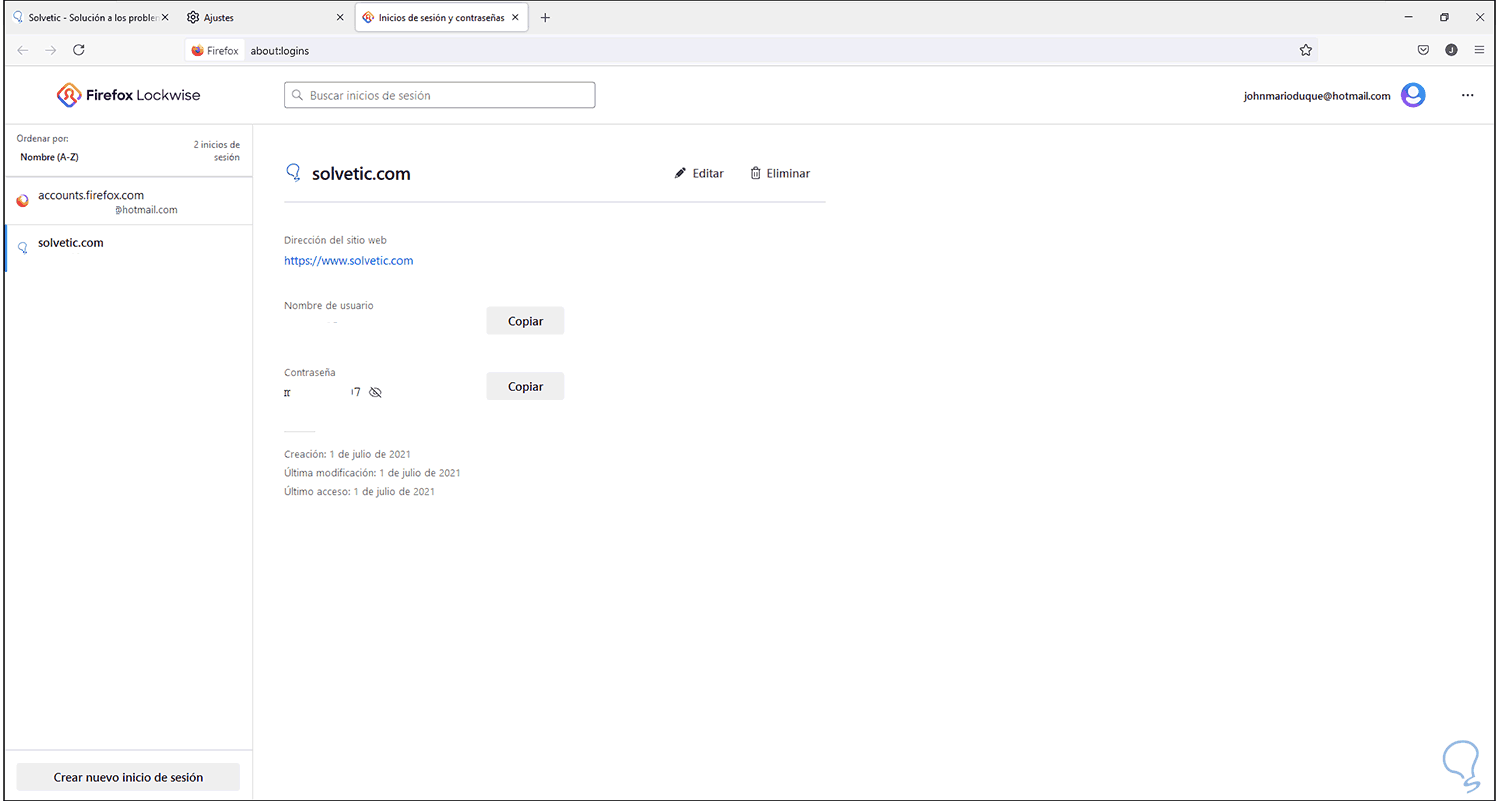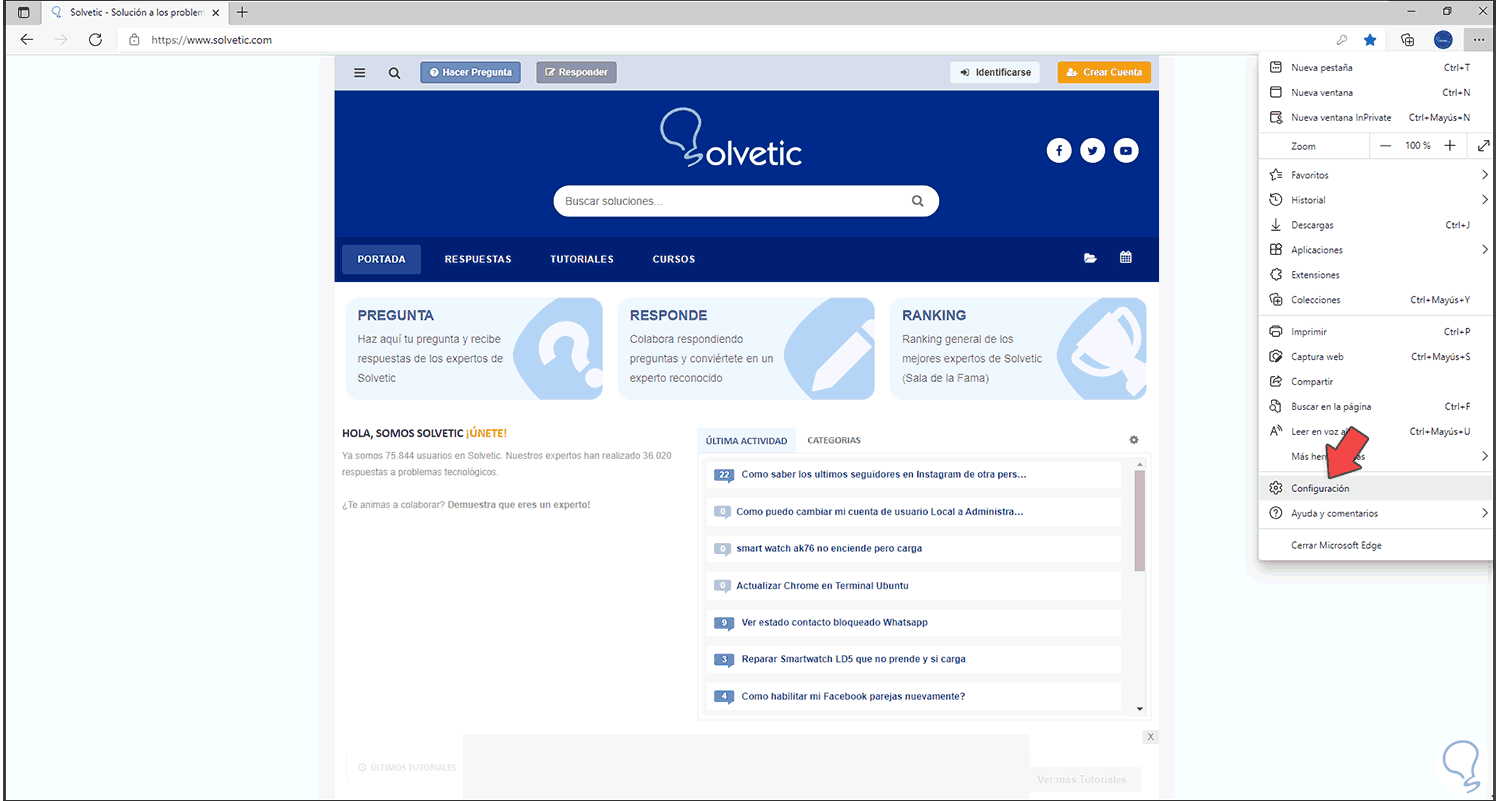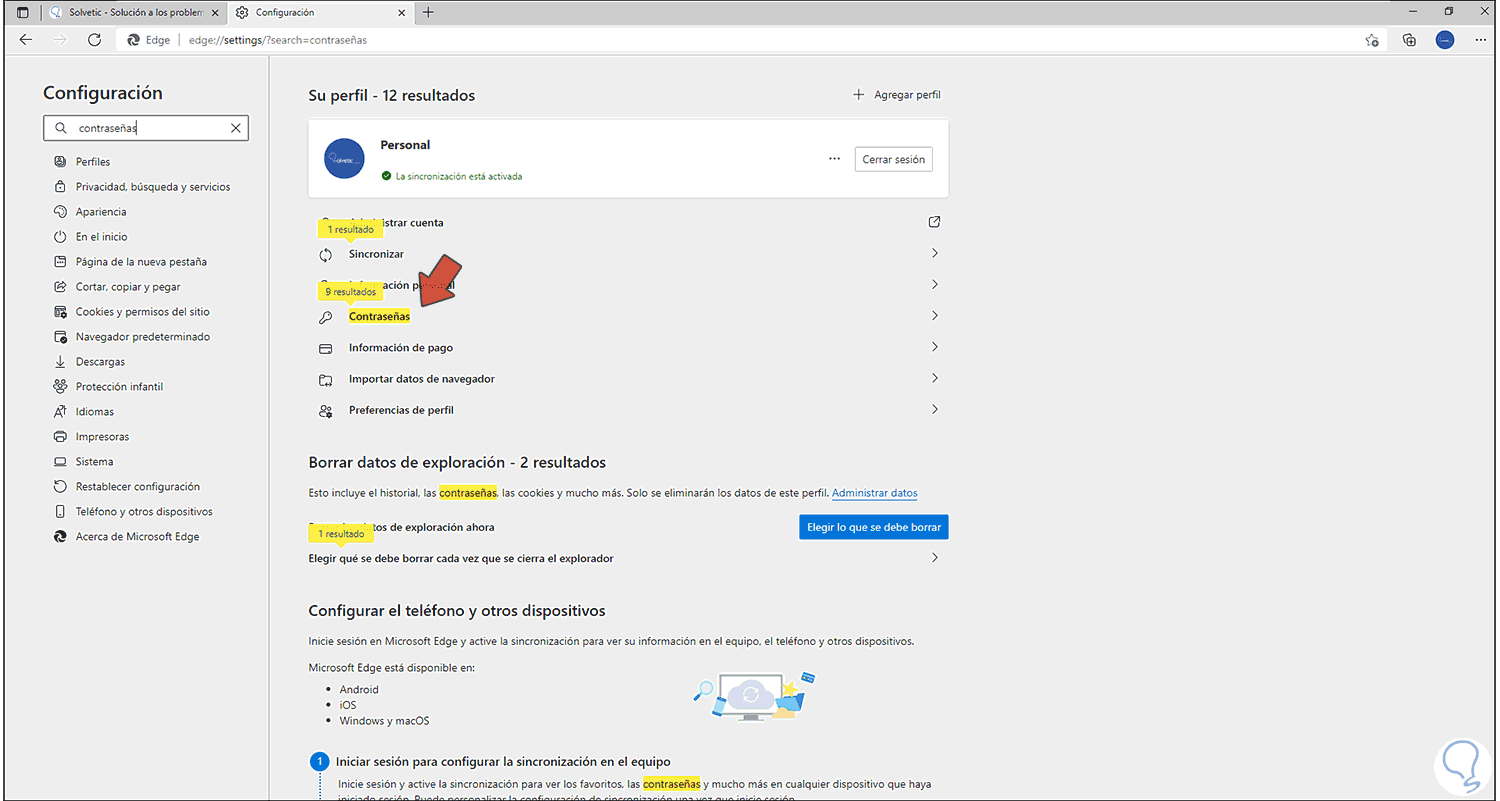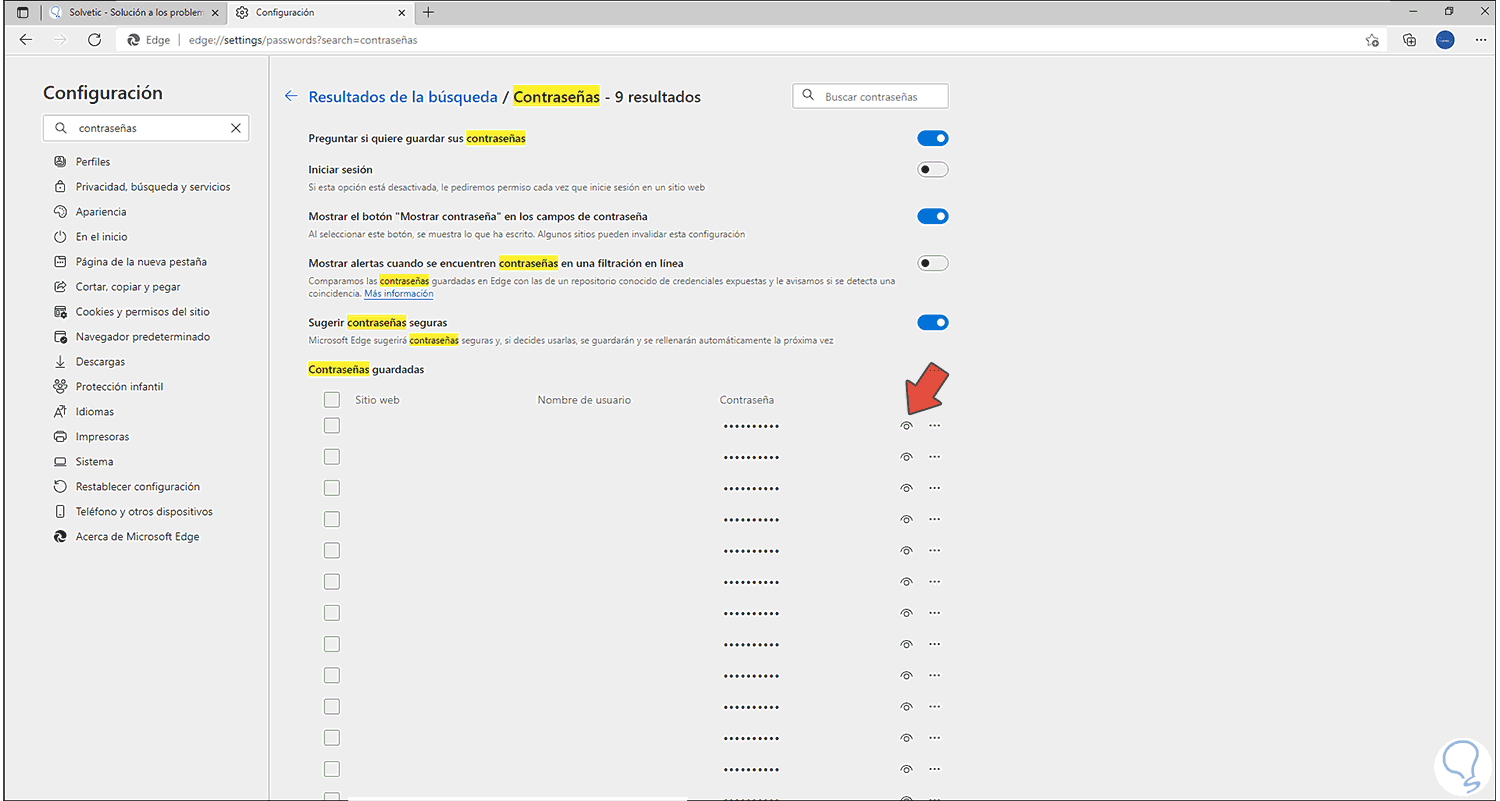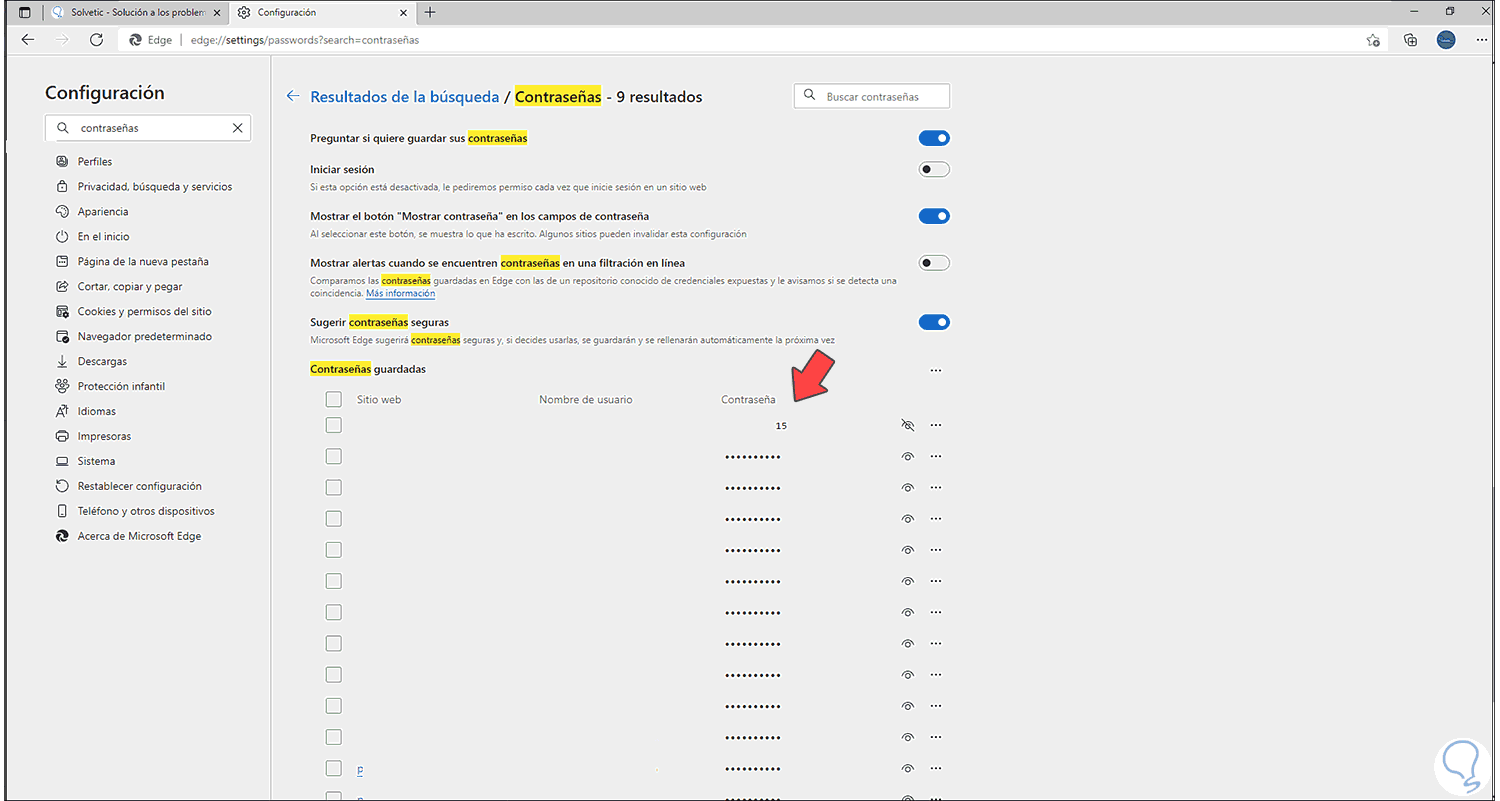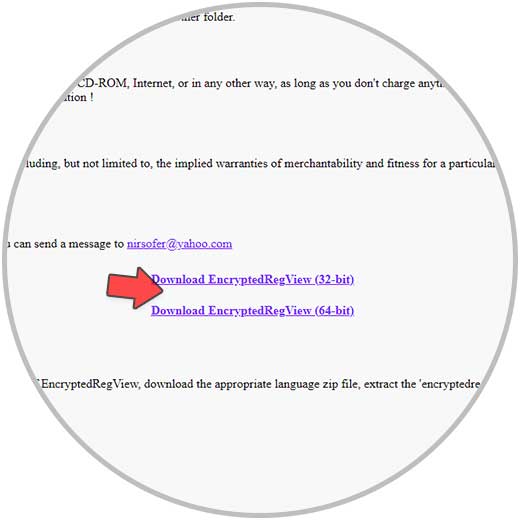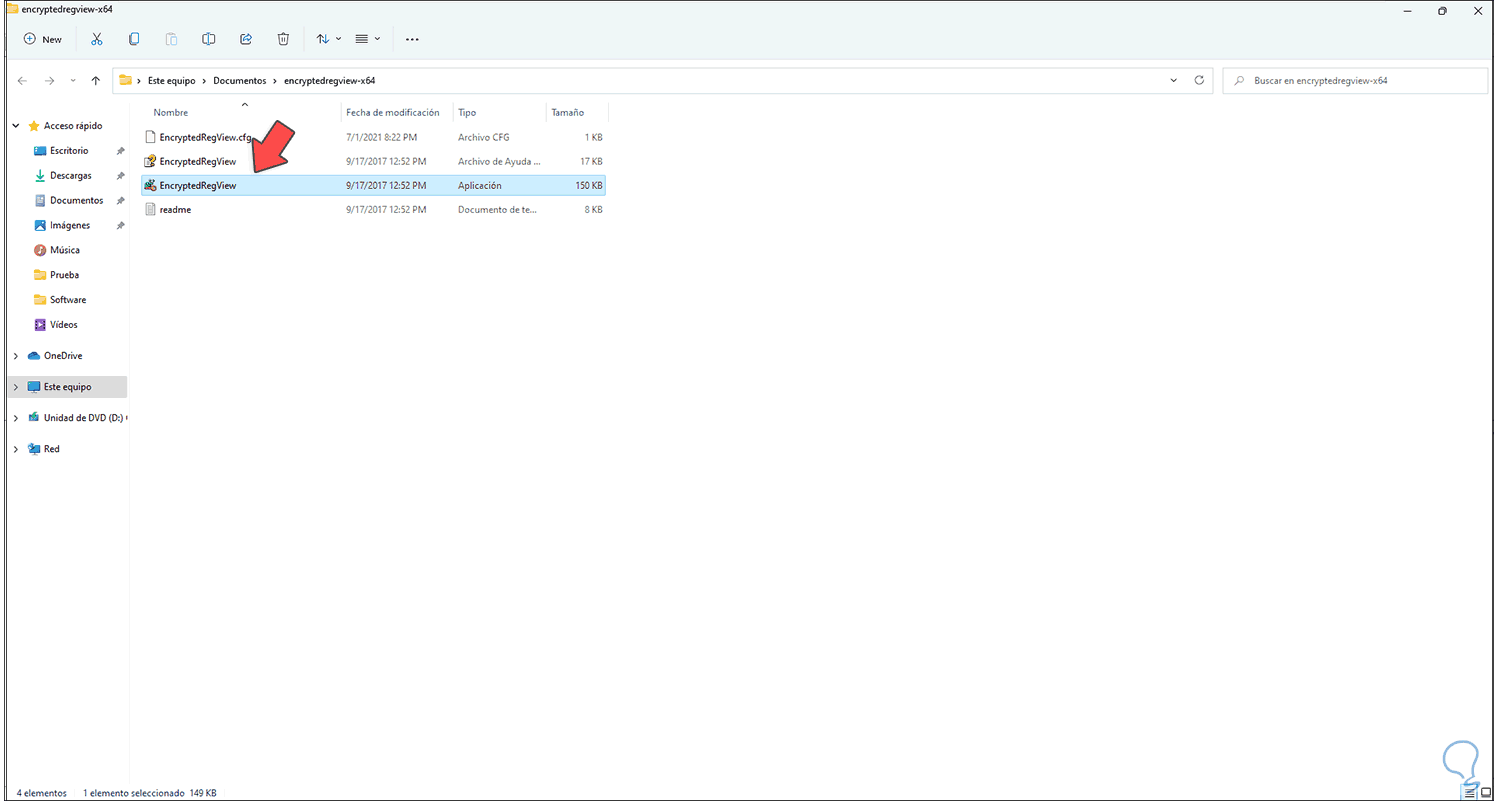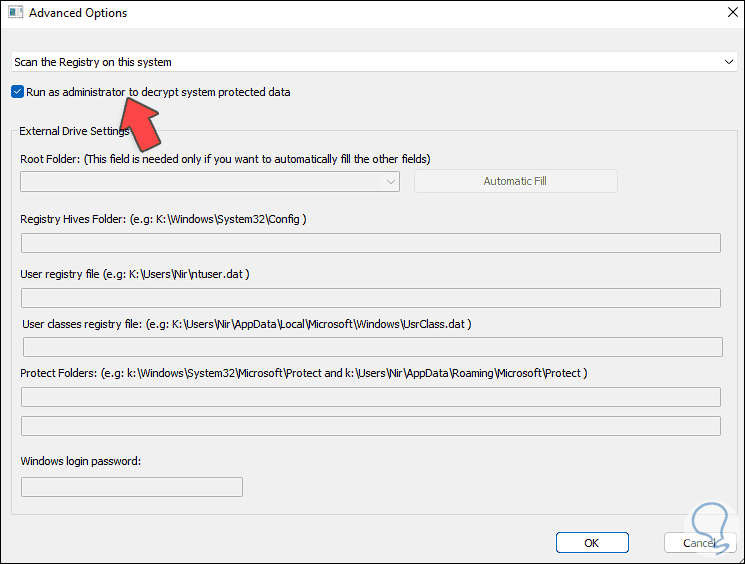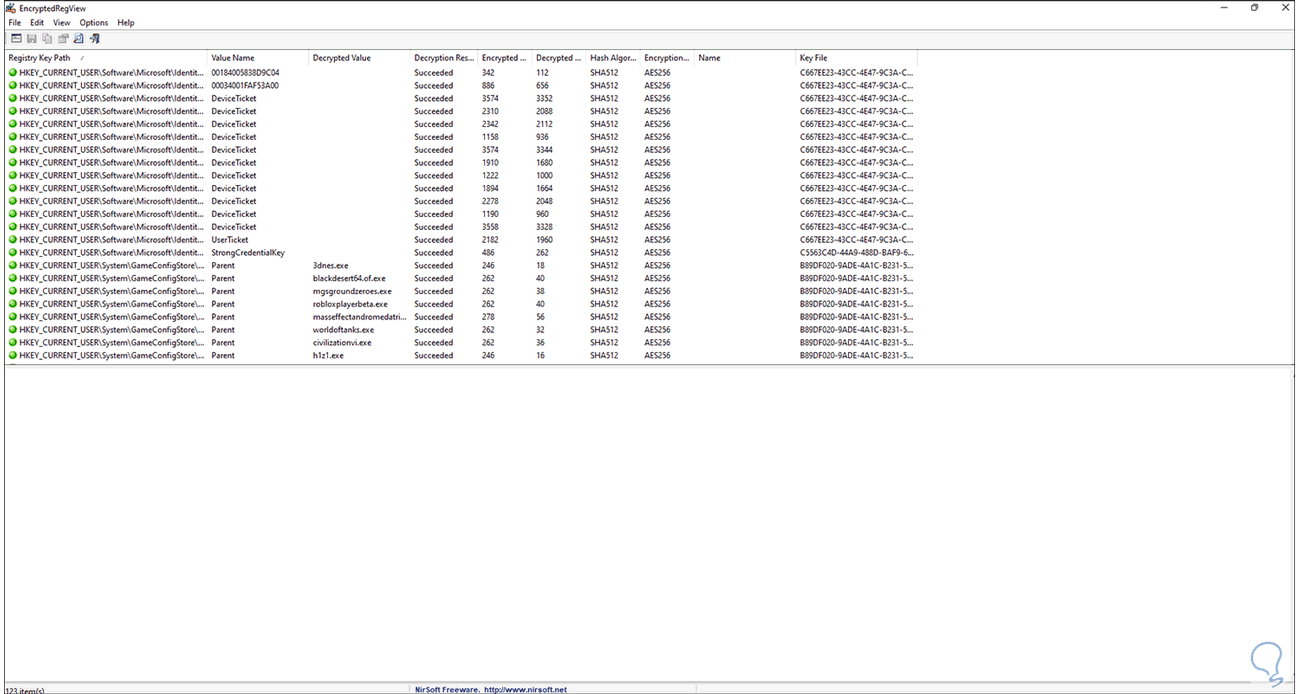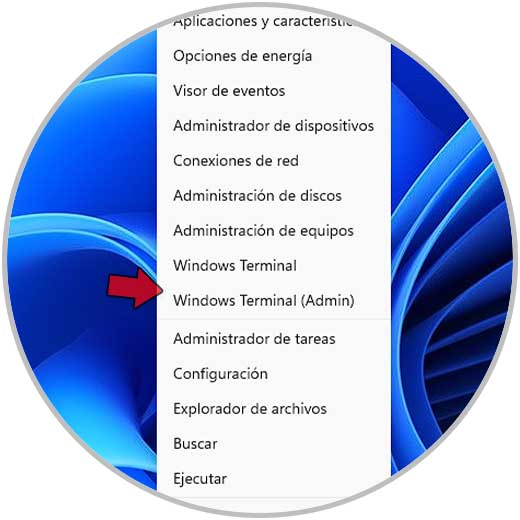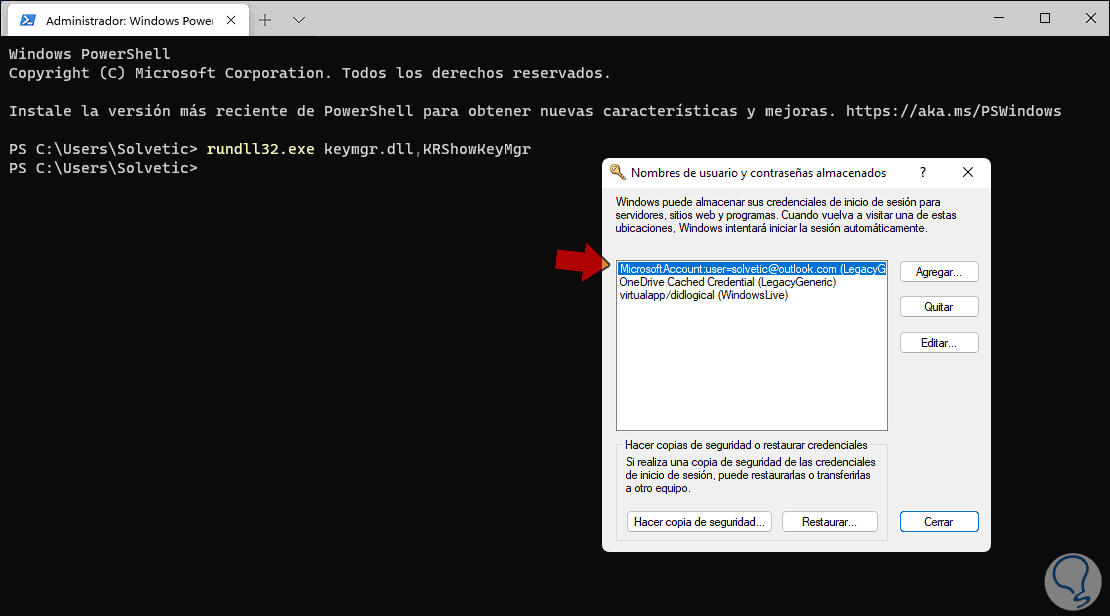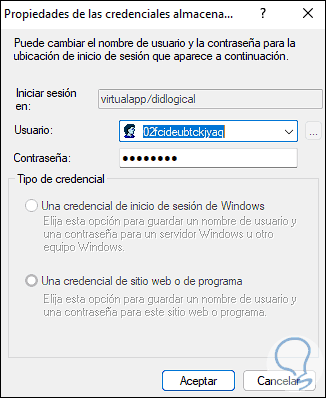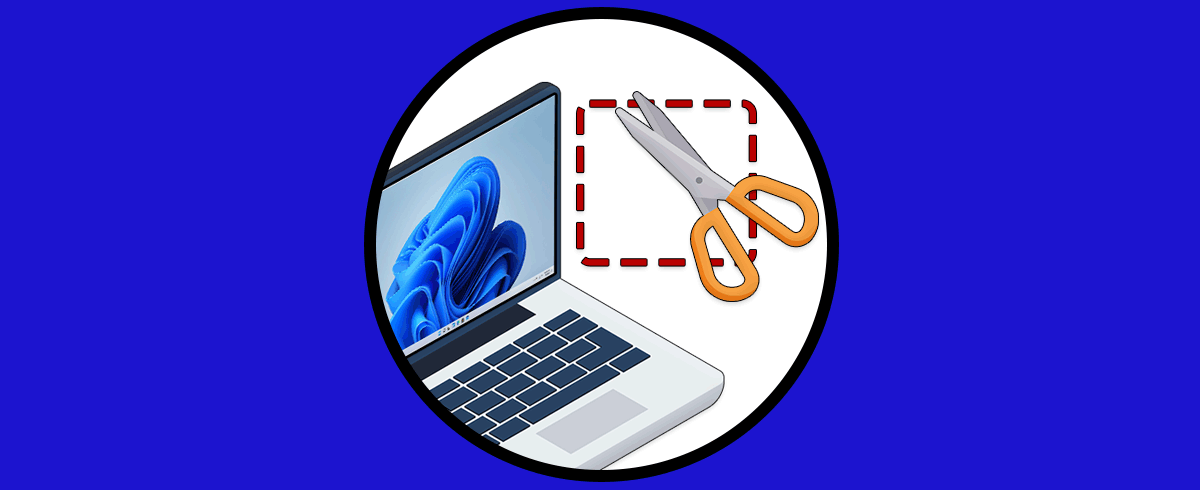En Windows 11 y en todos los programas que usamos allí, es normal que se requiera el uso de contraseñas para acceder a estas, esto es clave por la seguridad y privacidad de los datos del usuario y del propio sistema, Solvetic siempre ha recomendado el uso de contraseñas segura y complejas que no puedan ser vulneradas con ataques de diccionario o que no sean compartidas con más usuarios debido a la delicadeza de su uso.
Pero en medio de todo esto existe un problema y es que a medida que se solicitan más y más contraseñas puede llegar el momento en el cual olvidemos cual es la contraseña de acceso a uno u otro sitio, para ayudarte esta Solvetic y en este tutorial aprenderemos a ver las contraseñas guardadas en el equipo con Windows 11.
1. Ver contraseña credenciales de red Windows 11
Estas credenciales son los usuarios y contraseñas que son administrados por el sistema operativo en sí, para verlas, abrimos el Panel de control:
En la ventana del Panel de control, Establecemos "íconos pequeños" en Ver por:
Damos clic en "Administrador de credenciales" para abrir el gestor, veremos lo siguiente:
Accedemos a las opciones disponibles (web y Windows) para ver las contraseñas alojadas, estas son:
Es posible administrar las contraseñas dando clic sobre cada una de ellas.
2. Ver contraseñas guardadas Chrome
Google Chrome es uno de los navegadores más populares y cuenta con su propio gestor de contraseñas, para su uso abrimos Google Chrome y vamos a la ruta "Personaliza y controla Google Chrome - Configuración":
Damos clic en "Configuración avanzada" en la parte inferior:
Vamos a la sección "Contraseñas":
Al acceder veremos lo siguiente:
Damos clic sobre el ícono de vista para ver la contraseña deseada y será necesario ingresar el PIN o contraseña del equipo:
Ahora es posible ver la contraseña almacenada en Chrome:
3. Ver contraseñas guardadas Firefox
Firefox es otro de los navegadores que cuentan con su propio gestor de contraseñas, en este caso abrimos Firefox y vamos al menú lateral y seleccionamos "Ajustes":
Vamos a la sección Privacidad y seguridad y luego en el campo “Usuarios y contraseñas” damos clic en “Cuentas guardadas”:
Veremos lo siguiente:
Damos clic en el ícono de vista para ver la contraseña almacenada en Firefox:
4. Ver contraseñas guardadas Edge
Microsoft Edge es el navegador integrado en Windows 11 y al igual que los anteriores nos permite gestionar las contraseñas, para ello, abrimos Edge y vamos a "Configuración y más - Configuración":
En el campo de búsqueda ingresamos "contraseña" y luego damos clic en "Contraseñas":
Veremos las contraseñas guardadas en Edge:
Damos clic en el ícono de vista para ver la contraseña deseada y será necesario ingresar el PIN o contraseña del equipo:
Veremos la contraseña:
5. Cómo ver las contraseñas guardadas en mi PC
Una opción a usar es la aplicación EncryptedRegView la cual está disponible de forma gratuita en el siguiente enlace:
Esta app se encarga de escanear el Registro de Windows 11 o bien el Registro de un disco duro externo para buscar datos cifrados con DPAPI (API de protección de datos), una vez detectados, hará el intento de descifrarlos y mostrar los datos descifrados en la ventana. Una vez descargada lo extraemos y ejecutamos el programa:
Se abrirá la siguiente ventana:
Activamos la casilla "Run as administrator" y damos clic en OK para ejecutar el análisis de los registros de Windows 11:
En la columna "Decrypted Value" veremos las contraseñas detectadas por la aplicación.
6. Ver contraseña credenciales Windows 11 CMD
Finalmente tenemos la opción de ver contraseñas de elementos del sistema desde CMD o Windows Terminal, ambas son funcionales, accedemos a Windows Terminal:
Ejecutamos:
rundll32.exe keymgr.dll,KRShowKeyMgr
Se abrirá una ventana emergente:
Damos doble clic sobre el usuario deseado para ver sus propiedades:
Como vemos son diversas maneras para ver las contraseñas guardadas en Windows 11.