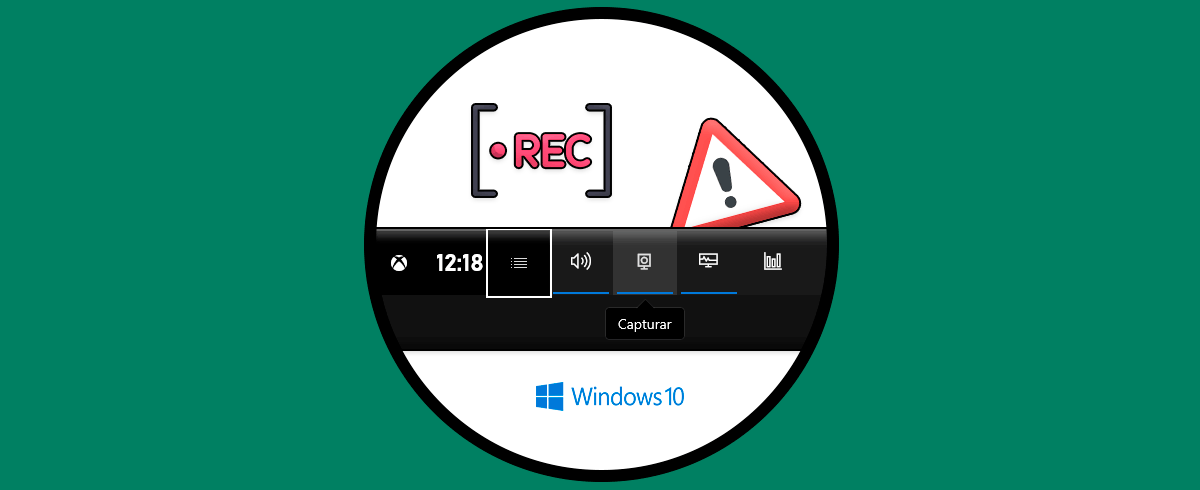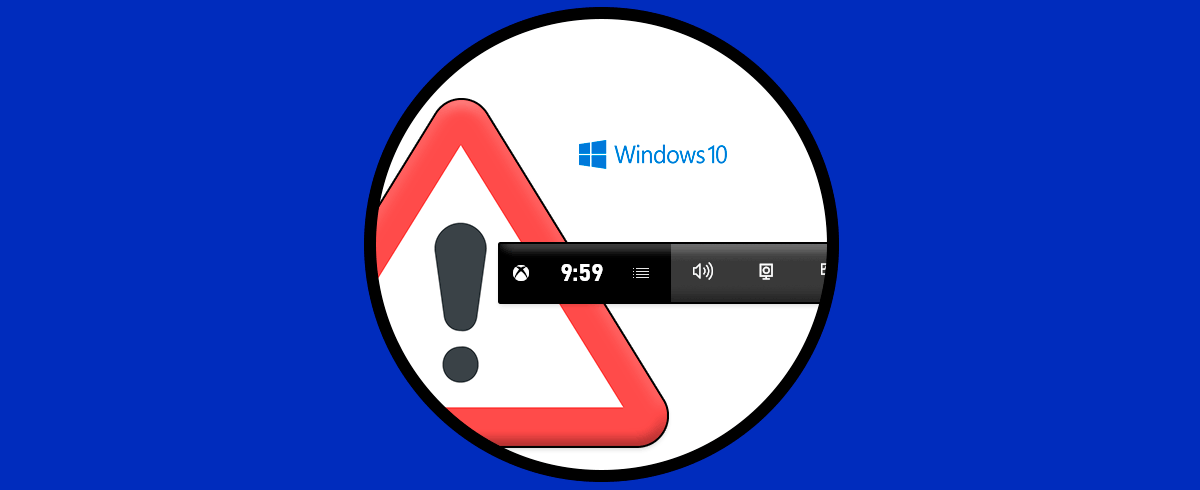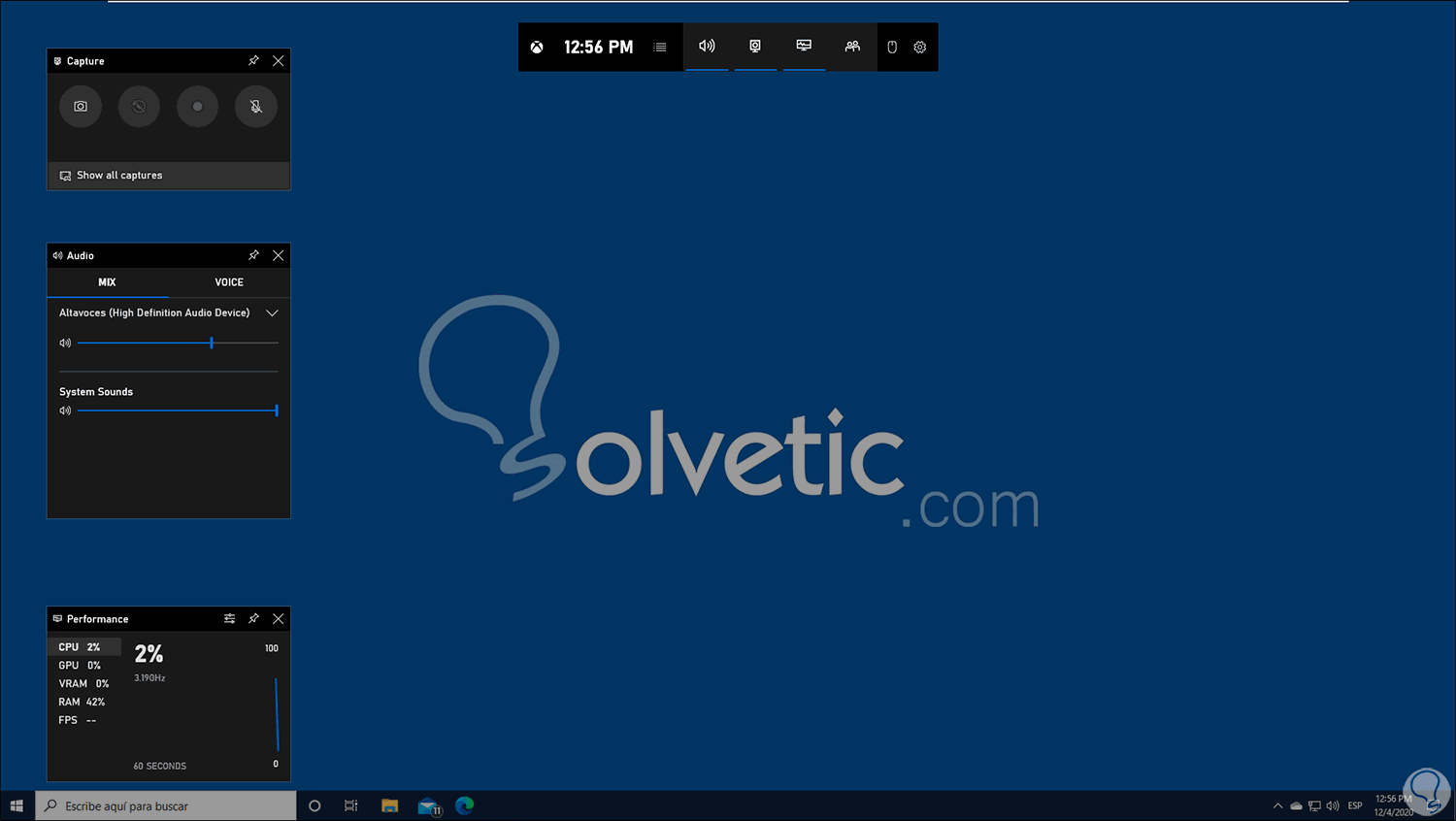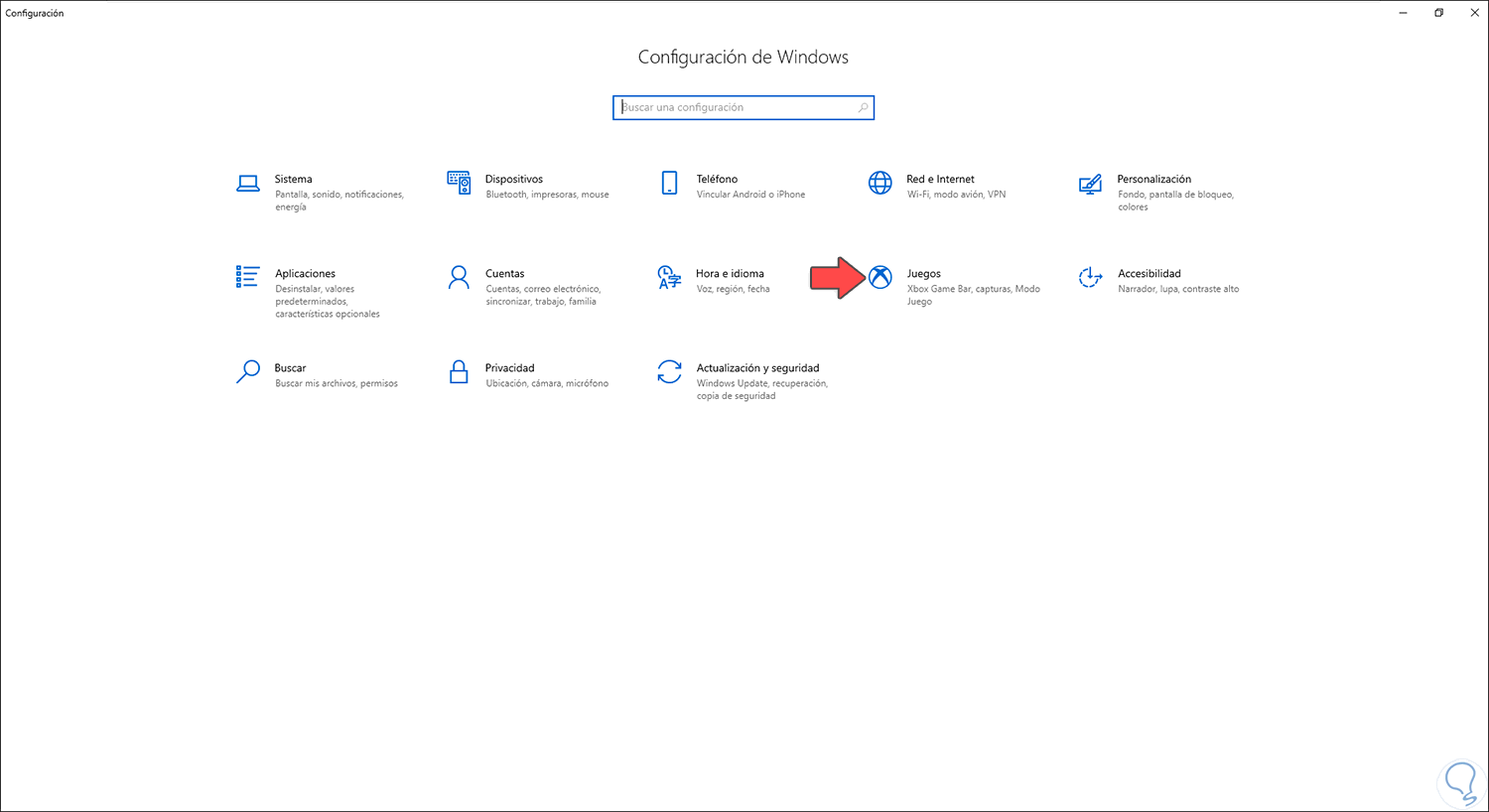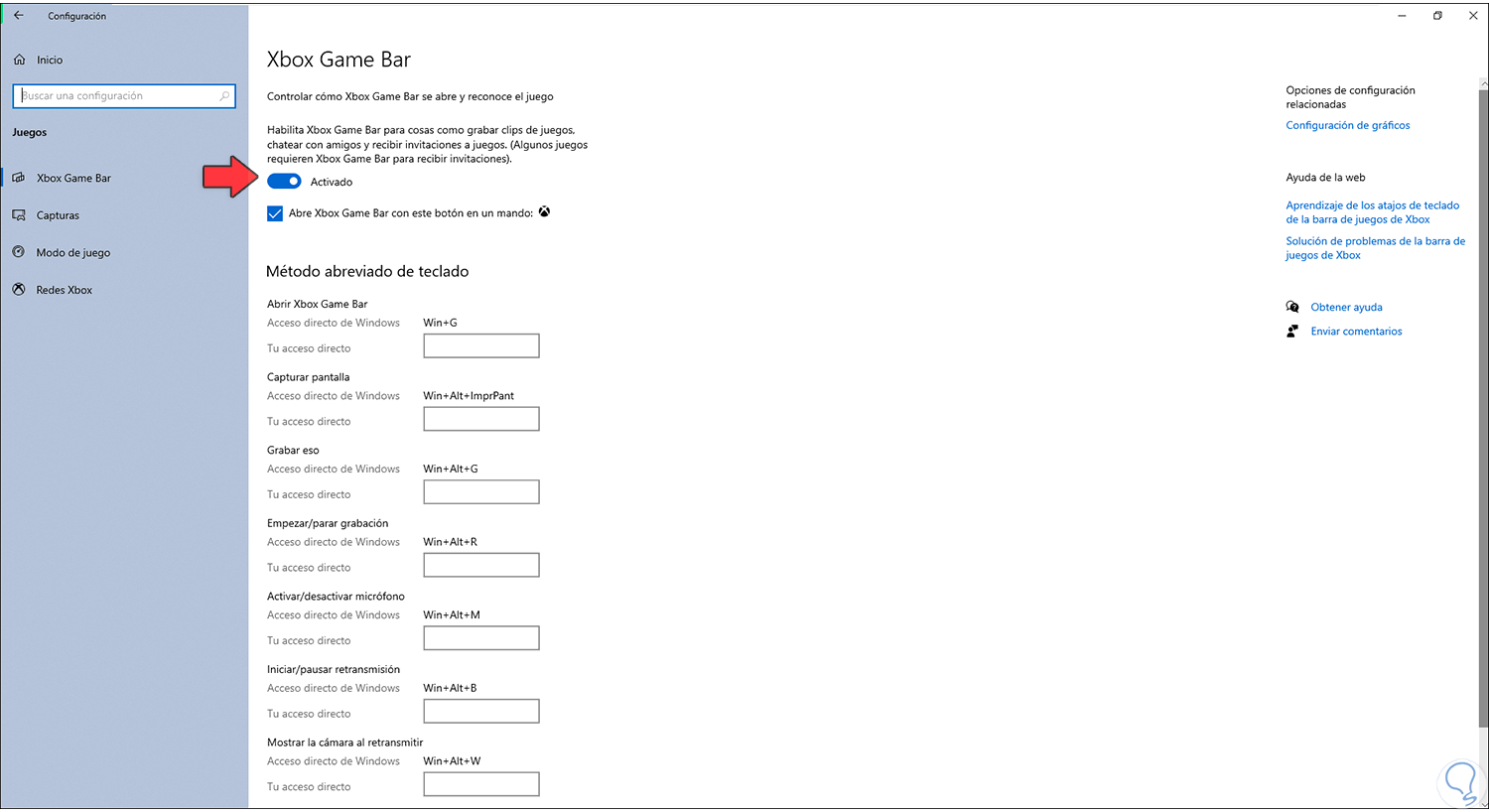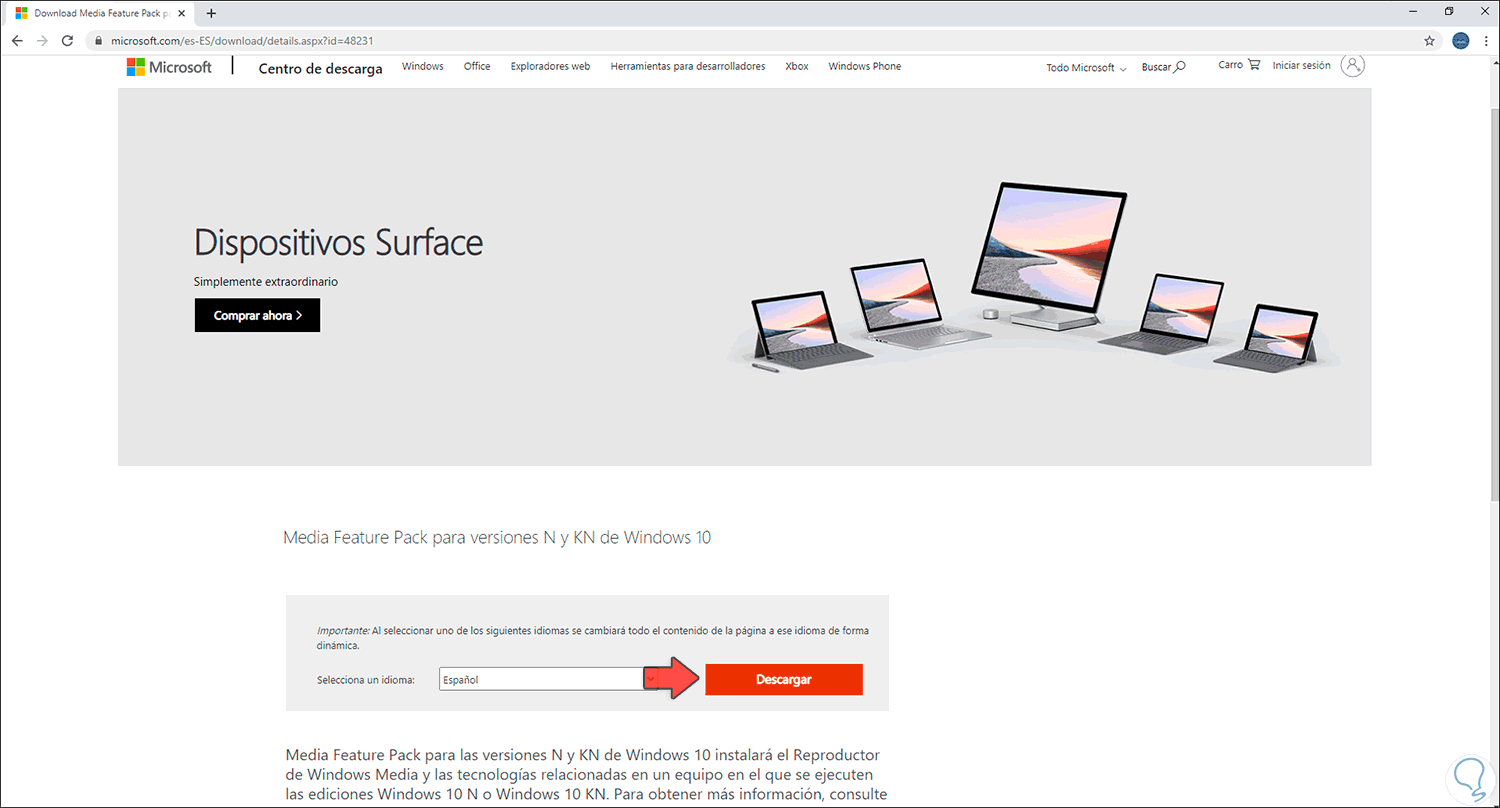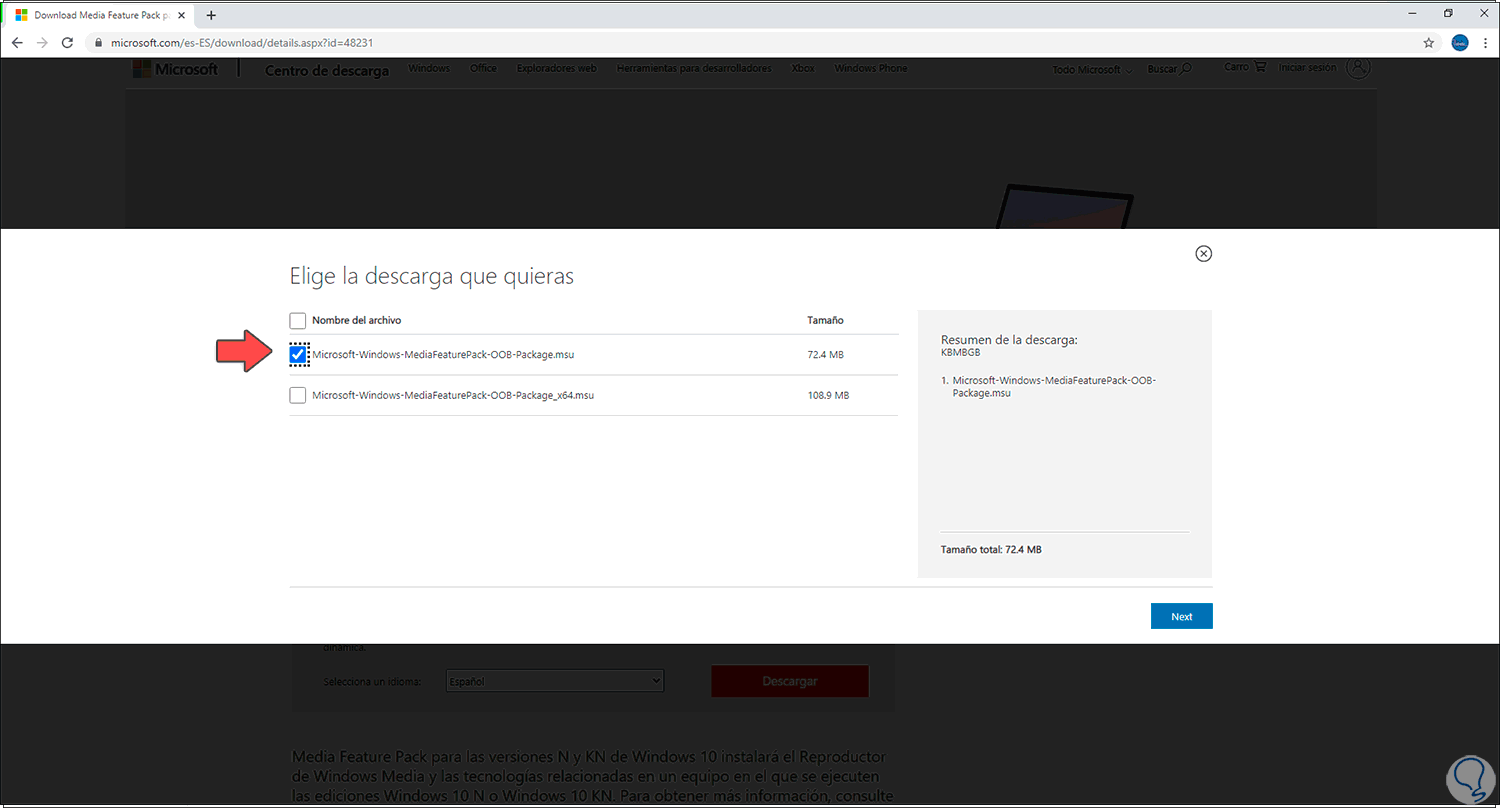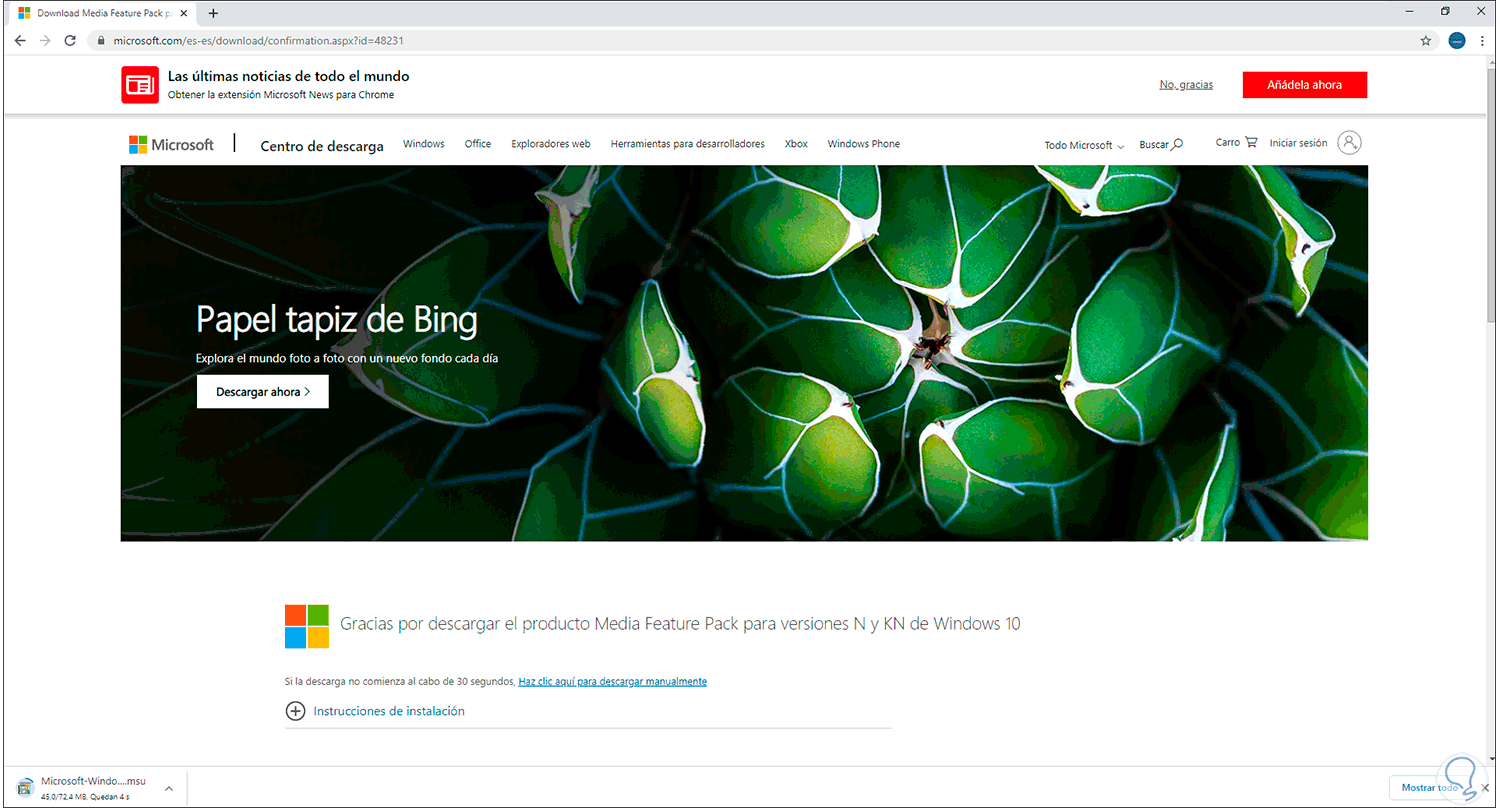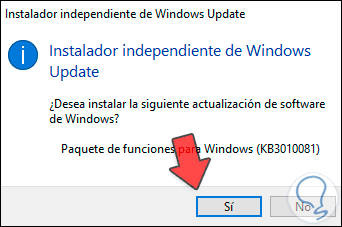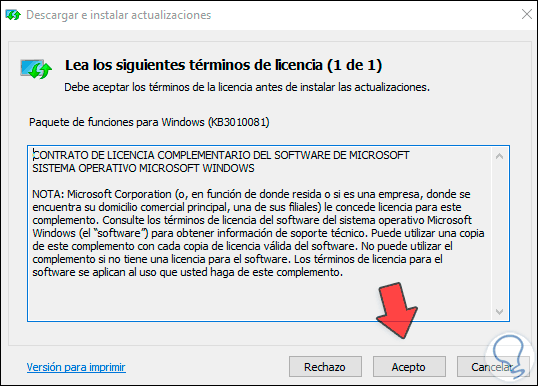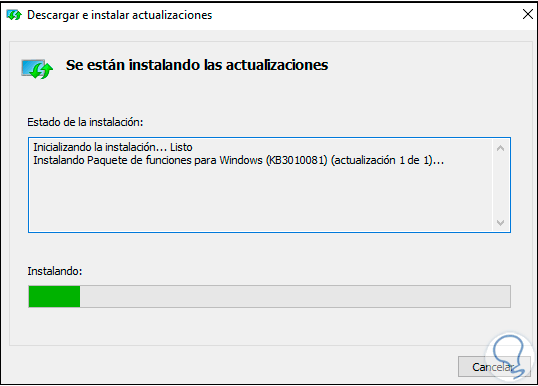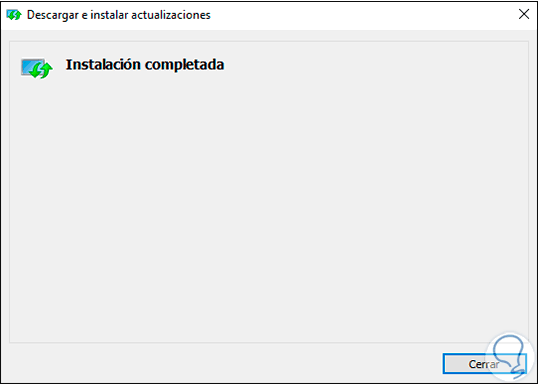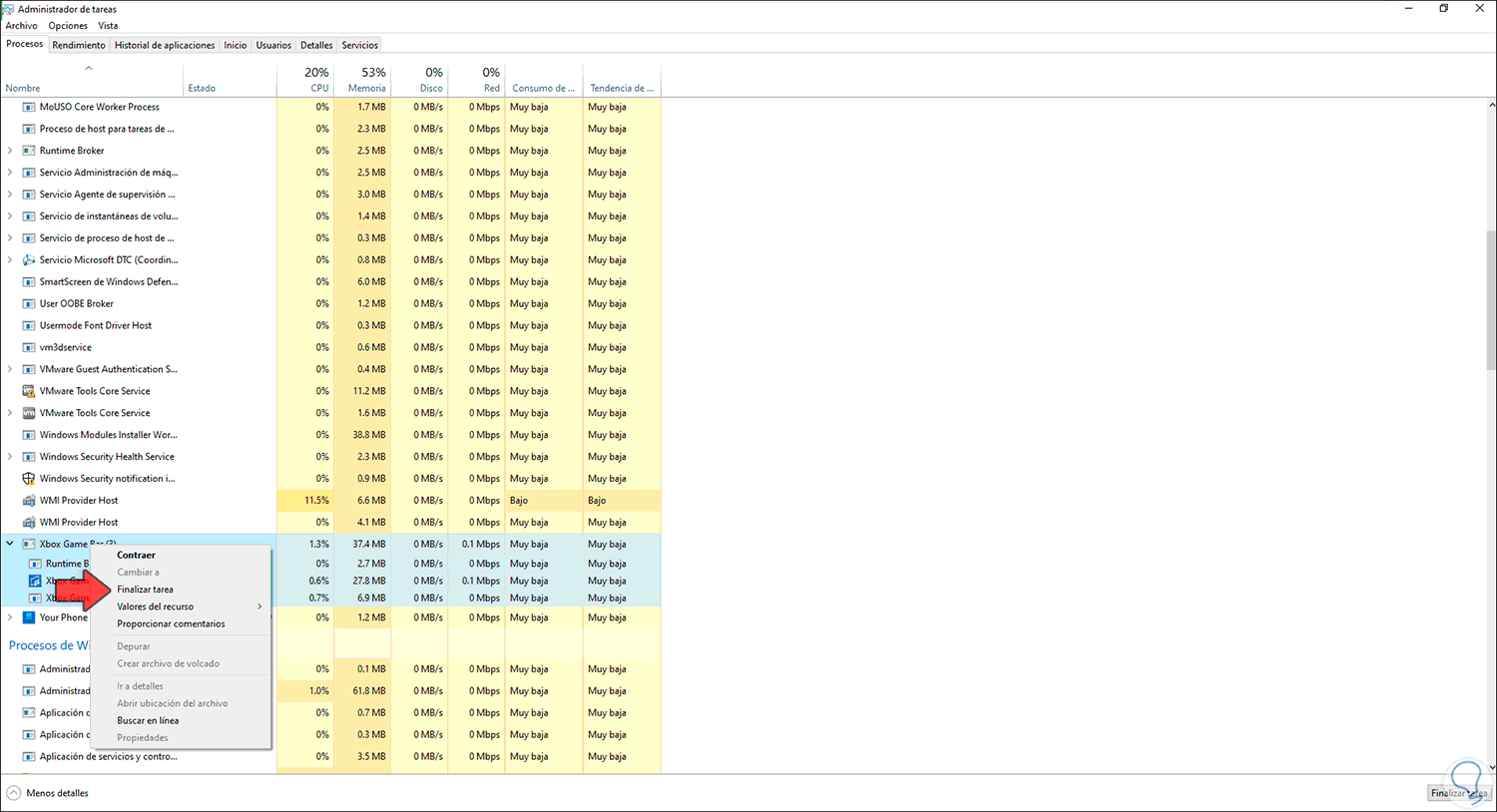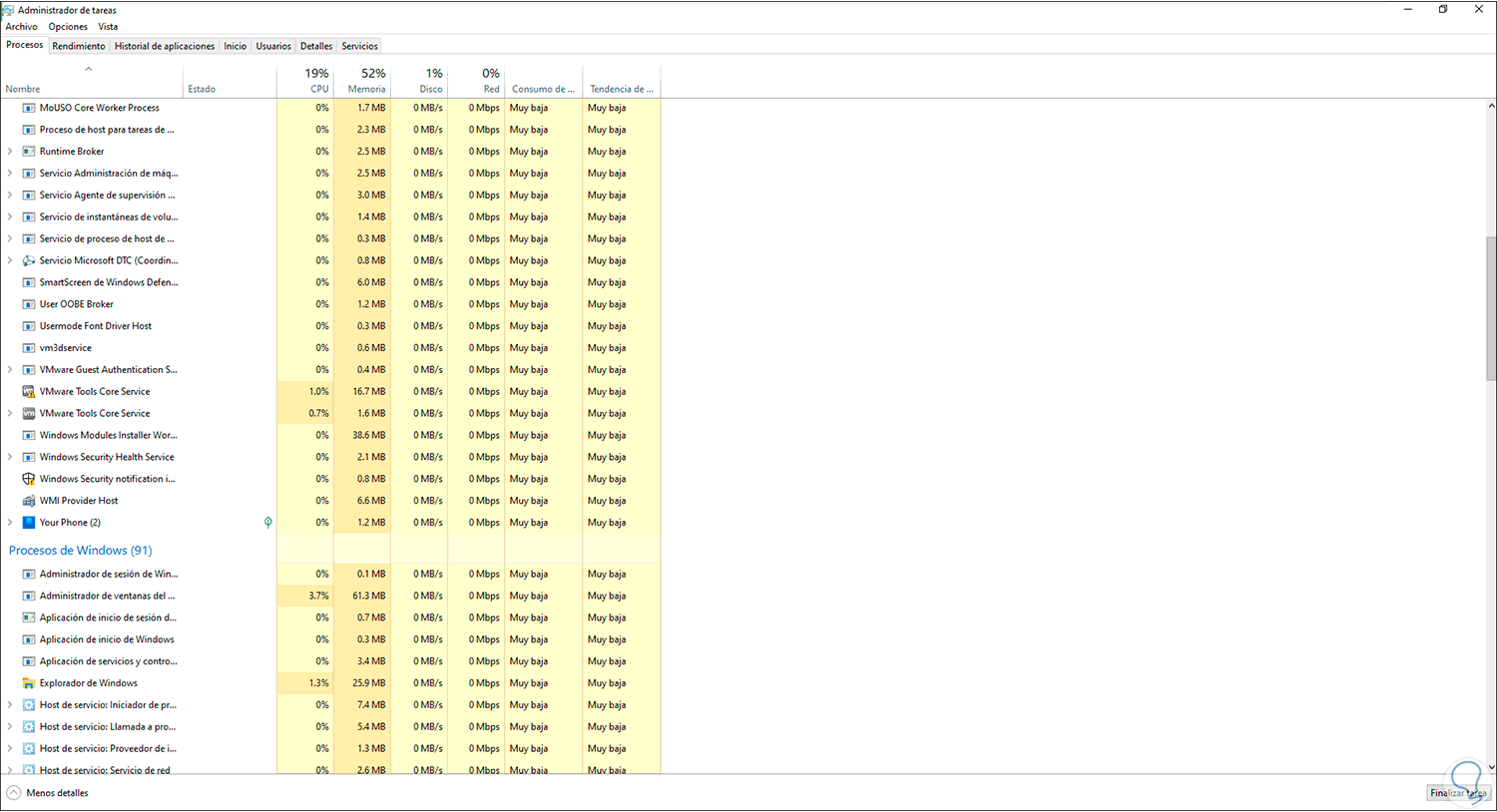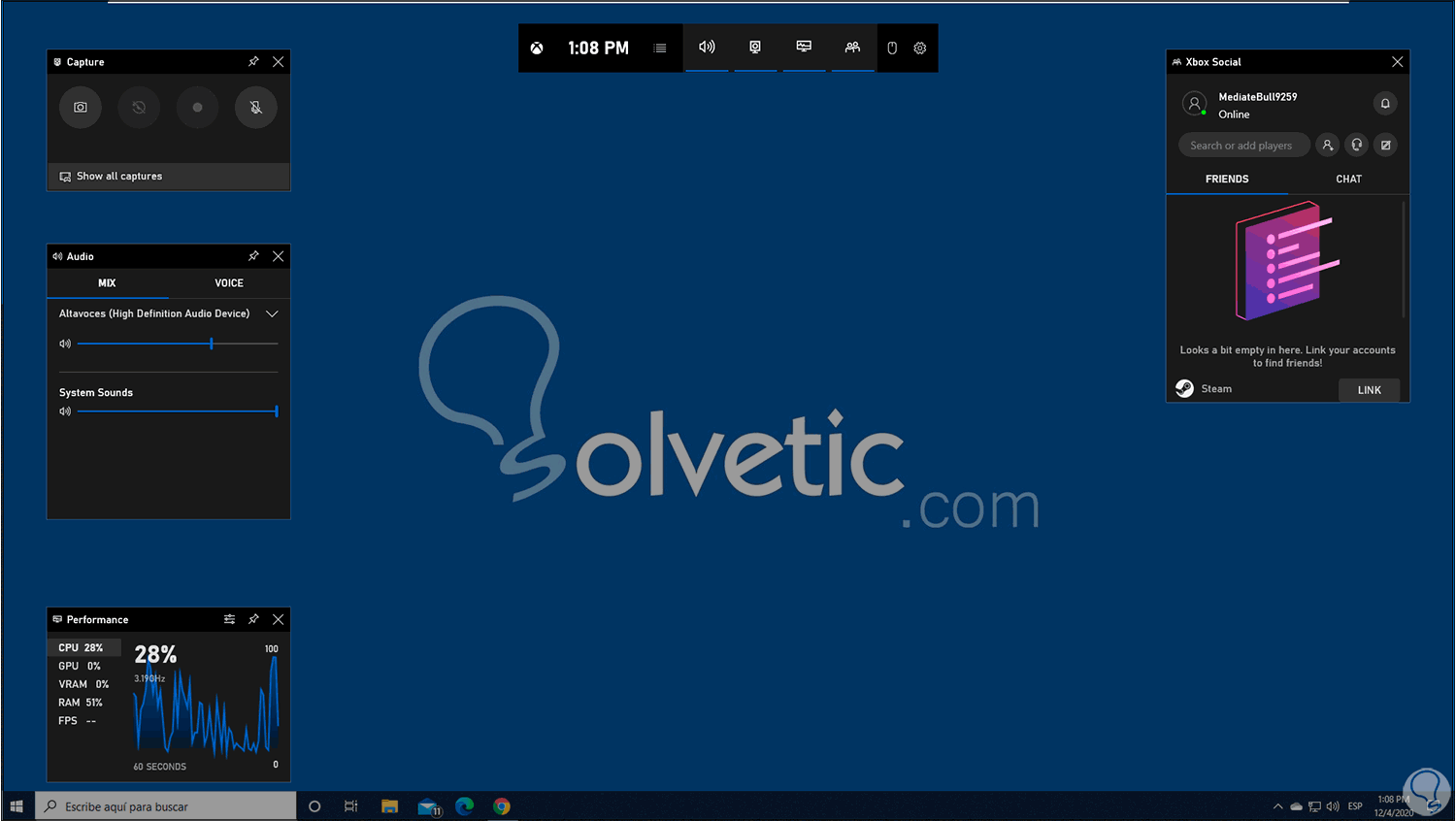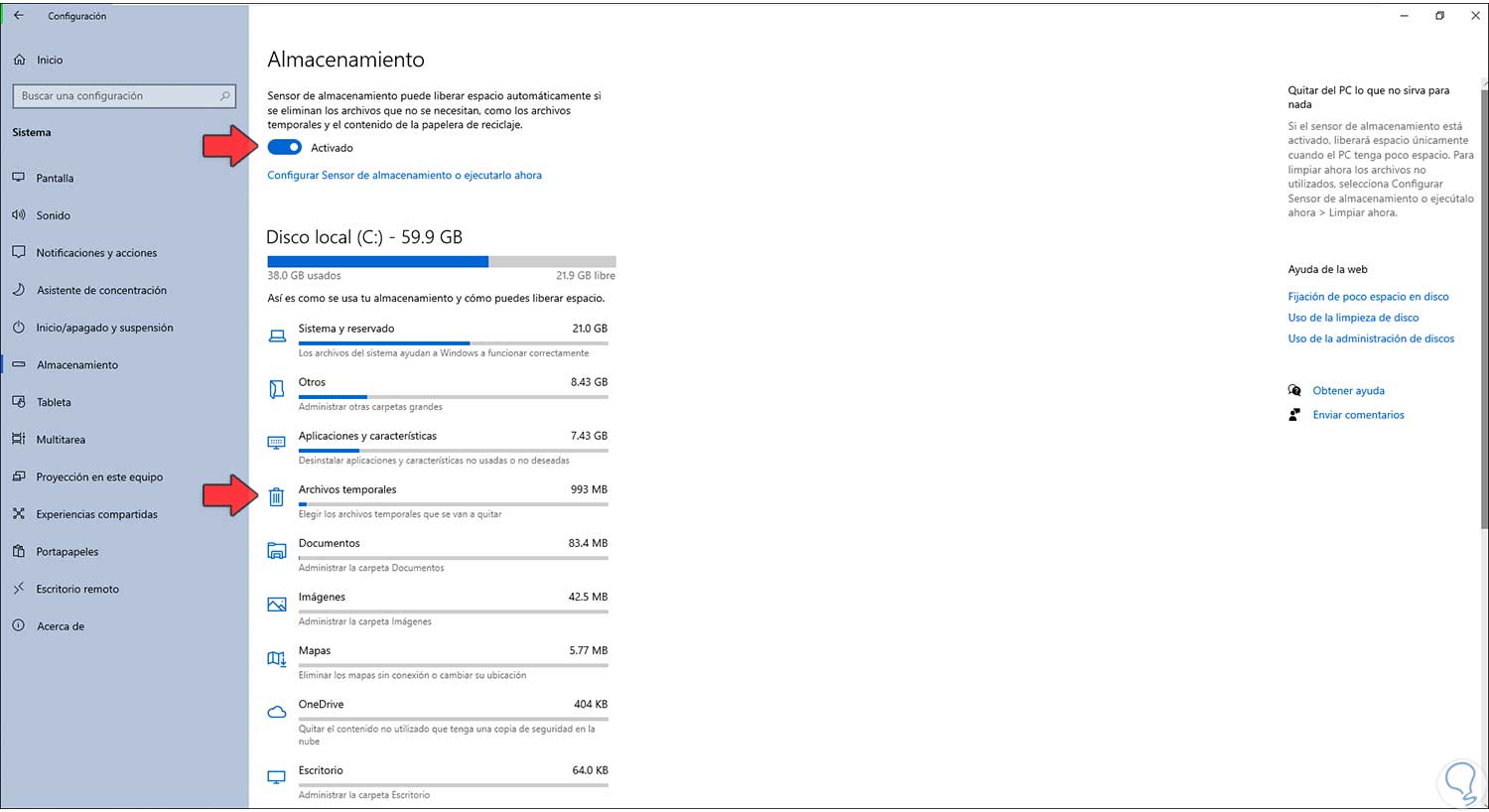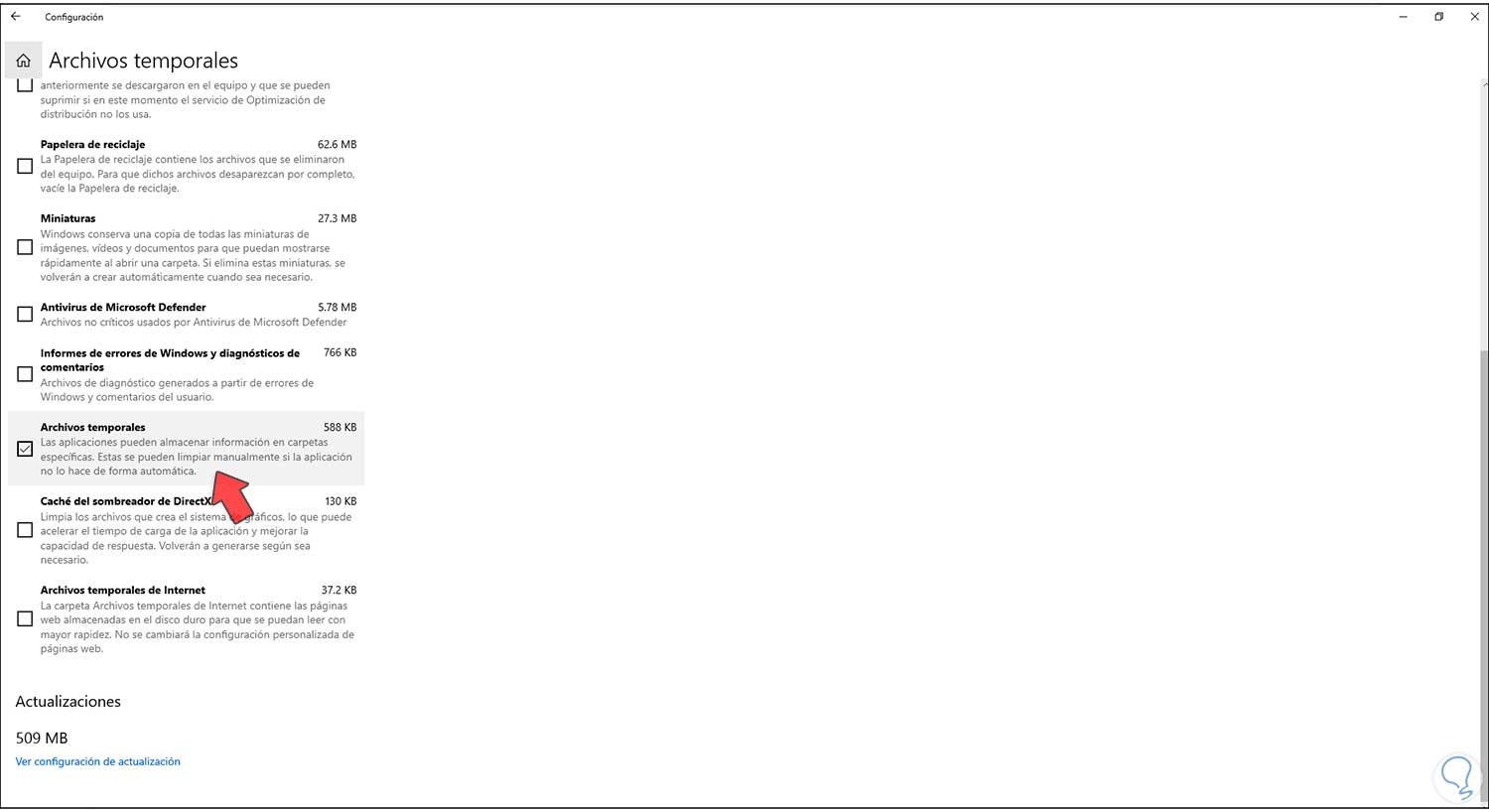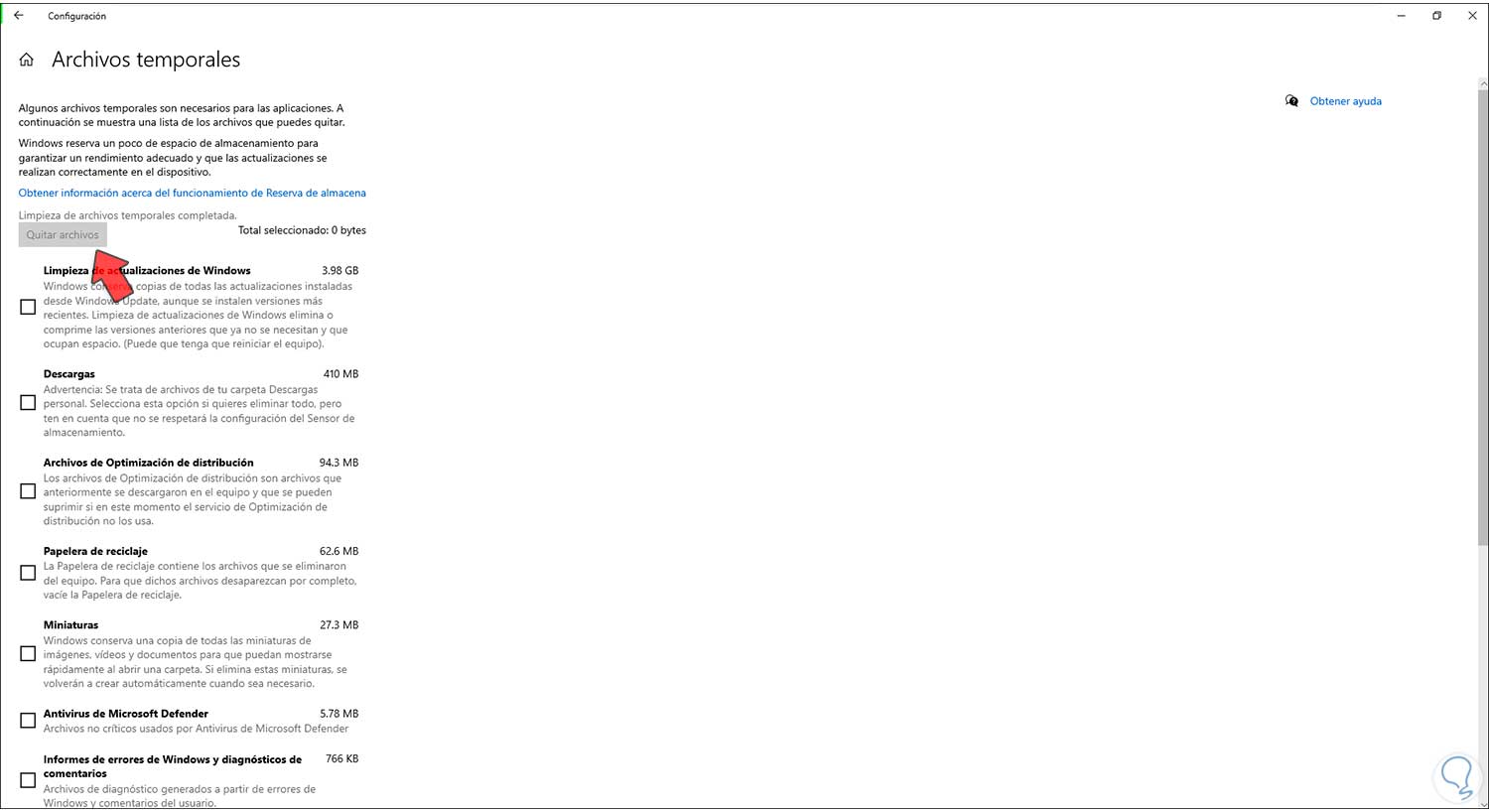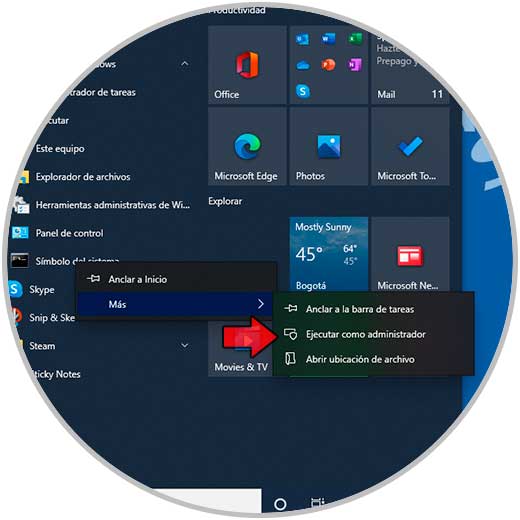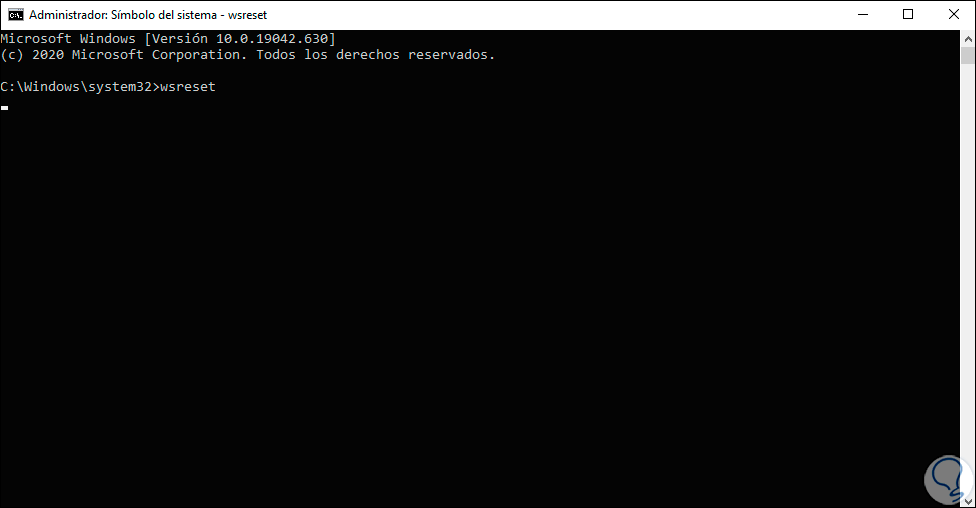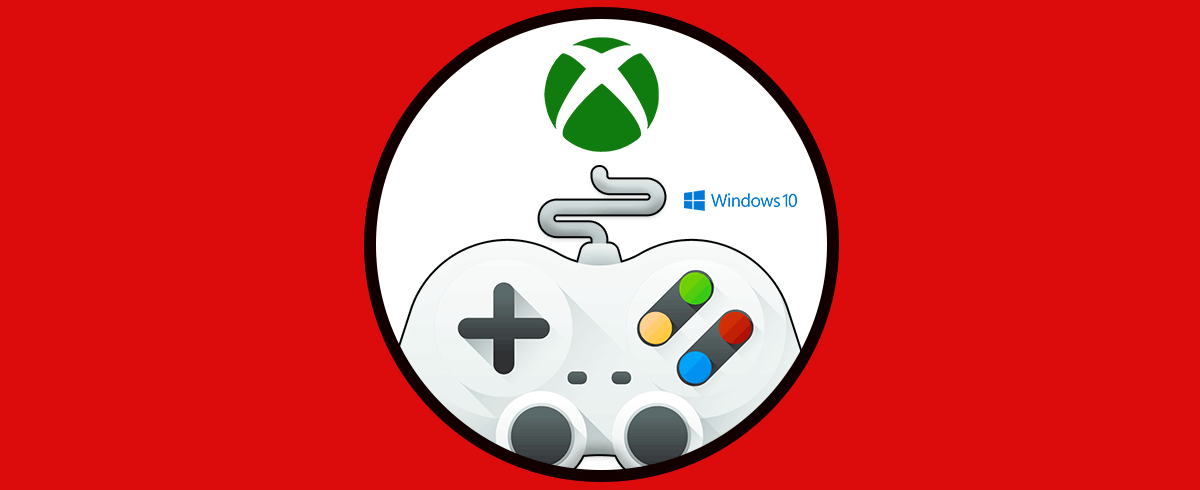La barra de Xbox (Xbox Game Bar), es una barra diseñada para mejorar la experiencia de juego en Windows 10 integrando numerosas funciones como:
- Soporte de Broadcaster
- Nuevos controles de juego
- Controles de audio y edición de transmisión integrados al HUD de la barra de juegos de XSplit
- Integración del widget Ghost
Una de las ventajas de Xbox Game Bar es la facilidad para capturar pantallas y grabar las sesiones de juego en curso, pero en algunos casos podemos encontrarnos con que la barra de juegos de Xbox no graba como esperamos o simplemente no graba afectando una de las principales características de Xbox Game Bar. Por esto Solvetic te dará una serie de consejos para dar una solución integral a esta situación.
Podemos usar las teclas Win + G para ver que la barra de juegos abre de forma correcta:
+ G
1. Solucionar Xbox Game Bar no graba Windows 10 desde Configuración
Lo primero será comprobar que la función de la barra de juegos se encuentra activa, para esto iremos a la siguiente ruta y veremos lo siguiente:
- Inicio
- Configuración
Vamos a Juegos – Xbox Game Bar y allí nos aseguramos que el interruptor de Xbox Game Bar este habilitado:
En caso de no ser así debemos activarlo para acceder a Xbox Game Bar y a sus funciones.
2. Solucionar Xbox Game Bar no graba Windows 10 desde Media Feature Pack
Media Feature Pack es un conjunto de procesos que instalarán el Reproductor de Windows Media y las tecnologías relacionadas en Windows 10, esto por defecto está instalado, pero es posible que por alguna razón se hayan corrompido los archivos, iremos al siguiente enlace:
Seleccionamos el idioma deseado y damos clic en Descargar, luego seleccionamos el instalador adecuado:
Damos clic en Next para iniciar la descarga de este:
Ejecutamos el archivo descargado y después de un breve análisis veremos lo siguiente:
Damos clic en Si y luego debemos aceptar los términos de la licencia:
Damos clic en Acepto y se iniciará el proceso de instalación de las características:
Una vez finalice el proceso veremos lo siguiente. Damos clic en Cerrar y podemos reiniciar Windows para completar el proceso.
3. Solucionar Xbox Game Bar no graba Windows 10 reiniciando
En algunas ocasiones el error se corrige reiniciando Xbox Game Bar para que todos los procesos se actualicen, para ello abrimos el Administrador de tareas, ubicamos la línea Xbox Game Bar, damos clic derecho sobre ella y seleccionamos “Finalizar tarea”:
Luego usamos las teclas Win + G para abrir Xbox Game bar y así iniciar el proceso de nuevo:
+ G
4. Solucionar Xbox Game Bar no graba Windows 10 borrando archivos temporales
Los archivos temporales son guardados por las aplicaciones para dejar registro de actividades, pero este tipo de archivos pueden llegar a tener un impacto en el comportamiento de Xbox Game Bar.
Para borrarlos, iremos a la siguiente ruta:
- Inicio
- Configuración
- Sistema
- Almacenamiento
Allí damos clic en la opción “Archivos temporales” y en esta sección solo activamos la casilla “Archivos temporales”:
Damos clic en “Quitar archivos” para proceder con el borrado de estos:
5. Solucionar Xbox Game Bar no graba Windows 10 desde la Tienda Windows
La Tienda de Windows puede tener un impacto en la grabación de Xbox Game Bar, para ejecutar este método, abrimos el símbolo del sistema como administradores:
En la consola ejecutamos “wsreset”:
después de un momento la Tienda de Windows se abrirá indicando que el proceso fue correcto:
Alguna de estas soluciones es integral para permitir que Xbox Game Bar grabe de nuevo en Windows 10.