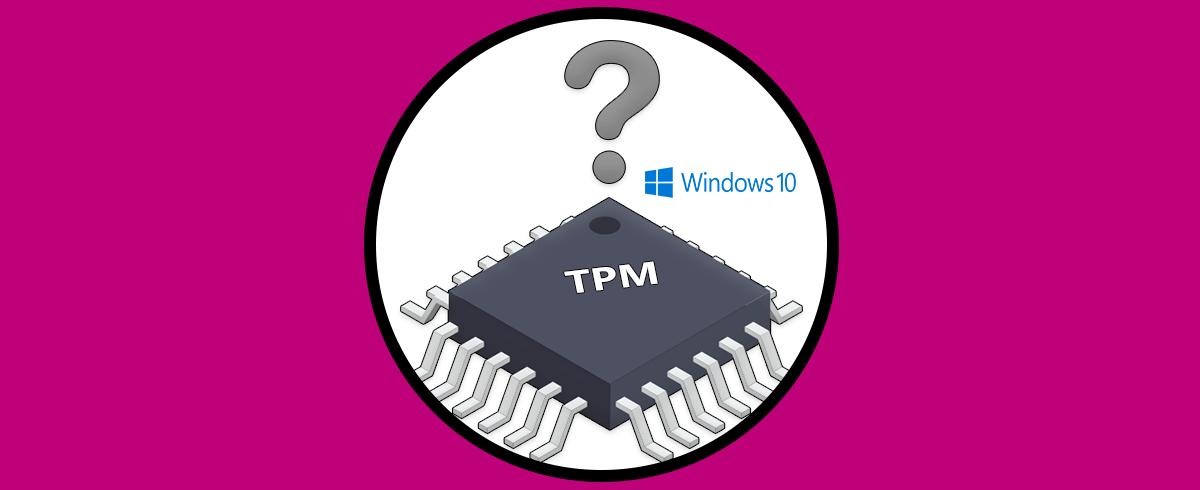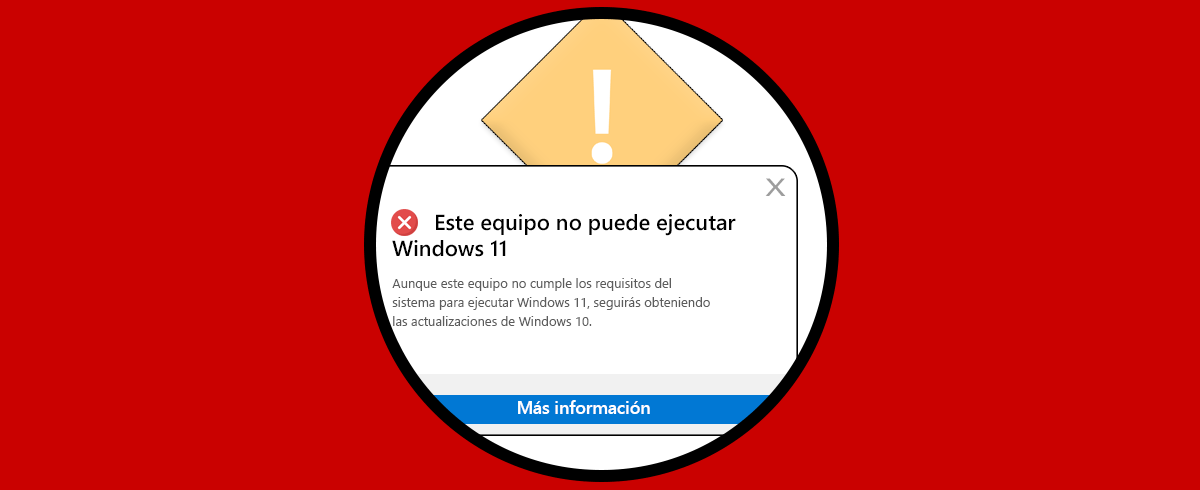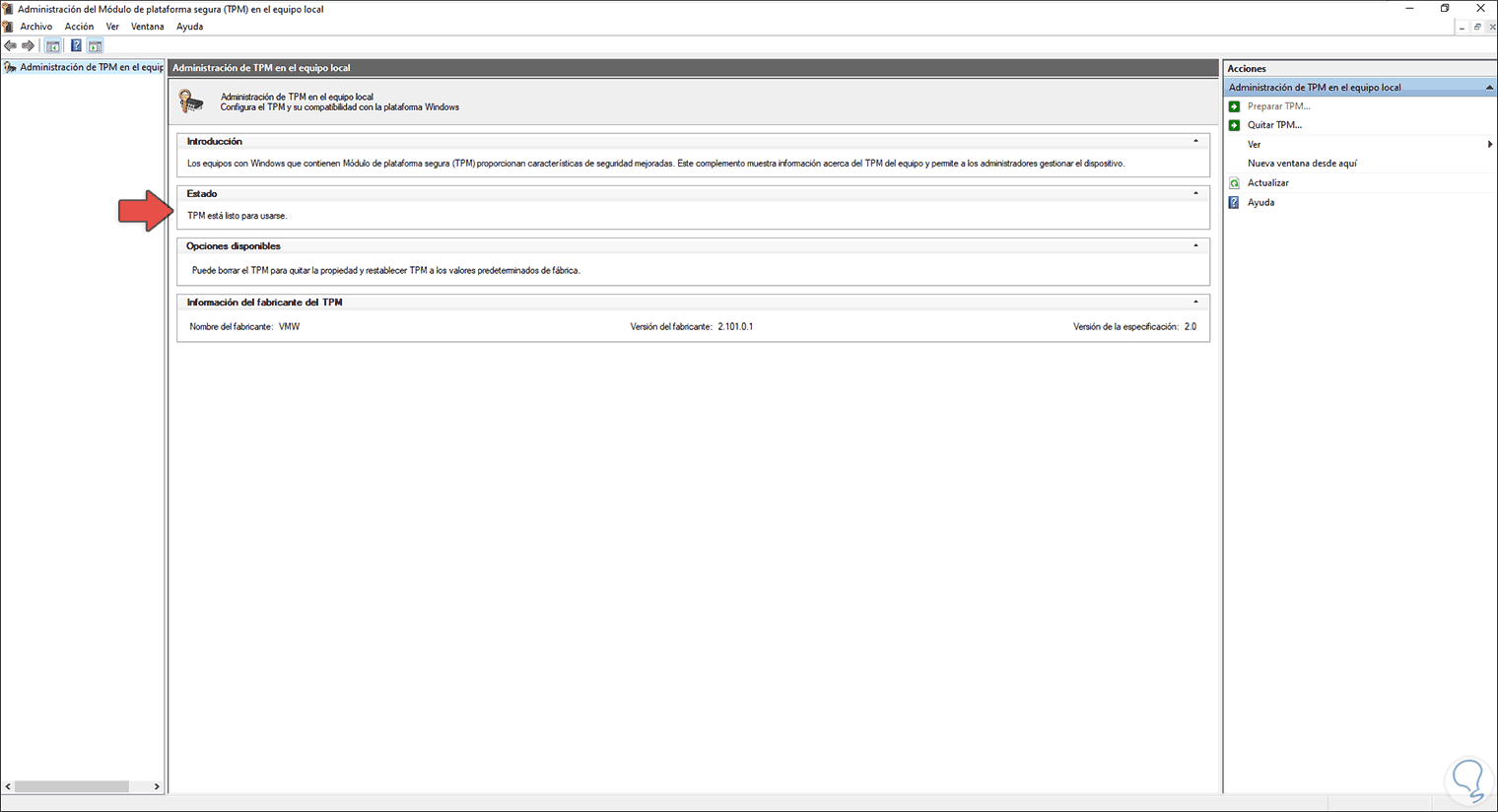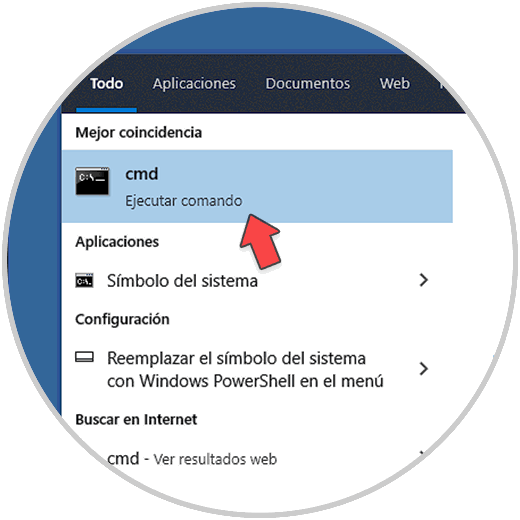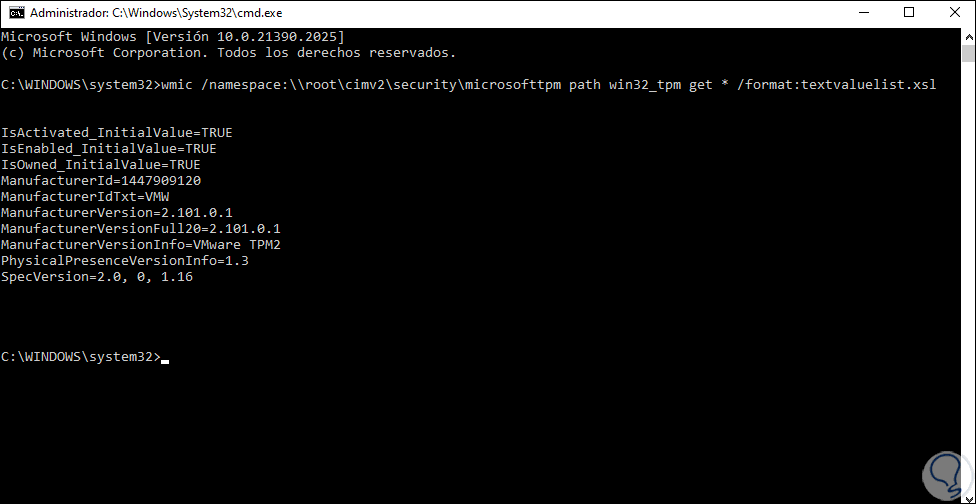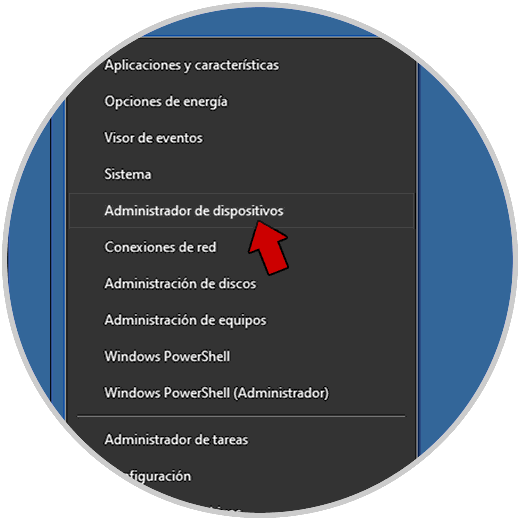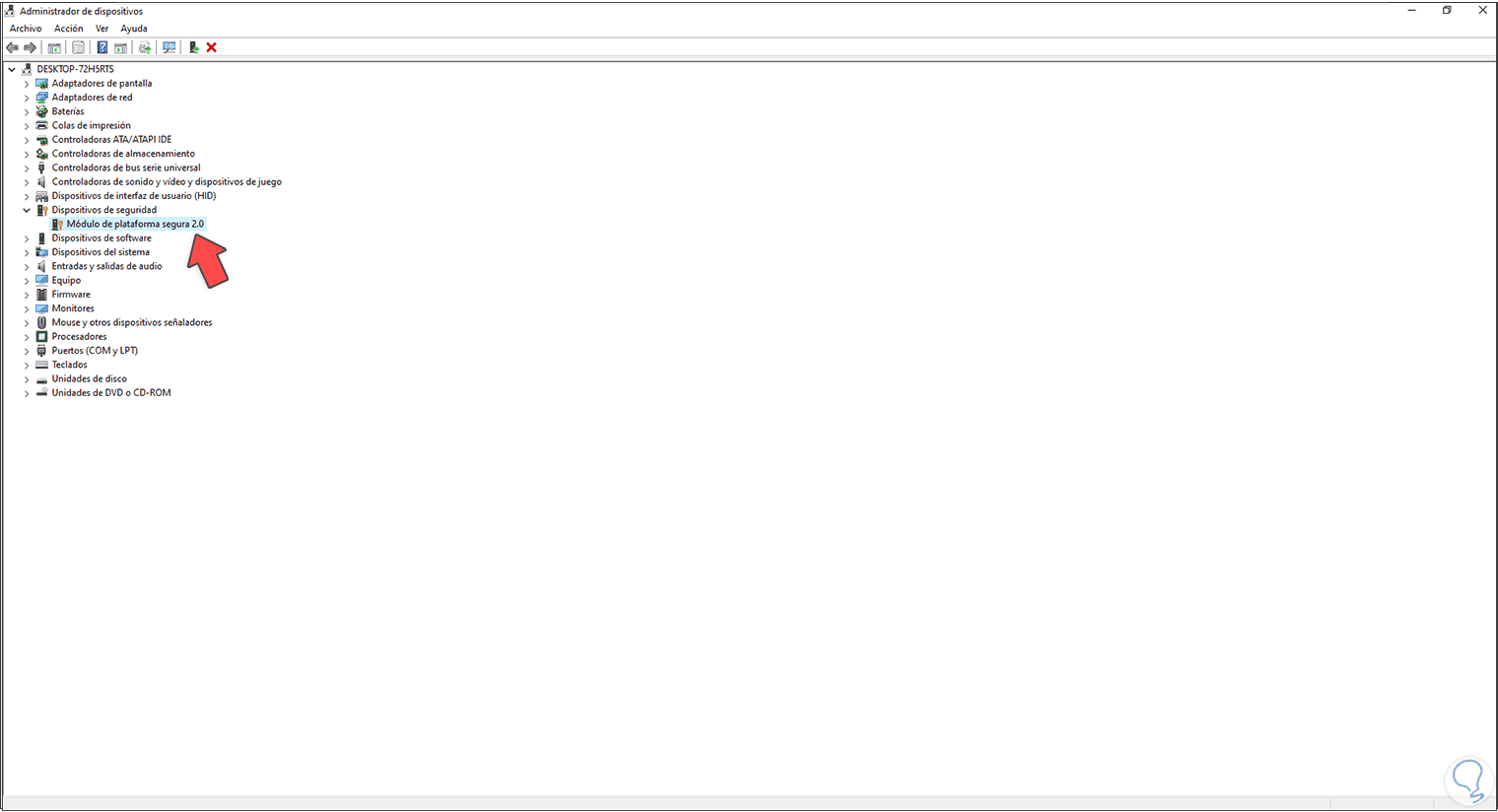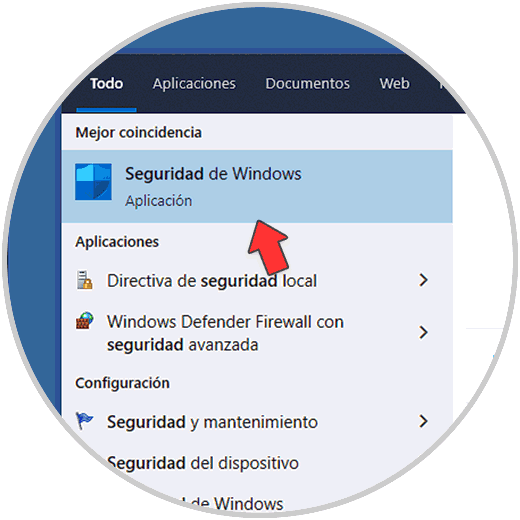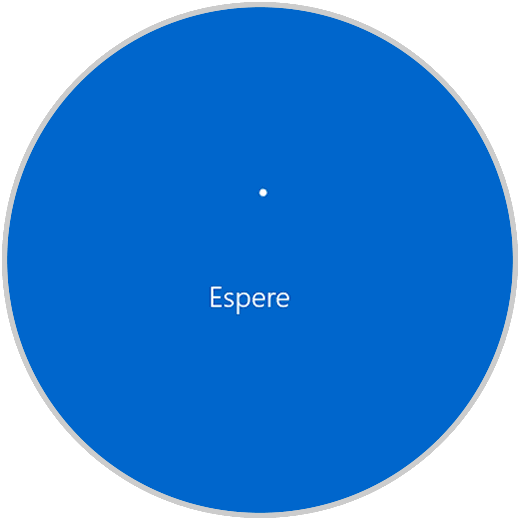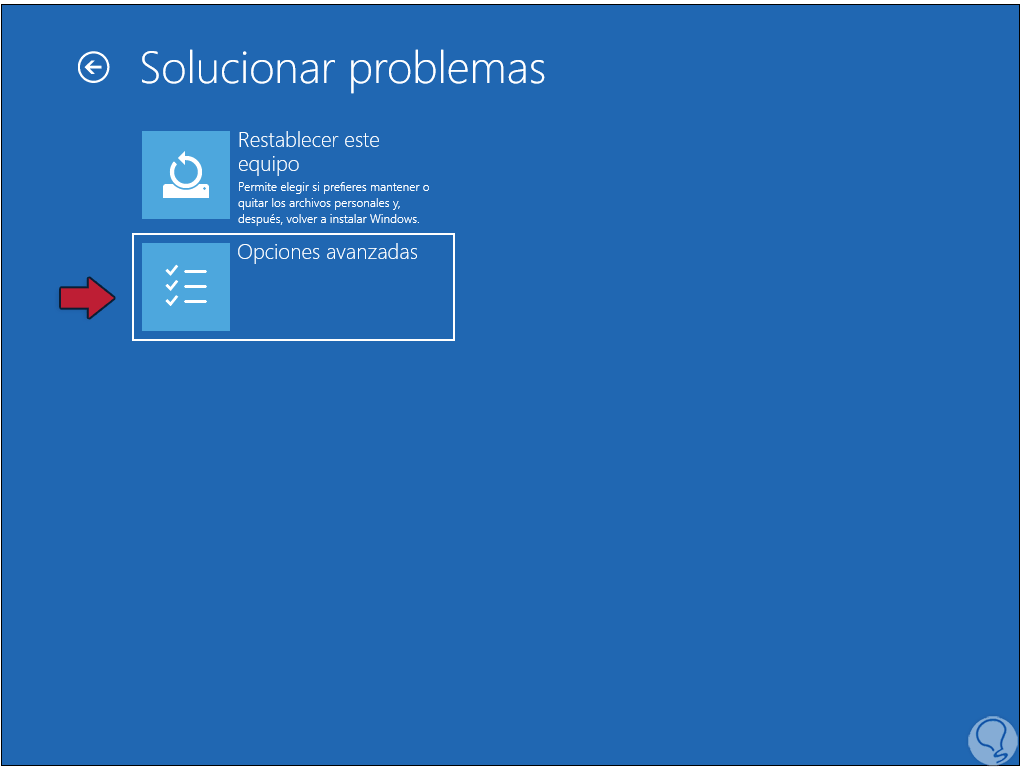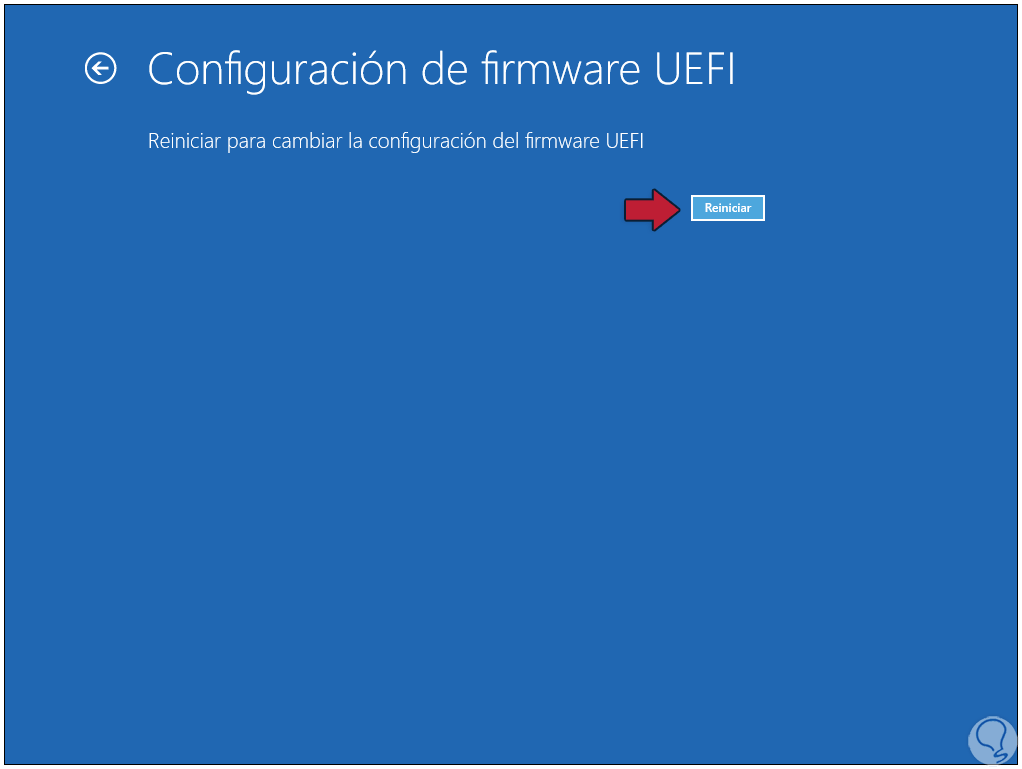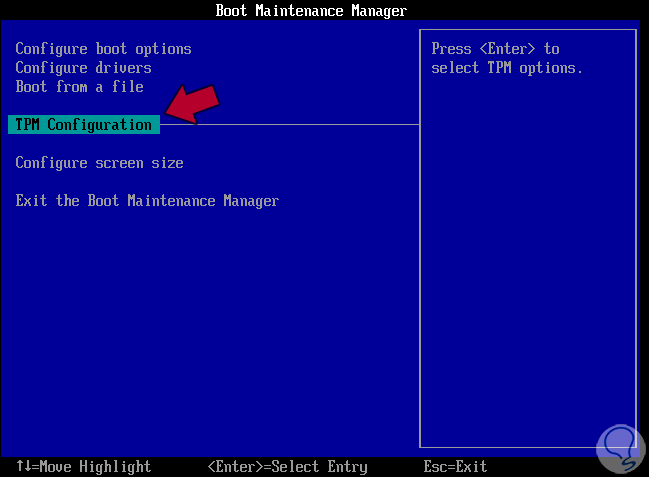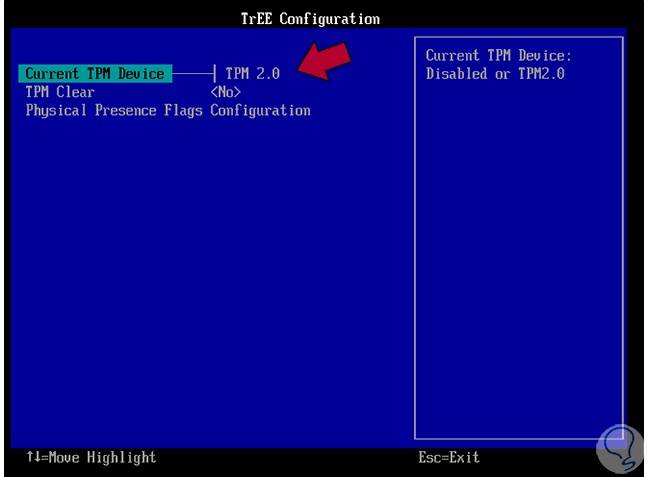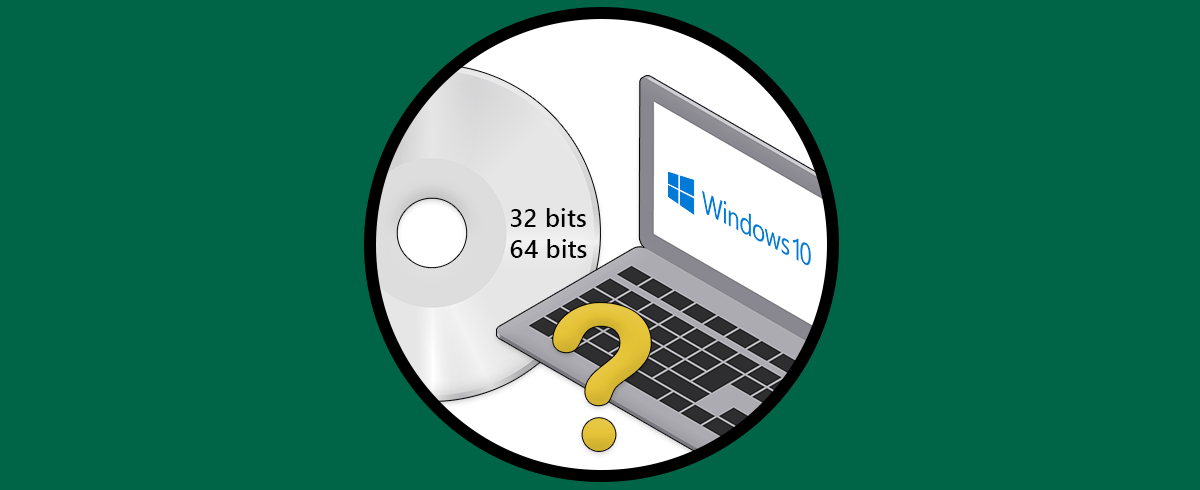En estos días está de moda el termino TPM y todo gracias a la actualización del nuevo sistema operativo de Microsoft llamado Windows 11 y es importante saber que dentro de los requisitos necesarios de instalación será necesario contar con TPM 2.0 aunque es posible que Microsoft modifique este requisito.
- Solución TPM integrada la cual consiste en un hardware dedicado integrado a través de semiconductores en la tarjeta madre del equipo
- Chip TPM discreto (dTPM) el cual consiste en un componente independiente que tiene su propio grupo de semiconductores
- Solución de firmware TPM (fTPM), disponible en procesadores AMD, este ejecuta el TPM a través de un firmware usando el modo de ejecución confiable
- Su política de bloqueo de TPM 2.0 ha sido configurada por Windows con lo cual se mejora la protección contra ataques de diccionario
- Posee una mejor versatilidad criptográfica
- Se basa por la estandarización ISO (ISO / IEC 11889: 2015)
La duda que surge es, ¿Cómo saber si tengo TPM y que versión?, Solvetic tiene una serie de opciones para que selecciones la que mejor se adapte a tu gusto.
1. Cómo saber si mi PC tiene TPM desde Ejecutar
Para usar este método, abrimos ejecutar y allí ingresamos el comando "tpm.msc":
Damos clic en Aceptar y será posible validar las especificaciones del TPM activo. Allí encontramos el estado actual del TPM y su versión en la parte inferior.
2. Cómo saber si mi PC tiene TPM CMD
Otra de las opciones disponibles es hacer uso de la consola de CMD, para ello abrimos CMD como administradores:
En la consola ejecutamos el siguiente comando:
wmic /namespace:\\root\cimv2\security\microsofttpm path win32_tpm get * /format:textvaluelist.xsl
En la línea “SpecVersion” encontramos la versión usada y en la línea “IsEnabled_InitialValue” conocemos si está o no activo.
3. Cómo saber si mi PC tiene TPM con Administrador de dispositivos
Otro de los métodos sencillos es hacer uso del Administrador de dispositivos, en este caso accedemos al Administrador de dispositivos desde Inicio:
En la ventana del Administrador vamos a la sección "Dispositivos de seguridad" para validar el TPM y su versión:
4. Cómo saber si mi PC tiene TPM desde Seguridad
Otra opción adicional para saber todo sobre el TPM es usar la función de seguridad de Windows 10, abrimos Seguridad de Windows desde Inicio:
Allí vamos a "Seguridad del dispositivo":
Damos clic en "Detalles del procesador de seguridad" y veremos los detalles de TPM:
5. Cómo saber si mi PC tiene TPM desde UEFI
Este es un proceso algo más extenso, vamos a "Inicio - Configuración - Actualización y seguridad - Recuperación":
Damos clic en el botón "Reiniciar ahora" para que Windows 10 sea reiniciado:
Después del reinicio veremos lo siguiente:
Damos clic en “Solucionar problemas”, luego veremos esto:
Damos clic en “Opciones avanzadas” y será desplegado lo siguiente:
Damos clic en “Configuración de firmware UEFI” para luego ver lo siguiente:
Damos clic en "Reiniciar" y el sistema accederá al UEFI:
Damos clic en "Enter setup" para ver esto:
Allí seleccionamos "TPM Configuration" para ver el estado de TPM en Windows 10:
Estas son las opciones que te da Solvetic para ver y validar si contamos o no con TPM.