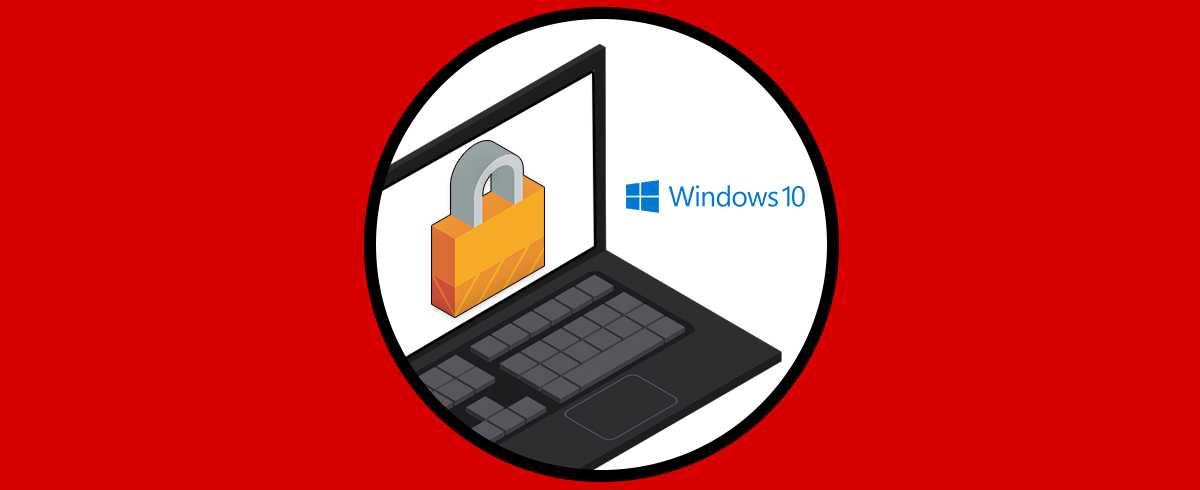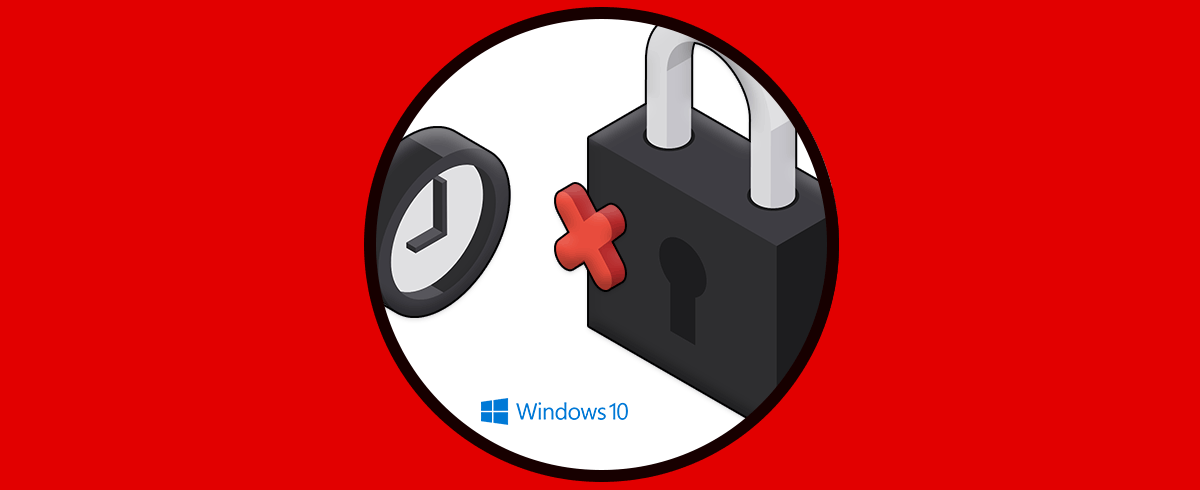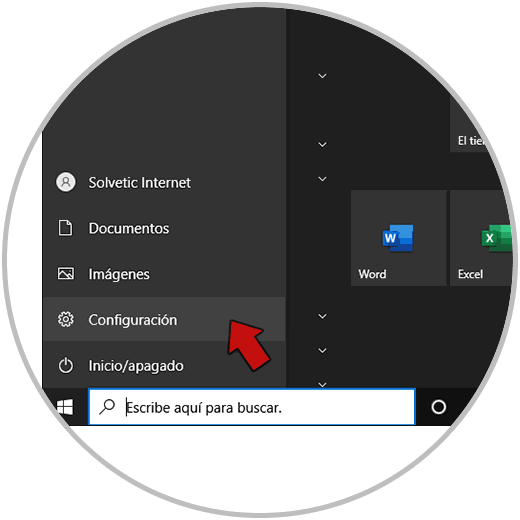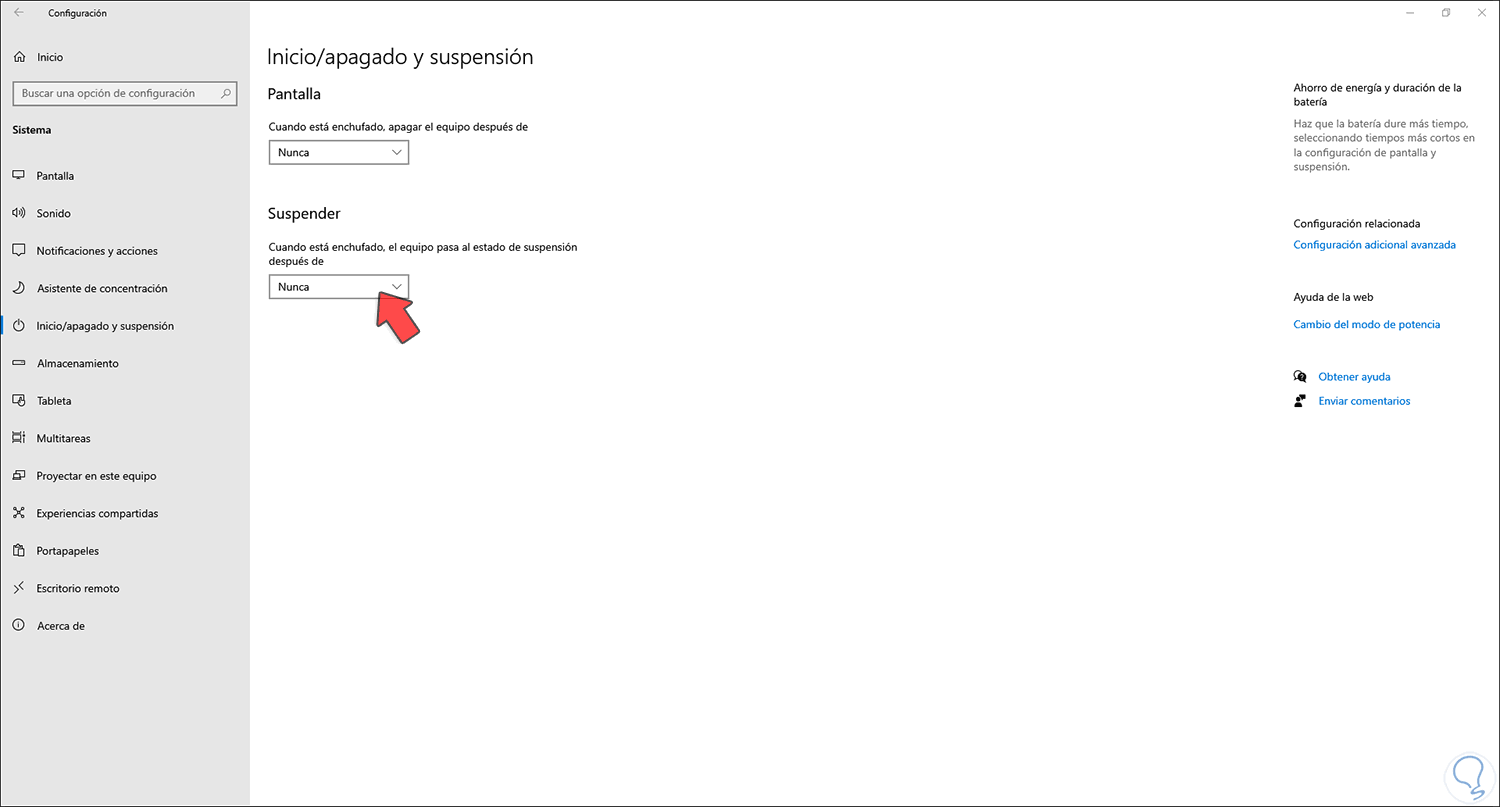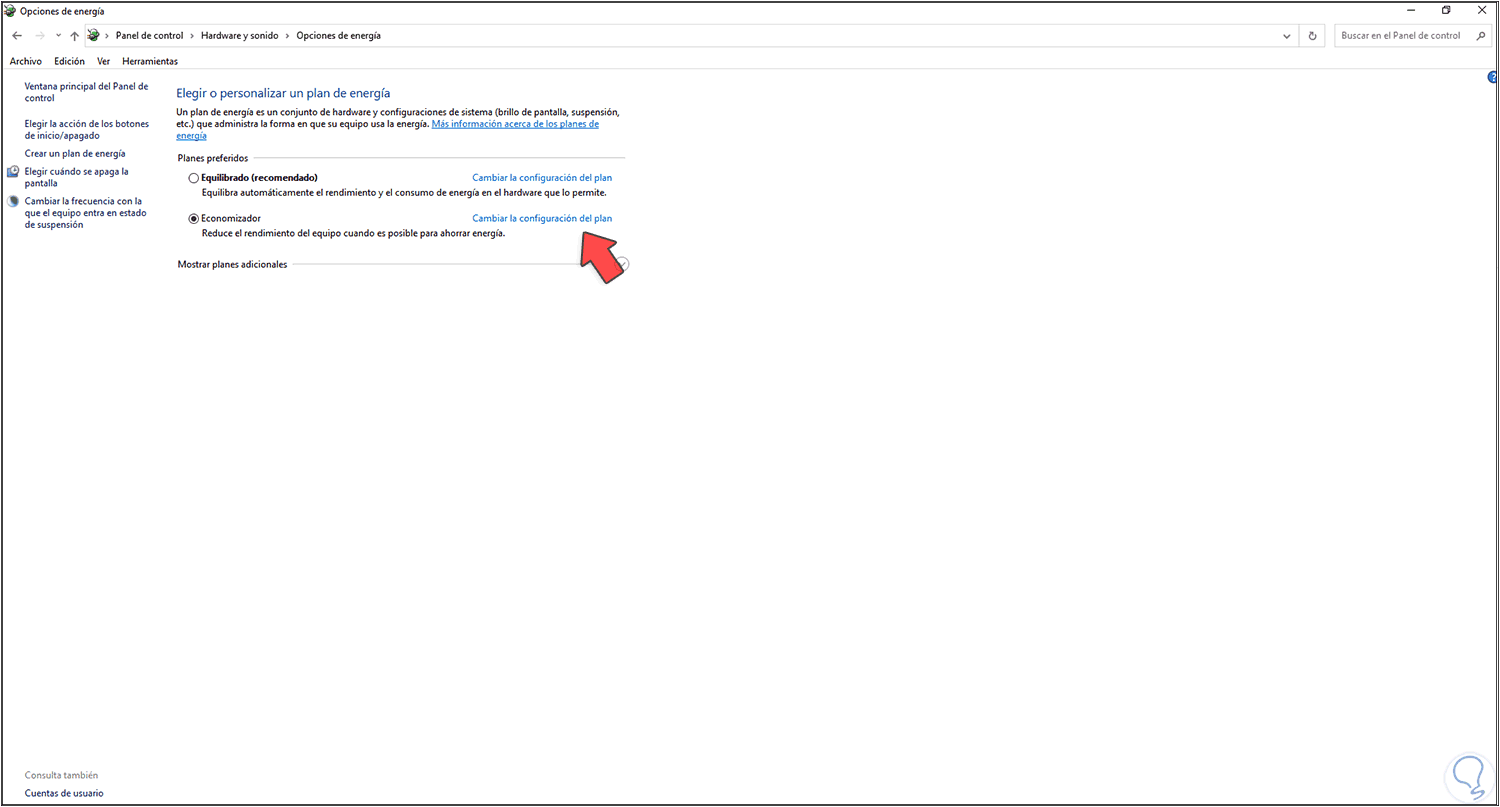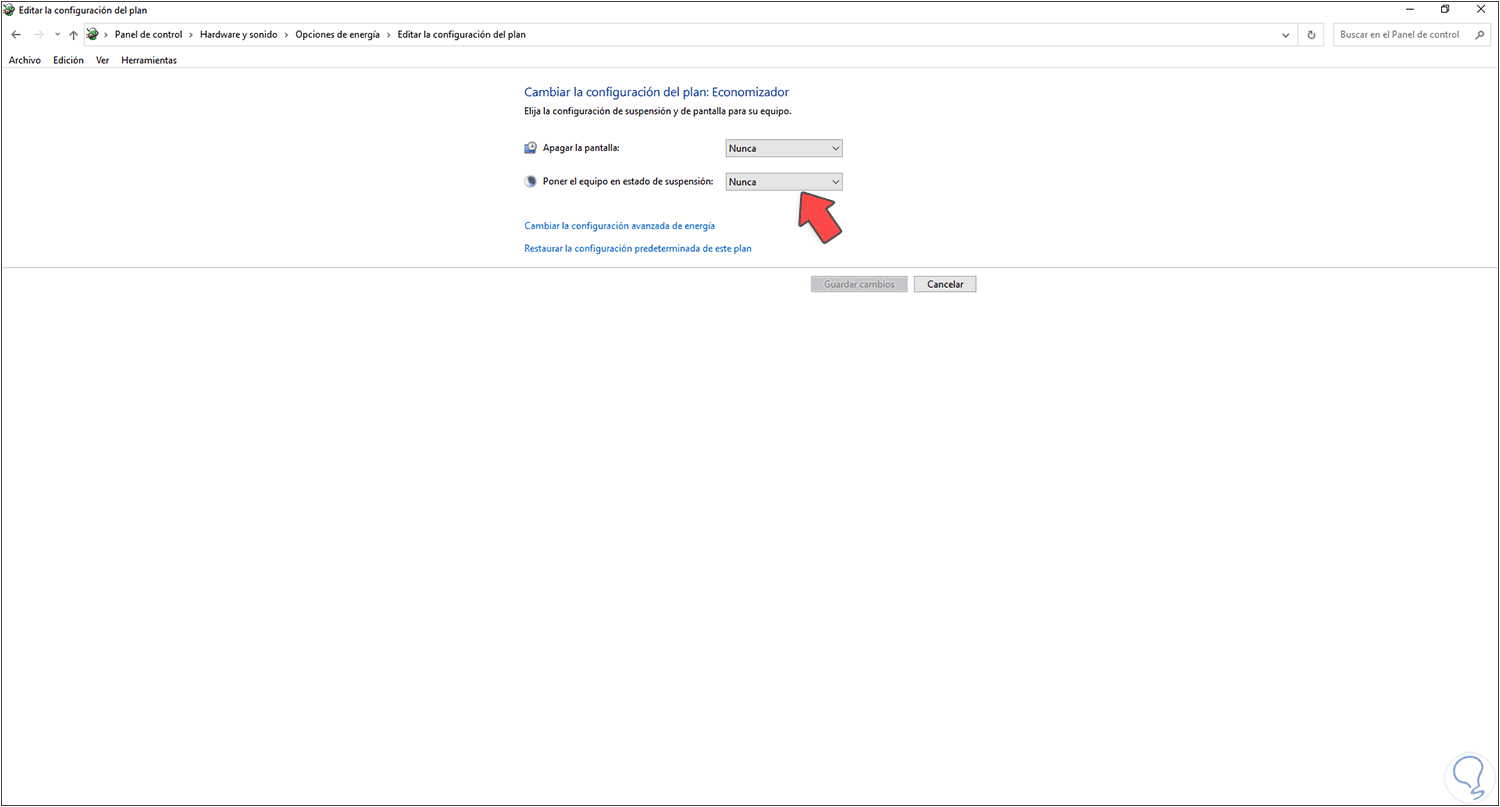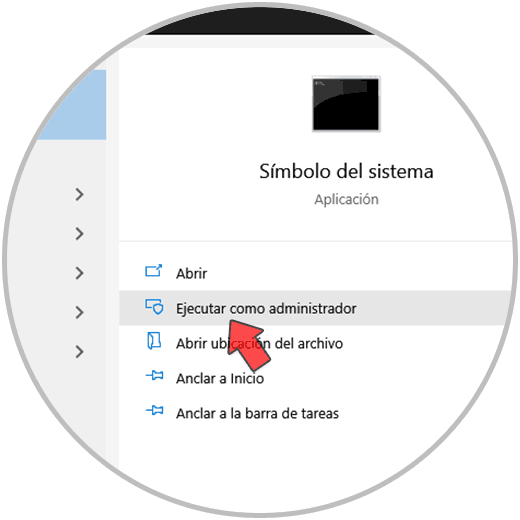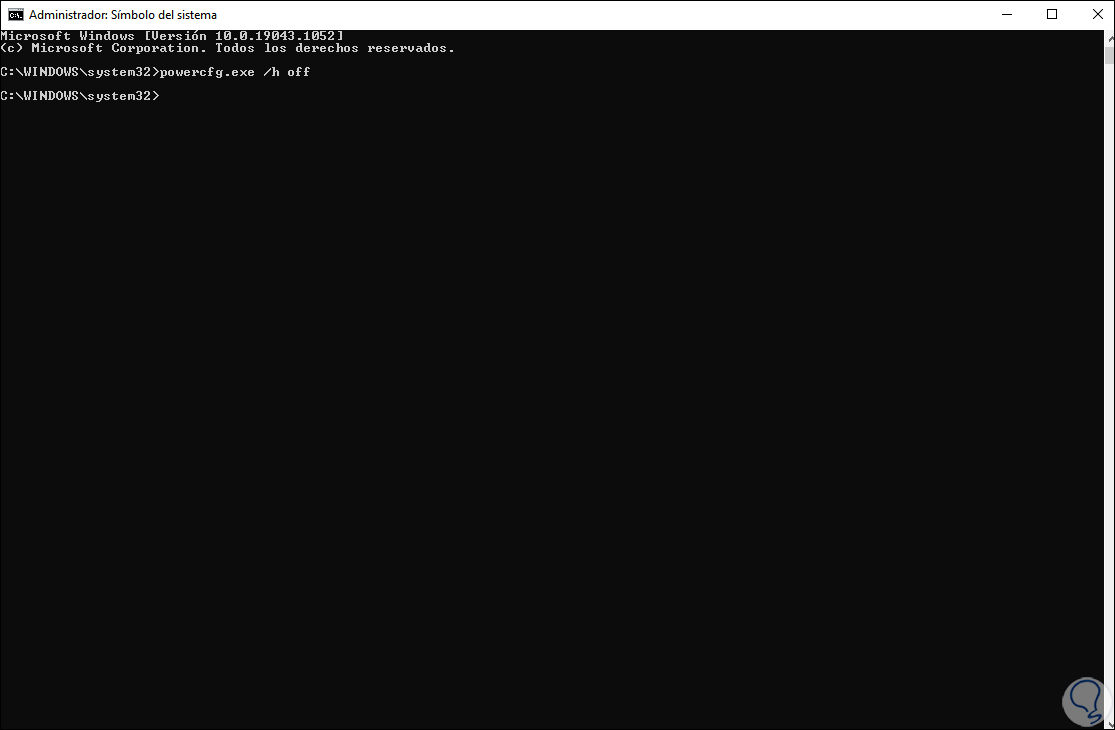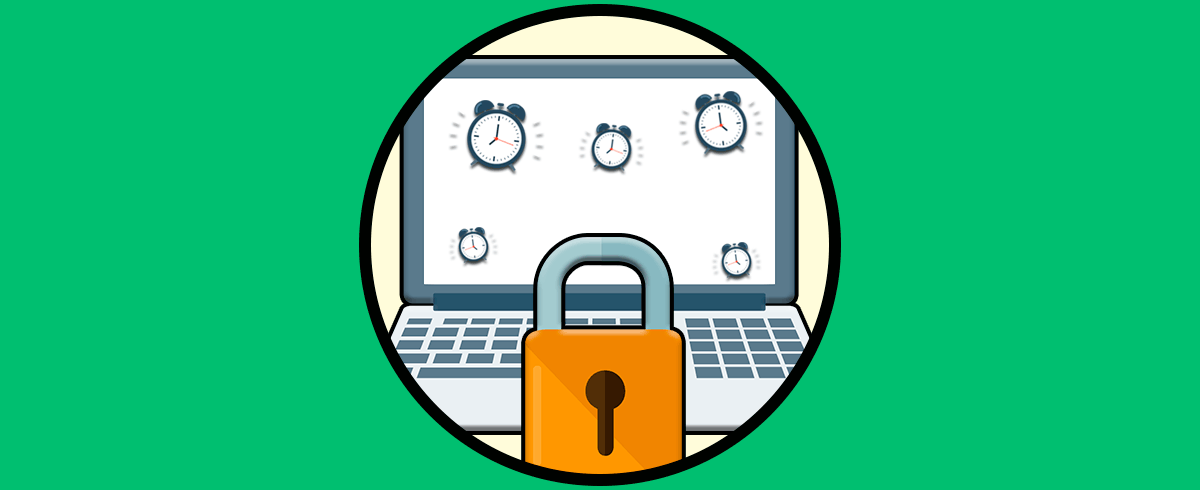Windows 10 ha integrado mecanismos de seguridad y protección que están pensados en mejorar el trabajo y la experiencia de uso del sistema, esto va desde el uso de contraseñas hasta Windows Defender, pero una de las formas clásicas de seguridad es el bloqueo automático de Windows 10 o conocido por muchos como suspensión. La suspensión en Windows 10 básicamente detecta que, si no existe actividad por parte del usuario durante un tiempo específico, los discos duros se apagan y el equipo entra en modo de suspensión.
Esto se hace con el objetivo de evitar que otras personas accedan al equipo y realicen cambios no autorizados, así como mejorar la vida útil del disco duro, pero como muchas veces estamos presente en el equipo y este se suspende (aun cuando está configurado en no), se torna molesto porque después de la suspensión debemos iniciar sesión y podemos llegar a perder trabajo.
Solvetic te dará una serie de consejos para evitar que Windows 10 sea bloqueado automáticamente y así poder seguir trabajando normalmente.
1. Desactivar suspensión automática Windows 10 desde Configuración
El primer método a ver será desde Configuración, para esto vamos a "Inicio – Configuración”:
Luego vamos a “Sistema - Inicio/apagado y suspensión”. Confirmamos que el campo "Suspender" esté en "Nunca".
2. Desactivar suspensión automática Windows 10 desde Panel de control
Otro de los métodos a usar será desde el Panel de control, accede al Panel de control para ver lo siguiente:
Vamos a "Hardware y sonido” para ver lo siguiente:
Allí vamos a la sección “Opciones de energía” y veremos las siguientes opciones:
Damos clic en la línea "Cambiar la configuración del plan" para ver lo siguiente. Validamos que en la línea "Poner el equipo en estado de suspensión" esté el valor "Nunca". Aplicamos los cambios de ser necesario.
3. Desactivar suspensión automática Windows 10 desde CMD
Finalmente es posible ajustar que Windows no sea bloqueado de forma automática desde la consola del símbolo del sistema, accedemos al CMD como administradores:
Ejecutamos el siguiente comando. El parámetro /h hace referencia a la hibernación de Windows 10 y el valor off indica que lo hemos apagado o deshabilitado.
powercfg.exe /h off
Con alguna de estas opciones es posible evitar que nuestro equipo sea bloqueado automáticamente.