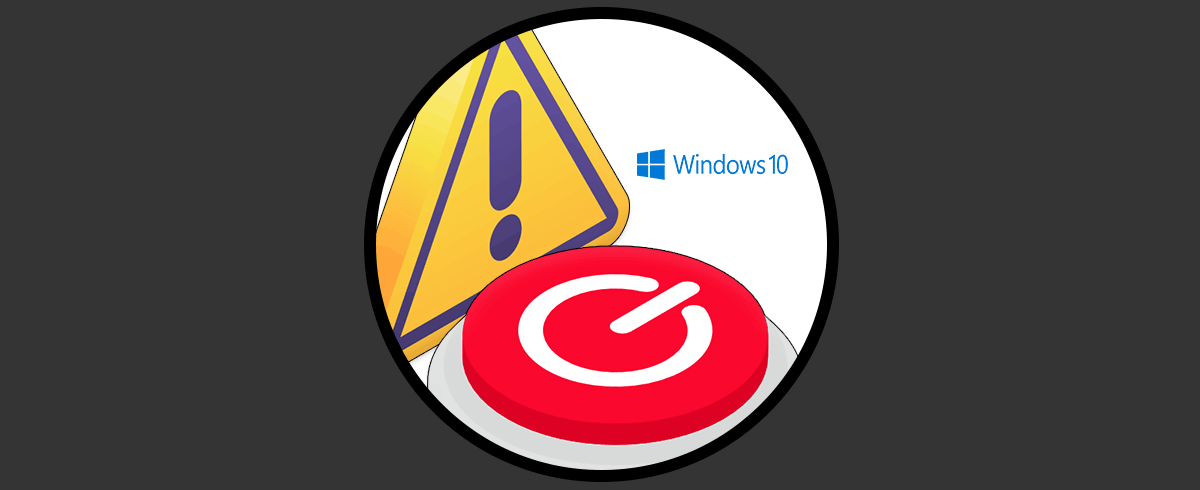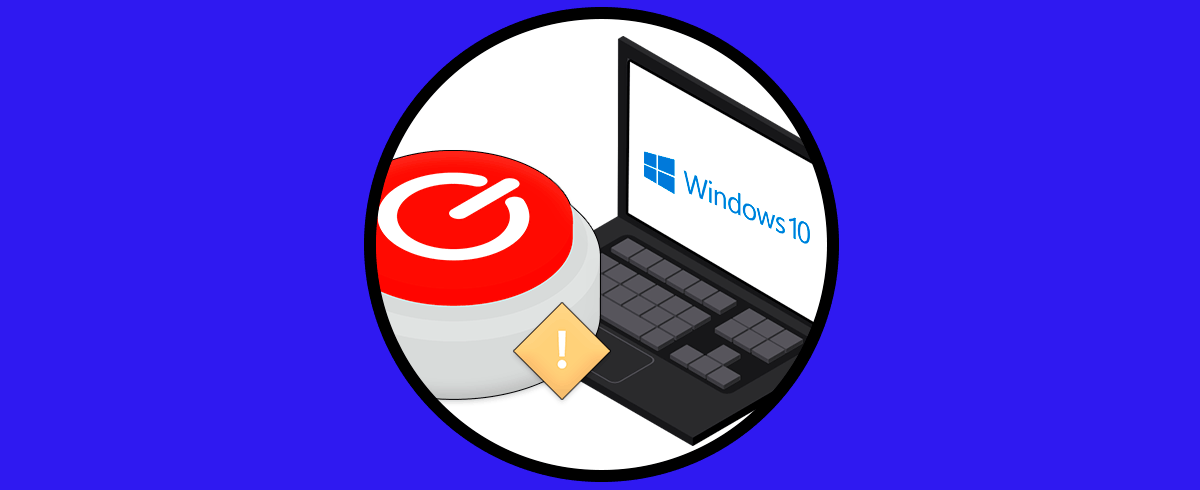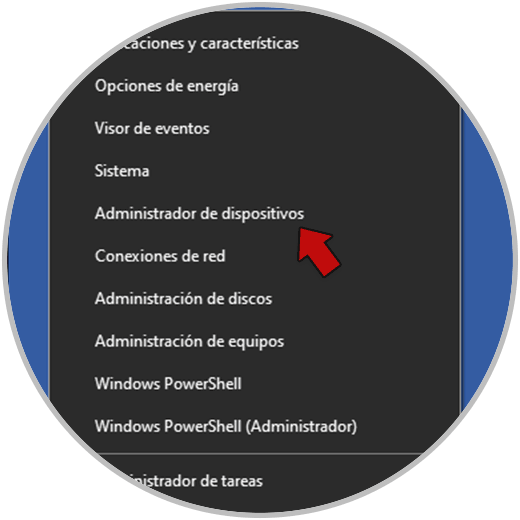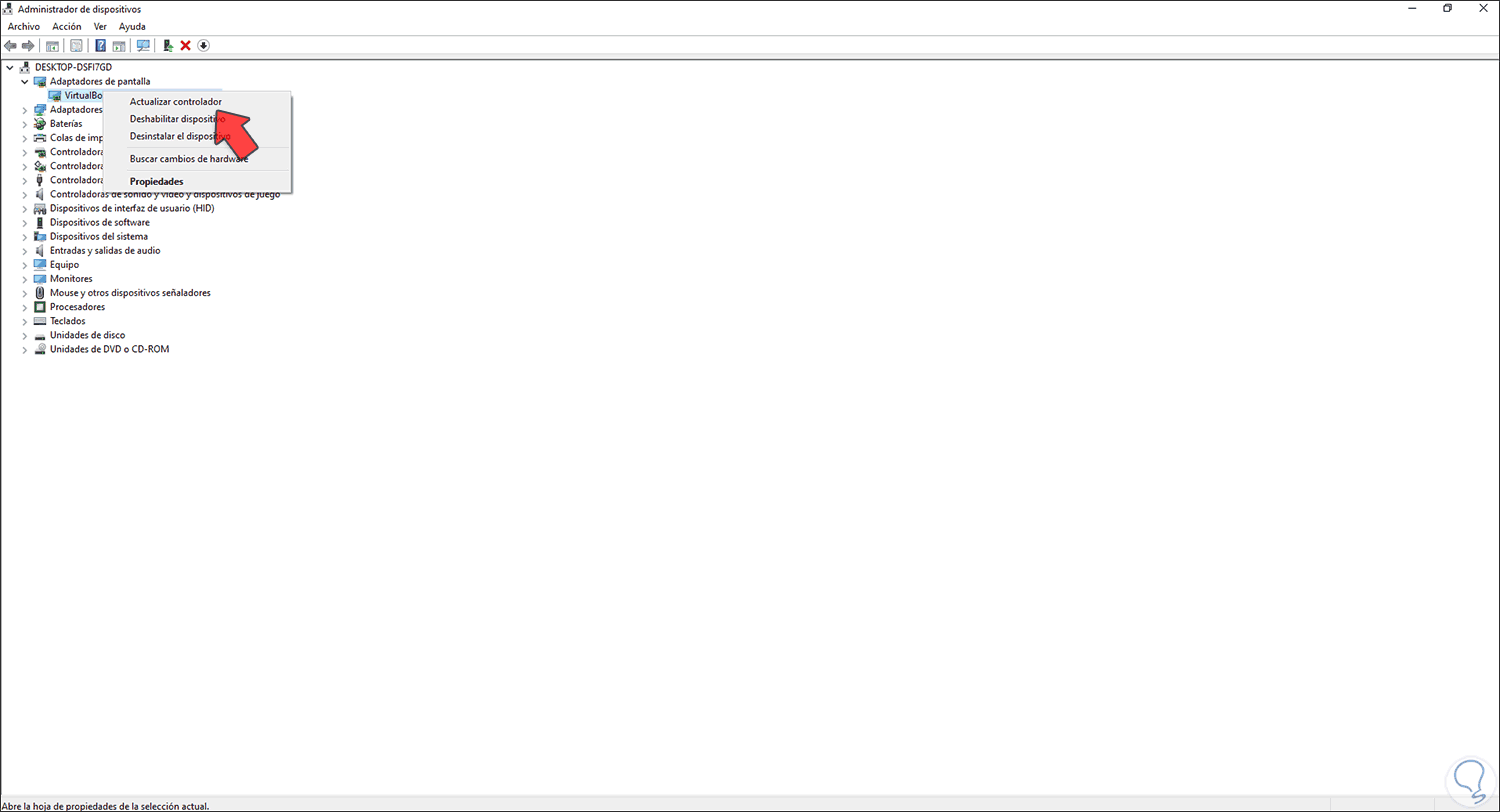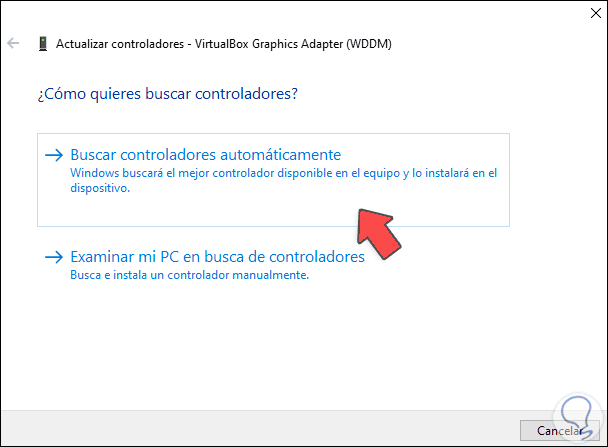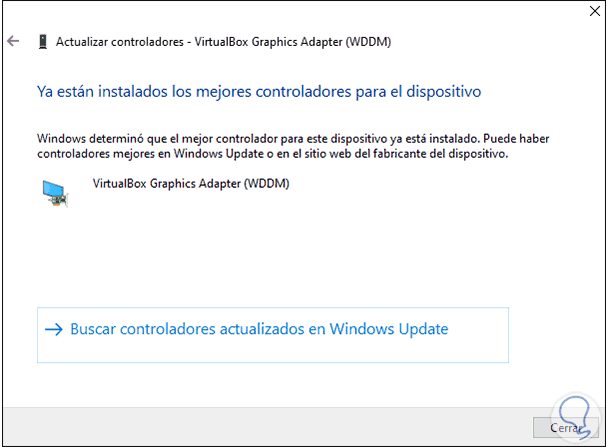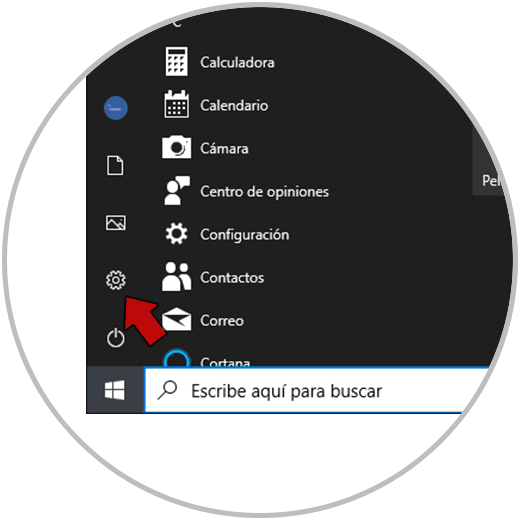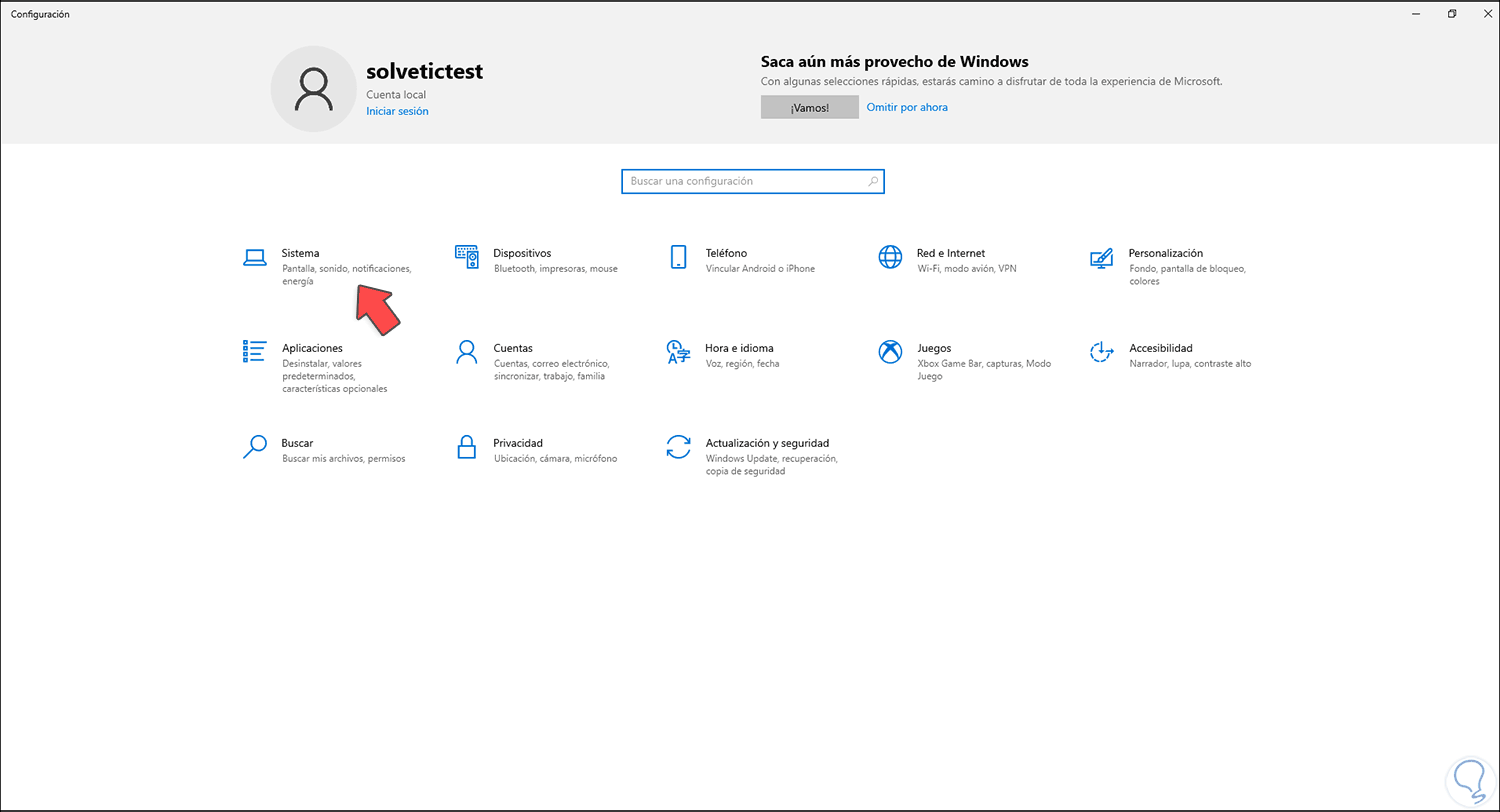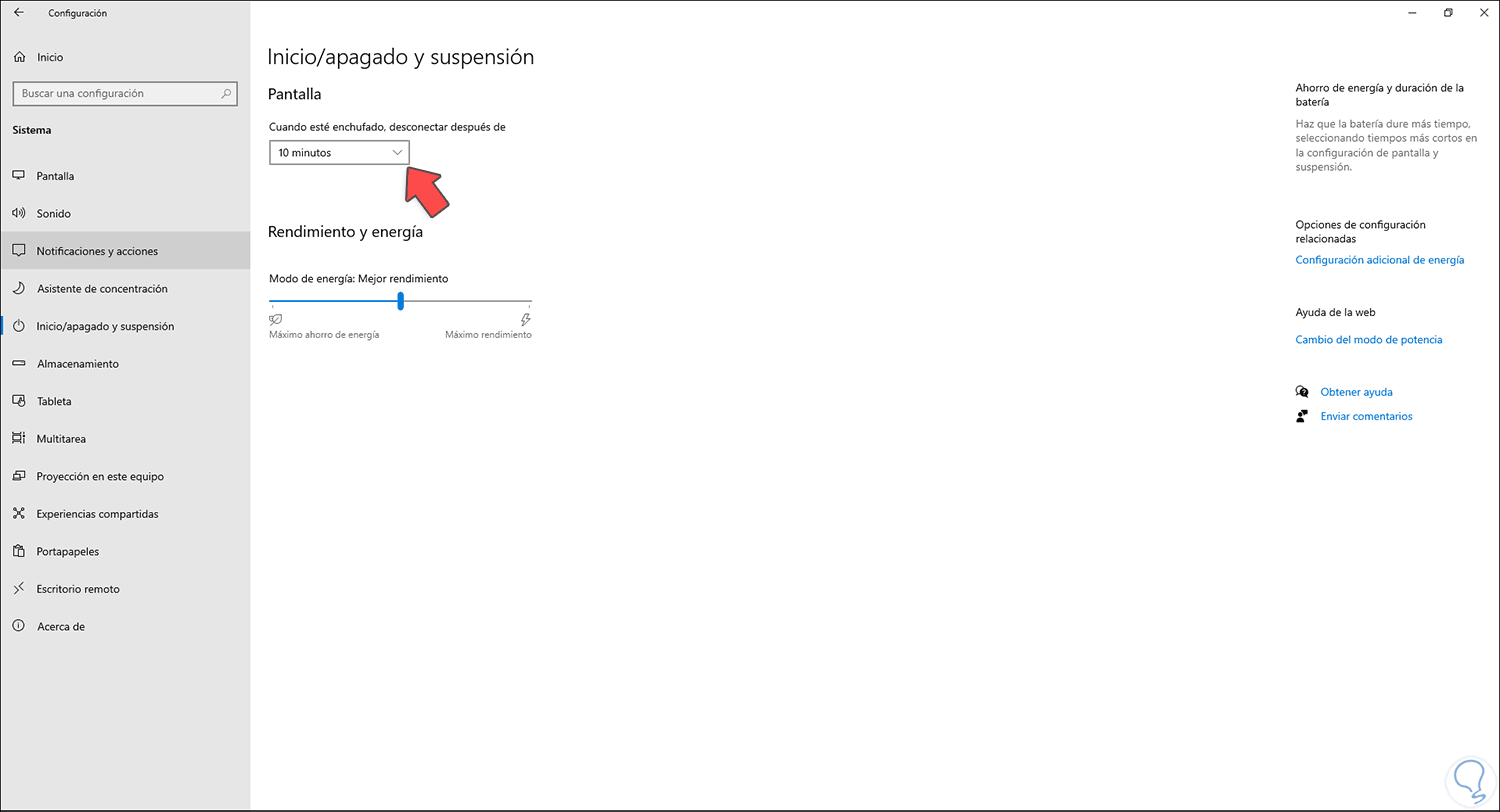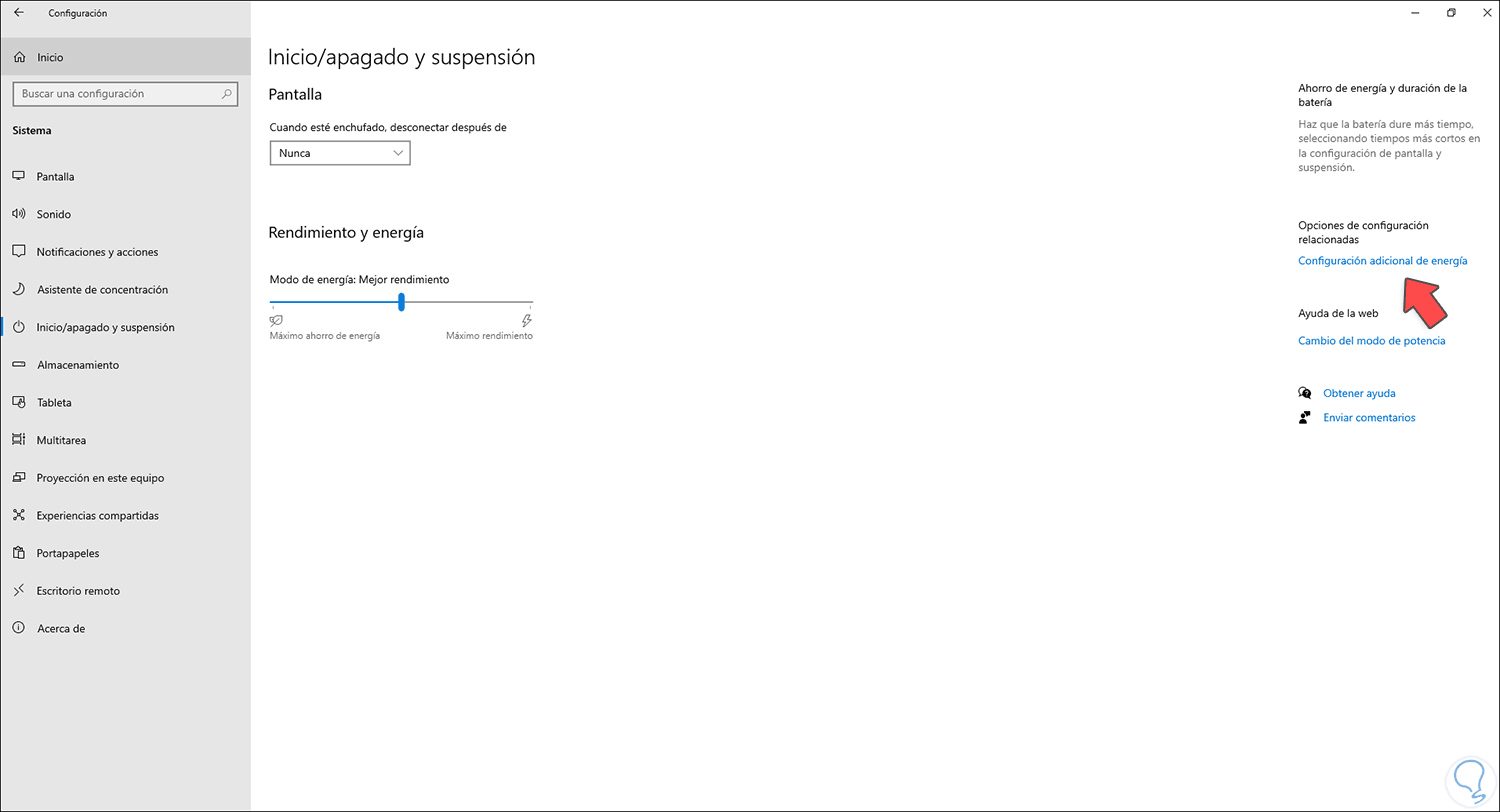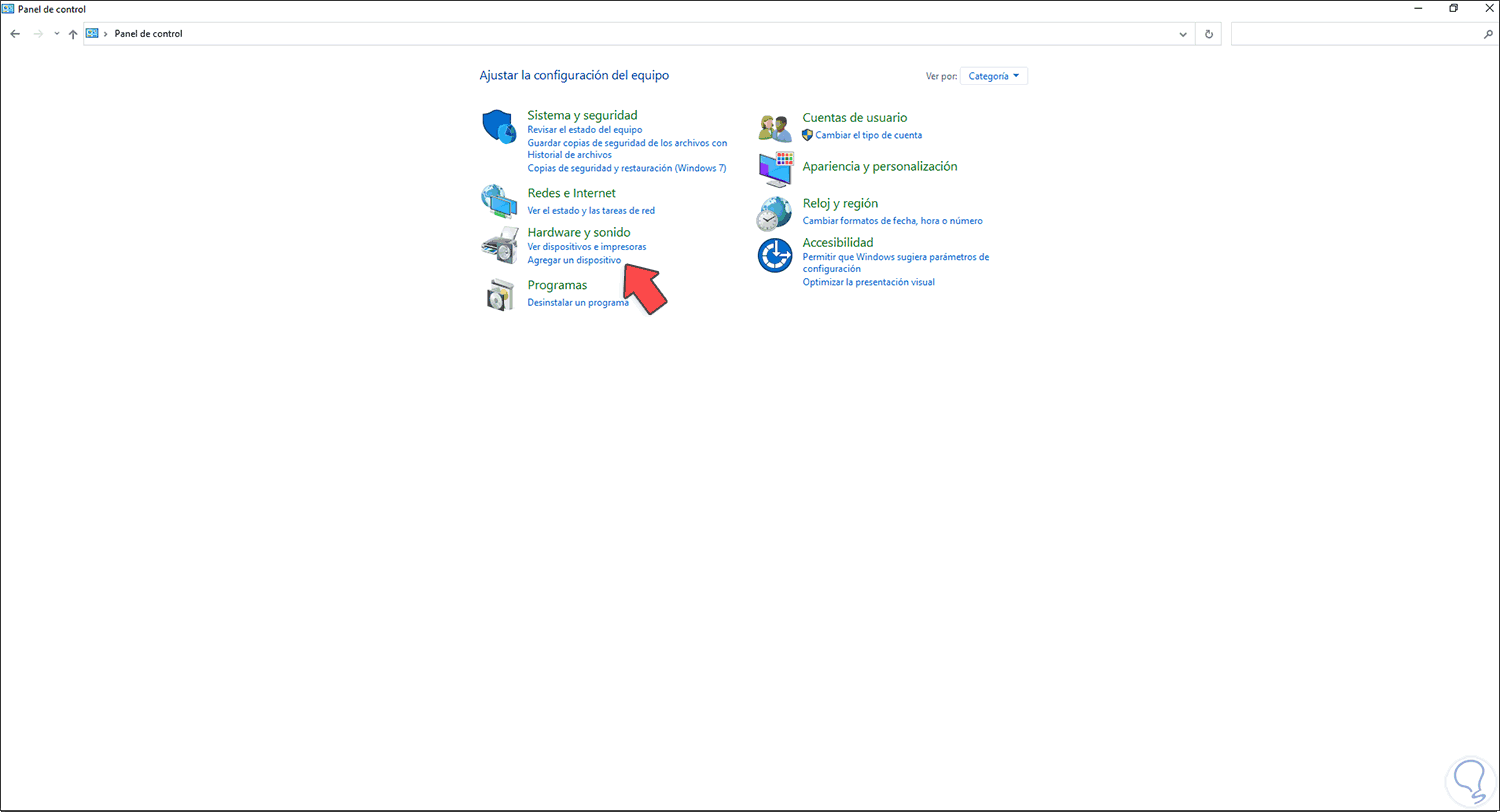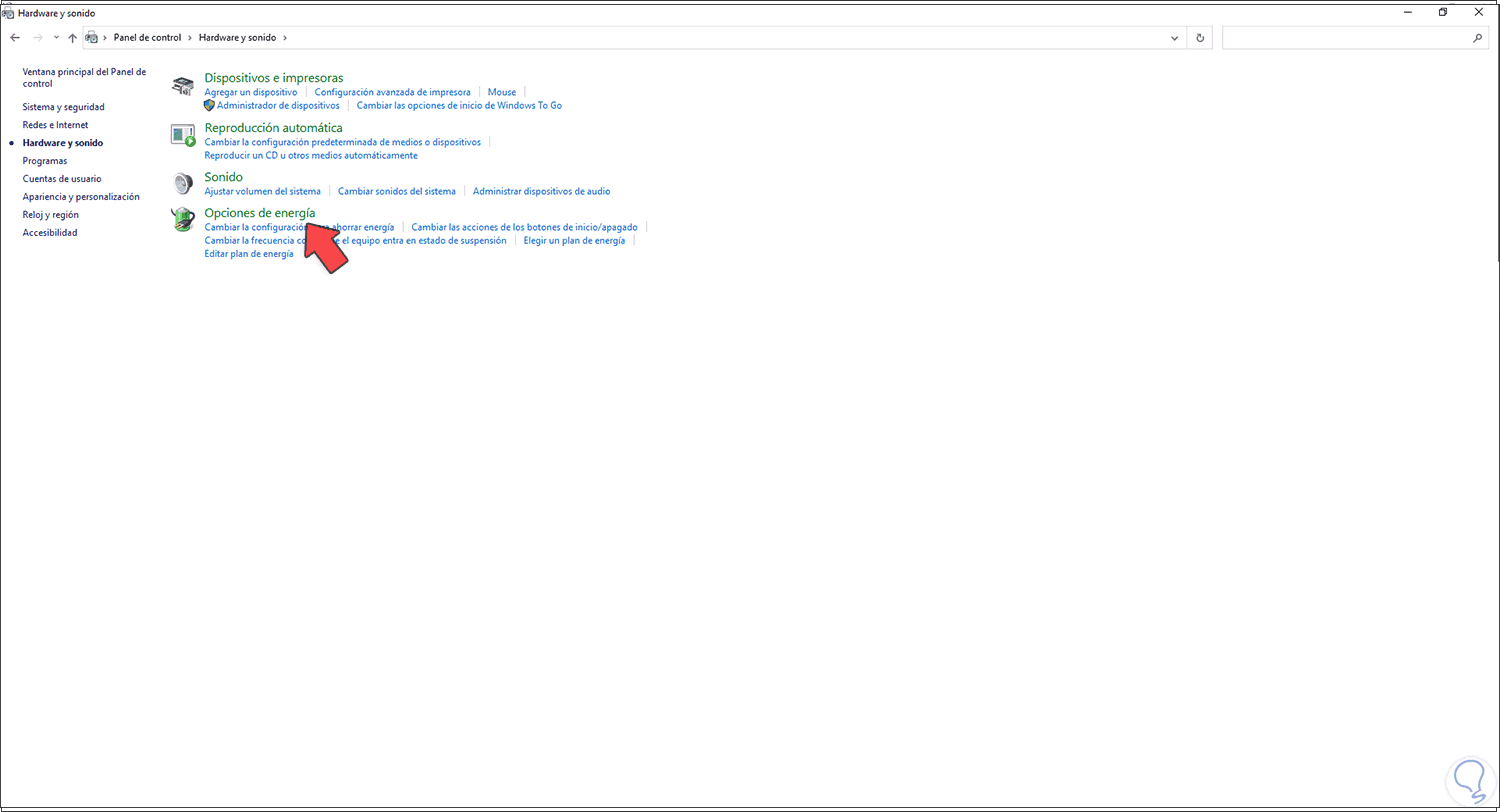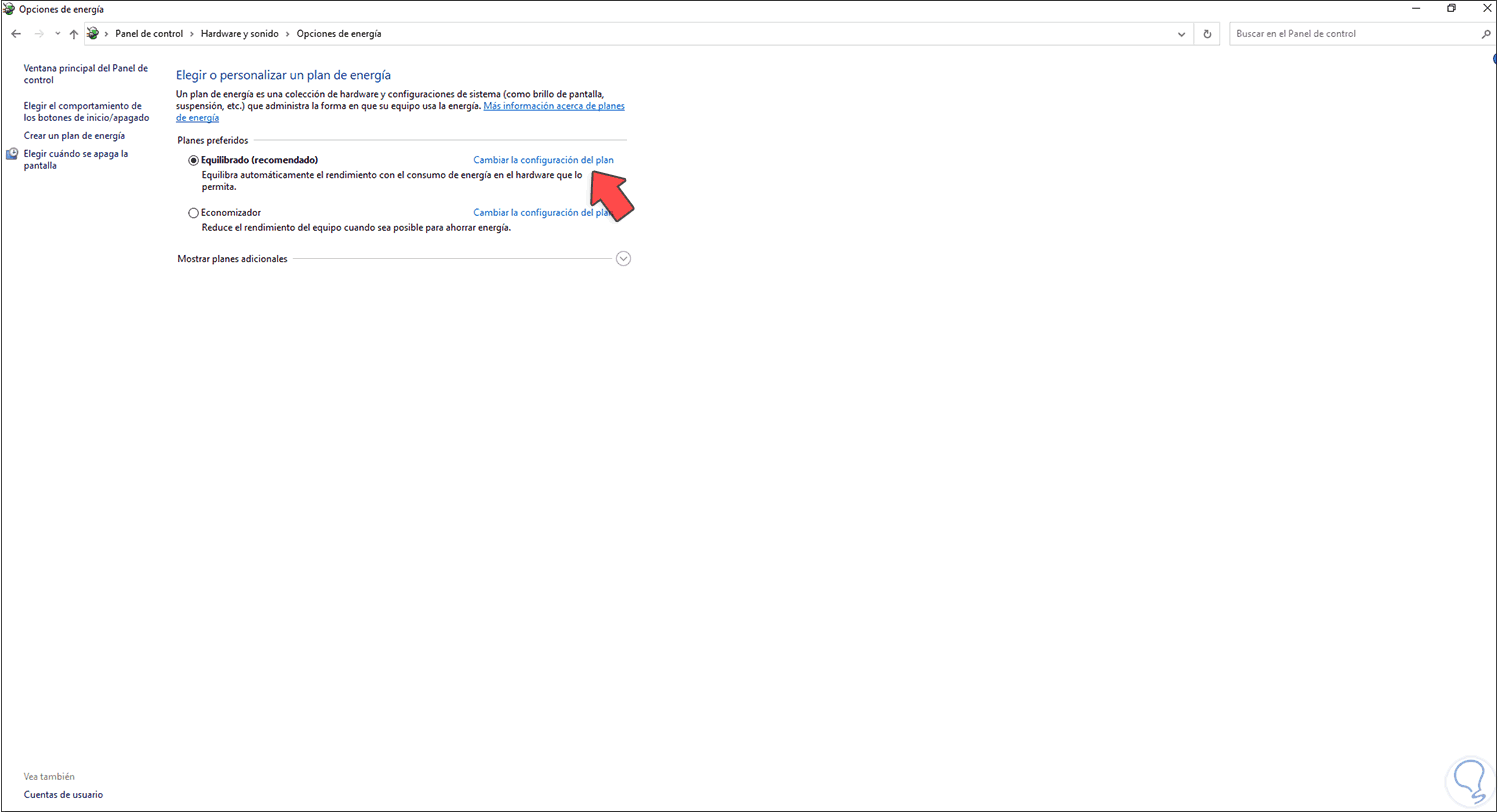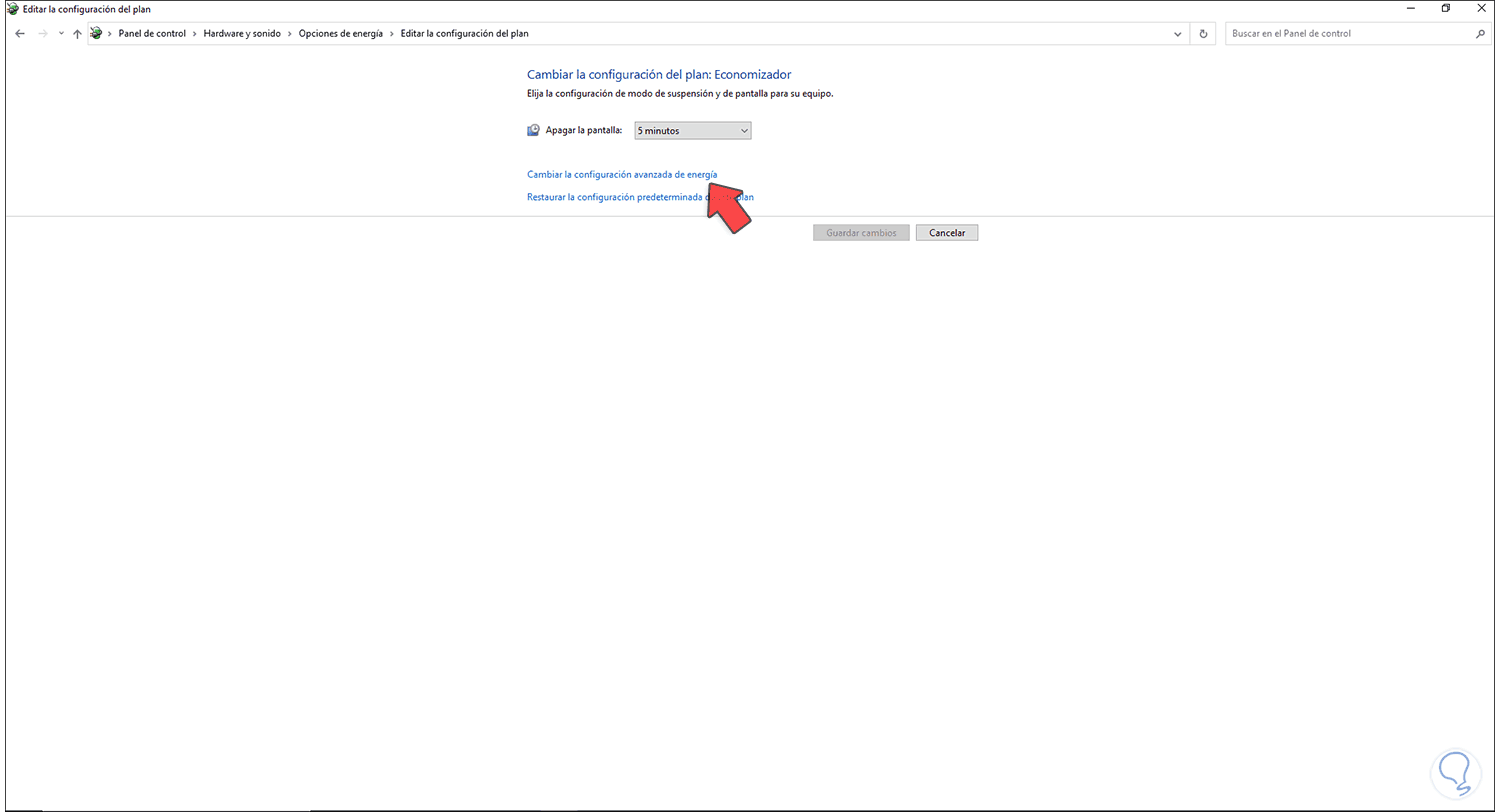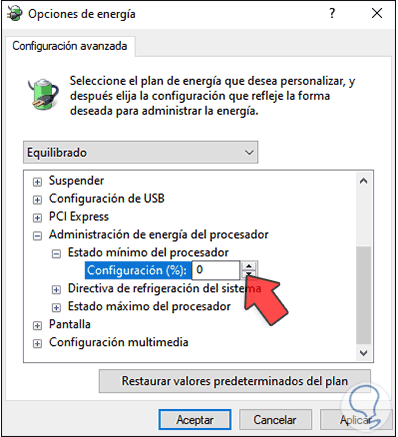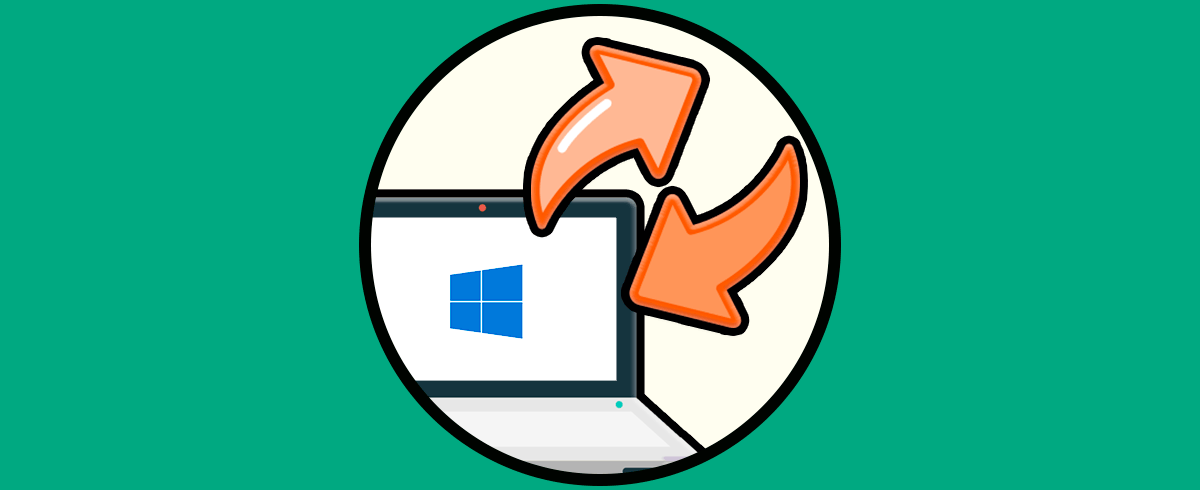Windows 10 ha realizado diferentes actualizaciones enfocadas en optimizar al máximo el uso del sistema, esto aplica tanto en rendimiento como en la gestión de aplicaciones y servicios, pero aun con estos cambios es probable que nuestro sistema vaya lento, esto sin duda afecta el trabajo cotidiano que realizamos allí y más nos puede llegar a afectar si además vemos errores como el de apagarse solo de repente sin motivo. Esto puede provocar que perdamos nuestro trabajo actual y podría venir condicionado en algunos casos por:
- Presencia de virus o malware
- Disco duro lleno
- Demasiadas aplicaciones abiertas
- Uso desmedido de los recursos de hardware
- Fallos en el sistema y las aplicaciones
Si bien nos enfada bastante la lentitud de Windows 10 al apagarse, todavía es peor si este cierre no lo queremos hacer y vemos que nuestro PC se ha apagado sin permiso y de forma aleatoria, es decir, en cualquier momento. Esto no es agradable después de una extensa jornada de trabajo ya que podría hacernos perder nuestros datos. Aunque las causas son y siempre serán diversas, en Solvetic te traemos una serie de consejos para evitar que Windows 10 se apague solo cuando quiere y sin avisar.
1. Actualizar controladores Windows 10
Uno de los problemas para que Windows 10 se apague aleatoriamente es el tener controladores desactualizados, la razón es que los controladores (red, audio, pantalla, discos) permiten la correcta operabilidad entre estos y el sistema, de modo que alguno de estos que falle o este obsoleto puede repercutir en que Windows 10 tarde más tiempo en apagarse, pero actualizarlos o ver si estamos con las últimas versiones es simple.
Para ello accedemos al Administrador de dispositivos a través de alguna de las formas disponibles:
En la ventana del Administrador de dispositivos, vamos a las diferentes secciones y allí damos clic derecho sobre el controlador y seleccionamos la opción "Actualizar controlador":
Será desplegada la siguiente ventana:
Definimos el tipo de actualización a usar y esperamos que se complete el proceso. Repetimos este proceso con los demás controladores deseados.
2. Desactivar suspensión Windows 10
Por defecto, Windows 10 está configurado para entrar en modo de suspensión después de un tiempo de inactividad y en el caso de los equipos portátiles también con el uso de la batería, este modo apaga los discos duros, pero conserva los datos en un espacio en la memoria RAM, de modo que al volver la información estará disponible pero este puede ser un factor para que Windows 10 se apague lento.
Para corregir esto Ve a "Inicio – Configuración”:
Después de esto, veremos lo siguiente:
Allí vamos a “Sistema - inicio/apagado y suspensión”:
En Pantalla, en el campo "Cuando esté enchufado, desconectar después de" establecemos el valor Nunca:
3. Activar Inicio rápido Windows 10
La función de inicio rápido en Windows 10 ha sido añadida como una opción para que al encender el equipo todos los servicios y procesos sea priorizados para que iniciemos sesión pronto, pero el inicio rápido puede convertirse en un apagado lento por las tareas que esto conlleva.
Para deshabilitarlo y comprobar si esta es la causa, vamos de nuevo a:
- Inicio
- Configuración
- Sistema
- Inicio/apagado y suspensión
Allí damos clic en la línea "Configuración adicional de energía", se abrirá la siguiente ventana:
Damos clic en la línea "Elegir el comportamiento de los botones de inicio/apagado" y veremos lo siguiente:
Damos clic en "Cambiar la configuración actualmente no disponible" y después de esto desactivamos la casilla "Activar inicio rápido":
Aplicamos los cambios y al apagar Windows 10 veremos el tiempo de apagado.
4. Configurar energía de procesador Windows 10
Las opciones de energía en Windows 10 están creadas para optimizar las funciones de administración de discos, batería y demás elementos del sistema, pero en base a la configuración creada esto puede tener un impacto directo en el apagado de Windows 10.
Podemos administrar estas configuraciones para comprobar que esta no sea la causa abrimos el Panel de control:
Ve a "Hardware y sonido”:
Damos clic en “Opciones de energía” y veremos lo siguiente:
Allí seleccionamos el plan de energía y damos clic en "Cambiar la configuración del plan":
Allí damos clic en la línea "Cambiar la configuración avanzada de energía" y en la ventana emergente ubicamos la sección "Administración de energía del procesador":
Validamos si existe la opción "Estado mínimo del procesador" y de ser así debemos asignar el valor 0, en un equipo donde esta esa opción veremos lo siguiente. Aplica los cambios.
En caso de que ninguna de las opciones antes mencionadas nos ayude, Solvetic te recomienda reinstalar Windows 10, para ello debes descargar la imagen ISO y hacer uso de la herramienta de Windows para ello. Con estos consejos es posible mejorar el apagado de Windows 10.