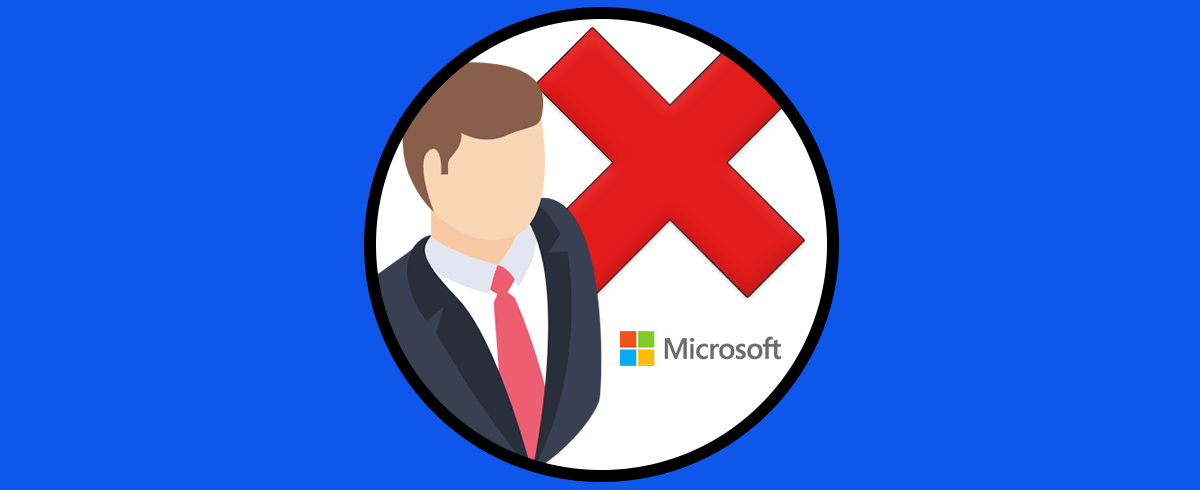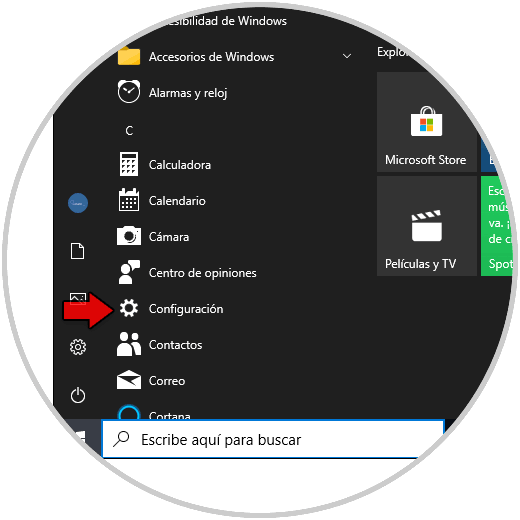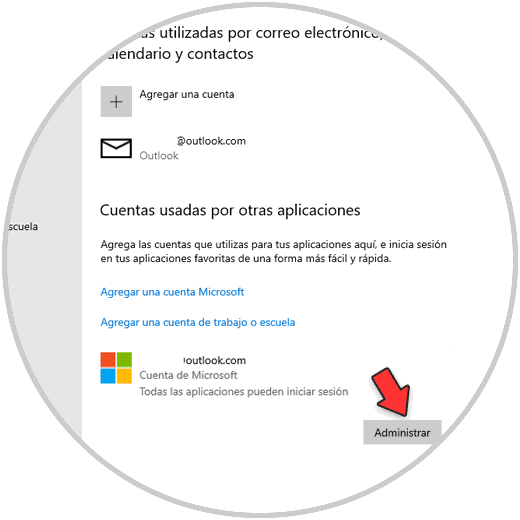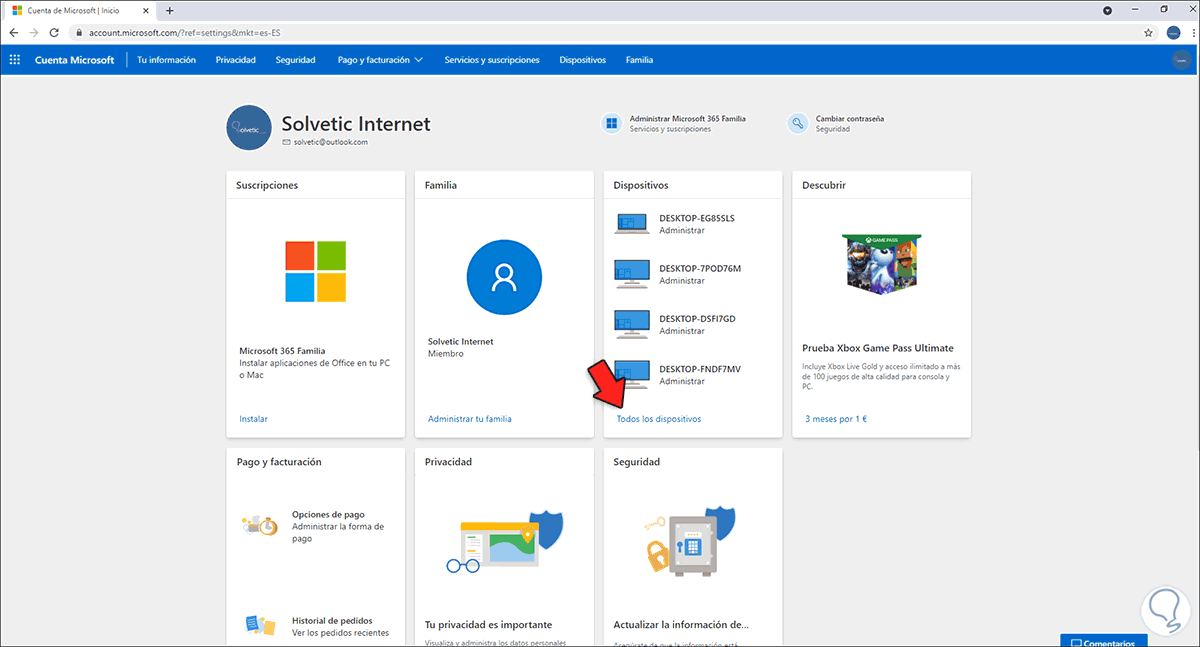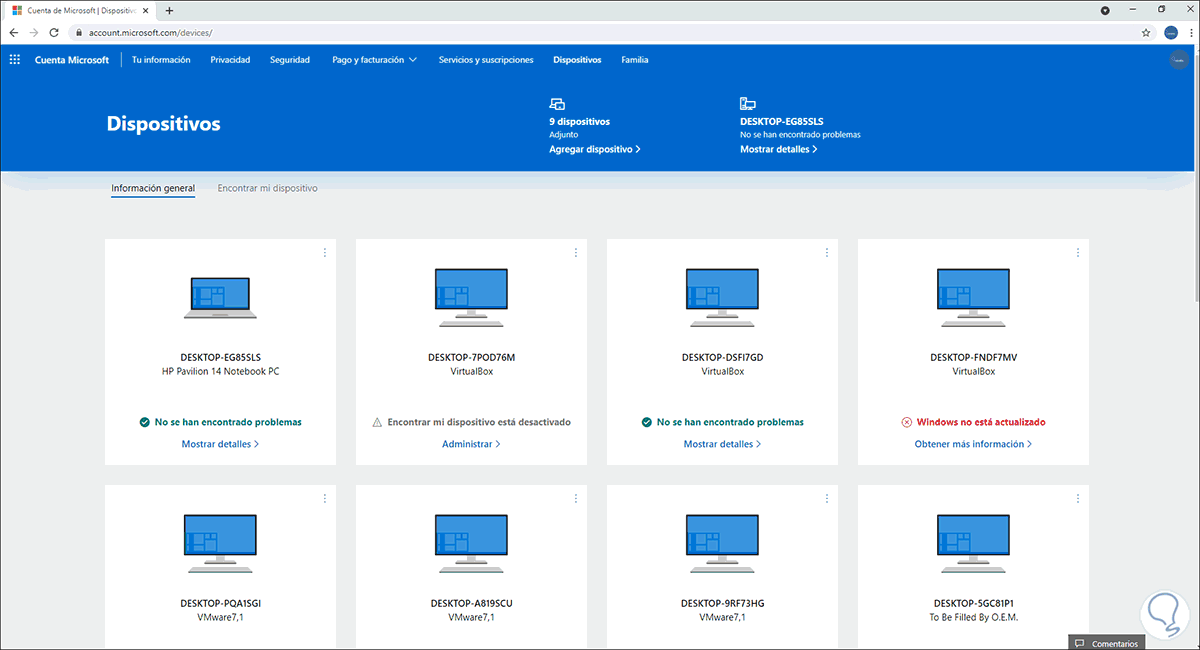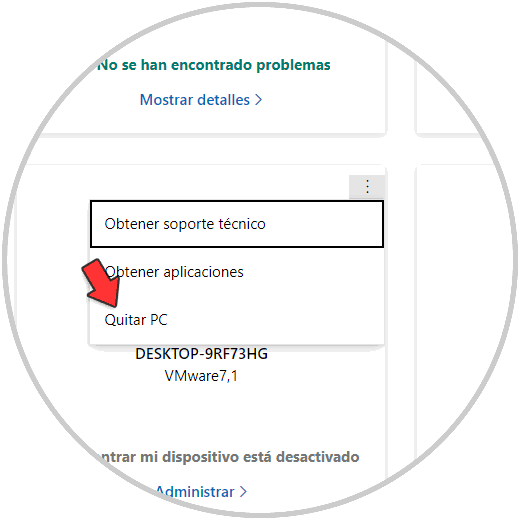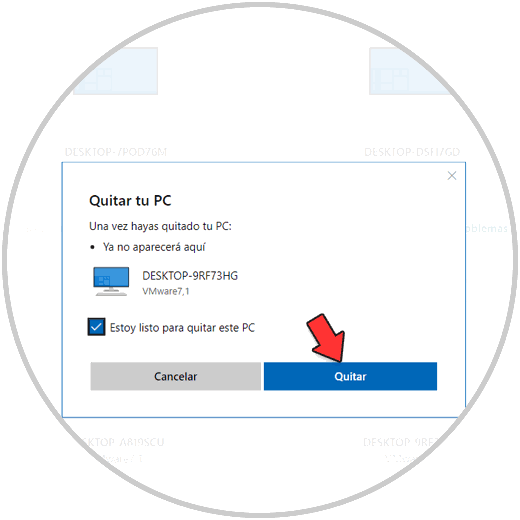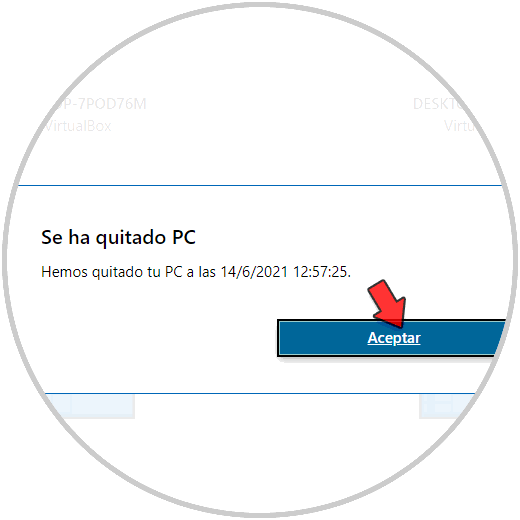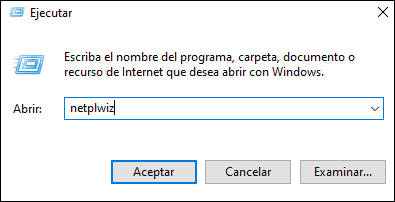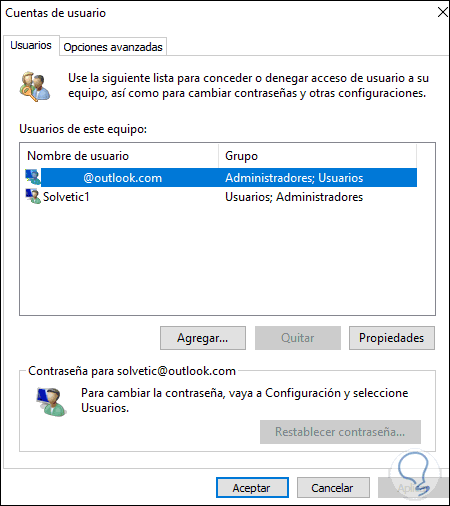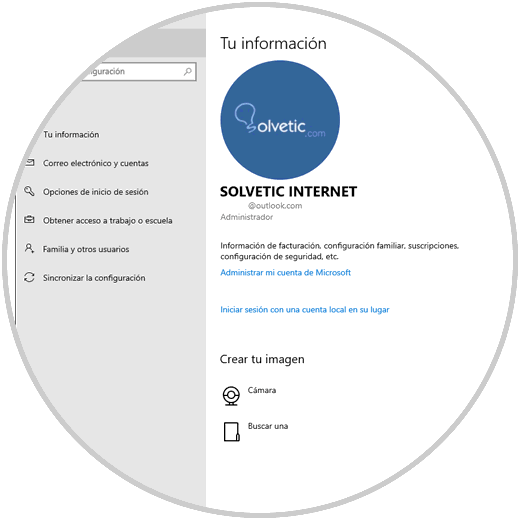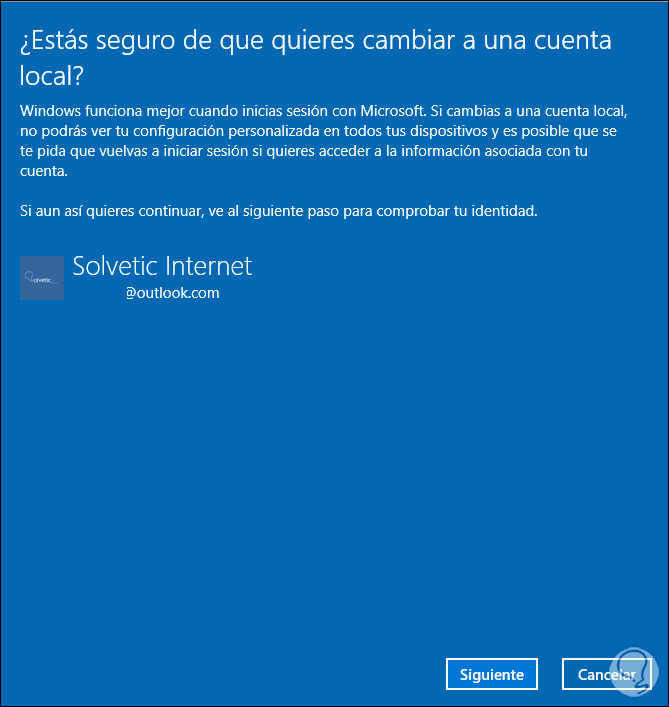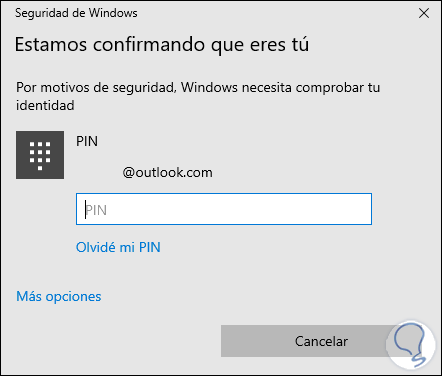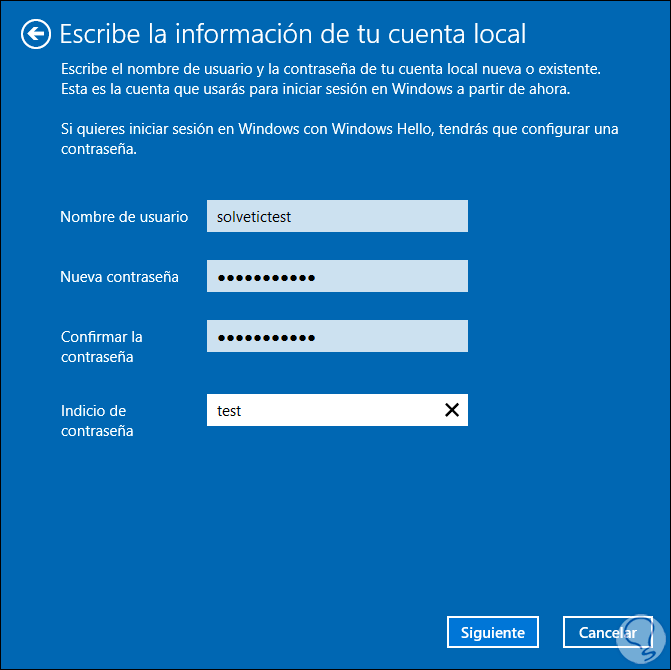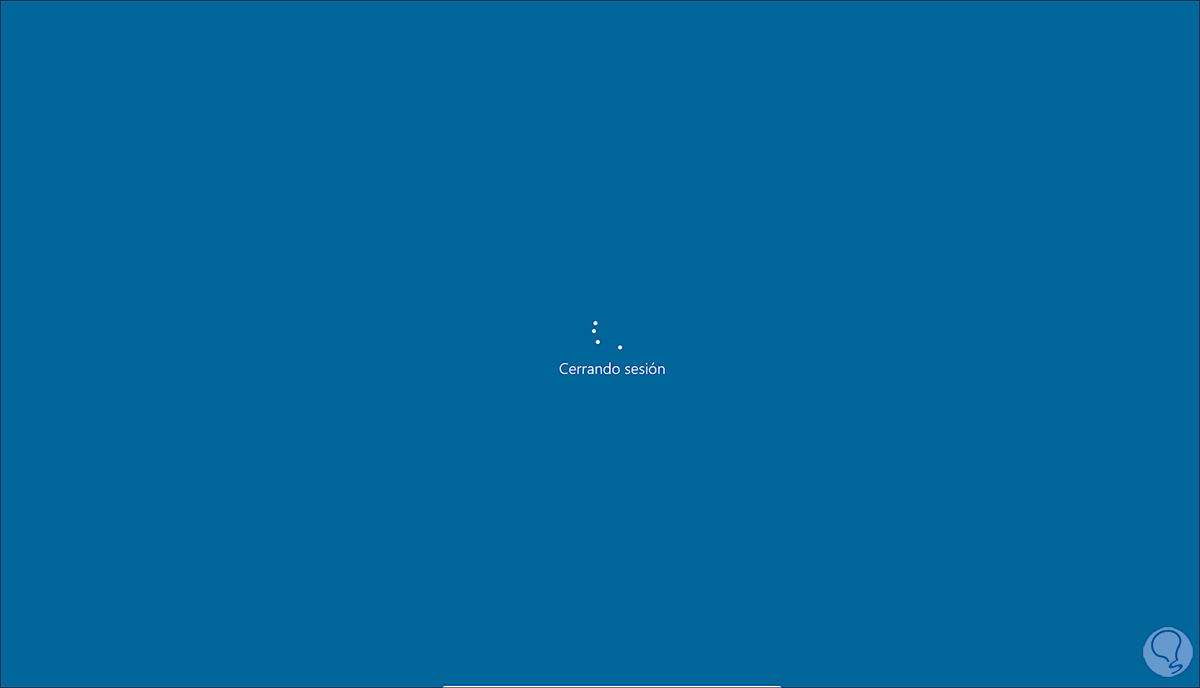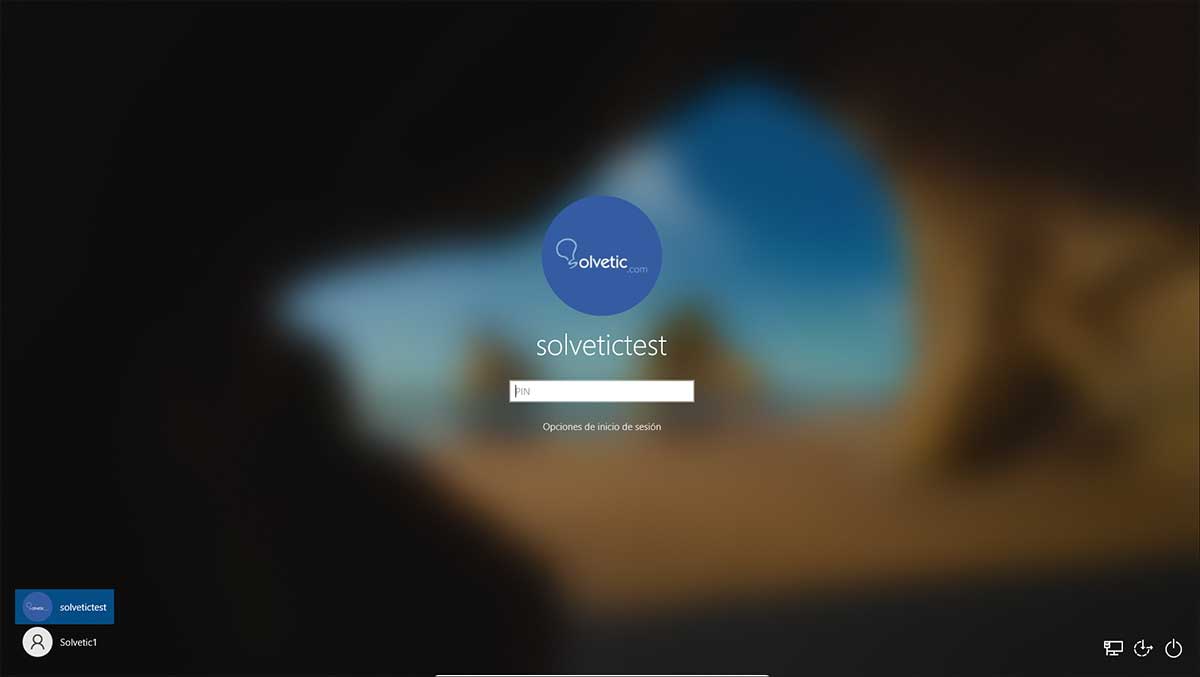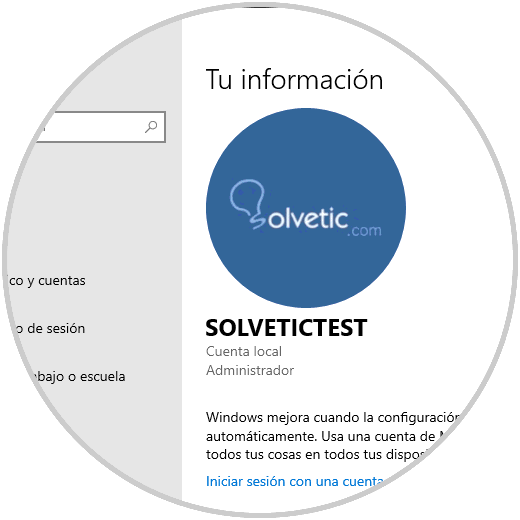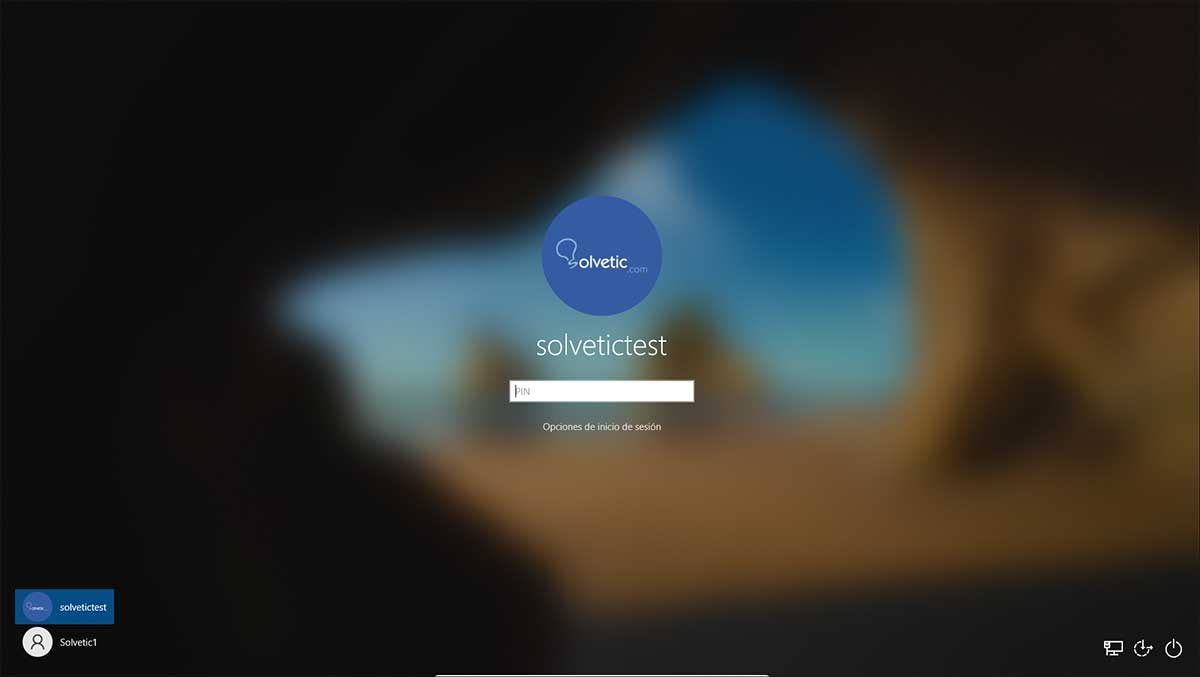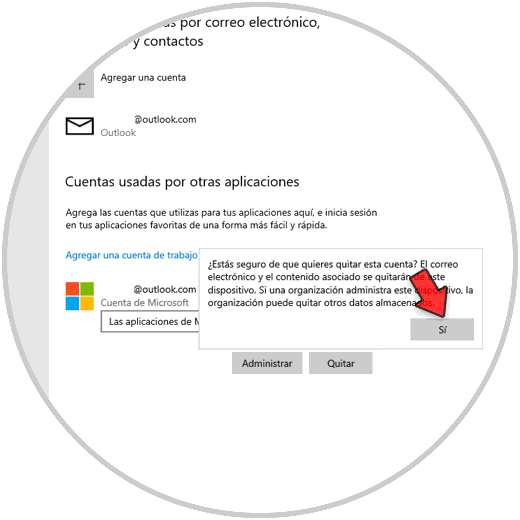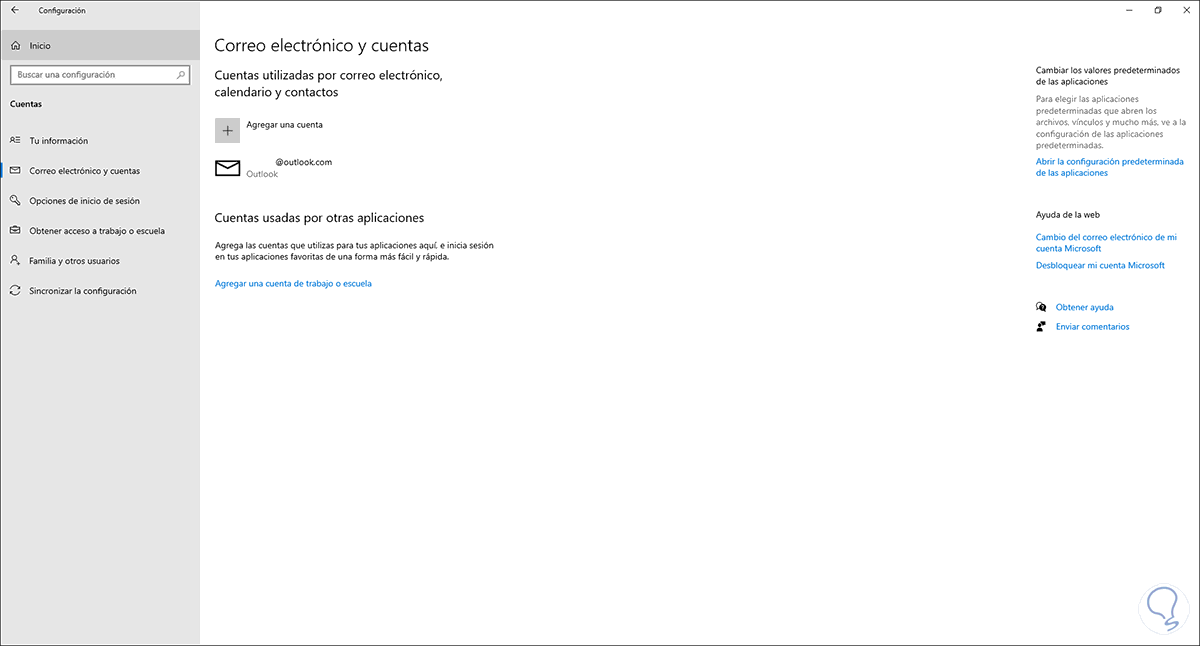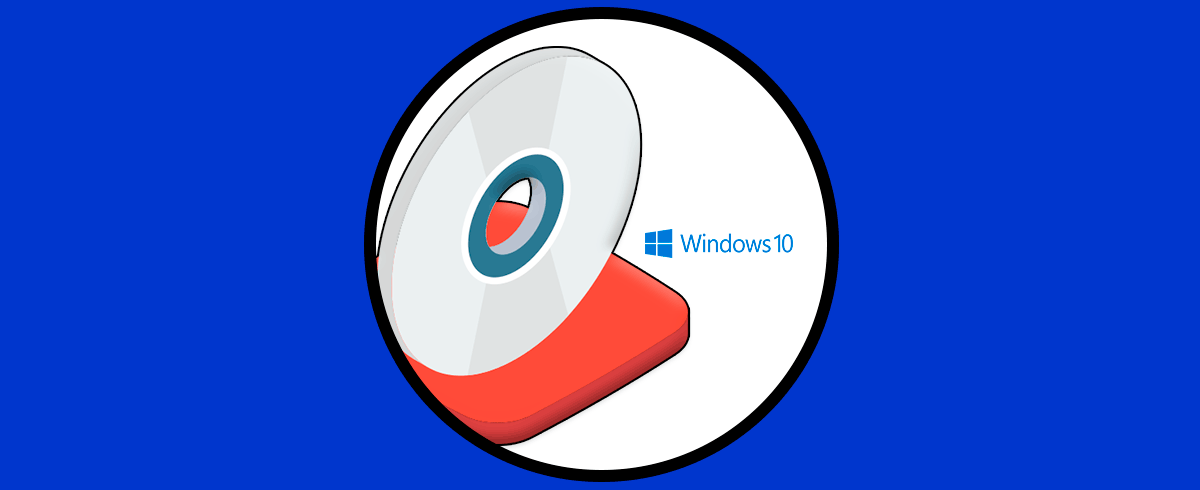Cuando se instala Windows 10, en un punto del proceso se solicita ingresar un correo de Hotmail u Outlook para que al iniciar sesión en el sistema se haga con este usuario en línea. Esto se ha desarrollado para permitir que la sincronización este disponible desde todos los dispositivos desde donde se inicia sesión con esa cuenta y para que las aplicaciones y proceso en general se haga de forma integral.
Pero existe la posibilidad de que se hayan agregado diversas cuentas en Windows 10 lo cual da como resultado múltiples usuarios, diversos procesos y a la final algunos de estos usuarios ya ni inician sesión en el equipo. Es por ello que a continuación vamos a ver en este tutorial cómo podemos borrar y desvincular una cuenta de Microsoft en Windows 10 para que de este modo sepas cómo borrar esa cuenta en el caso de que ya no te resulte necesaria.
Cómo borrar cuenta de Microsoft en Windows 10
Lo primero será ir a "Inicio - Configuración":
Allí accedemos a "Cuentas - Correo electrónico y cuentas", damos clic en la cuenta actual y luego damos clic en "Administrar":
Esto abrirá el sitio web de Microsoft con la configuración de nuestra cuenta:
En la sección "Dispositivos" damos clic en "Todos los dispositivos". En la siguiente ventana ubicamos el equipo donde esta la cuenta a borrar:
Allí vamos al menú contextual del equipo y damos clic en "Quitar PC" o “Quitar portátil” según sea el tipo de dispositivo:
Se abrirá la siguiente ventana emergente, en ella activamos la casilla "Estoy listo para quitar este PC":
Damos clic en "Quitar" para confirmar el proceso.
Esto hará que en primer lugar se desvincule el equipo a la cuenta que vamos a borrar.
Salimos del navegador.
Ahora abrimos Ejecutar y allí ingresamos "netplwiz":
Pulsamos en Aceptar y se abrirá la siguiente ventana:
Comprobamos que la cuenta no puede ser removida.
Vamos de nuevo a "Configuración - Cuentas" y esta vez vamos a la sección "Tu información", veremos lo siguiente:
Vemos que la cuenta es en línea con Microsoft, damos clic en "Iniciar sesión con una cuenta local en su lugar" y se abrirá la siguiente ventana emergente:
Damos clic en Siguiente y debemos ingresar la contraseña o PIN del equipo:
Después de esto completamos los datos del nuevo usuario local en Windows 10:
Damos clic en Siguiente para ver un resumen del nuevo tipo de cuenta:
Damos clic en “Cerrar sesión y acabar” para aplicar los cambios, cerramos la sesión:
Después de esto iniciamos sesión de nuevo:
Una vez iniciemos sesión vamos de nuevo a "Configuración – Cuentas” y en “Tu información” comprobamos que ahora es una cuenta local:
Vamos a la sección “Correo electrónico y cuentas", allí damos clic sobre la cuenta y ahora es posible dar clic en "Quitar":
Se desplegará el siguiente mensaje:
Aplica los cambios dando clic en Si y la cuenta será borrada:
Estos son los pasos completos para borrar una cuenta de Microsoft en Windows 10.