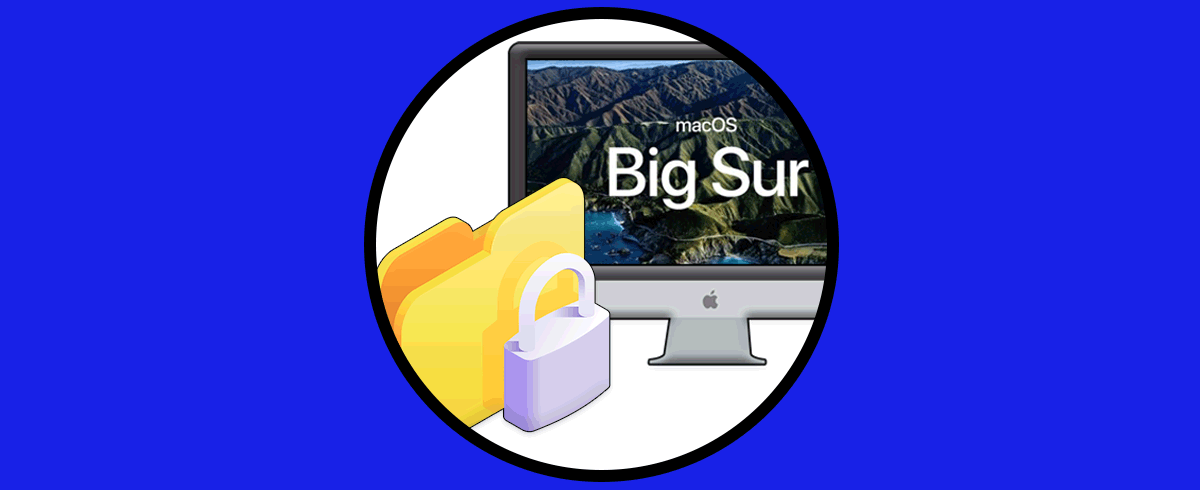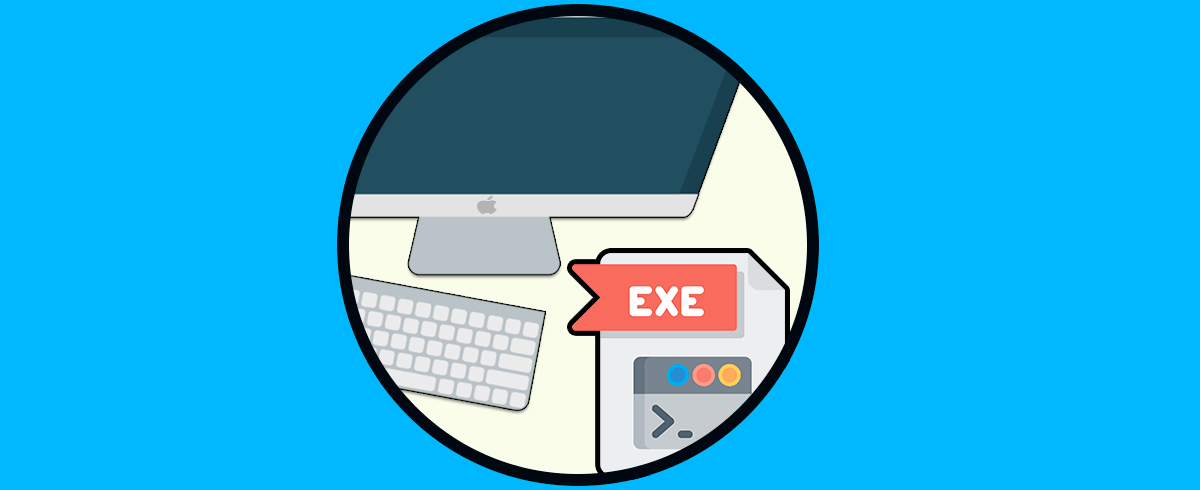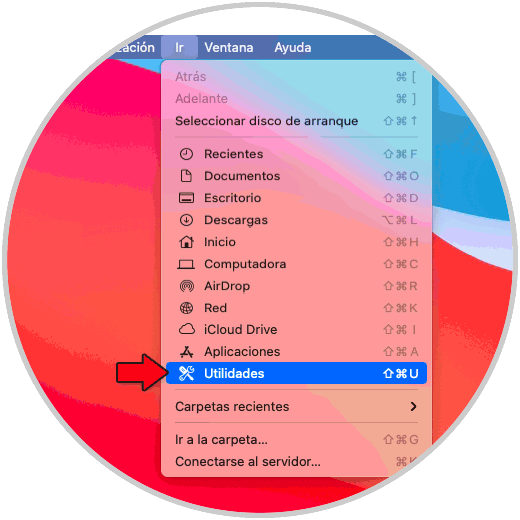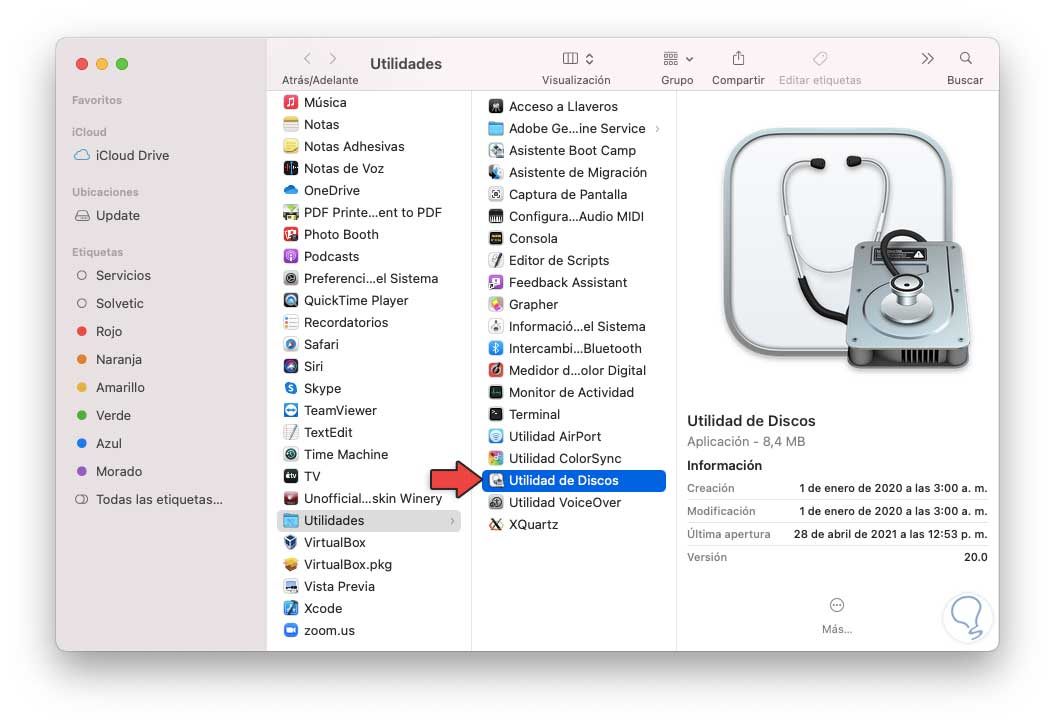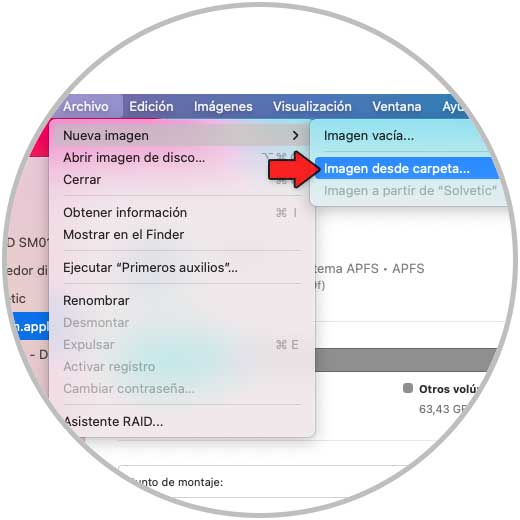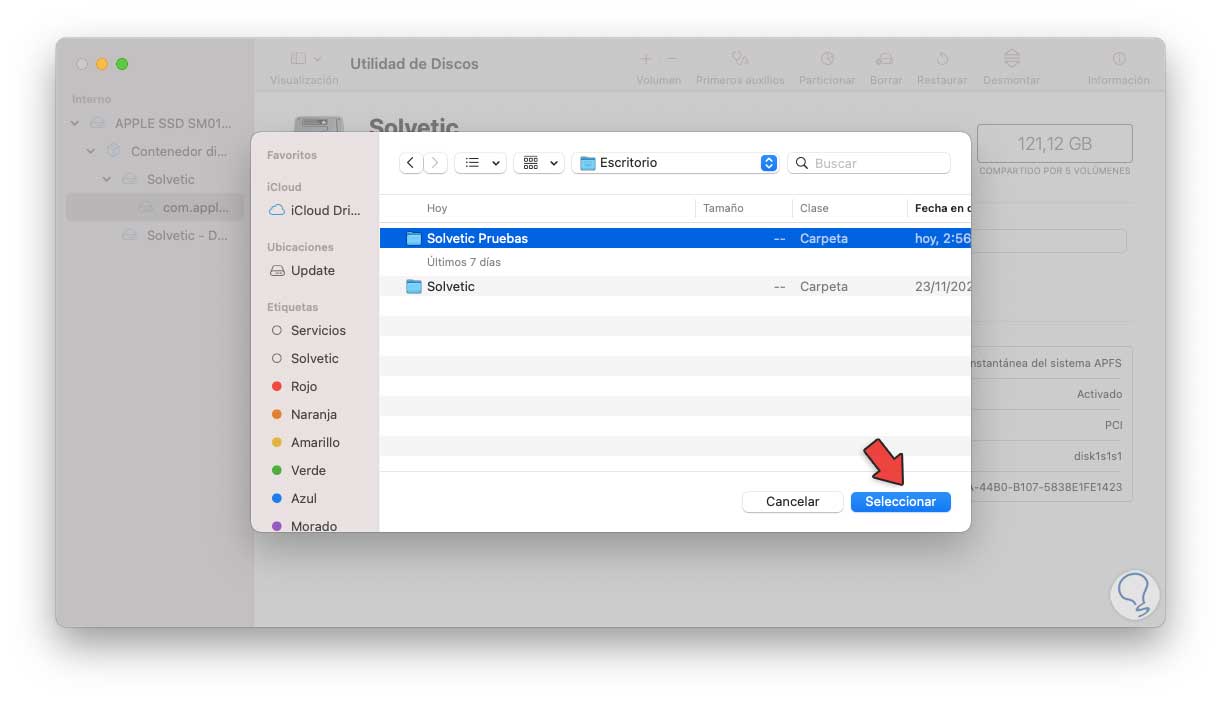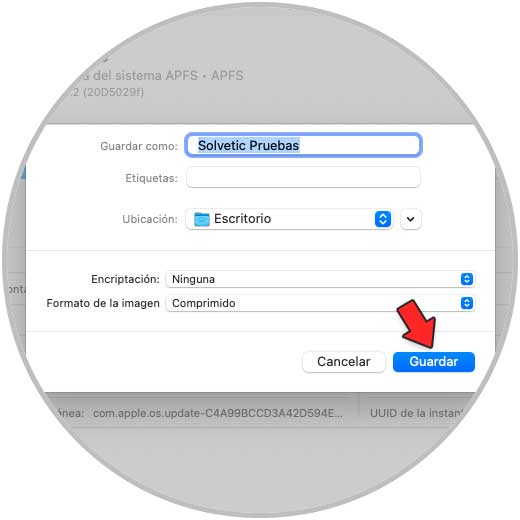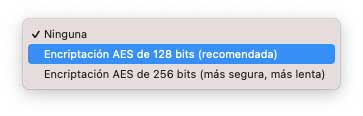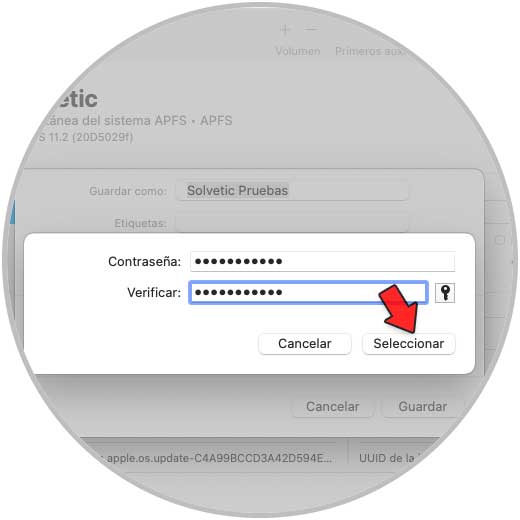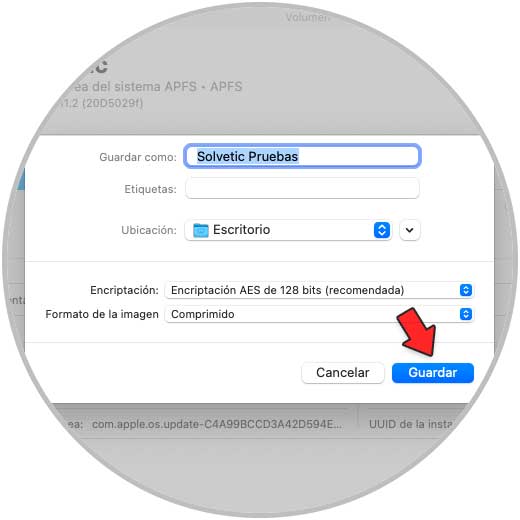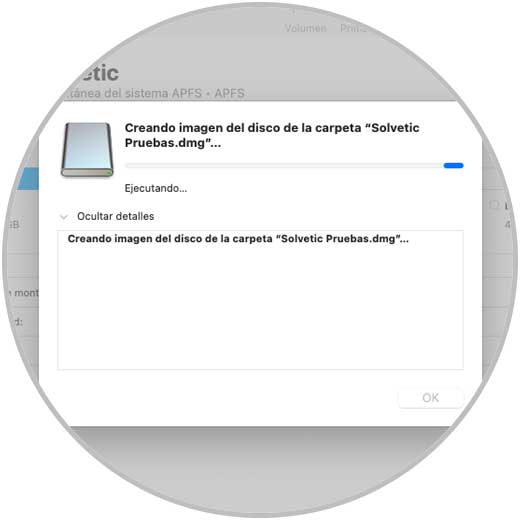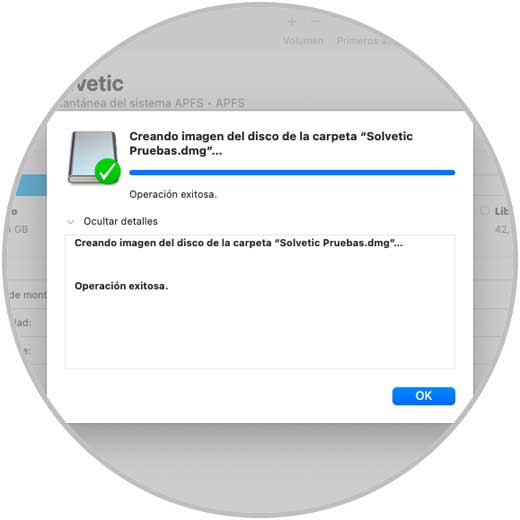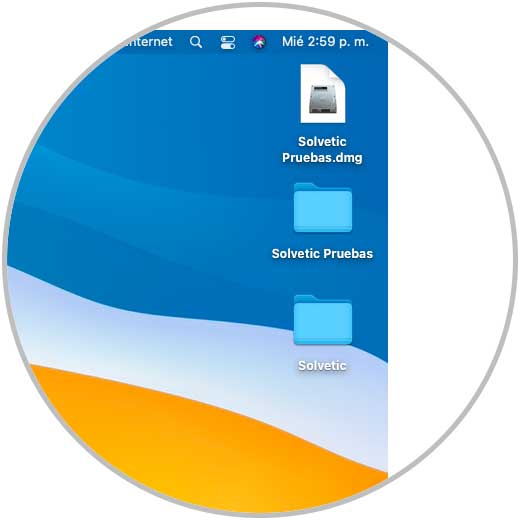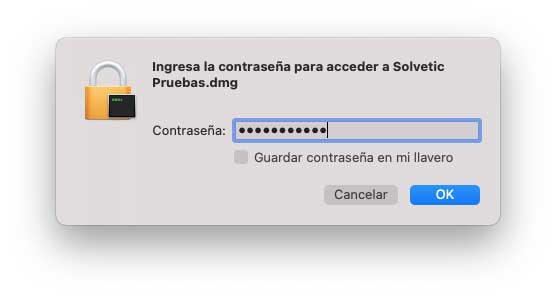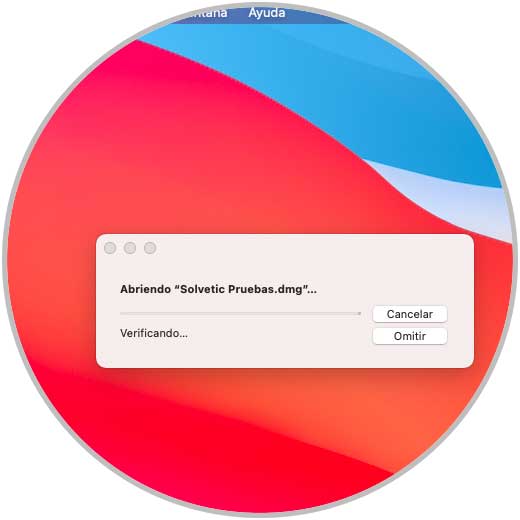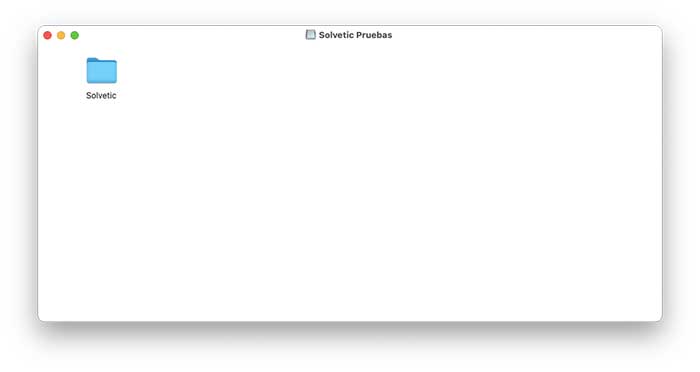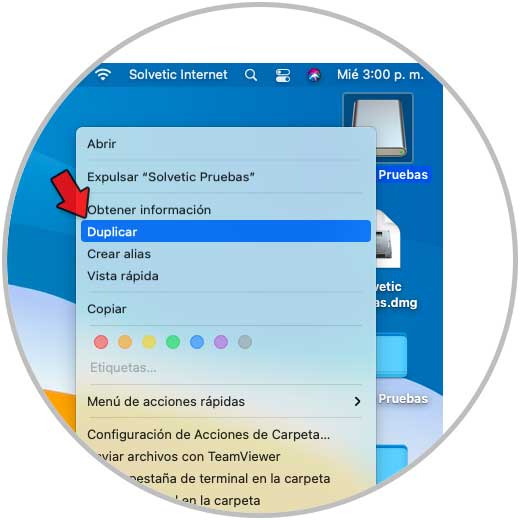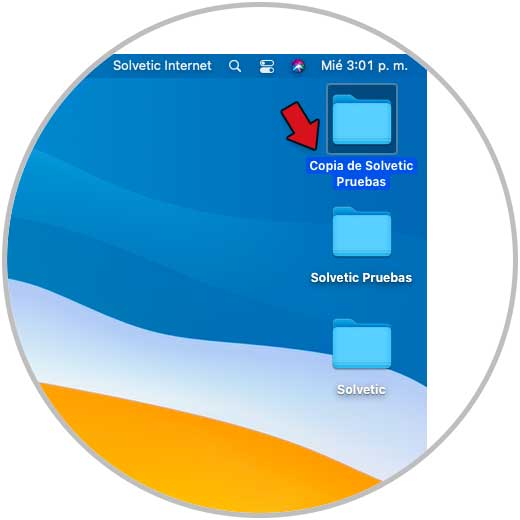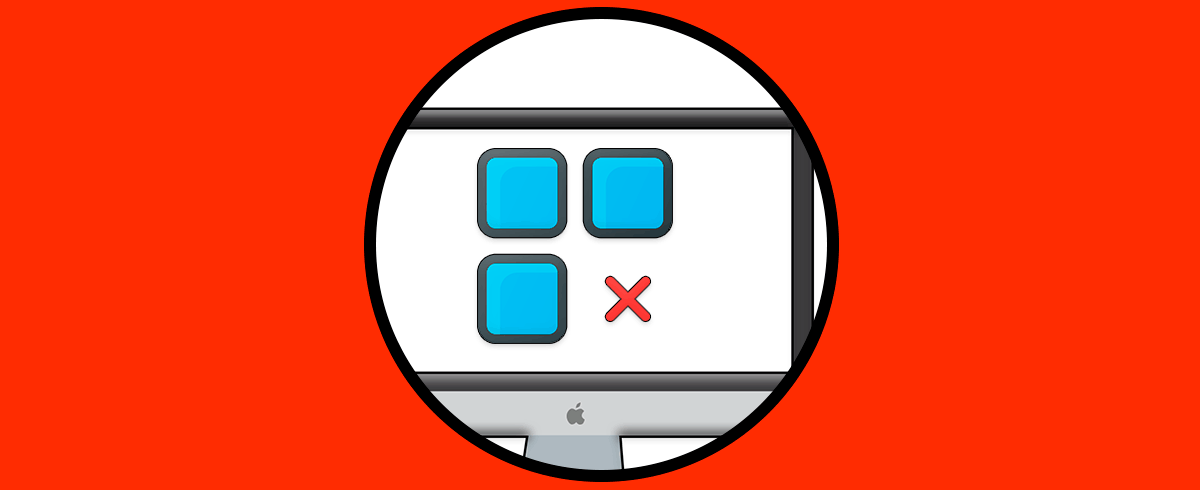En nuestro ordenador vamos almacenando cantidad de información ya que la mayoría de los documentos que gestionamos lo hacemos a través de la red, y es por ello que normalmente en estos dispositivos es donde guardamos la mayor parte de nuestra de nuestra información ya sea tanto a nivel personal como profesional en muchos de los casos.
La seguridad es uno de los pilares fundamentales en todos los sistemas operativos actuales ya que con ello se busca que ningún proceso o usuario sin los permisos requeridos con lo cual la información estará en riesgo, para ello existen diversas maneras de aumentar la seguridad y una de las formas que nos ofrece macOS es estableciendo una contraseña a la carpeta lo cual protegerá el contenido de esta.
Solvetic explicará el paso a paso para crear una contraseña a una carpeta y así aumentar de forma considerable la seguridad allí.
Cómo poner contraseña a una carpeta en macOS Big Sur
Lo primero será ir al menú "Ir - Utilidades":
Una vez accedamos a las utilidades de macOS veremos lo siguiente:
Seleccionamos la opción "Utilidad de discos", al dar doble clic veremos las opciones de disco, allí vamos al menú "Archivo - Nueva imagen - Imagen desde carpeta":
En la ventana emergente vamos a seleccionar la carpeta a proteger:
Damos clic en Seleccionar y se abrirá la siguiente ventana:
En el campo "Encriptación" selecciona "Encriptación AES de 128 bits" pero estarán disponibles más opciones:
Al dar clic allí debemos asignar y confirmar la contraseña para la carpeta:
Damos clic en Seleccionar y se habrá configurado la contraseña para la carpeta seleccionada:
Aplica los cambios dando clic en Guardar, se iniciará el proceso de protección de la carpeta:
Al finalizar este proceso veremos lo siguiente:
Damos clic en OK para cerrar el asistente y será creado el archivo de imagen protegido en el escritorio:
Podemos borrar la carpeta original, para acceder a la carpeta protegida debemos ingresar la contraseña asignada:
Damos clic en OK para iniciar el proceso de apertura:
Accedemos al contenido de la carpeta protegida:
Para borrar la contraseña, copiamos o duplicamos el archivo abierto y eliminamos la imagen creada:
Como resultado estará la copia de la carpeta sin restricción:
Estos son los pasos para asignar una contraseña a una carpeta en macOS. De este modo podrás tener tus carpetas protegidas en el ordenador de manera sencilla y rápida.