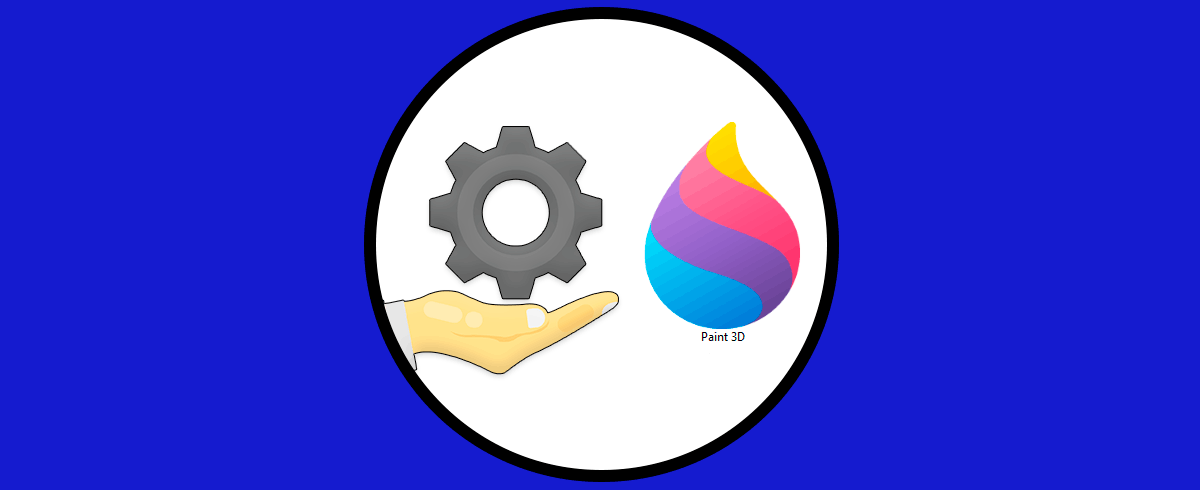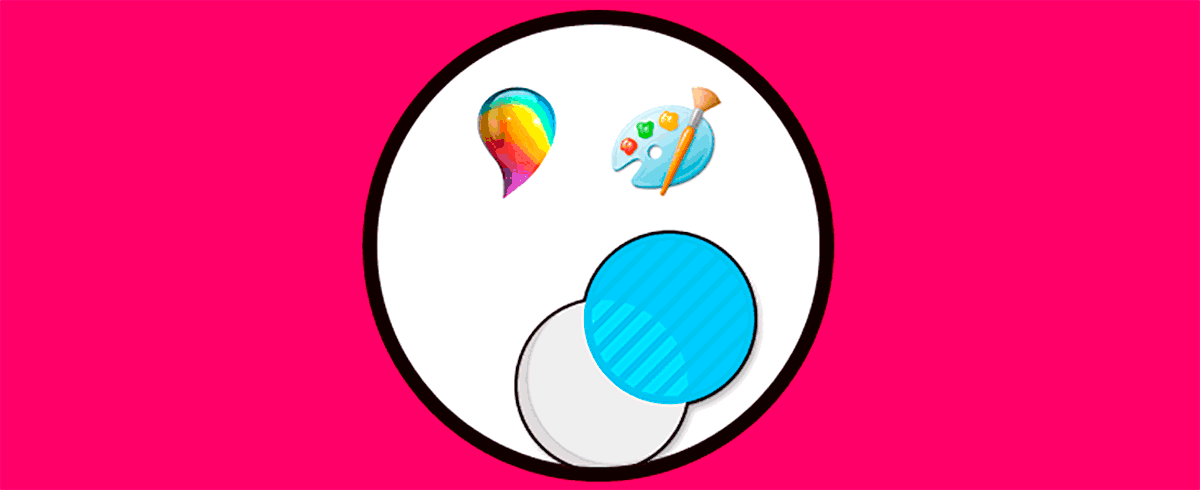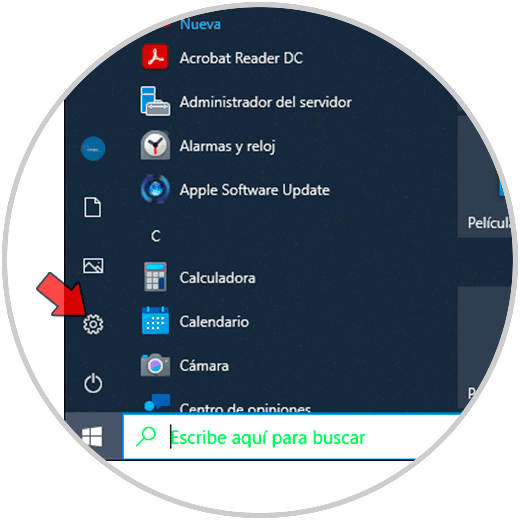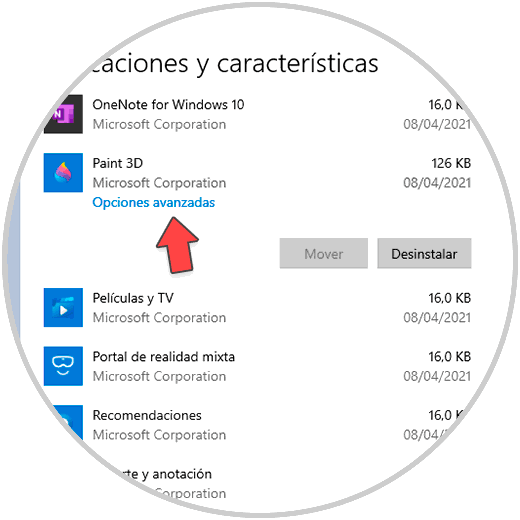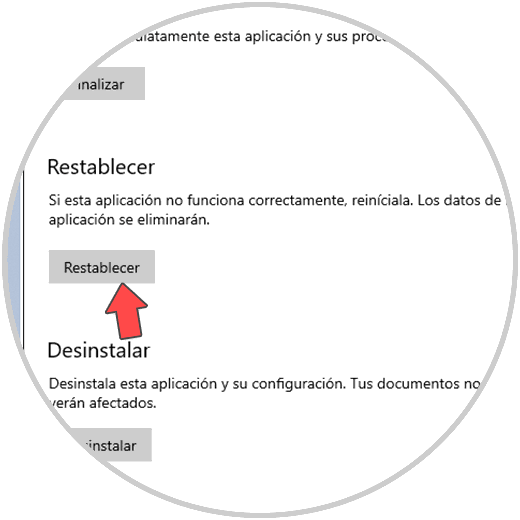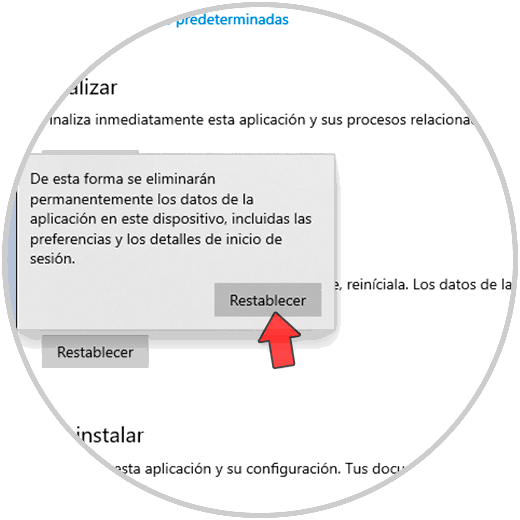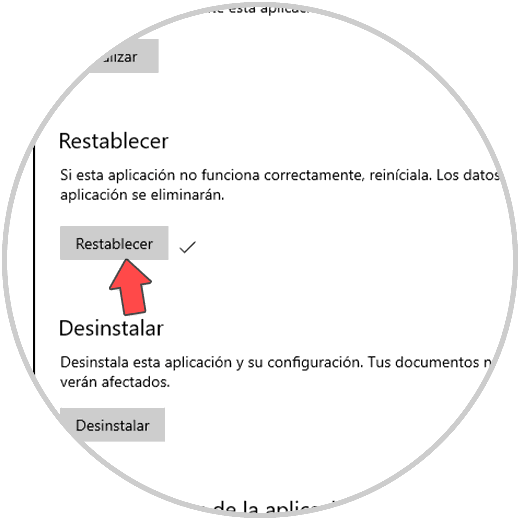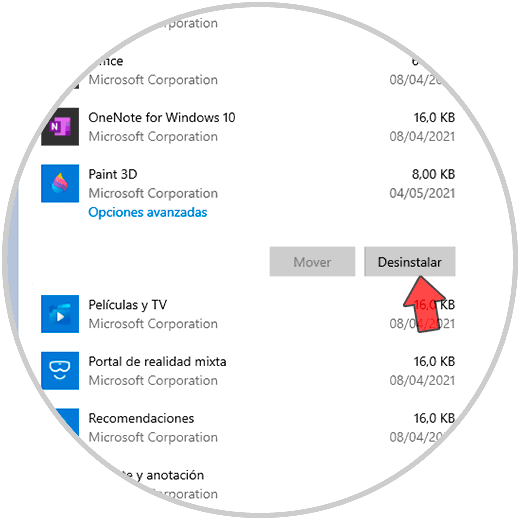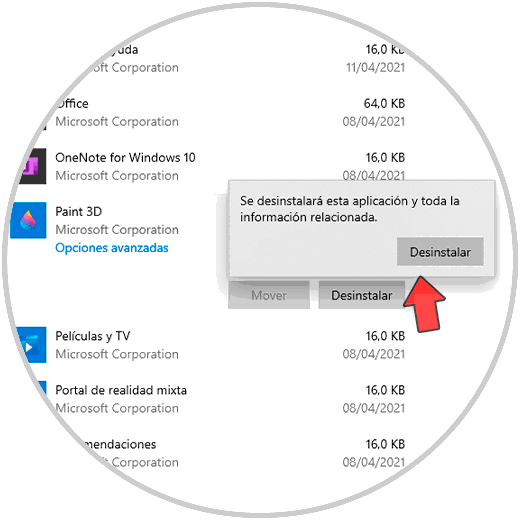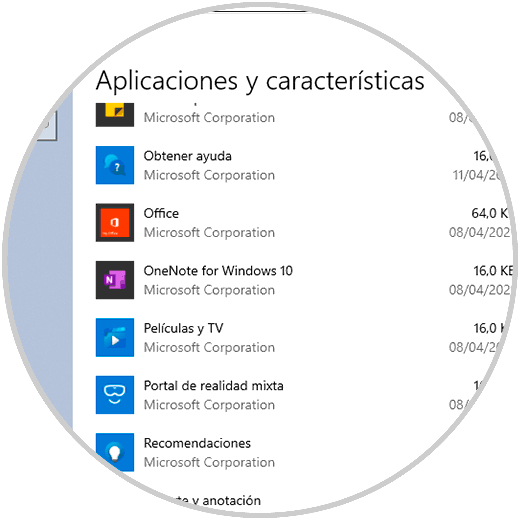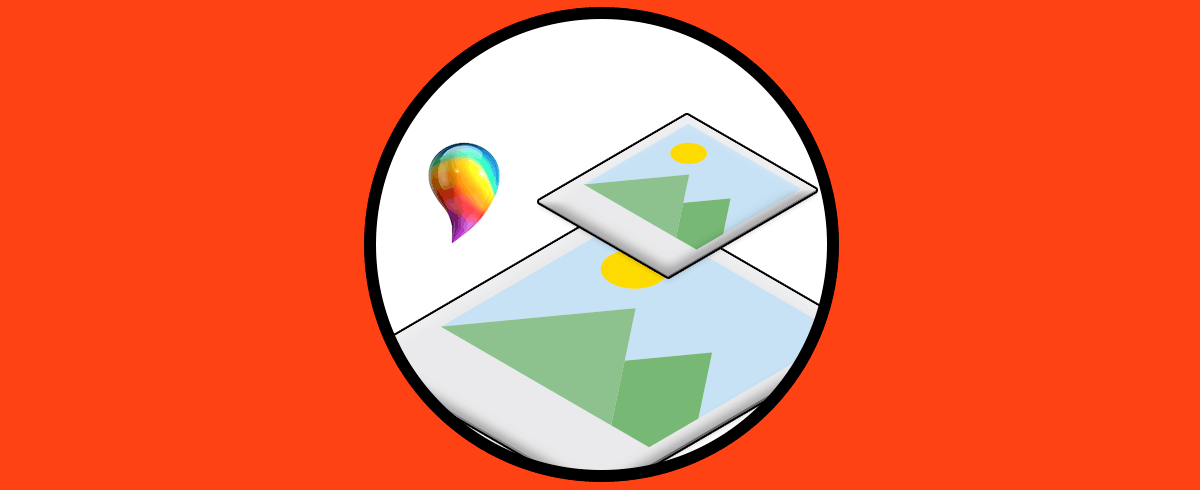Paint 3D busco ser la renovación total del tradicional Paint y aunque incluye numerosas herramientas, funciones y demás opciones para una edición integral no ha llenado por completo la perspectiva de los millones de usuarios de Windows 10, Paint 3D nos ofrece opciones como:
- Integra una herramienta de recorte para recortar las imágenes
- Integra modelos básicos para añadir a las presentaciones
- Diversas herramientas como pincel de aceite, pincel de acuarela, lápiz, borrador, crayón, bolígrafo de píxeles, aerosol y herramienta de relleno
- Es posible voltear una imagen vertical u horizontalmente o bien rotarla
- Es posible abrir archivos de imagen en Paint 3D como PNG y JPG, pero también archivos 3MF, FBX, STL, PLY, OBJ y GLB
- Es posible usar texto 2D y 3D
Ahora, en muchas ocasiones si deseamos usar Paint 3D pero este falla en diversos aspectos, o bien nos hemos decidido a usar una aplicación diferente, independiente de tu caso Solvetic te explicará cómo restablecer o desinstalar Paint 3D en Windows 10.
1. Reparar o restablecer Paint 3D Windows 10
Abrimos Configuración desde Inicio:
Luego vamos a “Aplicaciones", allí damos clic sobre Paint 3D y seleccionamos "Opciones avanzadas":
En la siguiente ventana damos clic en "Restablecer":
Al dar clic allí se abre una nueva ventana:
Damos clic de nuevo en Restablecer para confirmar el proceso:
2. Desinstalar Paint 3D Windows 10
Si la opción es desinstalar Paint 3D de Windows 10, debemos ir de nuevo a “Inicio - Configuración - Aplicaciones", damos clic sobre Paint 3D y veremos lo siguiente:
Damos clic en “Desinstalar" y de nuevo debemos confirmar:
Se dará paso al proceso de desinstalación de Paint 3D:
Después de esto veremos que ya no está disponible:
Así podemos restablecer o desinstalar Paint 3D en Windows 10.