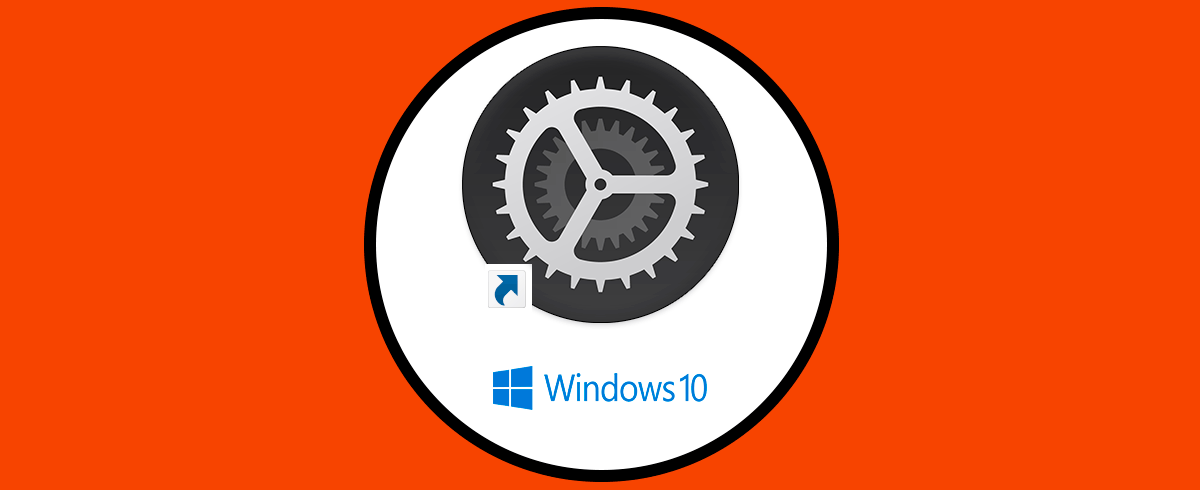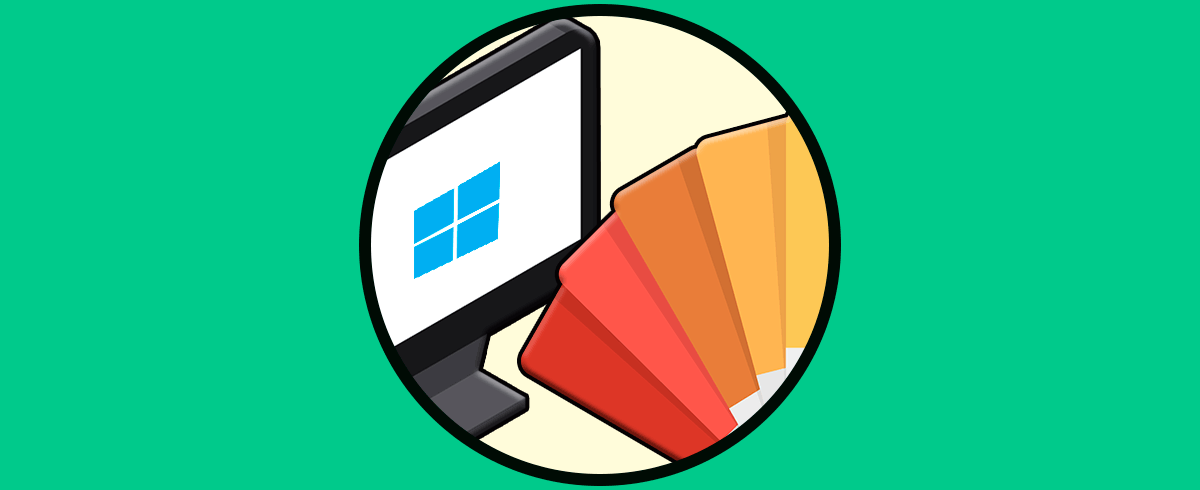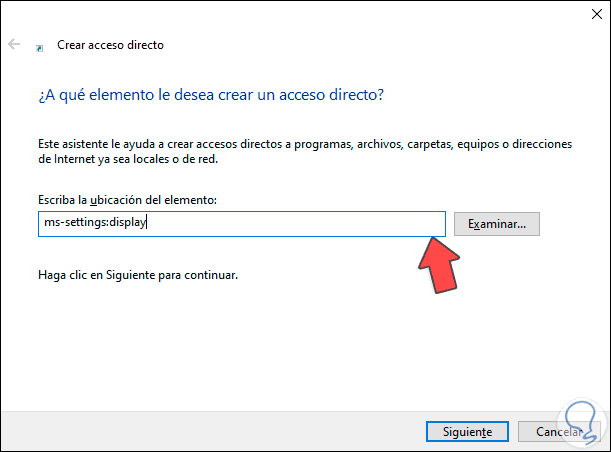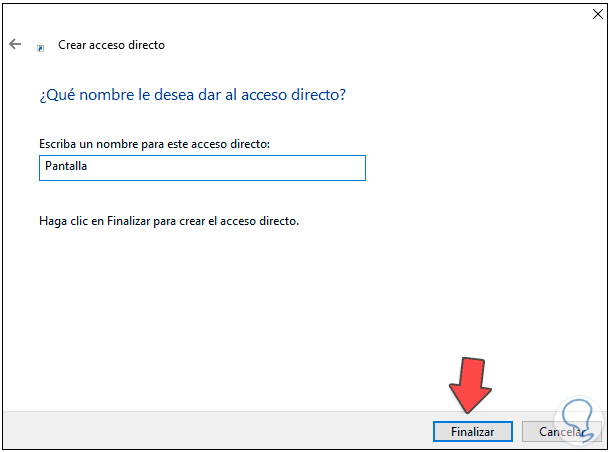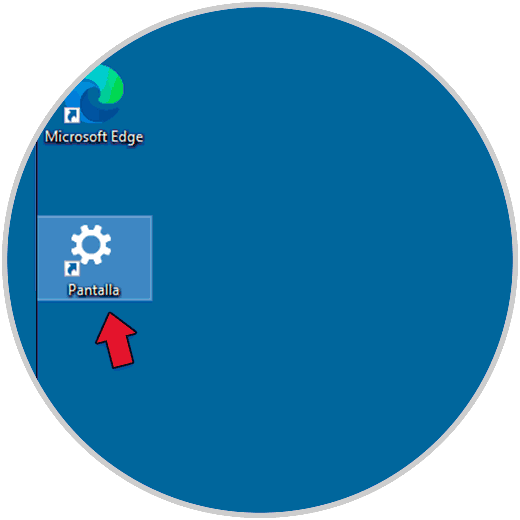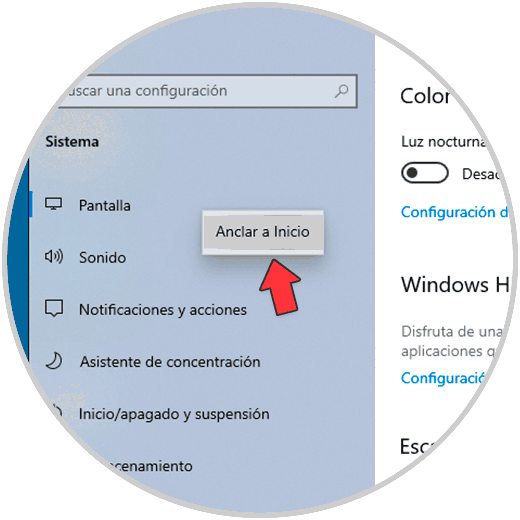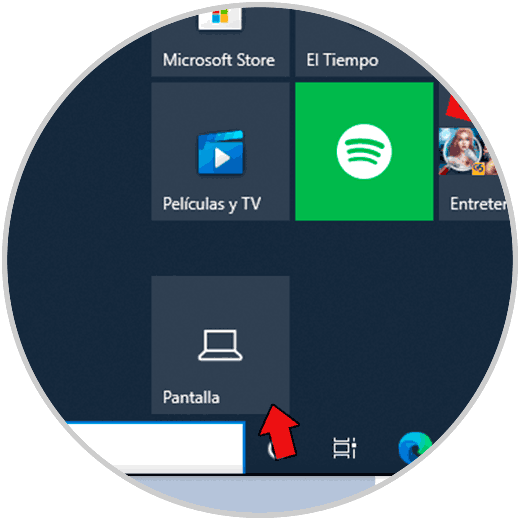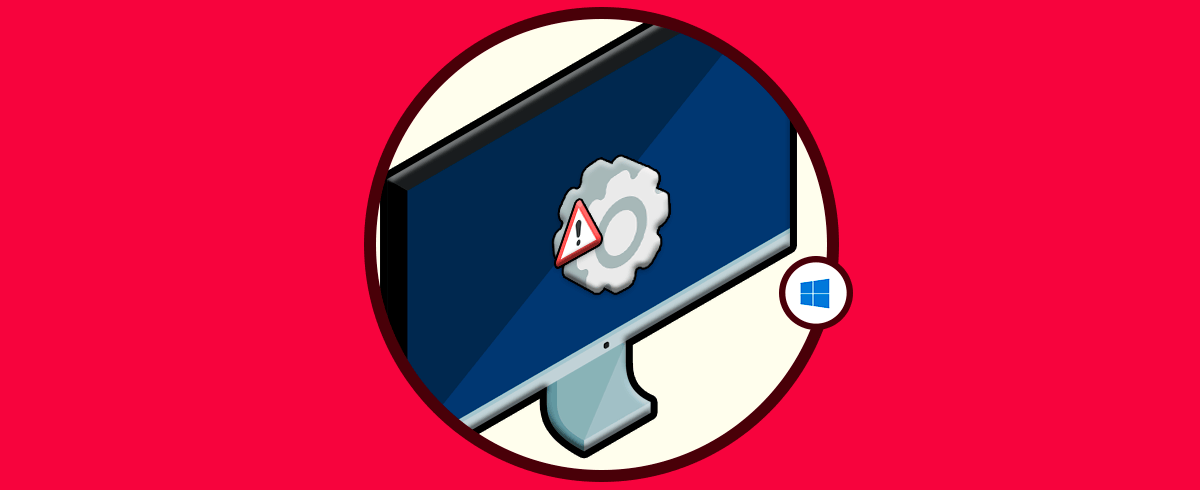La gestión de la pantalla en Windows 10 está integrada a la utilidad configuración y desde ella es posible realizar acciones como:
Configuración pantalla Windows 10
- Seleccionar las pantallas disponibles
- Activar o no la luz nocturna
- Realizar los ajustes de resolución de pantalla
- Definir la orientación de la pantalla
- Cambiar el tamaño del texto
- Extender la pantalla
- Acceder a parámetros avanzados de la pantalla
Para acceder a esta configuración lo hacemos desde Inicio – Configuración – Sistema, pero Solvetic te explicará dos formas para crear accesos directos en Windows 10 y simplificar esta tarea.
Tutorial para ajustar y calibrar el color, contraste, brillo y gamma de tu pantalla Windows 10.
1. Crear acceso directo de Pantalla Windows 10 desde Escritorio
Paso 1
Para usar este método damos clic derecho en el escritorio y seleccionamos la opción "Nuevo - acceso directo":
Paso 2
En la ventana emergente ingresamos "ms-settings:display":
Paso 3
Damos clic en Siguiente para asignar nombre y aplicar los cambios:
Paso 4
Clic en Finalizar para crear el acceso.
Paso 5
Damos doble clic para acceder a la configuración de pantalla en Windows 10:
2. Crear acceso directo de Pantalla Windows 10 desde Inicio
Paso 1
Para este método, vamos a "Inicio - Sistema", allí damos clic derecho en Pantalla y seleccionamos "Anclar a Inicio":
Paso 2
Será desplegado el siguiente mensaje. Aplicamos los cambios dando clic en Si.
Paso 3
En el menú Inicio estará disponible el acceso a Pantalla en Windows 10. Basta con dar clic allí para acceder a la configuración de pantalla en el sistema.
Así son las opciones para crear estos accesos en Windows 10.
Tutorial para solucionar el error de que No me deja cambiar la resolución de pantalla Windows 10 de NVIDIA, AMD, Intel...