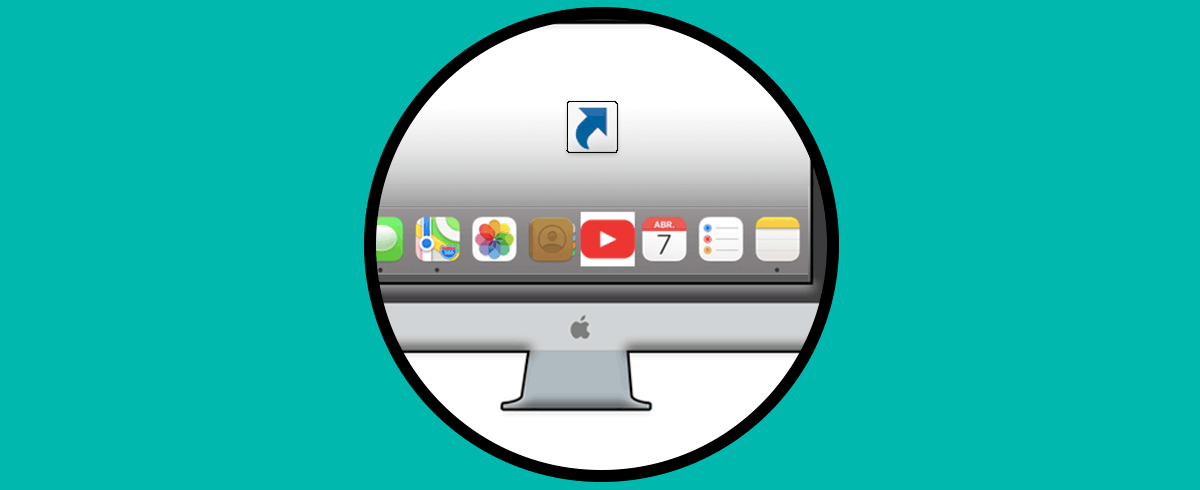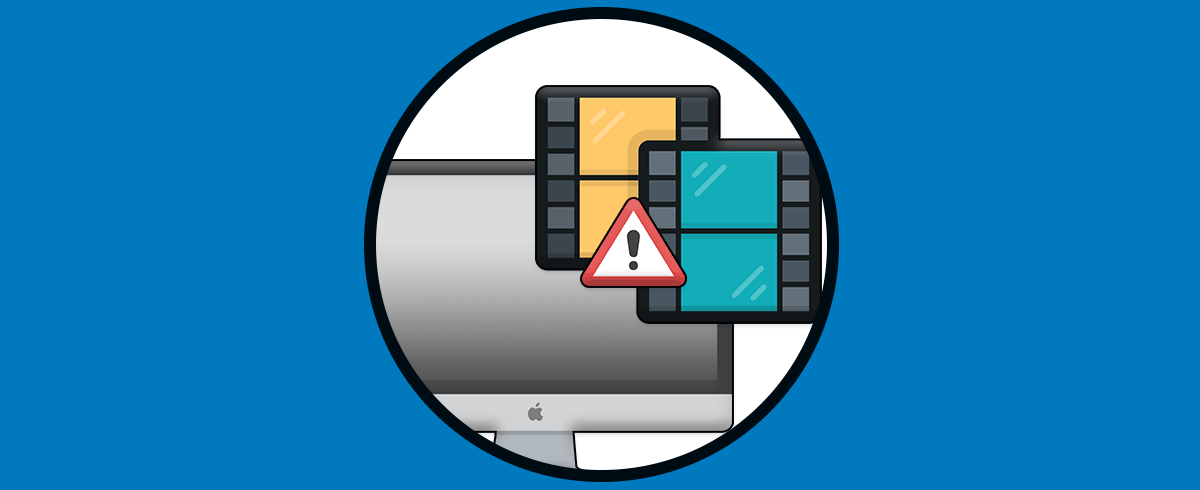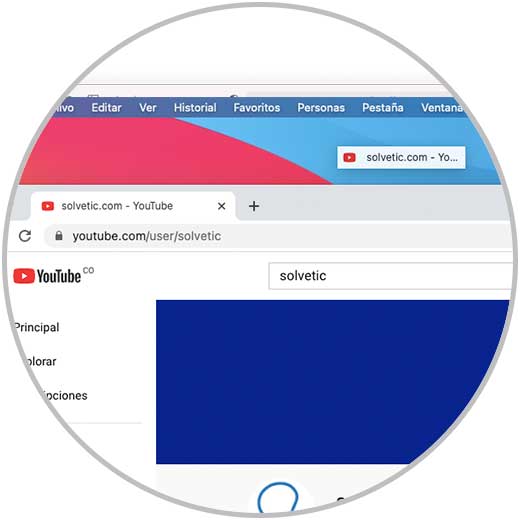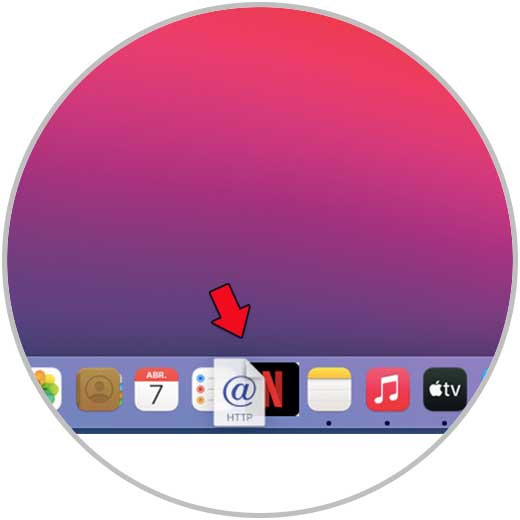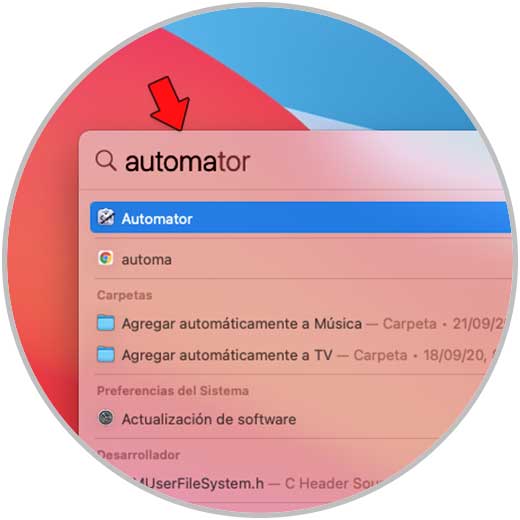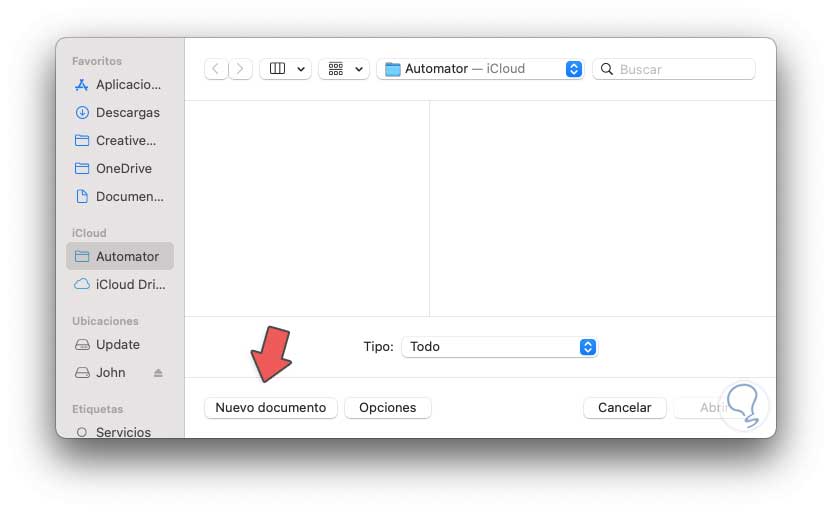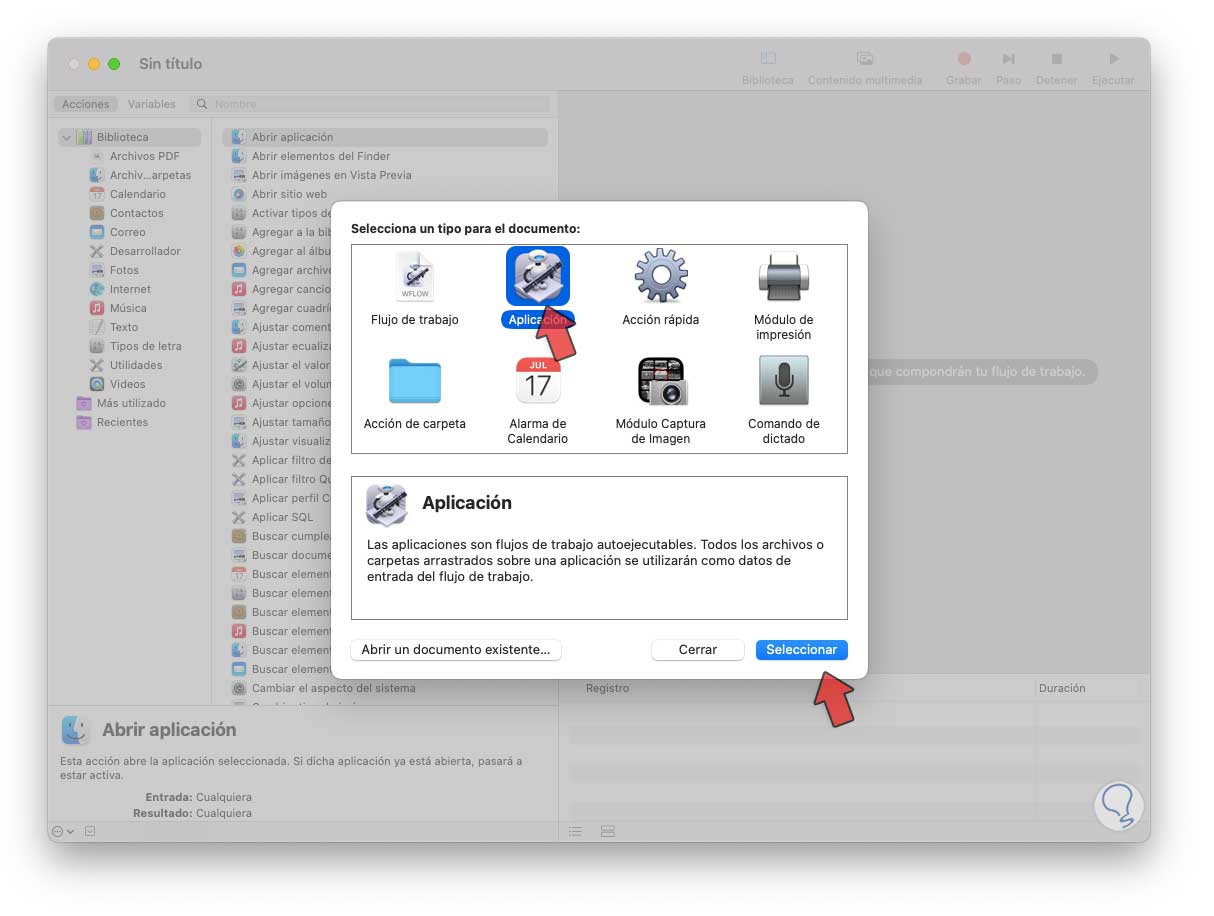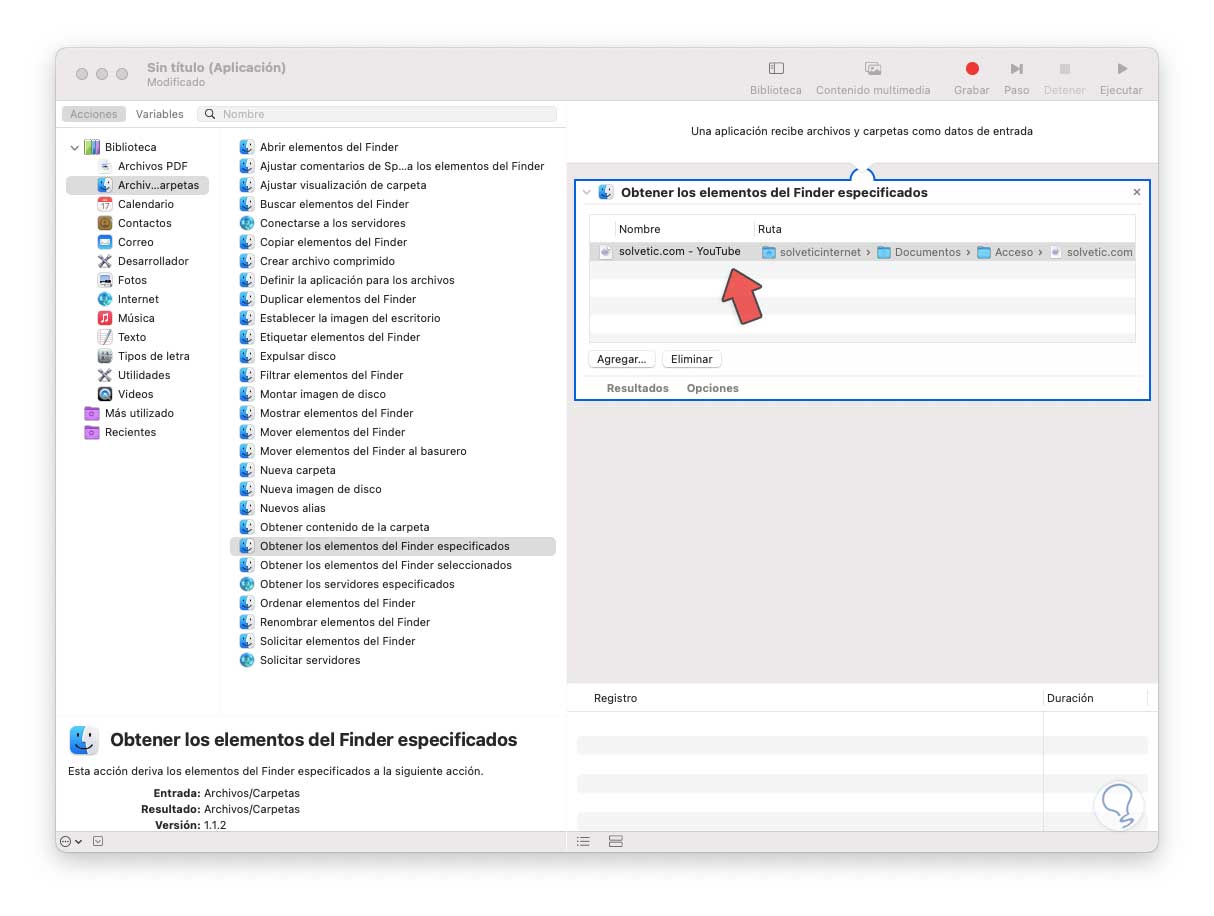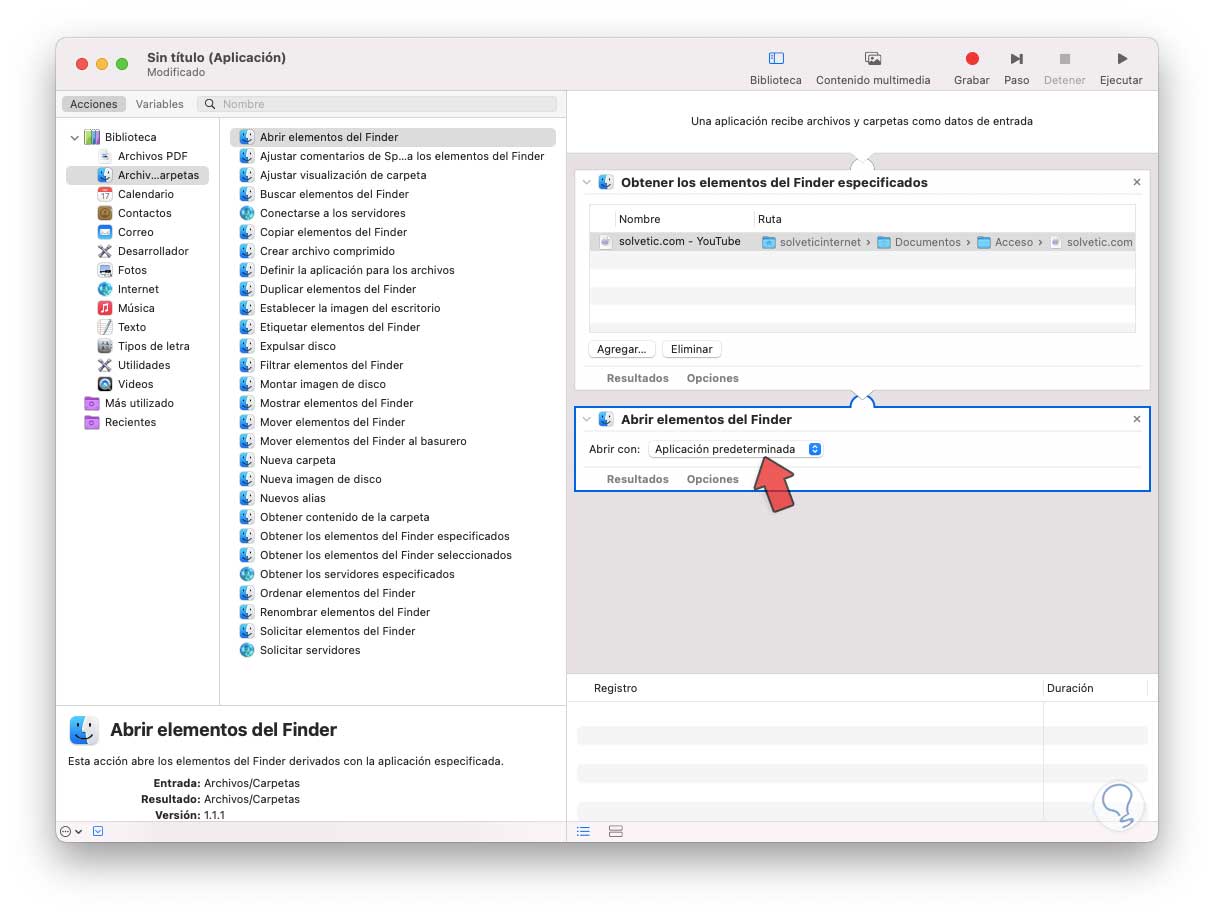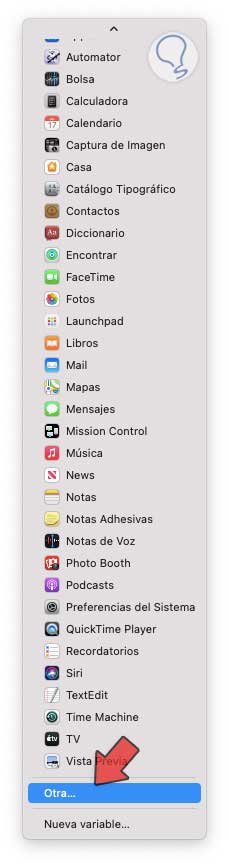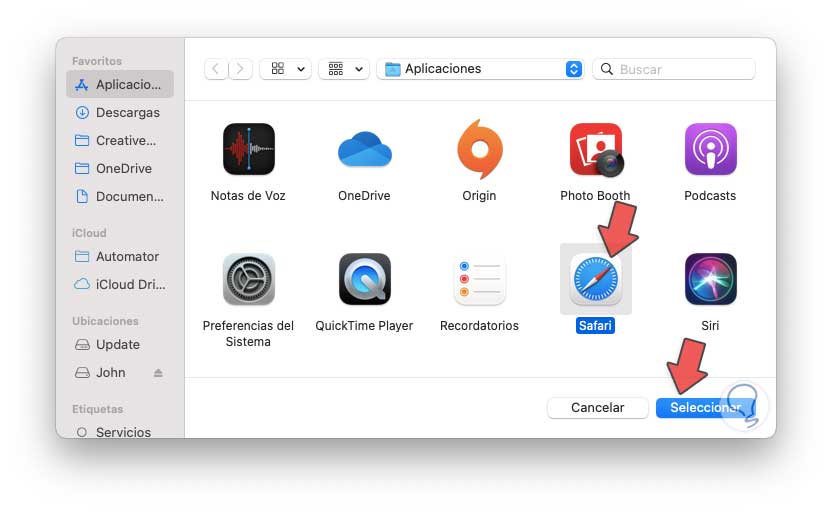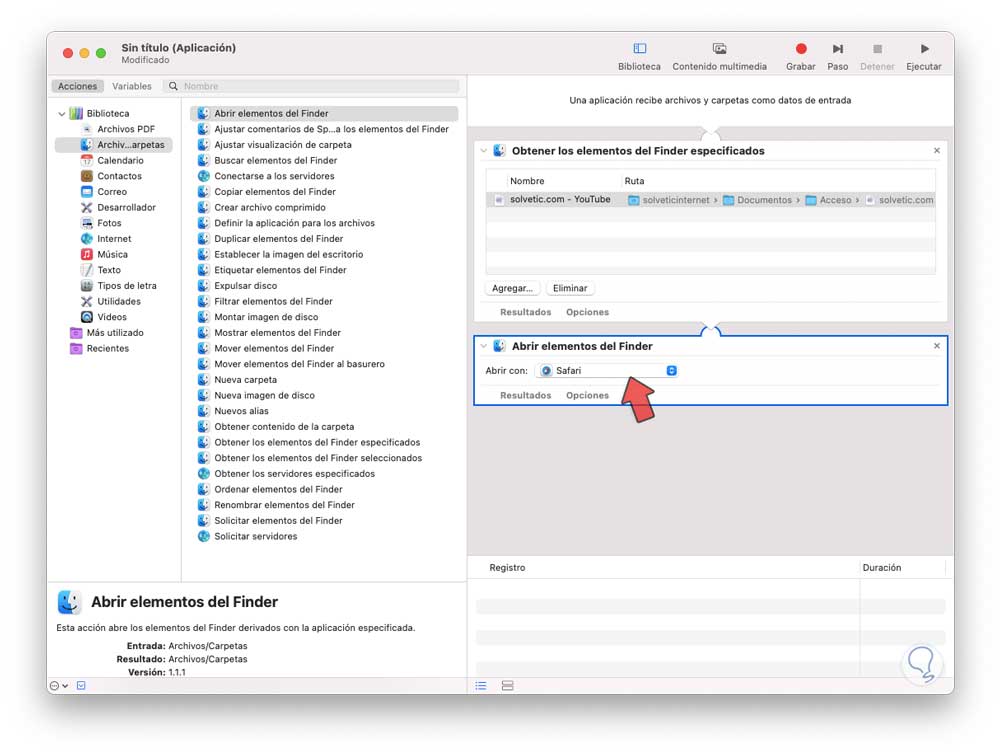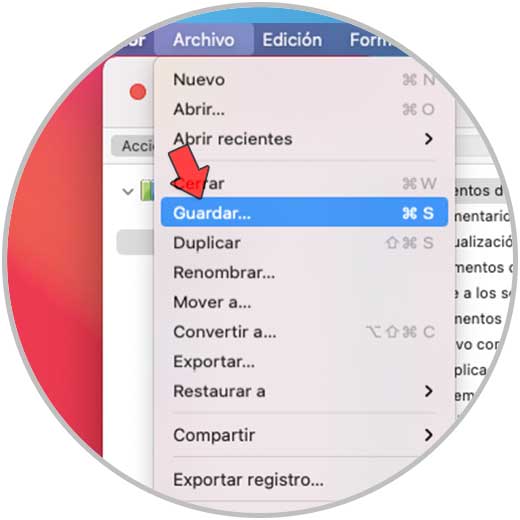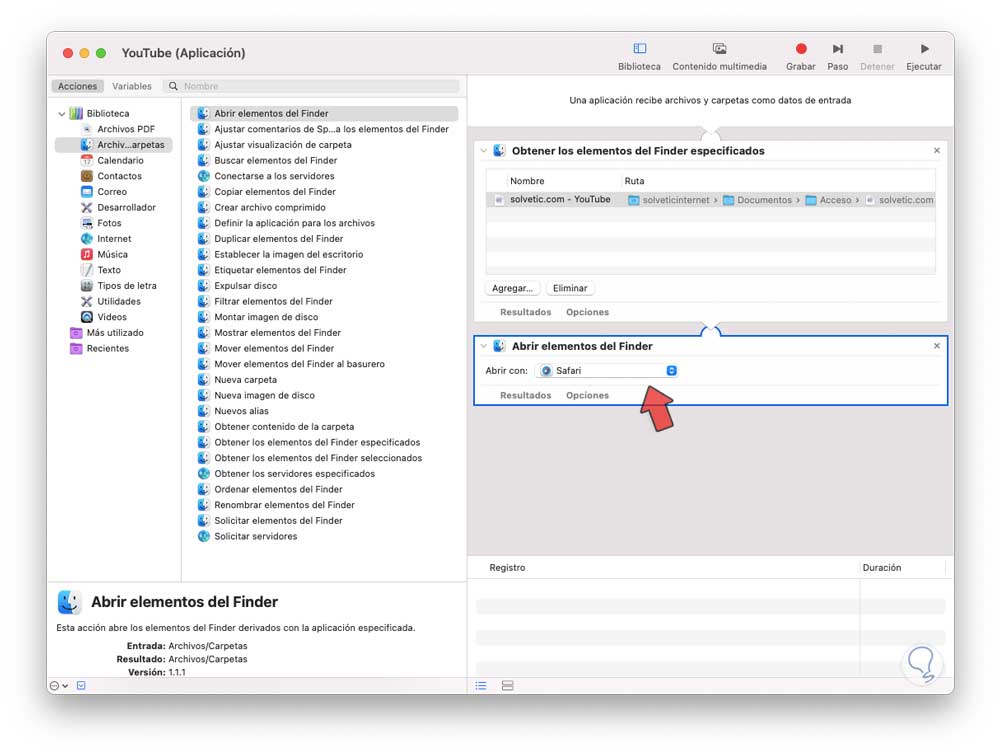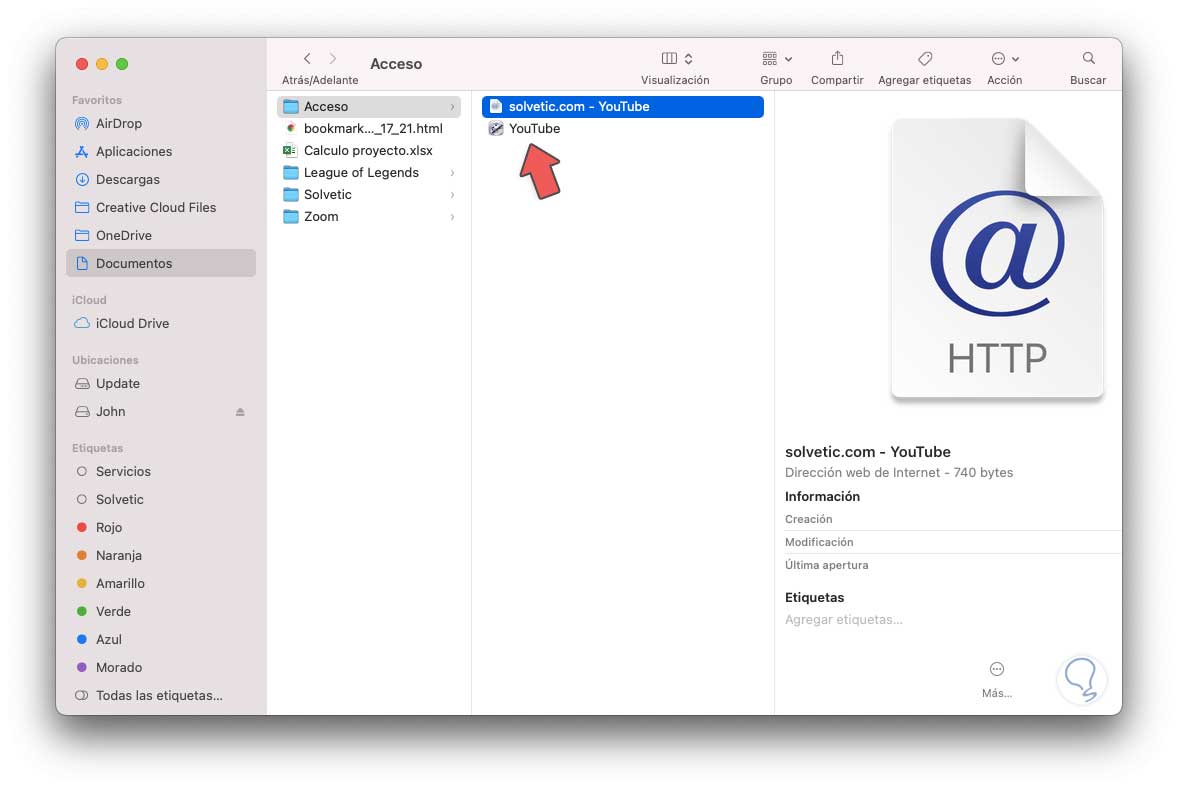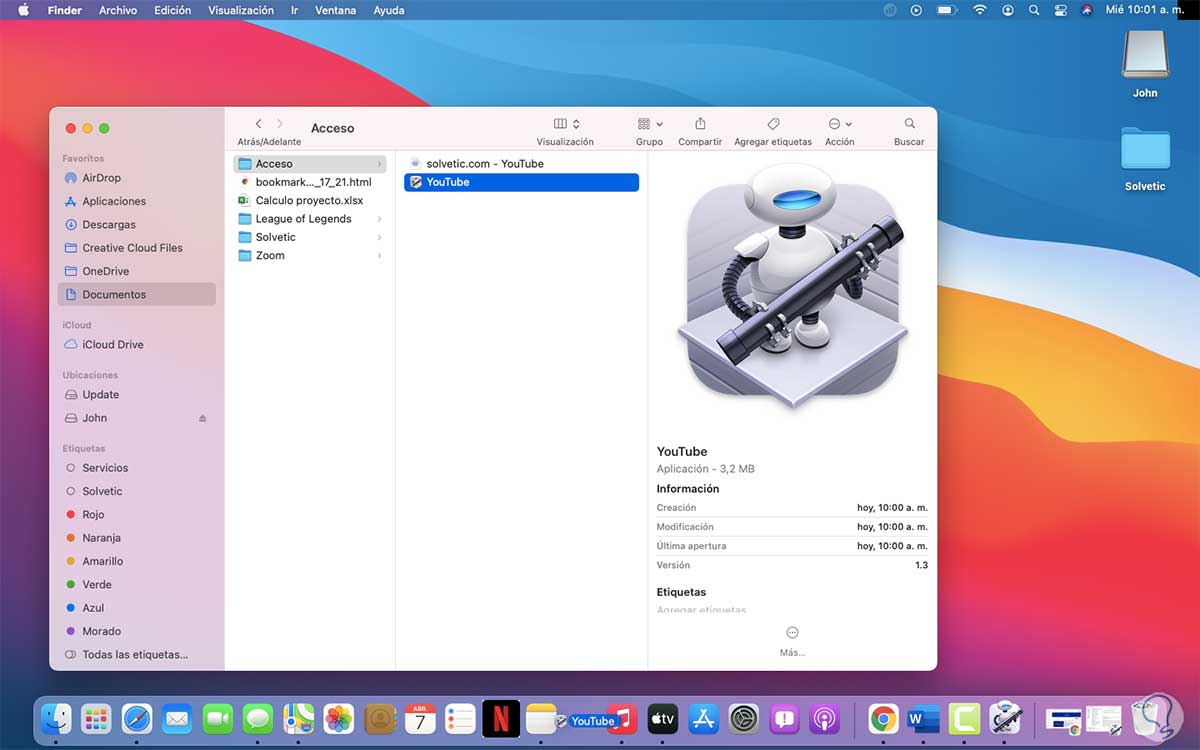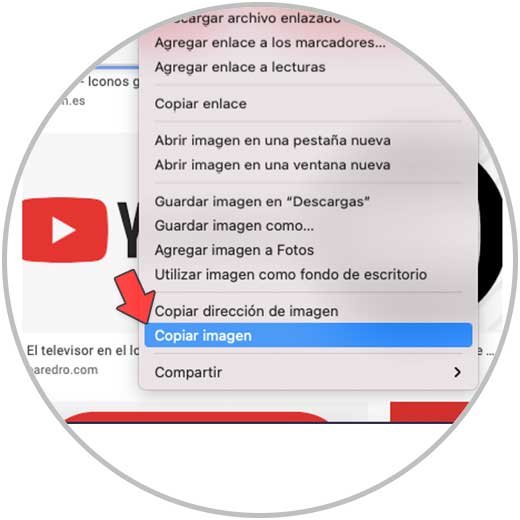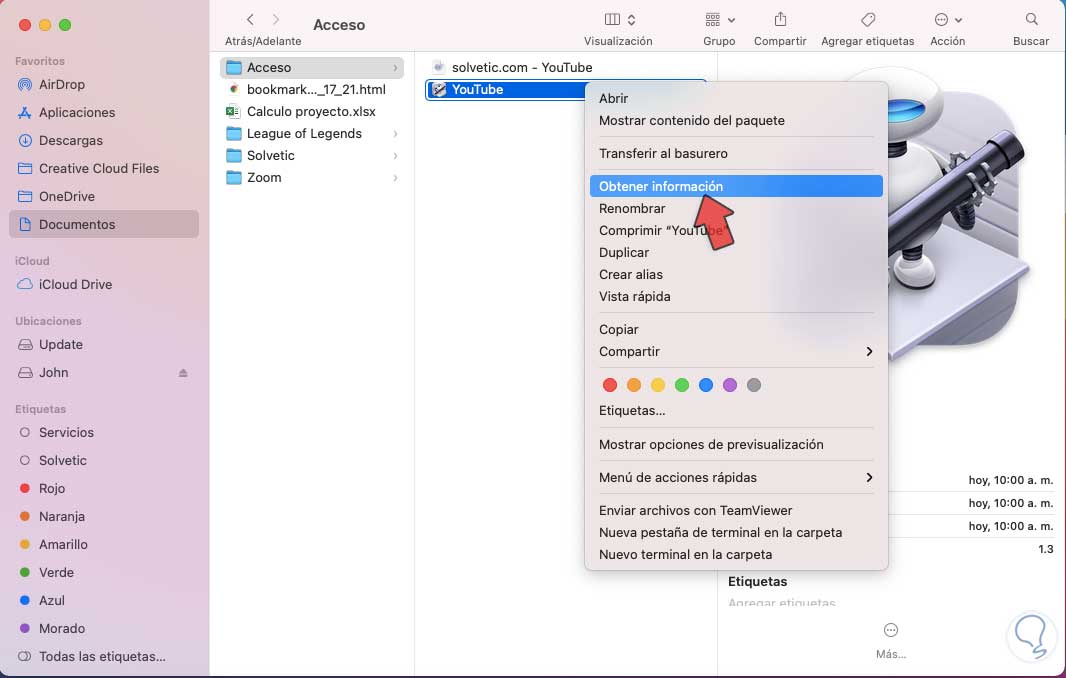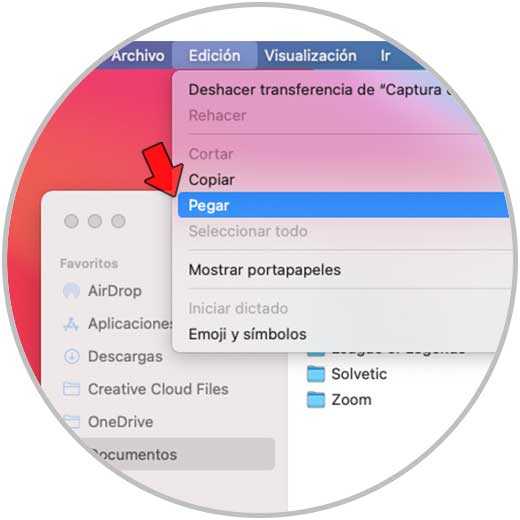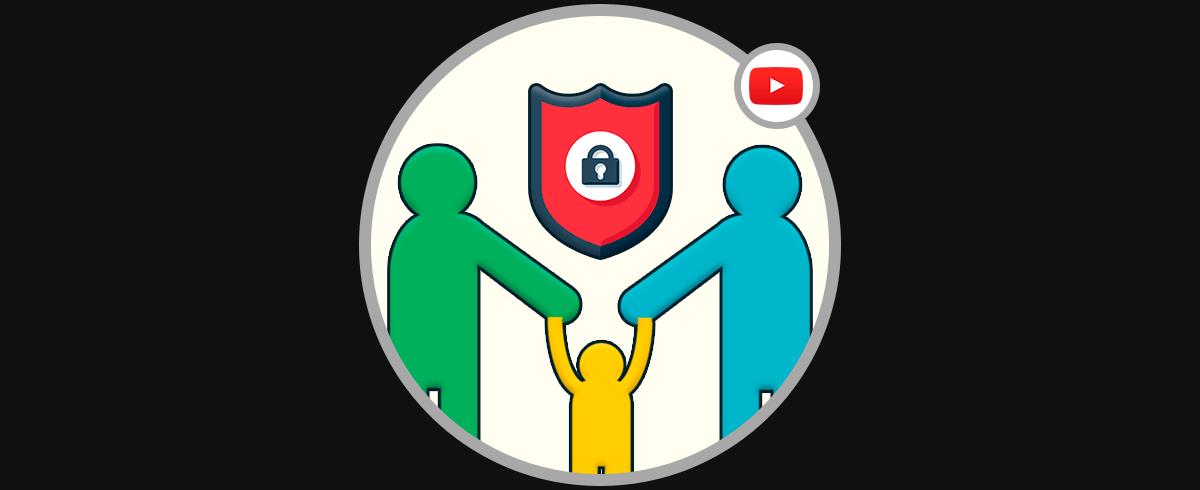YouTube aloja millones de videos de todo tipo y con el paso del tiempo se ha convertido en una plataforma con diversas opciones para los usuarios desde los más pequeños hasta los mayores. Desde YouTube ya sea vía web o aplicación, podemos acceder a millones de vídeos que podemos ver desde cualquier dispositivo con una conexión a Internet e incluso subir nuestros propios vídeos offline o en directo.
Cuando accedemos a YouTube lo hacemos directamente ingresando la URL en el navegador, pero existe una manera para simplificar este proceso y es creando un acceso directo en macOS, esto conlleva un pequeño proceso el cual veremos en Solvetic a través de este tutorial.
Crear acceso directo de YouTube en Mac
Abrir YouTube en algún navegador, después de esto arrastramos el sitio al escritorio:
Se creará un archivo http de YouTube:
No es posible anclar este archivo al Dock de macOS por temas de configuración del sistema:
Ahora, para crear el acceso de YouTube, vamos a ir al Finder y crearemos una nueva carpeta, copiamos allí el archivo de YouTube del escritorio:
Después de esto haremos uso de Automator el cual, como su nombre lo indica, permite automatizar tareas en macOS y una de ellas es la creación del acceso a YouTube en el Dock, abrimos Automator desde Spotlight:
En la ventana desplegada seleccionamos "Nuevo documento":
Posterior a ello damos clic en "Aplicación" y luego en Seleccionar:
En el menú de Automator vamos a la sección "Archivos y carpetas", damos doble clic en "Obtener los elementos del Finder especificados":
Al dar doble clic se integrará en el panel derecho, allí movemos el archivo de YouTube creado en la carpeta:
Después de esto seleccionamos la opción "Abrir elementos del Finder":
Lo movemos al costado lateral derecho en la parte inferior, desplegamos las opciones de Abrir con y luego damos clic en Otras:
Seleccionamos el navegador Safari:
Clic en Seleccionar para aplicar los cambios:
Iremos al menú "Archivo - Guardar":
Asignamos el nombre deseado y lo guardamos en la carpeta donde está el archivo de YouTube:
Clic en Guardar para completar el proceso.
Abrimos la carpeta y comprobamos que la aplicación haya sido creada de forma correcta:
Es posible anclar la app al Dock en macOS:
Luego de esto es ideal asignar una imagen para la aplicación, para esto en un navegador copiamos el ícono de YouTube:
Una vez la copiemos, damos clic derecho sobre la aplicación y en el menú desplegado vamos a seleccionar la opción "Obtener información":
Esto hará que sea desplegada la ventana emergente de la configuración de la aplicación, allí daremos clic sobre el ícono de la aplicación y en el menú Edición seleccionamos la opción "Pegar":
El cambio es inmediato y la imagen seleccionada será aplicada a la app creada:
Esto lo validamos en la carpeta:
En este momento es posible arrastrar esta aplicación y anclarla en el Dock de macOS:
Damos clic allí para abrirla en el navegador elegido:
Este es todo el proceso para crear un acceso directo a YouTube en macOS.