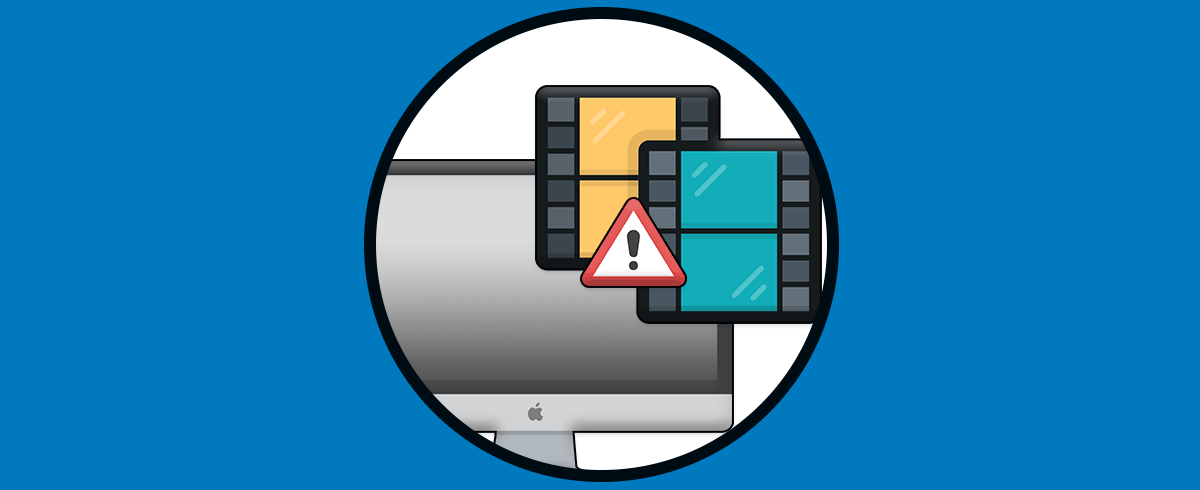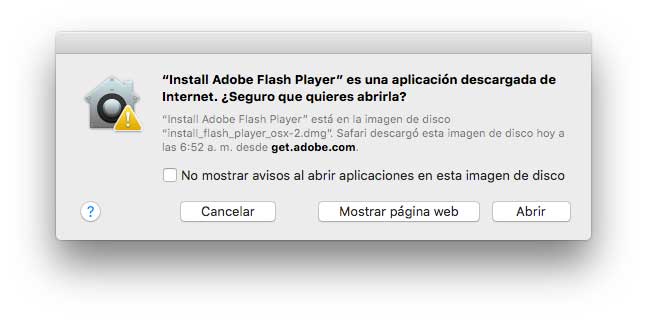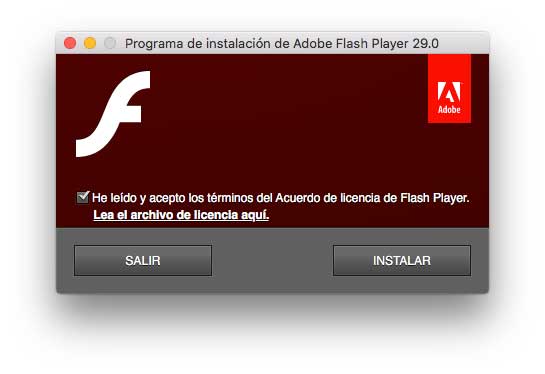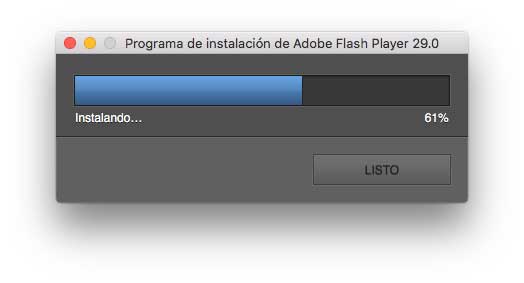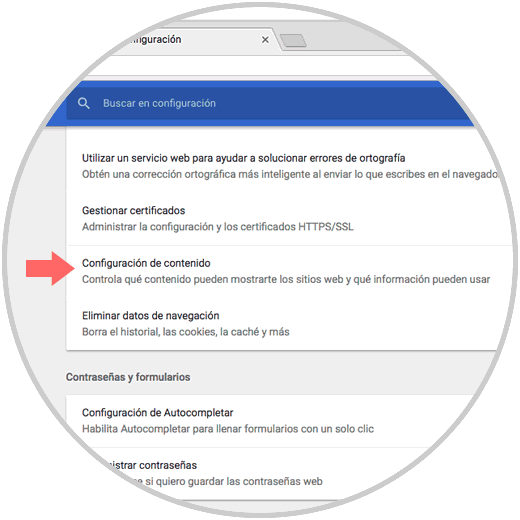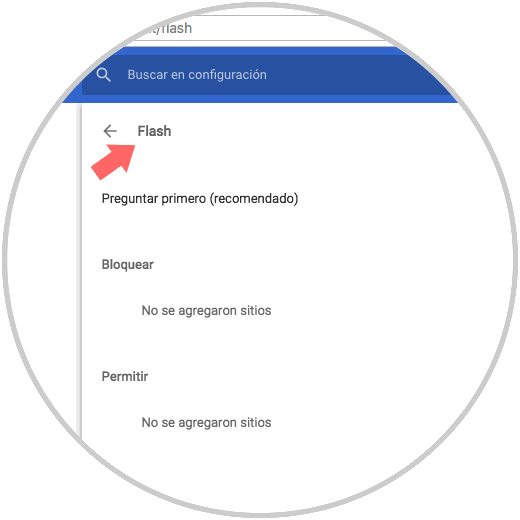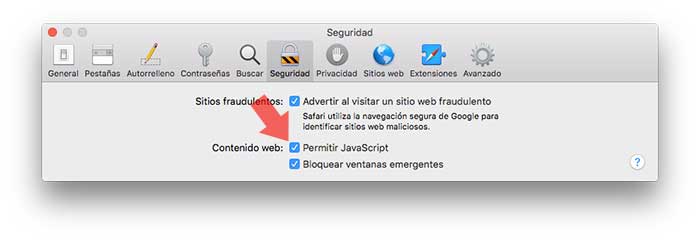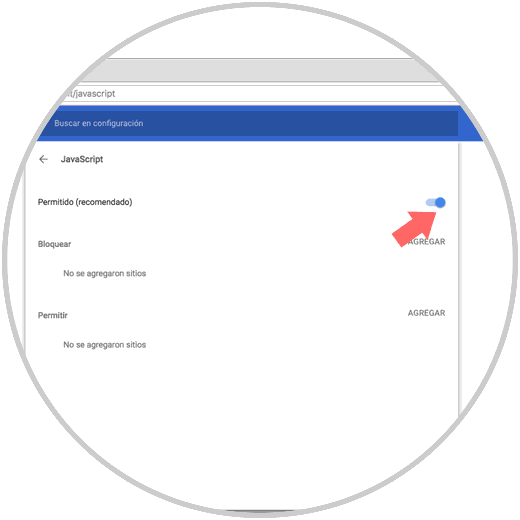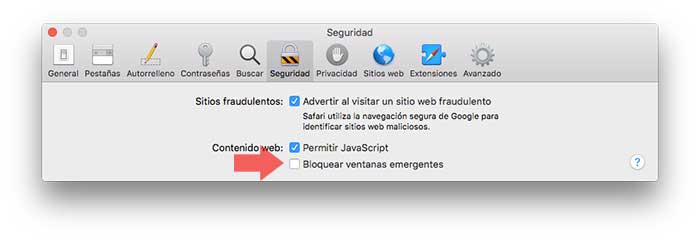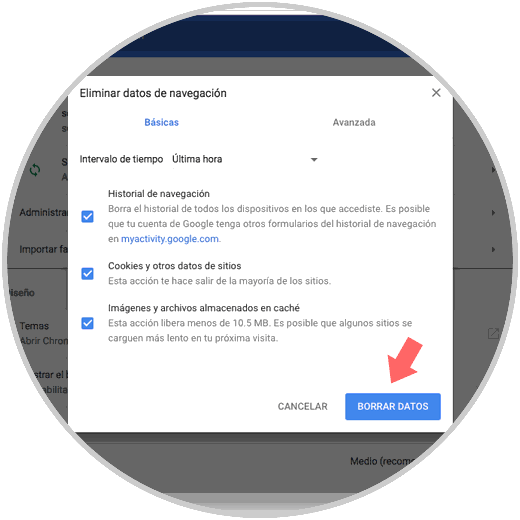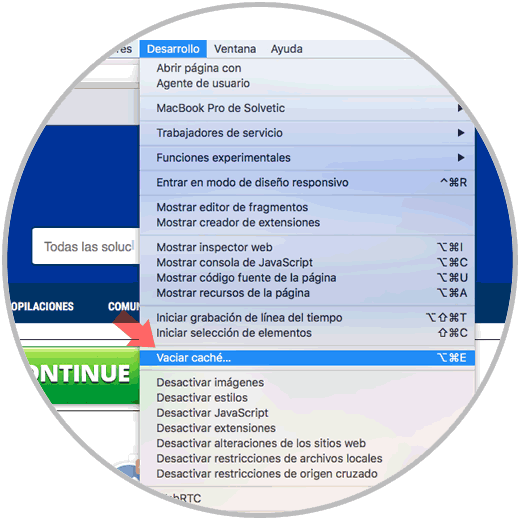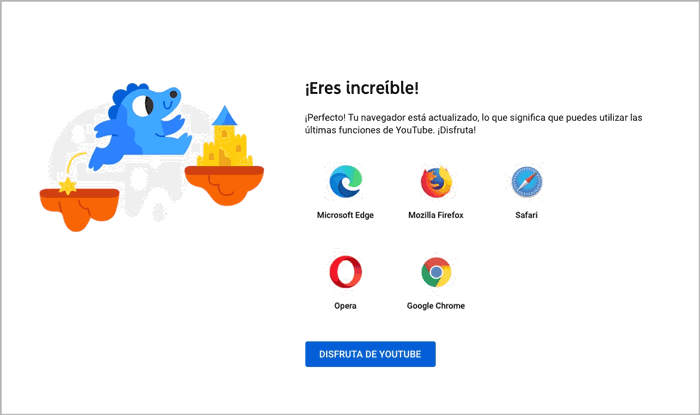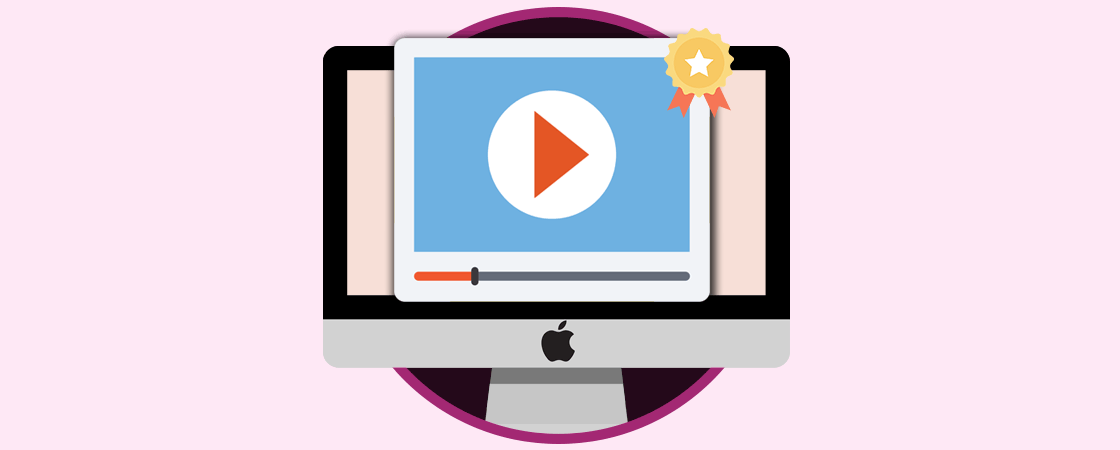Los vídeos se han convertido en un medio más de comunicación, entretenimiento o búsqueda de información hoy en día, ya que gracias a ellos tenemos la posibilidad de obtener de manera visual cualquier contenido que nos ofrezcan. Además el hecho de que existan plataformas como YouTube, hace que el acceso a este tipo de contenido sea cada vez más sencillo y más numeroso. Es por ello que una de las actividades que con más frecuencia hacemos desde nuestros ordenadores, es la visualización de vídeos.
Con el paso de la nueva tecnología HTML5, muchas aplicaciones desarrolladas en Flash Player han paso a un segundo plano y prácticamente está condenado a desaparecer ya que HTML5 ofrece muchas mejoras a nivel de seguridad, compatibilidad y desempeño.
A pesar de que la mayoría de sitios web modernos están basados en HTML5, algunos sitios web aún requieren de Flash para la reproducción de su contenido multimedia y a través de este tutorial vamos a ver como corregir este error en Mac.
1. Cómo instalar Adobe Flash Player en Mac
El primer paso, y sin duda el más básico, es descargar e instalar Adobe Flash para macOS High Sierra y esto es posible en el siguiente enlace:
Una vez descargado, ejecutamos el archivo .DMG de Flash Player y será desplegado lo siguiente:
Allí pulsamos en el botón Abrir y será desplegada la siguiente ventana:
Pulsamos en el botón Instalar y veremos que inicia el proceso de instalación de Flash en macOS High Sierra:
2. Cómo habilitar Flash Player en Safari y Google Chrome Mac
Otro de los consejos útiles es habilitar el complemento de Flash Player en los navegadores mas usados de macOS High Sierra ya que de no hacerlo se generar el error de reproducción del contenido multimedia con Flash.
Para realizar este proceso en Safari, vamos el menú Safari / Preferencias y en la nueva ventana iremos a la pestaña Sitios web y allí, en la sección Adobe Flash Player ubicada en la categoría Módulos tendremos las siguientes opciones:
- Especificar que sitios web tendrán o no reproducción de Flash Player en la sección Sitios web configurados
- Gestionar de forma global todo el contenido Flash en la sección Al visitar otros sitios web y allí definir Si, No o preguntar antes de reproducir el contenido.
Para el caso de Google Chrome en macOS High Sierra, iremos al menú Personaliza y controla Google Chrome y seleccionamos Configuración, en la nueva ventana damos clic en Avanzada ubicada en la parte inferior y en la sección Contenido damos clic en la opción Configuración de contenido:
Allí, ubicamos la sección Flash y al dar clic sobre ella podremos añadir excepciones o habilitar automáticamente la reproducción de Falas Player:
3. Cómo habilitar JavaScript en safari y Google Chrome Mac
JavaScript esta asociado directamente a Flash Player de modo que si este se encuentra deshabilitado puede ser uno de los causantes de que el contenido con Flash no sea reproducido de la forma esperada.
Para habilitar JavaScript en Safari, iremos de nuevo a la ruta Safari / Preferencias y en la pestaña Seguridad y allí activamos la casilla Permitir JavaScript:
Para el caso de Google Chrome, vamos a Configuración / Avanzada / Configuración de contenido y allí damos clic en la sección JavaScript donde activamos el interruptor Permitido:
4. Solucionar mi Mac no reproduce vídeos: Deshabilitar el bloqueo de las ventanas emergentes
Muchos sitios web basados en Flash Player hacen uso de las ventanas emergentes para reproducir su contenido, de allí que cuando vamos a ver algún video este se abre en otra ventana. Si Safari o Google Chrome cuentan con el bloqueo de ventanas emergentes activo, es posible que el contenido Flash no sea reproducido por este bloqueo.
5. Solucionar mi Mac no reproduce vídeos: Borrar la caché Safari o Chrome
Con la constante visita a sitios web, poco a poco vamos alojando memoria cache de estos en el navegador con el fin de que el acceso sea mucho más rápido en futuras ocasiones, pero el uso excesivo de cache puede resultar afectando la óptima reproducción de estos en el navegador.
chrome://settings/clearBrowserDataSera desplegado lo siguiente:
Allí seleccionamos las casillas Imágenes y archivos almacenados en cache y Cookies y otros datos de sitios y en el campo Intervalo de tiempo podemos seleccionar el rango deseado de tiempo ya sea la ultima hora o todo el tiempo de navegación.
Finalmente pulsamos en el botón Borrar datos para ejecutar la acción.
6. Solucionar mi Mac no reproduce vídeos de YouTube
En el caso de que los vídeos que no puedas reproducir en el Mac sean de YouTube, debes asegurarte de que el negador que estás utilizando es compatible, y que además se encuentra actualizado. Para comprobar esto, lo que debes hacer es entrar en el siguiente enlace, y comprobar que tu navegador se encuentra actualizado y que permite acceder a los vídeos de YouTube.
Una vez que accedas a esta URL, podrás comprobar que tu navegador está actualizado. En el caso de que no sea así, deberás actualizarlo. Si todo está bien, podrás continuar seleccionando "Disfruta de YouTube".
Así, tenemos opciones variadas y útiles para reproducir el contenido Flash en Mac sin problema o para poder ver los vídeos que queremos reproducir en Safari.