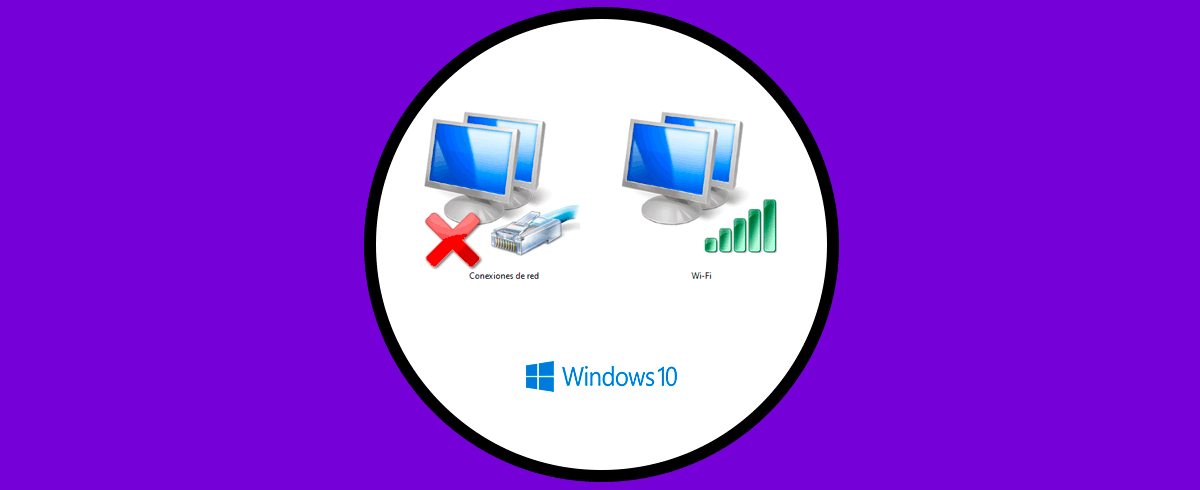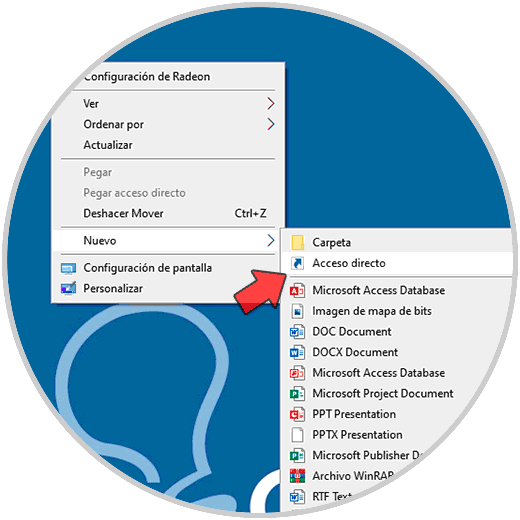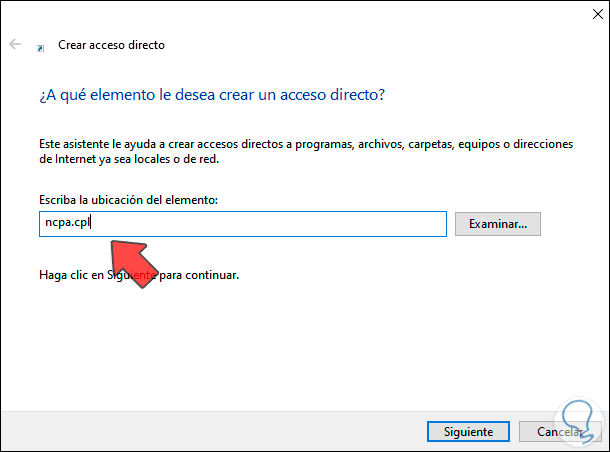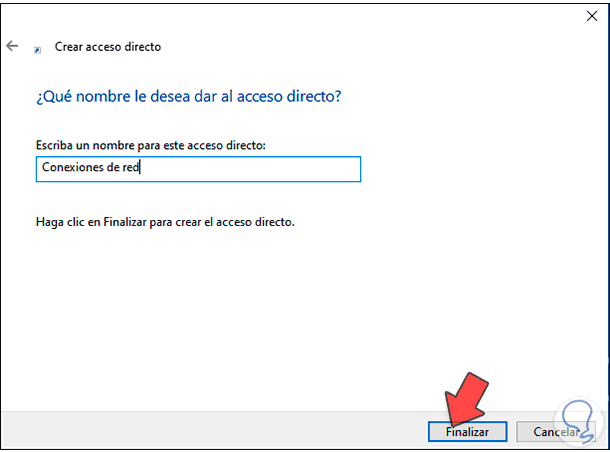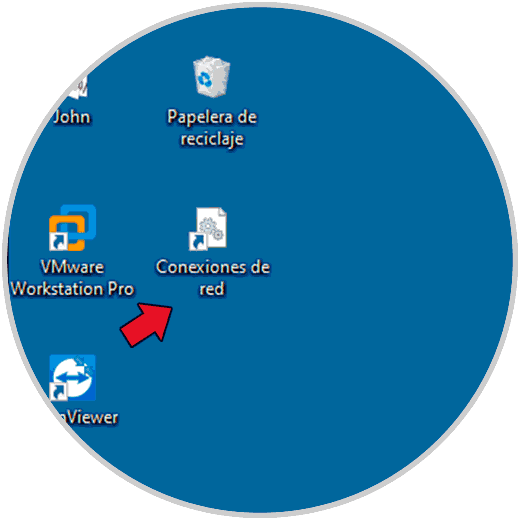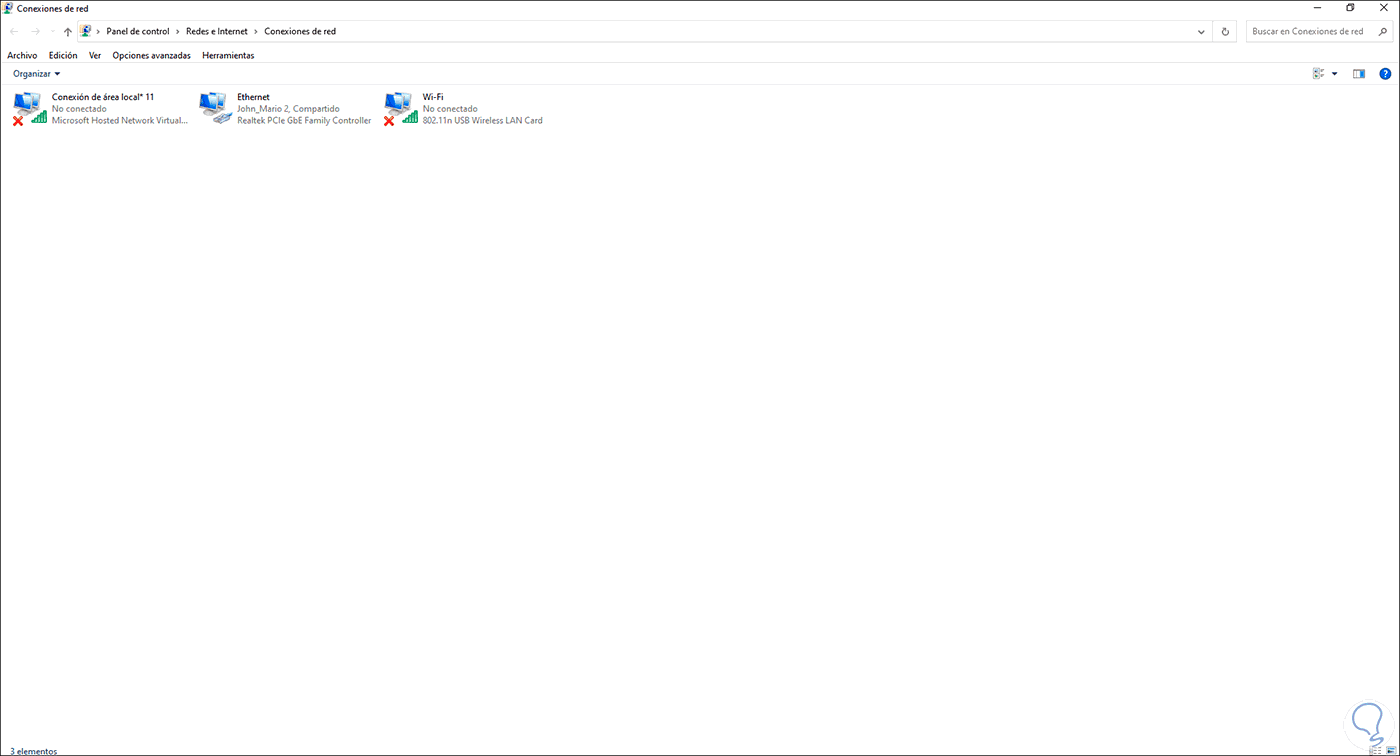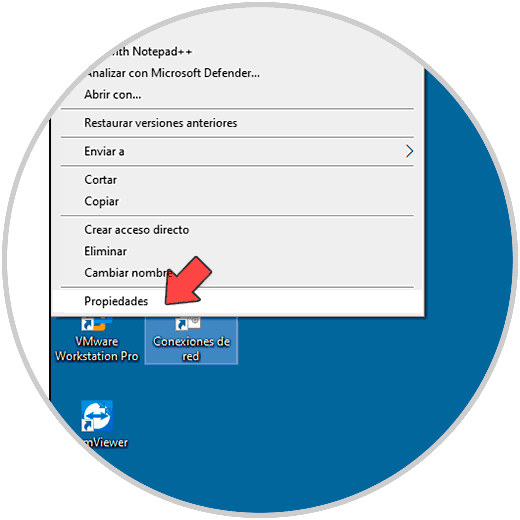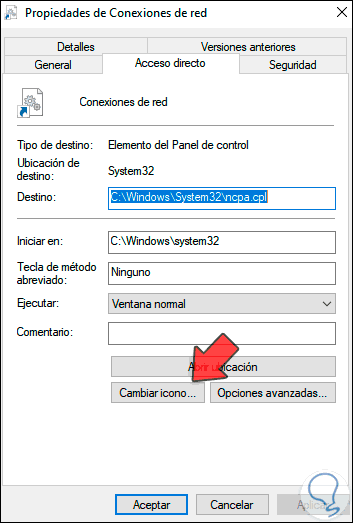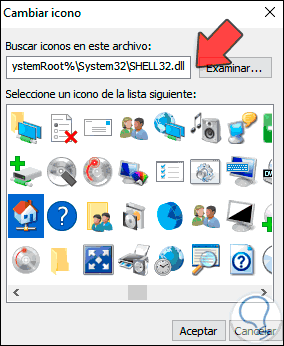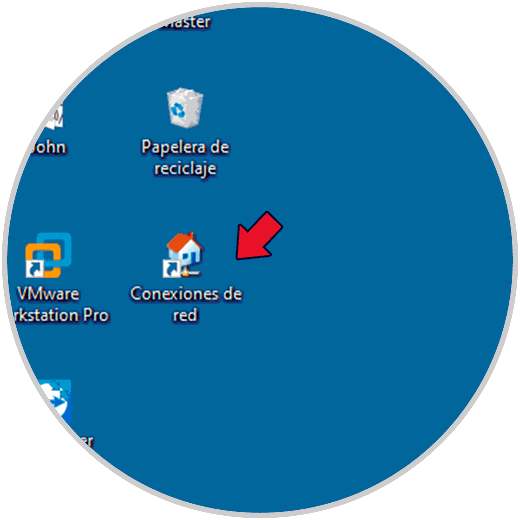Las conexiones de red son una de las formas más funcionales para administrar los dispositivos de red de nuestro equipo ya sea Wi-Fi o Ethernet, desde las conexiones de red en Windows 10 es posible:
Conexiones de red Windows 10
- Crear, modificar o eliminar adaptadores de red
- Habilitar o inhabilitar el acceso a los adaptadores
- Crear conexiones de puente
- Conectar o desconectar unidades de red
- Gestionar carpetas de red y mucho mas
Para abrir las conexiones de red normalmente vamos a la ruta:
Tutorial con vídeo para saber cómo abrir conexiones de Red Windows 10 desde Menú y CMD
Solvetic te explicará un proceso mucho más simple y es crear un acceso directo a las conexiones de red.
Cómo crear un acceso directo a Conexiones de red en Windows 10
Paso 1
Damos clic derecho en el escritorio en algún lugar libre y seleccionamos "Nuevo - Acceso directo":
Paso 2
En la ventana emergente ingresamos "ncpa.cpl" en la ubicación:
ncpa.cpl
Paso 3
Clic en Siguiente y asignamos un nombre al acceso:
Paso 4
Clic en Finalizar para aplicar los cambios:
Paso 5
Damos doble clic para abrir las conexiones de red:
Paso 6
Es posible modificar el icono del acceso por uno personalizado, para esto damos clic derecho sobre el acceso directo y seleccionamos "Propiedades":
Paso 7
Veremos lo siguiente:
Paso 8
Damos clic en "Cambiar icono" y luego seleccionamos un nuevo ícono para el acceso directo:
Paso 9
Aplica los cambios y este se verá inmediatamente actualizado:
Este ha sido el proceso para crear un acceso directo a las conexiones de red en Windows 10.
Cómo resetear con comandos y modo gráfico tus conexiones de red como LAN (IPv4 o IPv6), WiFi o VPN en Windows 10. Vídeo incluido.