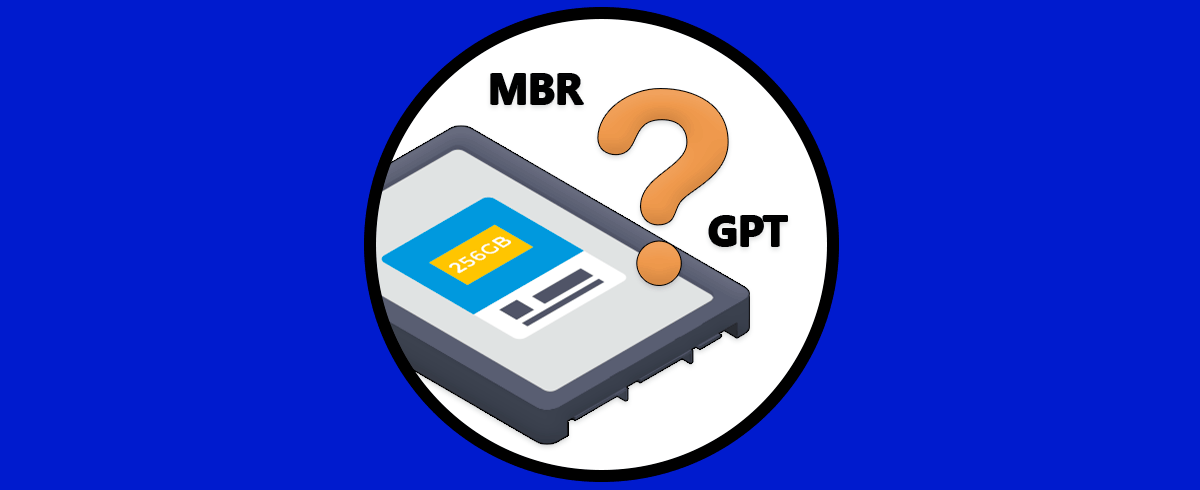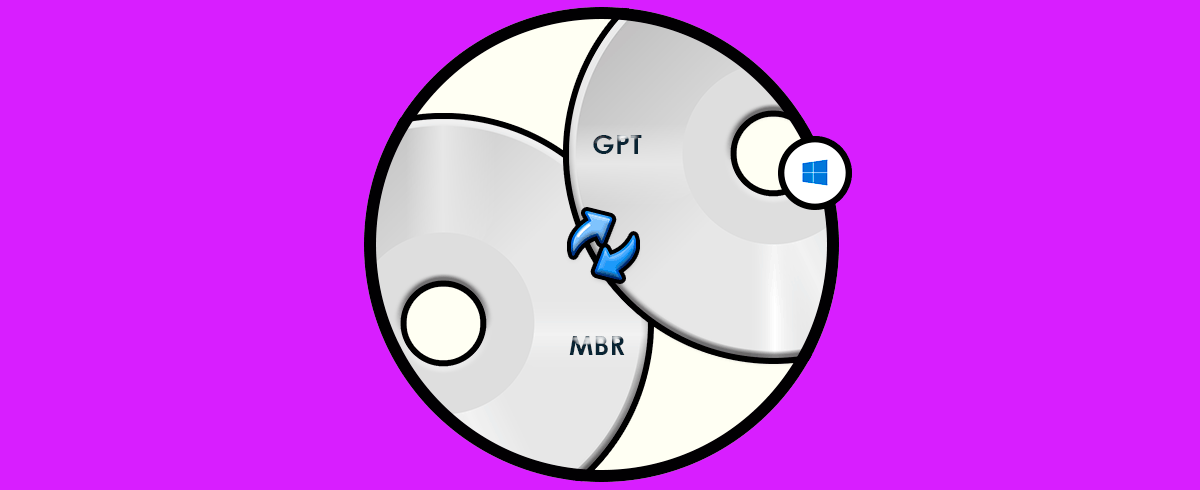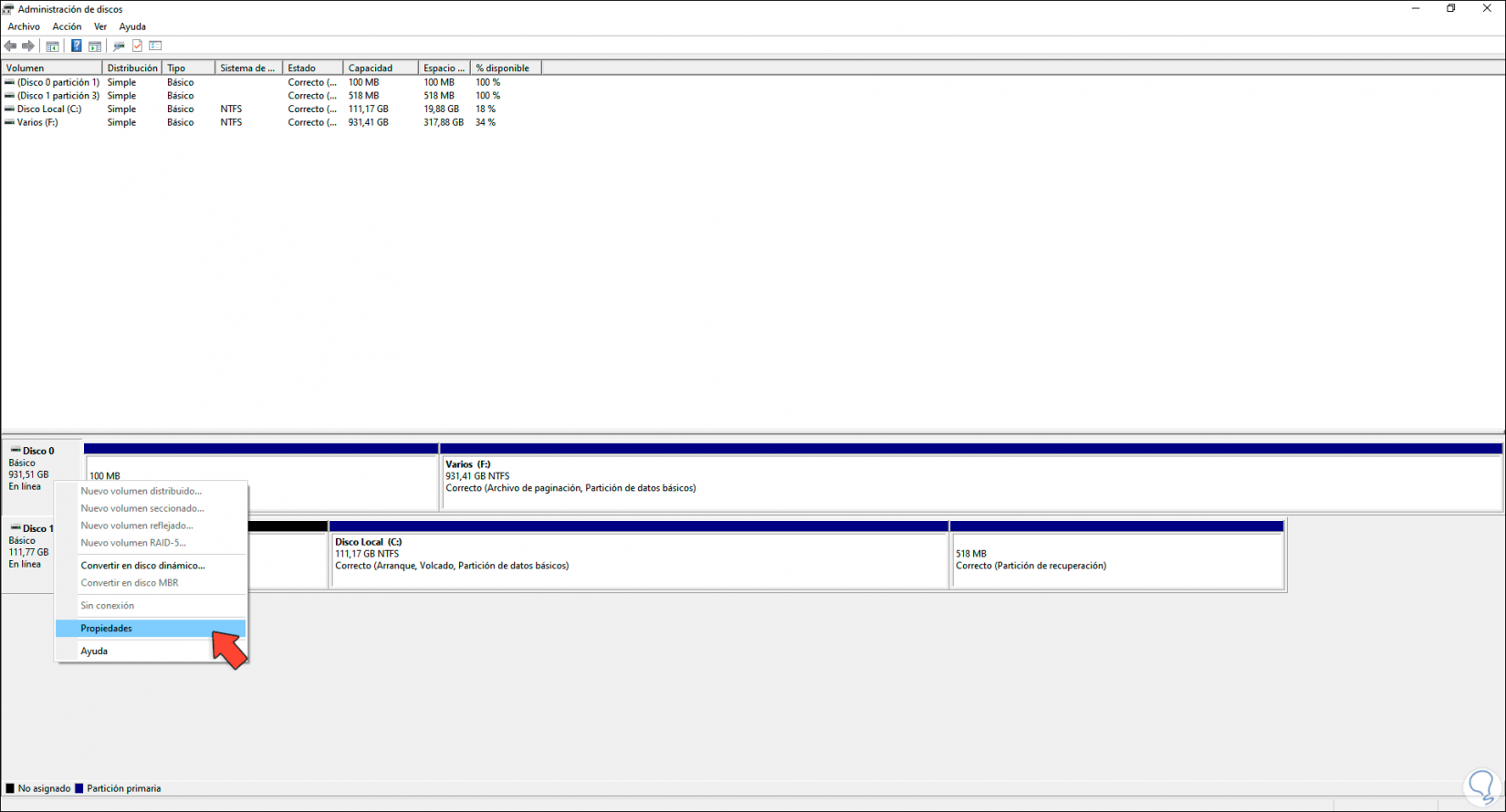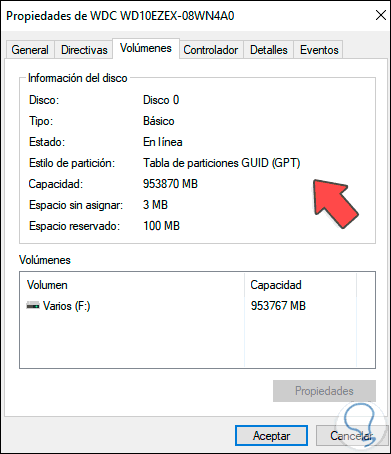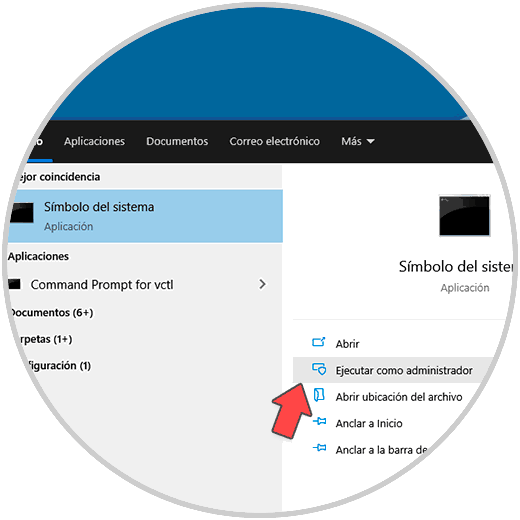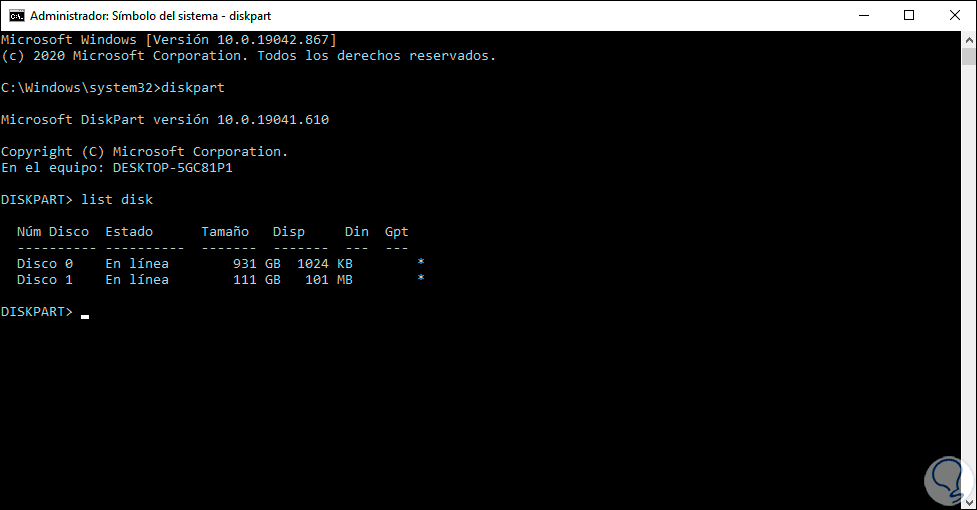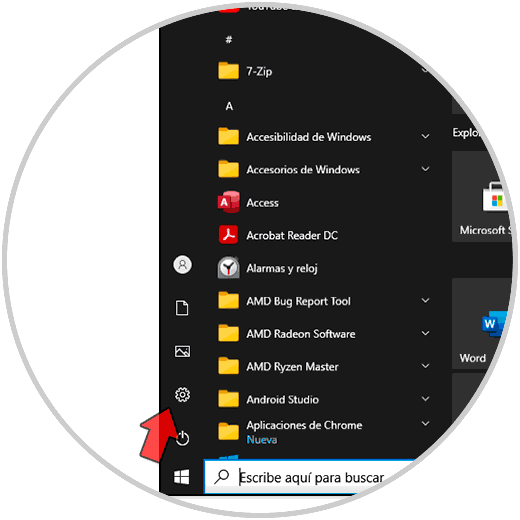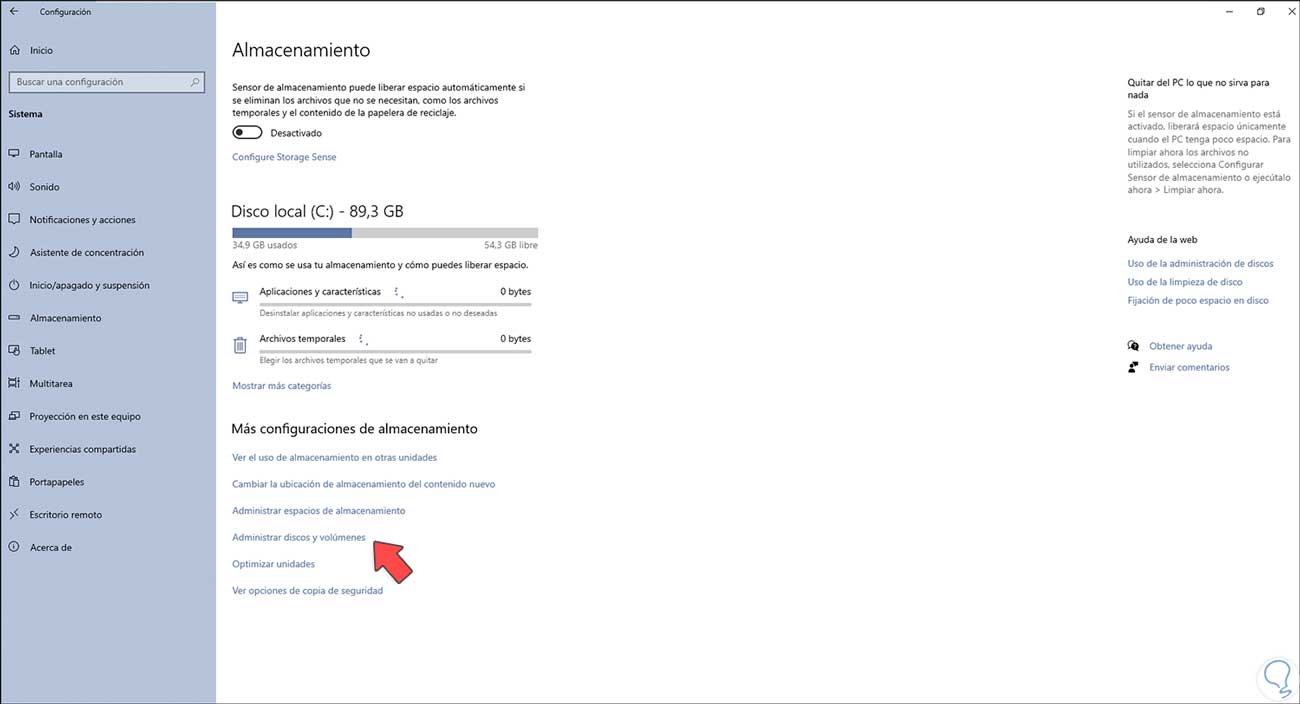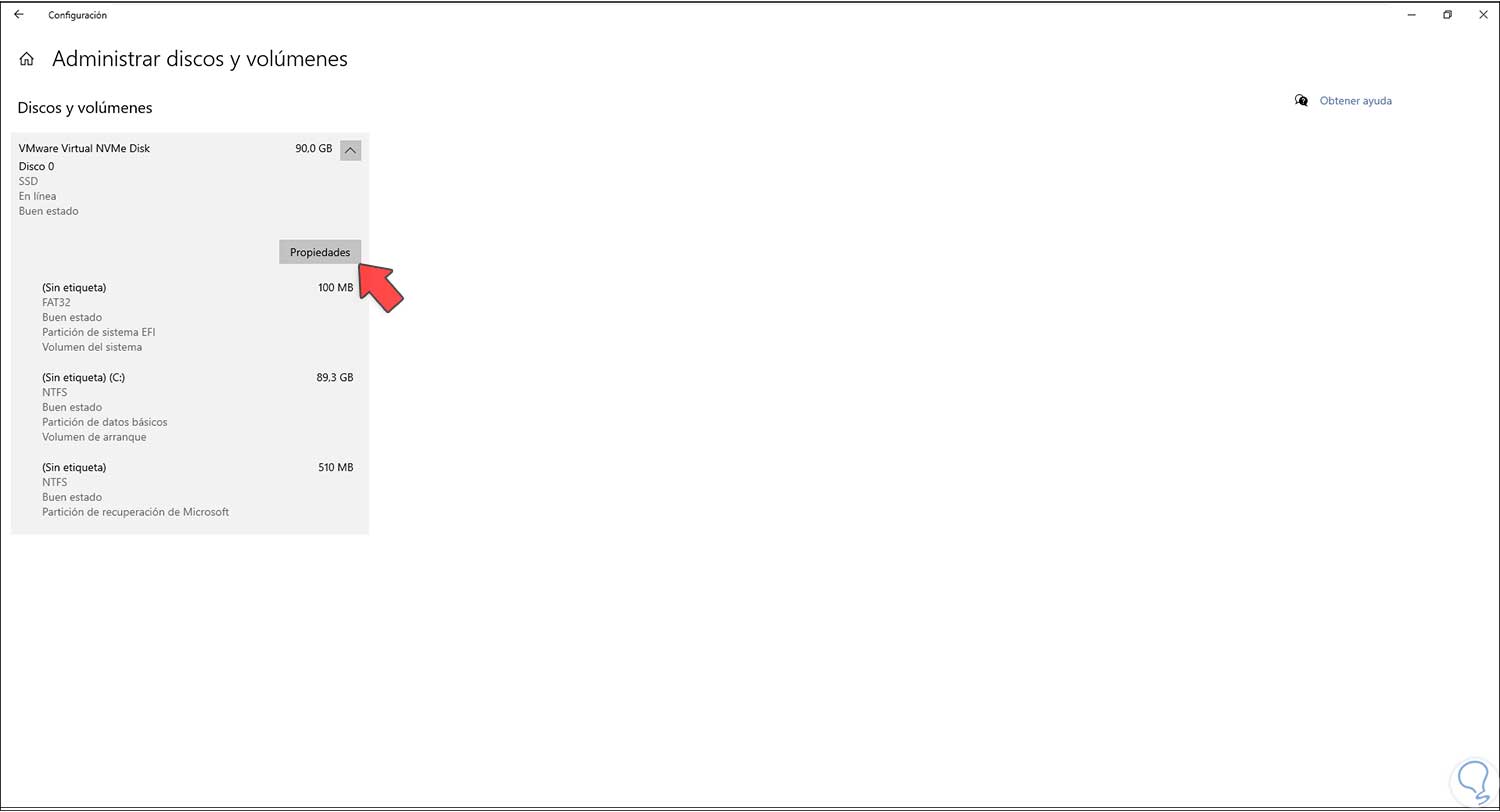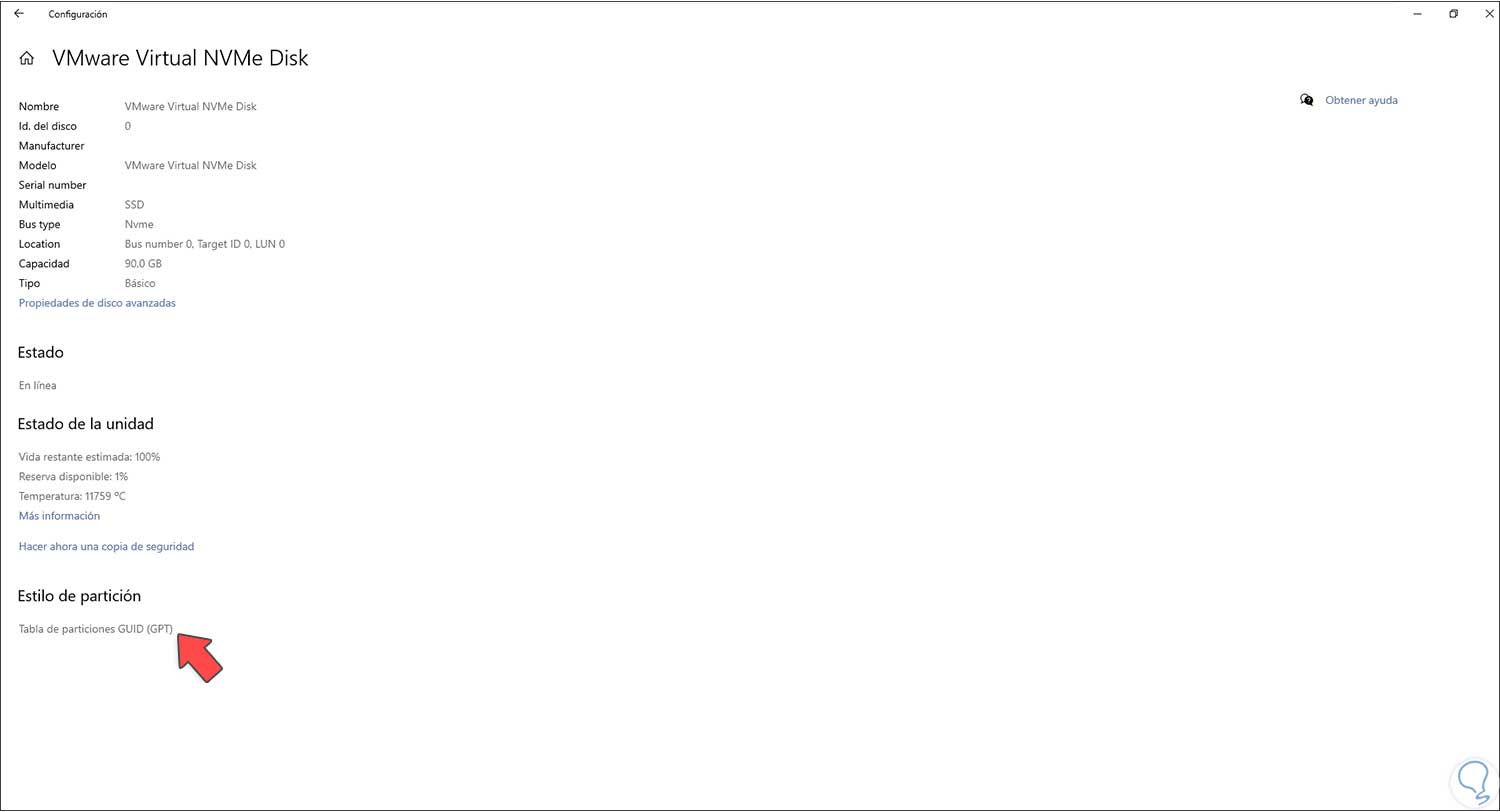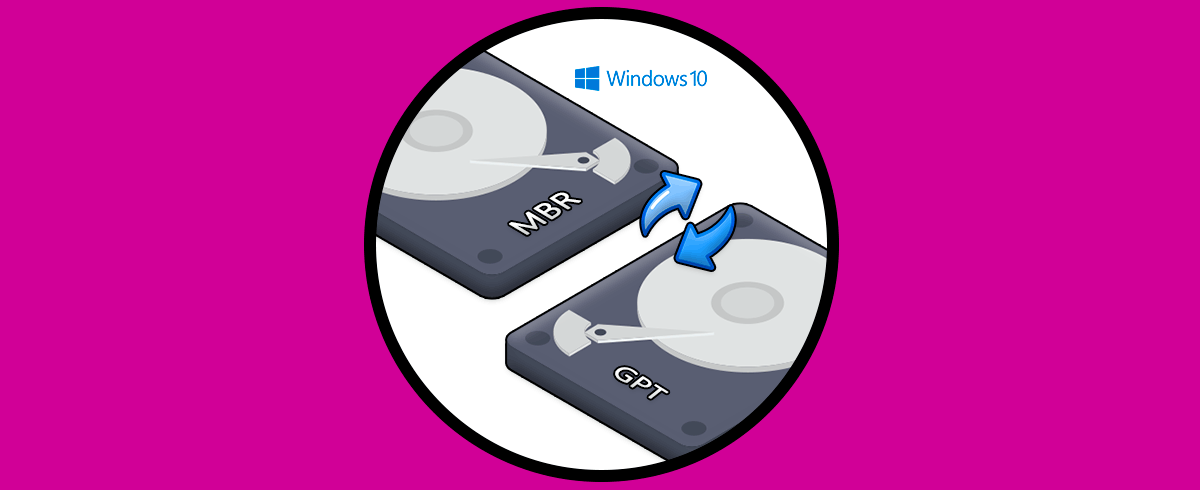Los discos duros en Windows 10, y en cualquier sistema operativo, forma parte esencial de este ya que sin un disco duro no es posible instalar el sistema ni las aplicaciones, Además hoy en día los discos duros nos permiten crear copias de seguridad para la disponibilidad de la información y muchas tareas extras. Dentro de este segmento, al momento de particionar un disco duro en Windows 10 es posible hacerlo ya sea en GPT o MBR.
En el formato MBR (Master Boot Record) se alojan los primeros 512 bytes del dispositivo de almacenamiento y su tarea es la de cargar el arranque del sistema y la tabla de particiones, esto hará que MBR no sea una partición más del disco duro, la estructura de los 512 bytes se gestiona de la siguiente forma:
- 446 bytes asignados al código de la maquina o gestor de arranque
- 64 bytes asociados a la tabla de particiones
- 2.3 bytes asociados a la firma de la unidad de arranque
Por otro lado, GPT (GUID Partition Table) es un estándar moderno que se está implementando en los equipos actuales y está relacionado con los equipos que poseen arranque UEFI.
El formato GPT integra un identificador único global para cada partición del sistema y una extra para gestionar el arranque, en este escenario GPT hace uso de un direccionamiento lógico denominado LBA, logical block addressing, este permite que el inicio sea mucho más veloz y fiable que el popular BIOS. Por tareas de administración es posible que deseemos conocer qué tipo de partición posee nuestro disco y en este tutorial te enseñaremos diversas formas para saber esto.
1. Saber tipo de disco Windows 10 desde Administrador de discos
Para hacer uso de este método, damos clic derecho en el menú Inicio y accedemos al Administrador de discos:
En el Administrador daremos clic derecho sobre el disco a validar y seleccionamos "Propiedades":
En la ventana desplegada iremos al a pestaña "Volúmenes" y en la línea "Estilo de partición" verifica el tipo de disco GPT o MBR:
2. Saber tipo de disco Windows 10 desde CMD
Desde la consola es posible conocer esta información, para ello accedemos a CMD como administradores:
En la consola ejecuta "Diskpart" para acceder a la utilidad de discos, luego ejecutamos "list disk" para listar los discos actuales, veremos lo siguiente. Validamos en la columna GPT el tipo de disco, si el disco posee el signo * significa que es GPT, si no así será MBR.
3. Saber tipo de disco Windows 10 desde Configuración
Para este método debemos contar con la última versión de Windows Insider y para usarlo vamos a "Inicio - Configuración “:
Luego vamos a “Sistema - Almacenamiento":
Damos clic en "Administrar discos y volúmenes", en la siguiente ventana damos clic sobre el disco y pulsamos en "Propiedades":
En la línea "Estilo de partición" verifica el tipo de disco:
Estas son las dos opciones disponibles para saber el tipo de disco en Windows 10.