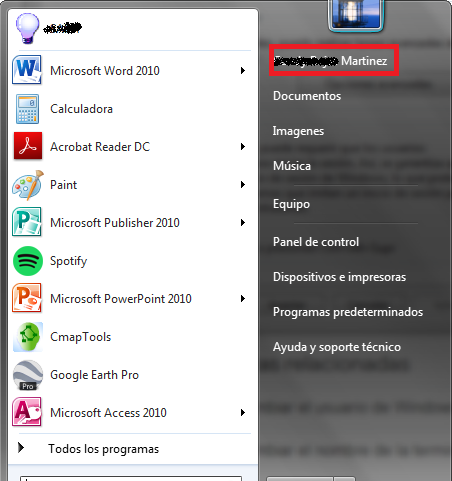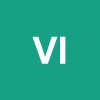No puedo cambiar nombre de usuario en carpeta de sistema
AUTOR PREGUNTA #1
Hola he intentado cambiar el nombre de usuario en windows 7 ya realice varios pasos que he investigado, desde el panel de control hasta usar profileimagepath y el comando netplwiz pero no desaparece el nombre de usuario en inicio ni desaparece en la carpeta personal del sistema.
-
1 personas más tuvieron esta duda Yo también
Esto también te interesa!
PREGUNTAS SIMILARES
#2
Realiza una copia de seguridad de tus datos importantes antes de seguir estos pasos por si las moscas.
Crea una nueva cuenta de usuario Administrador. Puedes hacer esto desde el Panel de control, en Cuentas de usuario > Agregar o quitar cuentas de usuario. Ahi la creas.
Inicia sesión en la nueva cuenta de administrador que acabas de crear.
Navega a la carpeta C:\Users. Aquí encontrarás la carpeta del usuario que deseas cambiar.
Cambia el nombre de la carpeta del usuario. Por ejemplo, si tu usuario se llama "Usuario1" y quieres cambiarlo a "Usuario2", cambia el nombre de la carpeta de "Usuario1" a "Usuario2".
Abre el editor de registro. Puedes hacer esto escribiendo "regedit" en el menú de inicio y presionando Enter. Navega a:
HKEY_LOCAL_MACHINE\SOFTWARE\Microsoft\Windows NT\CurrentVersion\ProfileList
Busca la subclave que corresponda a tu usuario. Dentro de ProfileList, verás varias subclaves que tienen nombres largos de números y letras. Haz clic en cada uno de ellos y busca el que tiene la ruta de tu perfil de usuario en el valor de ProfileImagePath. Por ejemplo, si tu usuario es "Usuario1", busca la subclave que tiene "C:\Users\Usuario1" en ProfileImagePath.
Cambia el valor de ProfileImagePath. Haz doble clic en ProfileImagePath y cambia el valor al nuevo nombre de la carpeta de usuario. Por ejemplo, si cambiaste "Usuario1" a "Usuario2", cambia el valor de ProfileImagePath a "C:\Users\Usuario2".
Cierra el editor de registro y reinicia. Cuando reinicies, deberías poder iniciar sesión en tu cuenta con el nuevo nombre de carpeta. Ten en cuenta que este método no cambiará el nombre de usuario que ves cuando inicias sesión en Windows. Para cambiar eso, tendrías que cambiar el nombre de la cuenta de usuario desde el Panel de control.
#3
En Windows, el nombre de la carpeta de usuario en la ruta C:\Users\ es la que se crea al crear la cuenta. Pero es importante saber que oficialmente sencillo cambiar el nombre de la carpeta de usuario puede ser un poco complicado y potencialmente problemático. Pero ser posible lo es, esto se debe a que muchos programas y aplicaciones de Windows hacen referencia a esta ruta para funcionar correctamente. Cambiarla puede provocar que algunos programas no funcionen de la forma digamos correcta. Así que yo no la cambiaria, si quieres create otro usuario administrador con el nombre que quieras y te pasas todo a ese usuario. será mas seguro sin errores.
Si aún quieres hacerlo, aquí te dejo los pasos que puedes seguir para ello. Te recomiendo que hagas una copia de seguridad de tus datos antes de hacerlo.
1. Crea una nueva cuenta de Administrador. No puedes cambiar el nombre de la carpeta de una cuenta mientras estás logado en ella, por lo que necesitarás crear una nueva cuenta de administrador para hacerlo. Puedes hacer esto desde el Panel de Control > Cuentas de Usuario.
2. Cierra sesión en tu cuenta actual e inicia sesión en la nueva cuenta de administrador que acabas de crear.
Ve a C:\Users\ y busca la carpeta con el nombre de usuario que quieres cambiar.
Cambia el nombre de la carpeta. Ten en cuenta que si tienes archivos abiertos desde tu cuenta original, es posible que no puedas cambiar el nombre de la carpeta hasta que todos los archivos estén cerrados.
3. Presiona la tecla Windows + R, escribe "regedit" y presiona Enter para abrir el Editor del Registro. Tienes que ir a la ruta siguiente:
HKEY_LOCAL_MACHINE\SOFTWARE\Microsoft\Windows NT\CurrentVersion\ProfileList
4. Haz clic en cada carpeta bajo ProfileList y busca la que tiene tu "ProfileImagePath" antiguo en el panel derecho. Una vez que encuentres la correcta, haz doble clic en "ProfileImagePath" y cambia el valor al nuevo nombre de la carpeta que has establecido a la nueva que quieras y ya pusiste.
5. Reinicia tu PC y deberías poder iniciar sesión en tu cuenta original con el nuevo nombre de carpeta.
Y recuerda que aunque esto puede cambiar el nombre de la carpeta de tu usuario, no cambiará el nombre de la cuenta de usuario que se muestra en el menú Inicio y en otras partes de Windows. Para cambiar eso, puedes hacerlo desde el Panel de Control > Cuentas de Usuario, pero eso es simple y sencillo de hacer desde el menu de WIndows 7.