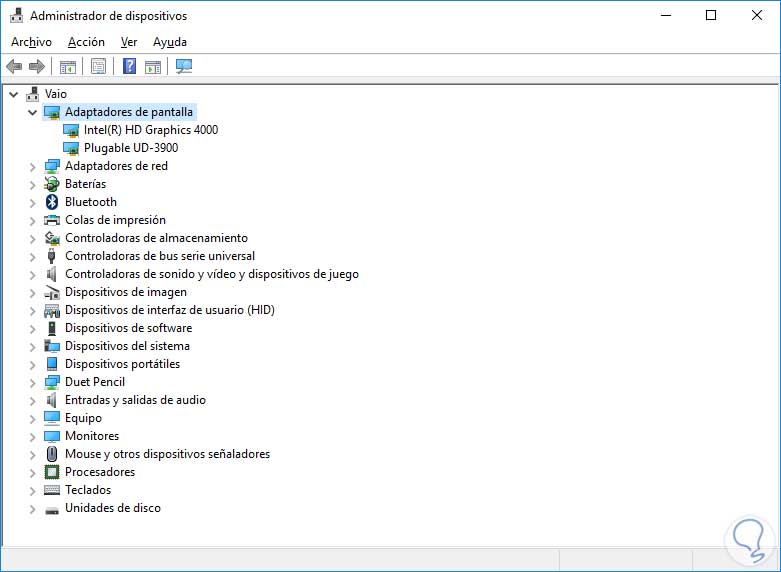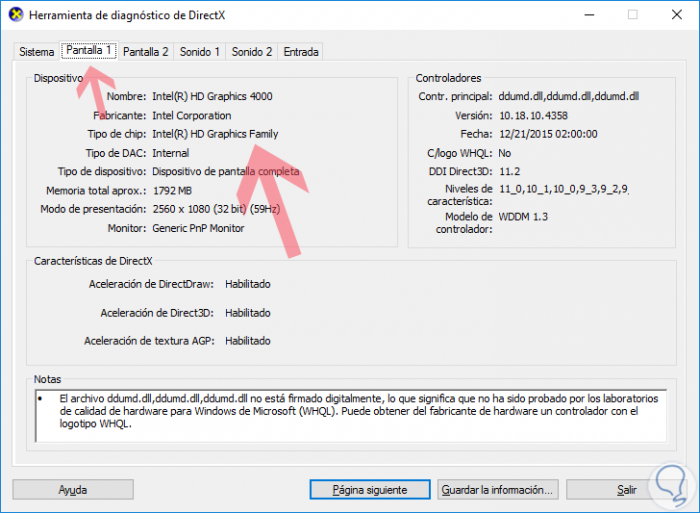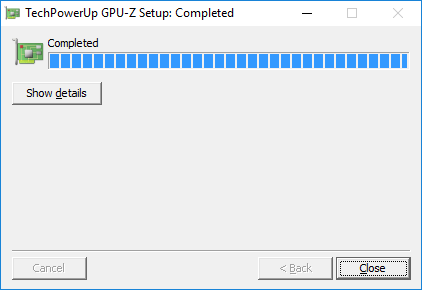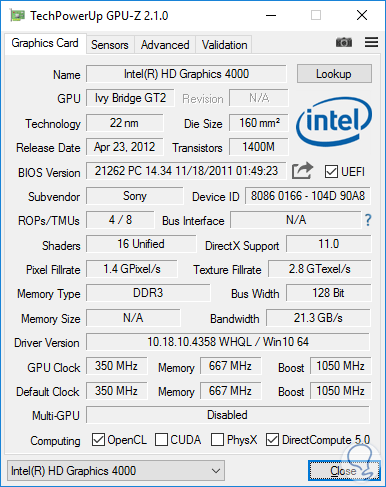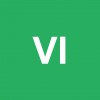Para saber como comprobar cuál es la tarjeta gráfica Windows 10, tenemos primero que entender a fondo esto de las tarjetas graficas y todos sus componentes.
Entre los componentes más importantes del hardware que conforman el ordenar, sin lugar a dudas se encuentra la tarjeta gráfica, esta tarjeta fue diseñada y desarrollada pensando en aquellos quienes son amantes de disfrutar de videos, juegos, películas y cualquier otro contenido multimedia.
Windows ofrece a los usuarios compatibilidad casi absoluta entre los componentes del hardware y el sistema operativo, y decimos casi absoluto porque existen ocasiones en que los drivers de las tarjetas gráficas pueden generar algunos problemas.
Es importante que conozcas las características y rendimiento de la tarjeta gráfica, para ello debes valerte de algunas herramientas que te permitirán obtener esta información.
¿Cual es la tarjeta de vídeo en Windows 10?
Te explicaremos algunos métodos para comprobar cuál es la tarjeta gráfica de tu windows 10.
- Como primera opción debes dirigirte al menú de inicio de tu equipo donde se mostrara una ventana con varias opciones entre las que debes escoger “administrador de dispositivo”.
- Posteriormente, se verá una serie de informaciones concernientes al software y hardware del equipo, donde por supuesto también encontraras lo referente a la tarjeta gráfica, dicho contenido se encuentra ubicada en el link “adaptadores de pantalla” una vez que pulses allí se te mostrara las características de la tarjeta gráfica contenida en tu equipo.
- Para finalizar solo debes hacer clic en la X que se encuentra ubicada en la parte superior derecha del recuadro cerrando de esta manera el administrador del dispositivo.
Si deseas una información más detallada de la tarjeta gráfica, puedes usar la aplicación GPU-Z, este software te dará a conocer elementos ocultos dentro dicha tarjeta, entre estos podemos destacar, la frecuencia del reloj, la velocidad en la transmisión de datos, la cantidad de memoria, así como la cantidad de núcleos de procesamiento.
De igual manera permite cuantificar el consumo de energía, así como la temperatura de la tarjeta gráfica.
Otro método: ubica en tu teclado el icono de windows el cuales fácilmente identificable por poseer una pequeña bandera por lo general se encuentra ubicad en la parte inferior izquierda junto a la barra espaciadora.
Al presionar la tecla de windows y sin soltarla pulsa también la letra R, de esta manera se abrirá de forma inmediata la ventana “ejecutar y se muestra un rectángulo en el que debes escribir msinfo32, posteriormente pulsa “aceptar”.
Esto te redirigirá a la ventana de información del sistema, debes hacer doble clic en “componentes” que puede ser visualizado a la izquierda de la pantalla en donde te señalara la opción “mostrar en Windows”.
Automáticamente se desplegaran todos los datos relacionados con la tarjeta gráfica contenida en tu equipo.
Os dejo estos dos tutoriales que son interesantes para los que usais mucho tarjetas graficas buenas:
Como mejorar rendimiento tarjeta gráfica GPU Overclock
Como controlar rendimiento uso GPU Windows 10