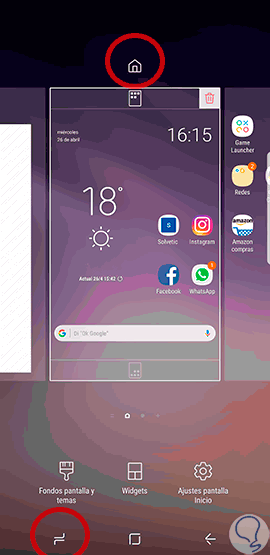Cómo cambiar pantalla home principal Galaxy S8 Plus
Iniciado por
Roberto Cuesta
, abr 26 2017 16:45
Solución elegida por el autor
Iniciado por
Fran Silva
, 26 abril 2017 - 17:46
Roberto mantén pulsada la pantalla principal en una zona libre. Verás que se te coloca modo ventanas con las diferentes pantallas que tengas. Para cambiar entre ellas desliza a la que quieras y presiona el botón Home que verás encima.
Un saludo amigo.
Ver solución completa
Pulsa corazón para recibir avisos de nuevas Respuestas
Roberto Cuesta
AUTOR PREGUNTA
#1
Publicado 26 abril 2017 - 16:45
Veo que por aquí ya tenéis los Galaxy S8 así que me venís de lujo para ayudarme con mis dudas jeje He visto que se puede cambiar la pantalla Home principal que aparece primero en el teléfono pero por más que busco no encuentro la forma. Tengo varias pantallas en mi S8 Plus organizadas por iconos y me vendría bien cambiarla en algunos momentos. Os lo agradezco, saludoss.
Esto también te interesa!
Leonor Sanz
#2
Publicado 26 abril 2017 - 17:21
Prueba en Ajustes y opciones de Pantalla que suele traer ahí ajustes de ese tipo
Fran Silva
#3
Publicado
26 abril 2017 - 17:46
Roberto mantén pulsada la pantalla principal en una zona libre. Verás que se te coloca modo ventanas con las diferentes pantallas que tengas. Para cambiar entre ellas desliza a la que quieras y presiona el botón Home que verás encima.
![2-cambiar-pantalla-home-galaxy-s8.png]()
Un saludo amigo.
Roberto Cuesta
AUTOR PREGUNTA
#4
Publicado 27 abril 2017 - 13:01
Oh perfecto Fran!! ;) ni me había dado cuenta de ese botón jejejej muchísimas gracias
;) ni me había dado cuenta de ese botón jejejej muchísimas gracias
Salud Esquileno
#5
Publicado 16 enero 2019 - 01:24
¡Hola! Si posees este maravilloso teléfono de Samsung, quizás tengas organizadas varias pantallas organizadas con iconos y que en ciertos momentos o actividades quisieras tener de pantalla principal, pero desconoces como hacerlo o quizás ni lo sospechabas. A continuación te explico cómo hacerlo:
- Mantén pulsado en cualquier área de la pantalla principal que tengas.
- Observarás las diferentes ventanas de todas las pantallas que tienes.
- Desliza y cuando encuentres la que desees tener como principal presiona el botón Home que se sobrepone.
Otros cambios que podemos hacerle a nuestra pantalla home principal son:
- Cambiar la apariencia de la pantalla home principal: Editando los widgets, el fondo de pantalla, tamaño de cuadrículas y temas. Presionando el fondo de pantalla por unos segundos.
- Organizar la pantalla principal: Ahorrando espacio creando carpetas de aplicaciones, arrastra una aplicación sobre otra para que se cree una carpeta, presionando la aplicación dentro de lacarpeta la elimina y arrastrando la aplicación sobre la carpeta la agrega.
Otra forma de organizar es reduciendo el tamaño de la cuadrícula, de manera que los widgets queden más pegados y en la pantalla puedan haber más de 25 iconos de accesos directos.
- Cambiar los colores de las carpetas y sus nombres: Presionando sobre la carpeta le permite cambiar el nombre de la carpeta y en la esquina derecha se puede cambiar el color.
- Tener apariencia infinita: Que ayuda a usar toda la extensión de la pantalla para ver las aplicaciones o tamaño estándar. Para ello puedes ajustarlo para cada aplicación que desees estas características. Ir a Ajustes/Pantalla/Aplicaciones pantalla completa.
- Eliminar los marcos de los íconos: Esta características puede parecerte o no, por lo que lo puedes cambiar Ajustes/ pantalla/Marcos de iconos y seleccionar solo iconos.
Puedes cambiar el diseño de la pantalla de inicio de esta manera:
- Deslizas hacia arriba en la pantalla principal
- Accedemos a Ajustes/Pantalla/Pantalla inicio/Diseño de la pantalla inicio.
- Luego seleccionamos "Pantalla inicio y aplicaciones" o solo "Pantalla inicio" en esta opción desaparece el cajón de aplicaciones, luego "Aplicar" y nuevamente aplicar en la pantalla emergente.