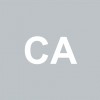A ver te comento las diferentes opciones en español para saber cómo sincronizar contactos, calendario y correo electrónico de Microsoft Outlook 2016.
1) iCloud
Con iCloud, podrás sincronizar Outlook con iCloud y los elementos se sincronizarán con su dispositivo iPhone o iPad sin problema alguno. El problema es que con iCloud (sin pagar nada siendo gratis) tendrás un tamaño de espacio de 5GB si quieres más espacio tendrás que pagar algo a Apple.
Para habilitarlo desde iPhone o iPad tenemos que realizar lo siguiente:
- Configuración
- iCloud
- Tienes que tener tu cuenta de iCloud que esté añadida y firmada.
Ahora debes instalar iCloud en tu ordenador con Windows 10, 8, 7.
- Abrimos el programa iCloud en Windows que has instalado (Inicio > Todas las aplicaciones > iCloud).
- Entra en la opción Contactos, calendarios y tareas.
- Aquí debes elegir si quieres sincronizar correo electrónico o no a través de dirección de correo electrónico de iCloud.
Ahora ya tendrías todo sincronizado entre Outlook y los dispositivos iOS que tienes (iPhone, iPad). Te dejo enlaces a las páginas oficiales en Español para ayudarte mucho a configurarlo si tienes aún algunas dudas.
Cómo utilizar Outlook con iCloud para Windows
Ajustes de servidor de correo iCloud para clientes de correo electrónico (Como Outlook)
2) Outlook a través de iTunes
Con iTunes puedes sincronizar Calendario y contactos que tienes en tu dispositivo iOS (iPhone o iPad) enchufandolo al ordenador y realizando sincronización a través del programa iTunes para que se sincronice en tu cuenta Outlook, pasando esa información a ambos lados.
(Tienes que tener ICloud deshabilitado para que esta opción funcione)
- En tu iPhone o iPad entra en Ajustes > iCloud y asegúrese de que ha salido de iCloud. La opción de cerrar sesión se encuentra en la parte inferior.
- Ahora conectamos nuestro dispositivo al ordenador con nuestro cable USB.
- Iniciamos el programa iTunes (a veces lo hace automáticamente al conectarlo).
- Pulsa en el icono de tu iPhone o iPad que aparece arriba a la izquierda de la pantalla.
- Selecciona Info en el panel izquierdo.
- Aquí podrás seleccionar lo que quieres sincronizar (Contactos, Calendario o los dos) con Outlook.
- Dentro de las opciones de configuración de sincronización de iTunes Outlook selecciona el botón sincronizar para empezar la sincronización y con eso todos los datos de Contactos y Calendario del terminal se irán a tu cuenta de Outlook y viceversa con la cuenta que tengas configurada dentro.
Te recomiendo estos dos enlaces oficiales y en español de Apple y Outlook para que lo veas explicado por ellos muy bien:
iTunes para Windows: Sincronizar contactos, calendarios y otra información con un iPod touch, iPhone o un iPad
Sincronizar Outlook Apple iPhone o iPod touch
3) Outlook.com
Si su versión de Outlook se sincroniza con Outlook.com (lo que era Hotmail) puedes usar esta opción. Es muy sencillo de usar y de configurar.
- Entra en Ajustes
- Correo, Contactos o Calendarios
- Si es la primera vez que vas a configurar una cuenta, aquí simplemente selecciona la opción Outlook.com. Si ya tienes alguna configurada, selecciona: Agregar cuenta > Outlook.com
- Introduce tu cuenta de correo outlook o hotmail y tu contraseña.
Así de simple lo tendrás sincronizado en tu movil lo mismo que si la tienes en Outlook y la parte buena es que no tienes que estar sincronizando con cable, porque siempre se sincroniza en la nube.
4) Cuenta Microsoft Exchange en iPhone o iPad
Las cuentas Exchange suelen ser corporativas de empresa y es logico que preguntéis al administrador de turno para que os lo digan si está disponible y os den los datos. Es muy sencillo de usar al igual que una cuenta Outlook o Hotmail. Dentro de un iPhone o iPad o iPod touch entramos en:
- Ajustes
- Correo, Contactos, Calendarios
- Si es la primera vez que vas a configurar una cuenta, aquí simplemente selecciona la opción Exchange. Si ya tienes alguna configurada, selecciona: Agregar cuenta > Exchange
- Introduce ahora la dirección de correo y la contraseña.
Listo, debería estar ya sincronizado, simplemente selecciona ahora lo que quieres tener sincronizado en el movil (correo, calendario, contactos) elige lo que corresponda.
Cómo configurar una cuenta Exchange Active Sync en iPhone o iPad
Ya lo tienes todo en español y con enlaces buenos en español.
Suerte. Dudas nos comentas.