Windows 10 Creators Update ,la cual fue lanzada hace poco más de un mes introdujo diversas características, como su nombre lo indica, hacia los desarrolladores pero una de estas está enfocada en la mejora significativa de los juegos ya que ahora tenemos la oportunidad de transmitir en vivo nuestros juegos preferidos a nuestros amigos o familiares para recibir consejos o simplemente apoyo moral.
Esto se logra gracias a la integración de Steam y Xbox en Windows 10 Creators Update y no será necesario recurrir a software adicional.
A continuación veremos cómo lograr la transmisión en vivo de los juegos en Windows 10 Creators Update.
1. Cómo configurar las opciones de transmisión en directo Windows 10
Primer vamos al menú Inicio y allí seleccionamos la utilidad Configuración y será desplegada la siguiente ventana. Allí pulsamos en la opción Juegos.
En la ventana desplegada vamos a la sección Difusión:
- Grabar audio durante la difusión: Esta opción permite que los demás usuarios puedan oír lo que sucede en el juego
- Calidad de audio: La opción por defecto es 128 kbps la cual es la recomendada gracias a su equilibrio pero podemos usar otras como 96 kbps, 160 kbps o 192 kbps.
- Activar el micrófono durante la difusión: Gracias a esta opción podremos hablar para que los demás usuarios escuchen
- Usar la cancelación de eco automática: Con esta función eliminamos los ecos generados por el micrófono de Windows
- Volumen del micrófono y del sistema: Allí estableceremos el nivel de volumen adecuado para el juego
- Usar la cámara durante la difusión: Con esta función será añadida una miniatura con nuestra imagen para que los demás puedan vernos.
- Capturar cursor del mouse en las difusiones: Permite hacer visible el mouse en la transmisión del juego.
2.Inicio de la difusión en directo Windows 10
Para iniciar el proceso de difusión en vivo en primer lugar vamos a la opción Xbox en Windows 10 e iniciamos sesión.
Posteriormente accedemos al juego a transmitir y pulsaremos la combinación de teclas siguiente, las cuales desplegarán la barra de juegos:
+ G
Allí seleccionamos la opción Transmitir o bien podemos usar la combinación de teclas siguiente;
+ Alt + B
Al pulsar en dicho botón será necesario aceptar los términos del servicio y posteriormente veremos la siguiente ventana:
- Nombre de usuario
- Nombre de la transmisión
- Posición de la cámara
- Podremos activar o no el micrófono y la cámara, etc.
Ahora pulsaremos en la opción Iniciar transmisión y podremos ver que se despliega una ventana lateral donde podremos ver todo lo que sucede en tiempo real en el juego:
Allí podremos pausar, reanudar o detener la transmisión.
Para que los demás usuarios vean en vivo nuestro juego debemos compartir la siguiente dirección:
https://beam.pro/(usuario Xbox)De esta manera verán en vivo todo lo que ocurre en el juego:
Así de simple podemos usar Windows 10 Creators Update para la transmisión de los juegos en vivo gracias a la tecnología Steam.

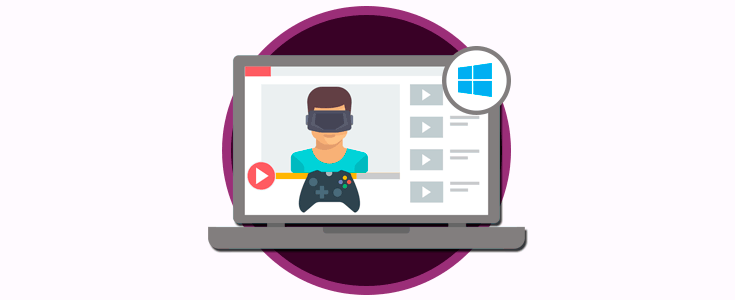

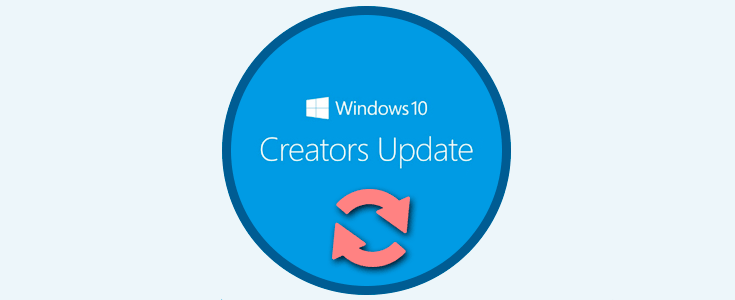
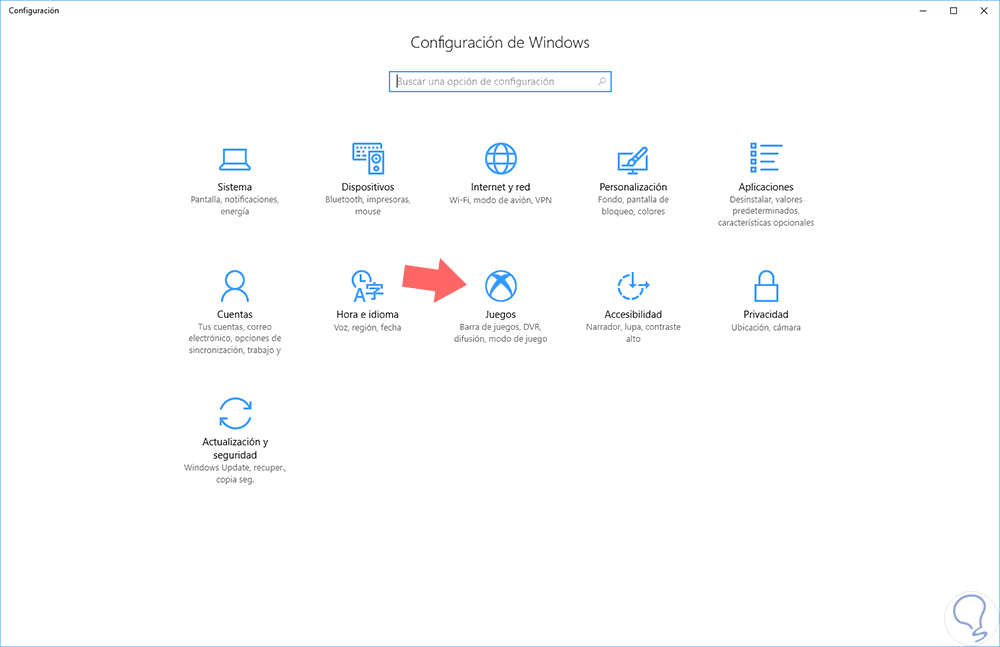
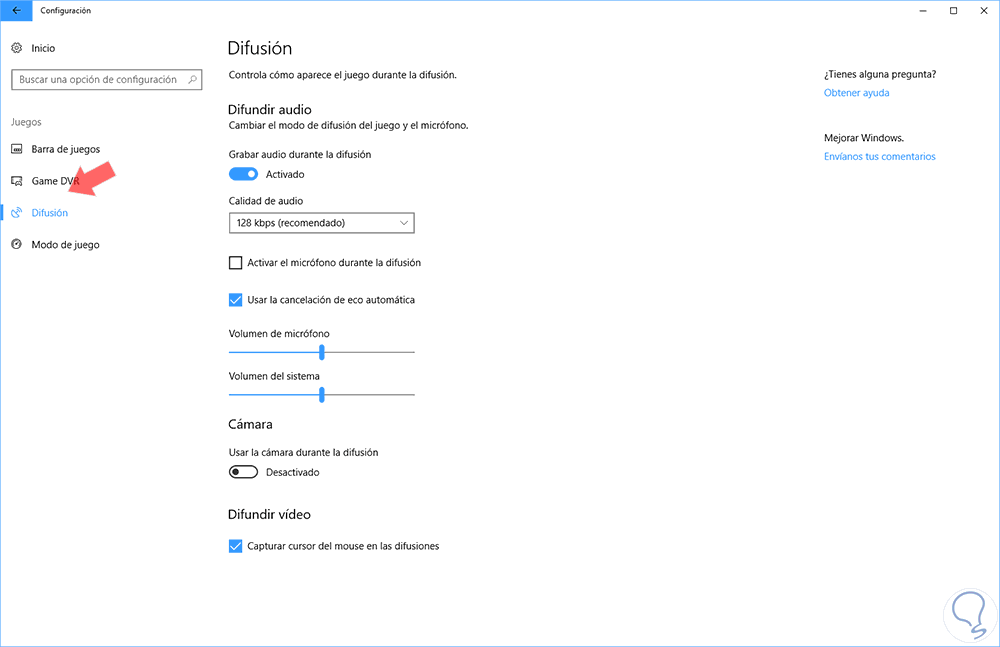

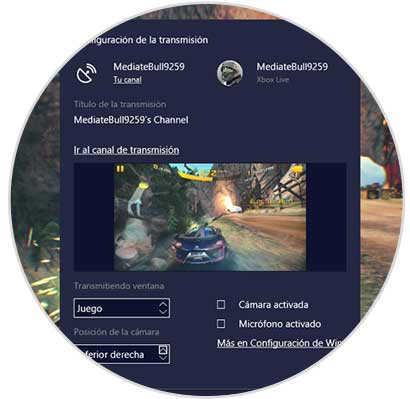

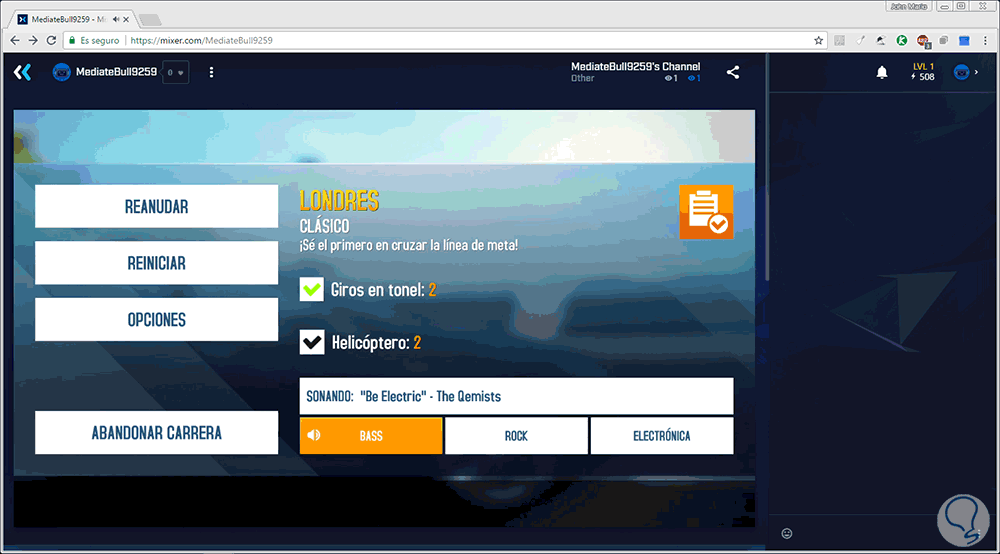
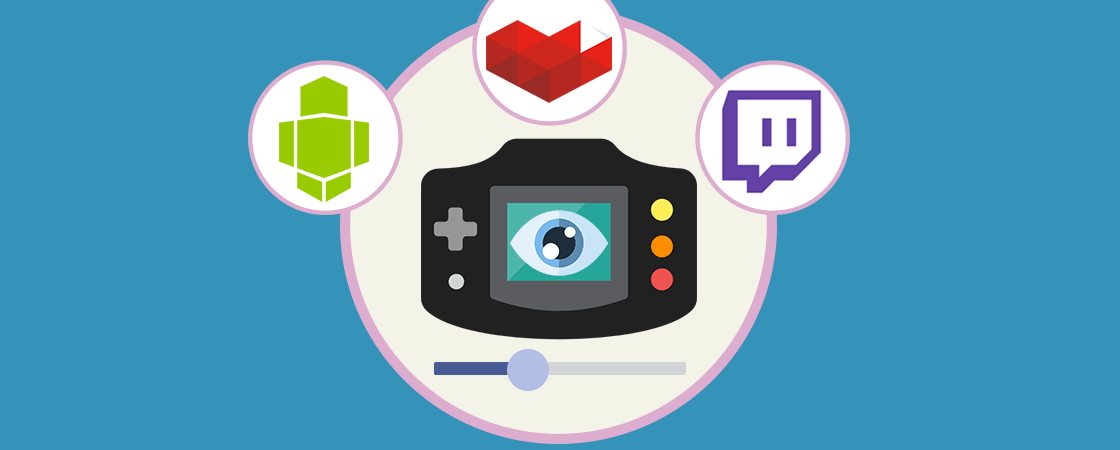



Gracias por el tutorial, no sabía que podíamos hacer streaming de las partidas de una forma tan sencilla en Windows 10.