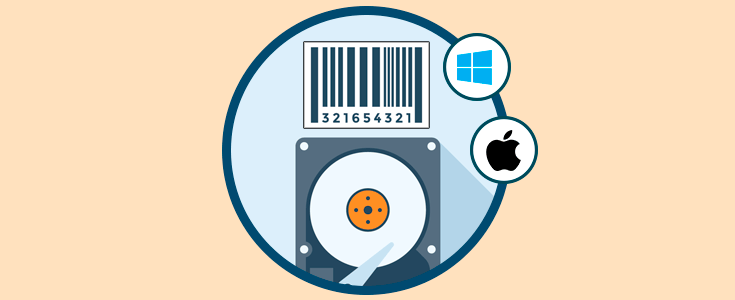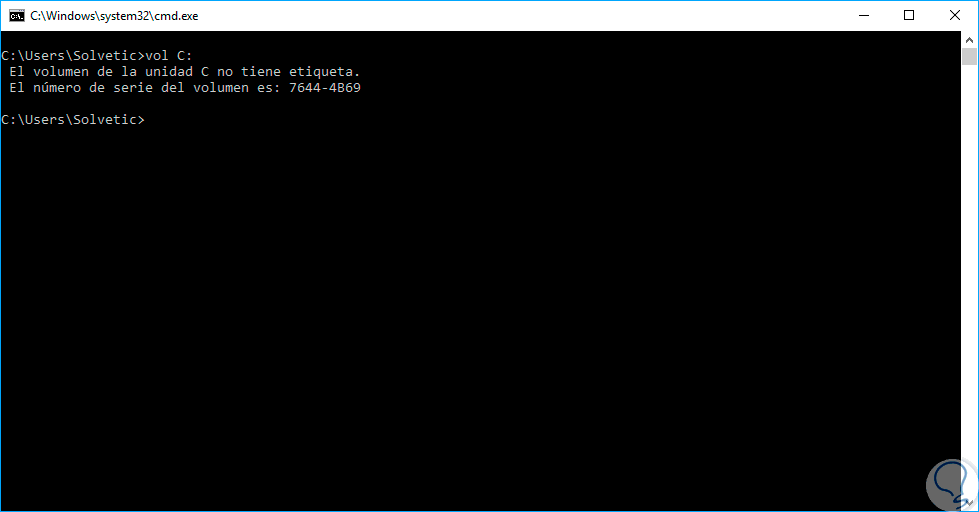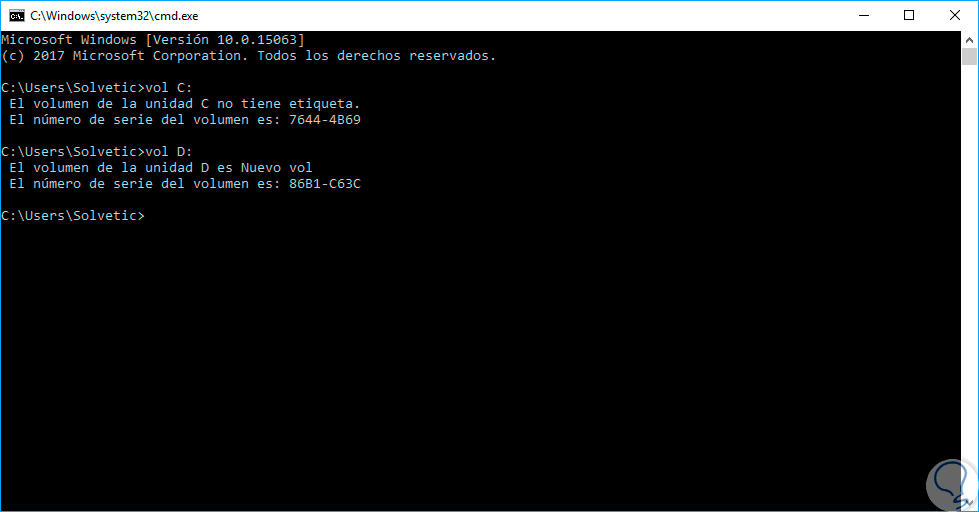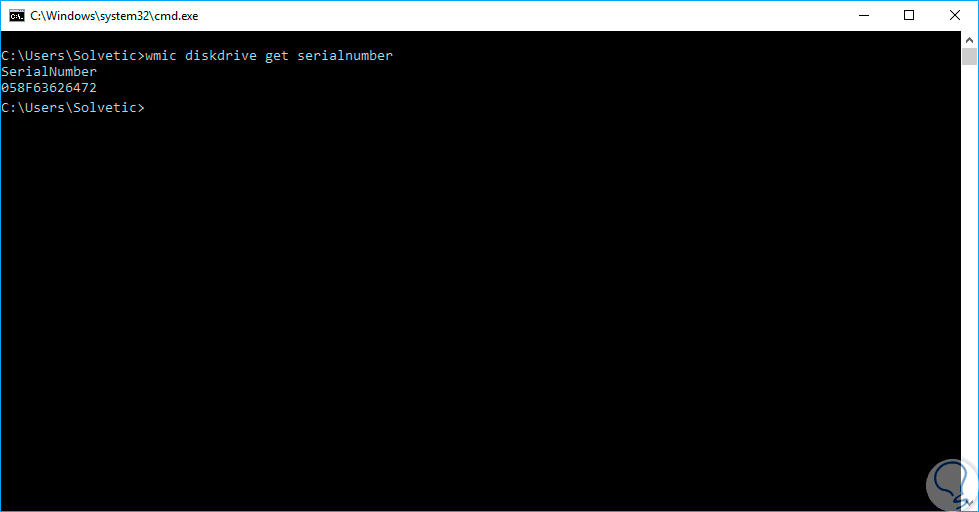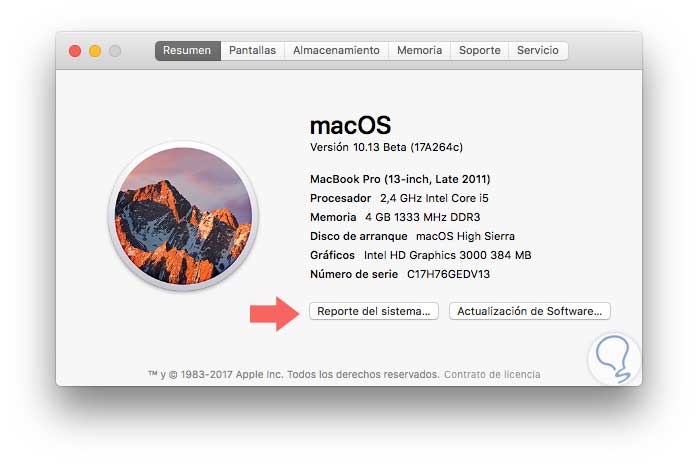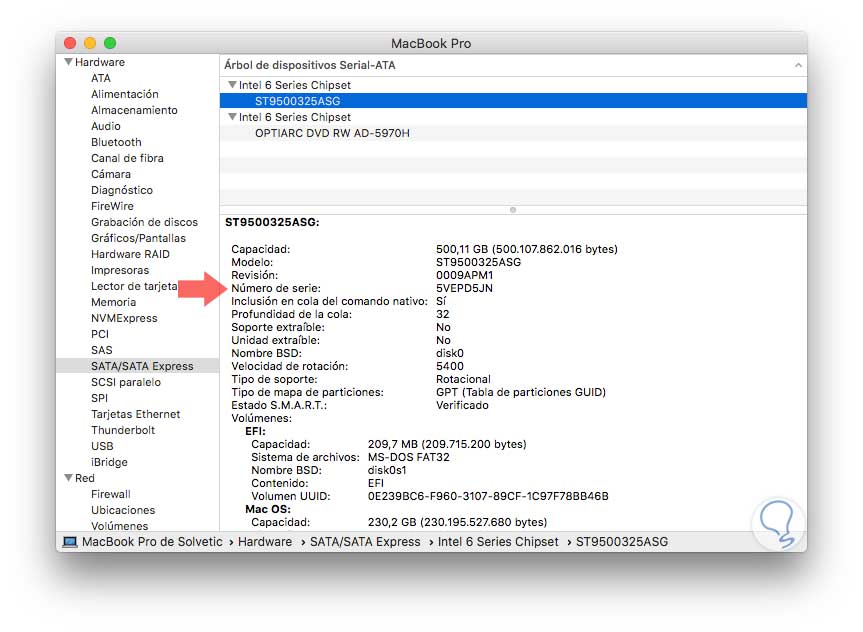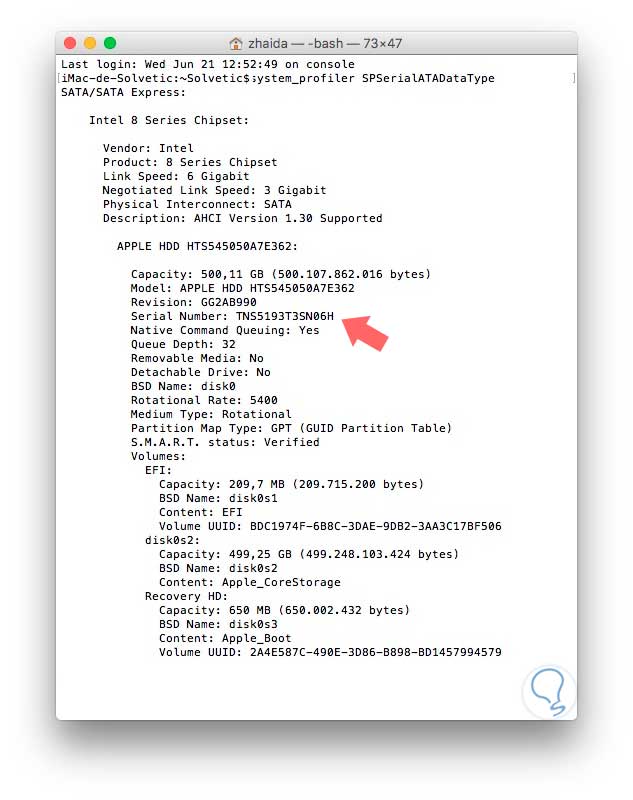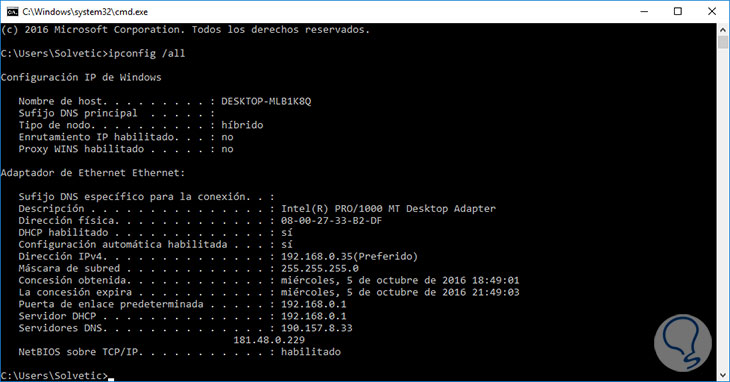Cada uno de los componentes del equipo a nivel de hardware cumple un rol fundamental dentro del óptimo funcionamiento del sistema y en momentos específicos debemos conocer detalles especiales de estos componentes para llevar a cabo determinadas tareas de soporte o administración.
En este caso nos enfocaremos en los discos duros el cual tiene asignado un número de serie establecido por el fabricante con el cual se identifica de forma individual cada disco en particular. Este número de serie es útil en situaciones como:
- Requerir el uso de la garantía del disco duro en caso de fallos o defectos de fábrica.
- Auditorías internas.
- Control sobre los dispositivos dentro de la organización.
Hoy este tutorial analizará cómo podemos conocer el número de serie de los discos duros en sistemas operativos Windows o macOS sin necesidad de destapar el equipo para ver el disco físico.
1. Saber el número de serie del disco duro modo terminal en Windows 10
Es importante aclarar que los discos duros, ya sea HDD o SDD, poseen dos números de serie donde el primero está asociado al volumen, o partición, de cada disco duro y el segundo el número de serie del disco duro en general.
Para conocer cuál es el número de serie de un volumen determinado accederemos al símbolo del sistema usando la combinación de teclas siguiente y en la ventana desplegada ingresar este comando :
cmd
+ R
Una vez accedamos a la consola ejecutaremos la siguiente línea:
vol C:
En nuestro caso el disco duro esta particionado con las unidades C y D y podemos ver que cada uno de estos volúmenes tiene un número de serie diferente. En este caso el mensaje No tiene etiqueta no afecta ya que esta hace referencia a como se identifica el disco duro en el sistema.
Si ahora deseamos conocer el número de serial del disco duro físico mas no de sus volúmenes ejecutaremos la siguiente línea en el símbolo del sistema:
wmic diskdrive get serialnumber
Así de simple podremos conocer el serial el Windows 10.
2. Saber el número de serie del disco duro modo gráfico en macOS
Para este caso usaremos macOS High Sierra y el proceso para conocer el número de serie es simple gracias a la opción Información del sistema.
Para acceder a esta información contamos con dos opciones que son las siguientes:
En primer lugar vamos a la carpeta Utilidades usando alguna de las siguientes opciones:
- Usando la combinación de teclas :
⇧ + ⌘ + U
- Dirigiéndonos a la ruta Ir / Utilidades.
- Ingresar el término utilidades en Spotlight y allí seleccionar Utilidades.
Al acceder a Utilidades veremos la siguiente ventana. Allí pulsaremos en la opción Información del sistema.
La segunda opción disponible es ir al menú de Apple y allí seleccionar la opción Acerca de este Mac donde se desplegará la siguiente ventana:
Allí pulsamos en la opción Reporte del sistema y en la ventana que será desplegada vamos al campo Hardware y allí seleccionamos la línea SATA/SATA Express donde seleccionaremos el disco duro y veremos un resumen detallado de este donde está el número de serie de este:
3. Saber el número de serie del disco duro terminal gráfico en macOS
Para conocer nuestro número de serie abrimos la Terminal de Mac y escribimos el siguiente comando para que nos aparezcan nuestros datos.
system_profiler SPSerialATADataType
Como vemos estas opciones nos permiten conocer en detalle el número de serie en sistema Windows o Mac y allí contar con la disponibilidad de este número para las diversas tareas en las cuales sea requerido.