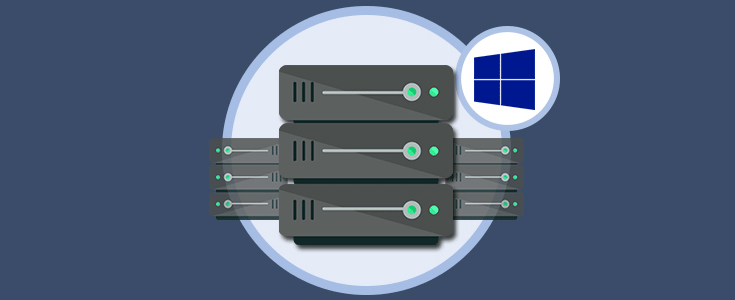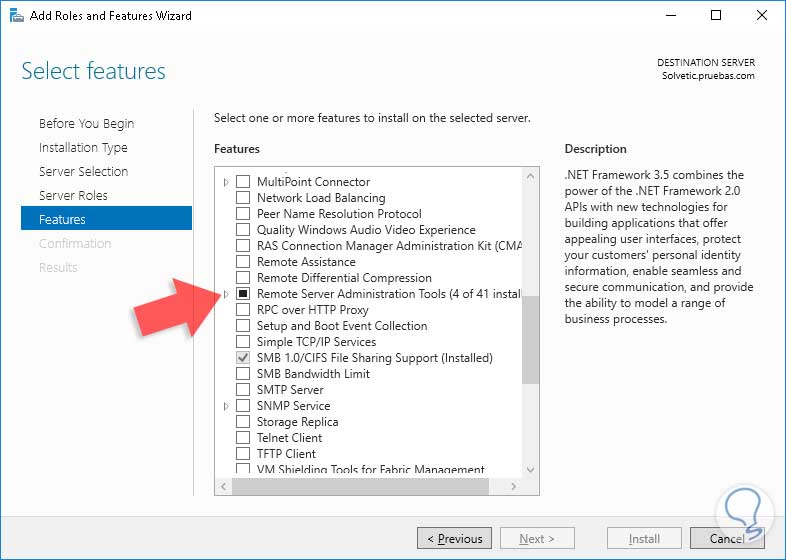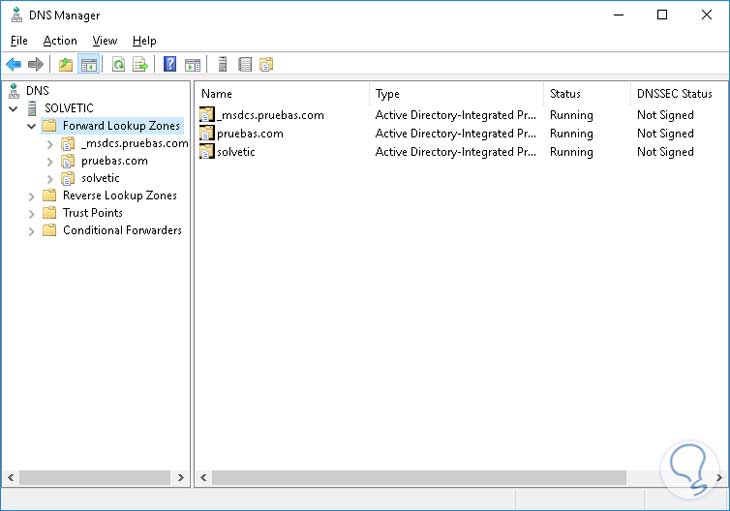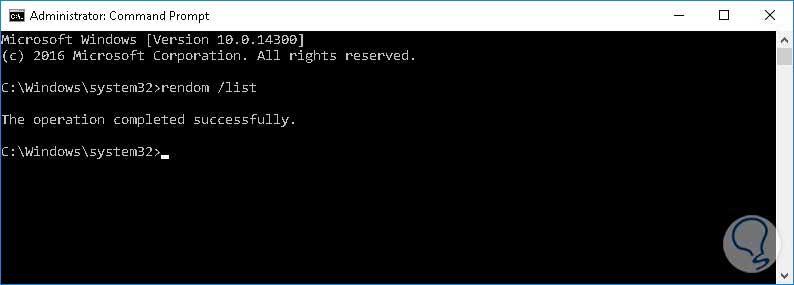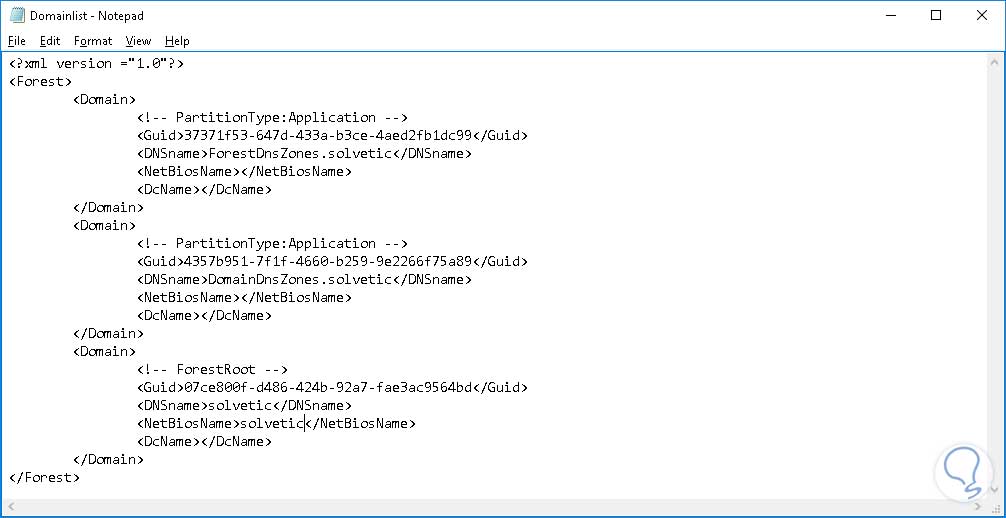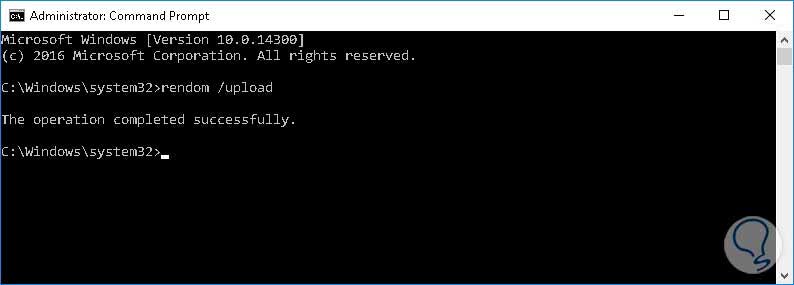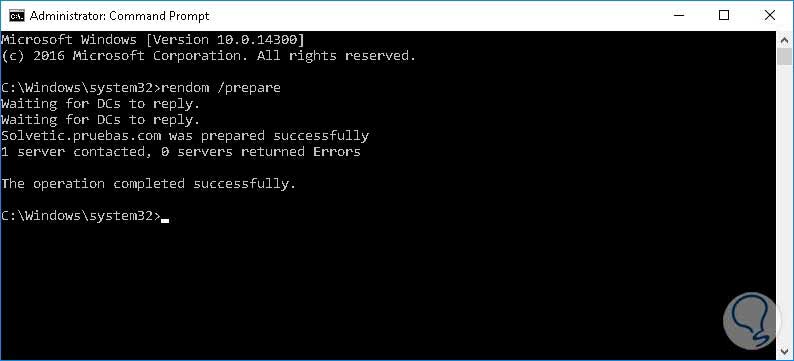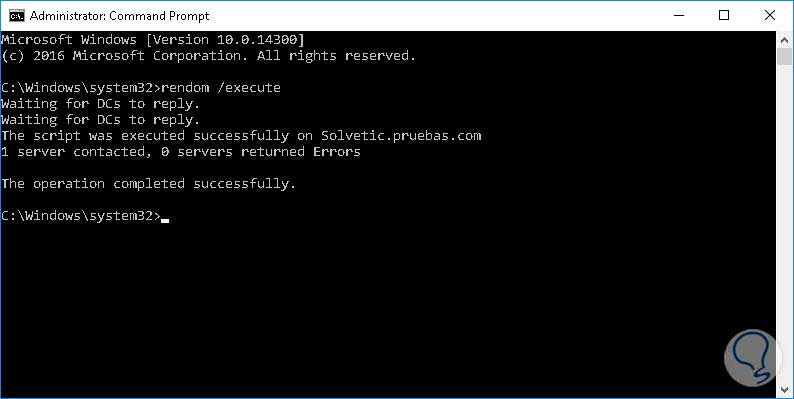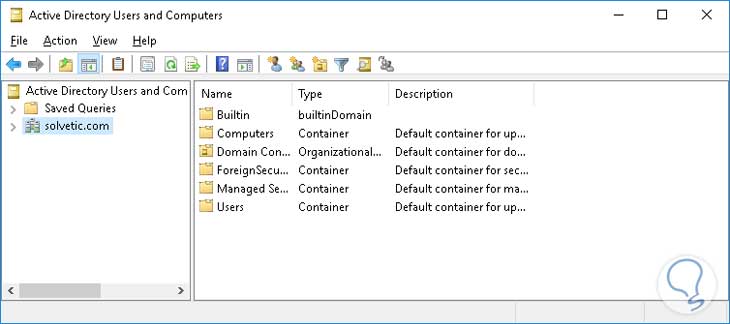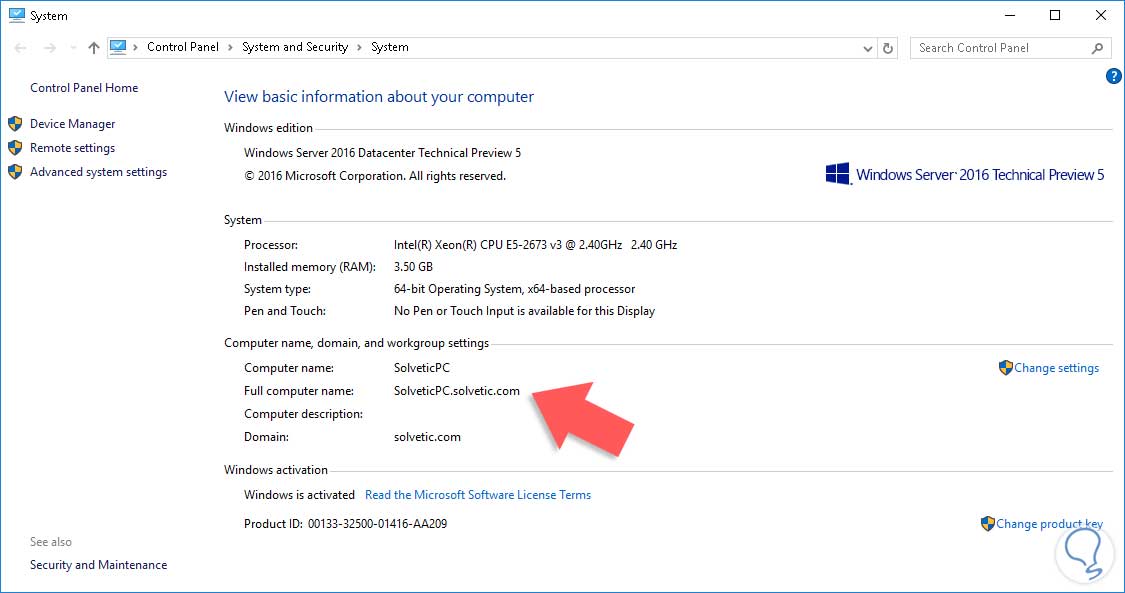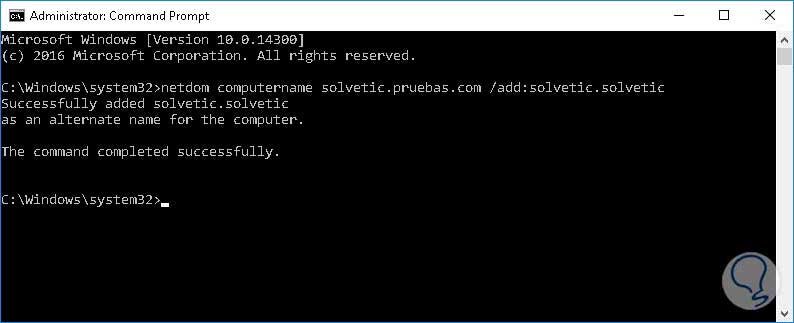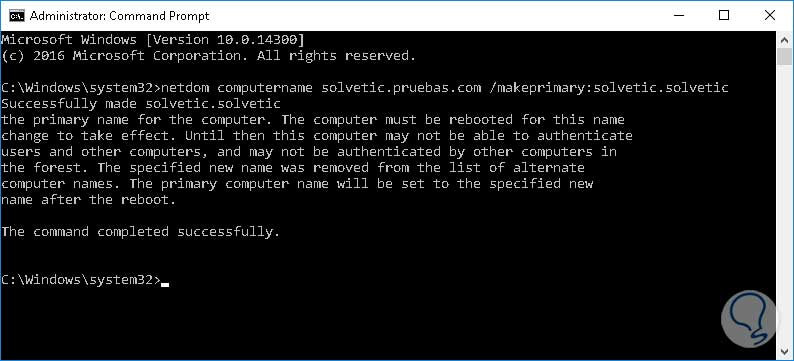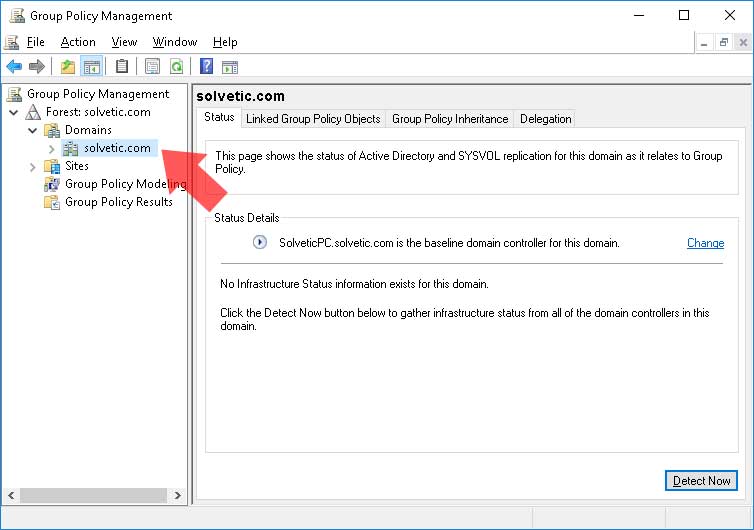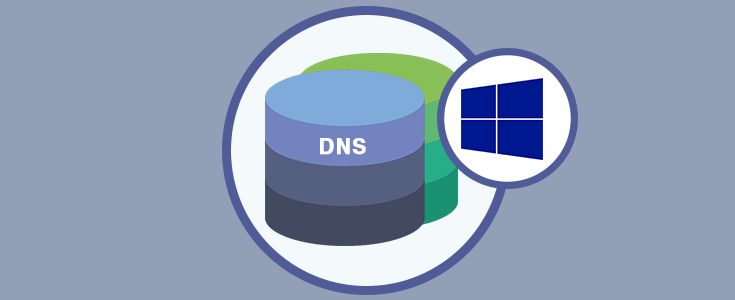Como administradores y personal de IT tenemos una gran responsabilidad al administrar y gestionar todas las tareas relacionadas con la infraestructura de nuestra empresa a través de Windows Server 2016 o versiones anteriores como 2012, 2008 etc. y es de suma responsabilidad todos aquellos cambios que realicemos en el mismo ya que si algo por mínimo que sea queda mal configurado replicará en todos los usuarios, equipos y objetos de la organización.
Uno de los temas más delicados que podemos manejar, aunque no es frecuente, es el de cambiar el nombre al dominioen nuestra infraestructura de Directorio Activo de Windows Server 2016, y este cambio puede deberse a factores como:
- Cambio de razón social de la organización.
- Daños extremos en el dominio.
- Ordenes jerárquicas.
- Fusión de compañías, entre otros.
Antes de realizar esta tarea tengamos en cuenta los siguientes aspectos:
Una vez tengamos todo preparado para el renombre, debemos pertenecer al grupo Administradores del dominio para contar con los permisos requeridos para ejecutar la tarea y verificar que contemos con la característica “Herramientas de administración remota del servidor”.
Con el siguiente videotutorial tendrás un apoyo visual para ayudarte en este proceso de cambio de nombre de dominio a través de Windows Server 2016 y su Directorio Activo.
1. Preparar el Servidor en Windows Server 2016
Para este análisis vamos a implementar el renombre en un Windows Server 2016 cuyo dominio es pruebas.com.
El primer paso que vamos a realizar es instalar RSAT (Remote Server Administration Tool) en nuestro equipo en caso de no tenerlo.
Ingresaremos al administrador del servidor (Ya conocemos como ingresar) y seleccionamos:
- Agregar roles y características – Add roles and features
- Características – Features
- Remote Server Administration Tools
Proseguimos con la instalación de la forma acostumbrada.
2. Crear zona DNS en Windows Server 2016
Antes de renombrar el servidor vamos a crear la zona con el nombre del nuevo dominio, en este caso será solvetic, podemos encontrar tutoriales acerca de como crear zonas DNS en Windows Server.
3. Verificar el Bosque en Windows Server 2016
Debemos iniciar sesión con un usuario miembro del grupo de Administradores del dominio e ingresaremos a la línea de comandos cmd como administradores (Clic derecho / Ejecutar como administrador) y allí ingresaremos lo siguiente:
rendom /list
Esto con el fin de crear un archivo en formato xml con la sintaxis nombre_servidor.xml en la ruta
C:\Windows\System32\DomainList.xml
El archivo generado será el siguiente:
Este archivo debemos editarlos con el nuevo nombre del dominio, reemplazamos "pruebas.com" por "solvetic". Guardamos los cambios realizados. A continuación ingresaremos el siguiente comando para actualizar los cambios:
rendom /upload
4. Preparar el Dominio en Windows Server 2016
Estando en la línea de comando como administradores ingresaremos lo siguiente para preparar el dominio:
rendom /prepare
Veremos lo siguiente:
Posteriormente ejecutaremos el comando para iniciar el proceso.
rendom /execute
Una vez se haya ejecutado este comando Windows Server 2016 se reinicia para aplicar los cambios. Podemos ver el nuevo dominio.
Es importante anotar que todos los equipos pertenecientes al dominio deben ser reiniciados para que apliquen los cambios.
Este proceso podemos ejecutarlo usando la siguiente sintaxis:
netdom computername Nombre_equipo.dominio /add: Nombre_equipo.dominio
Posteriomente ejecutaremos el siguiente comando:
netdom computername Nombre_equipo.dominio /makeprimary: Nombre_equipo.dominio
Una vez hayamos realizado este proceso debemos reiniciar el equipo para aplicar los cambios. Para actualizar los cambios en las políticas de grupo vamos a ingresar los siguientes parámetros:
gpfixup /olddns:pruebas.com /newdns:solvetic
Posteriormente:
gpfixup /oldnb:PRUEBAS /newnb:solvetic
Finalmente ejecutamos lo siguiente. Este comando servirá para finalizar el proceso y refrescar las políticas.
rendom /endComo hemos visto el proceso puede ser un poco complejo pero de cuidado y como mencionamos anteriormente, como habéis visto es totalmente factible y no muy complicado realizarlo, pero no es muy común modificar el nombre del dominio ya que puede generar errores o pérdidas irremediables en la infraestructura de la organización. Hagamos todo esto con responsabilidad y obviamente con previa autorización.