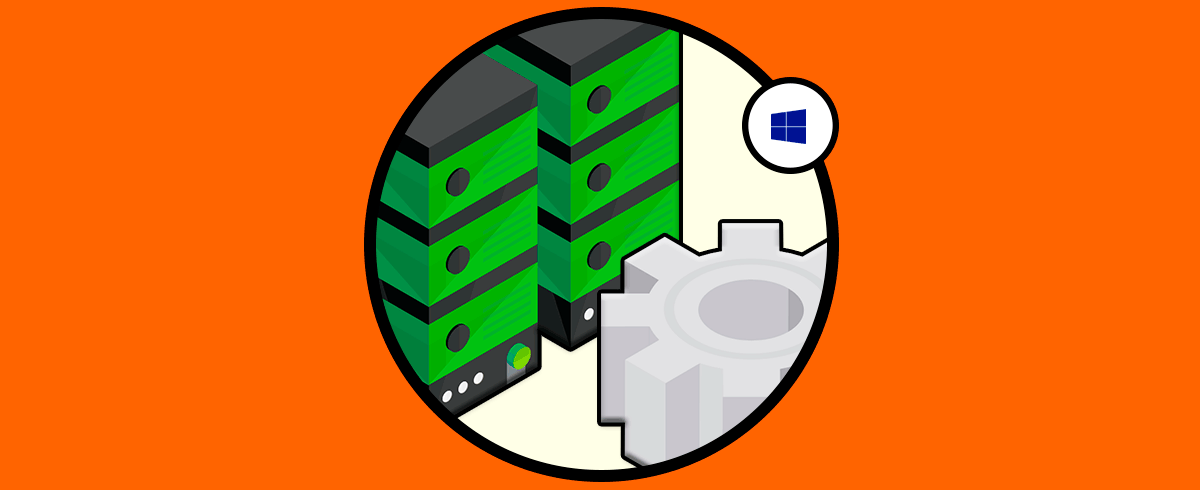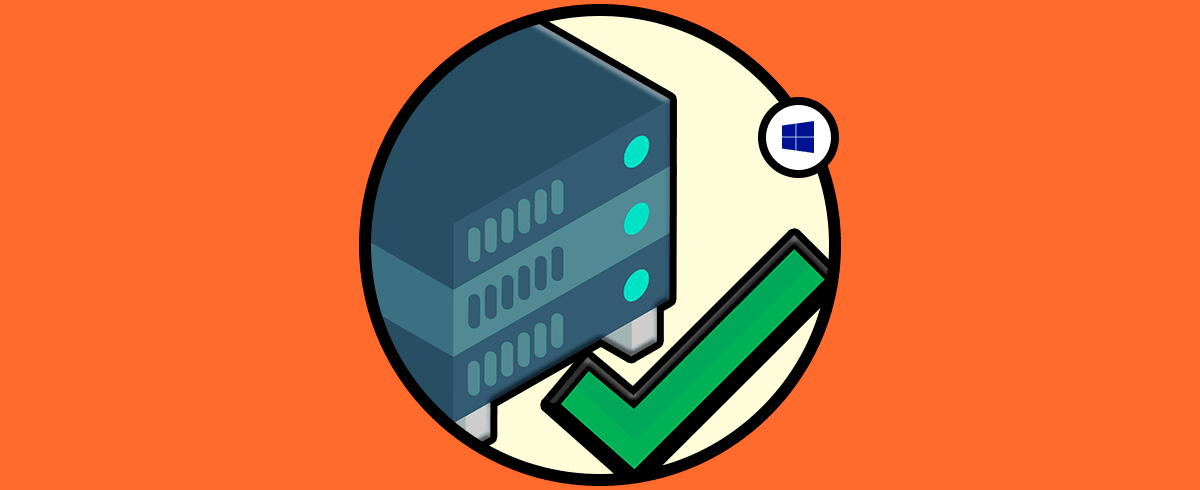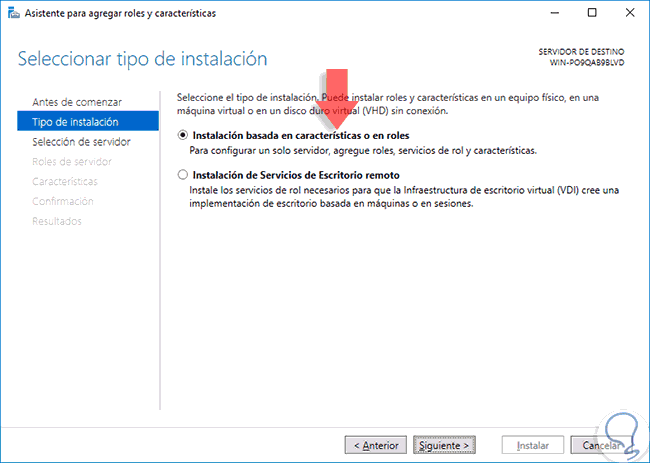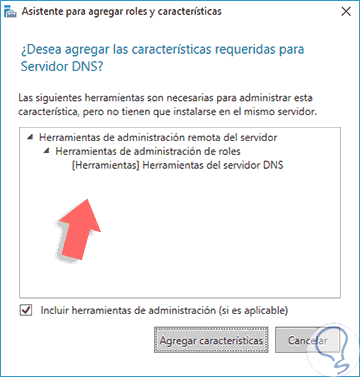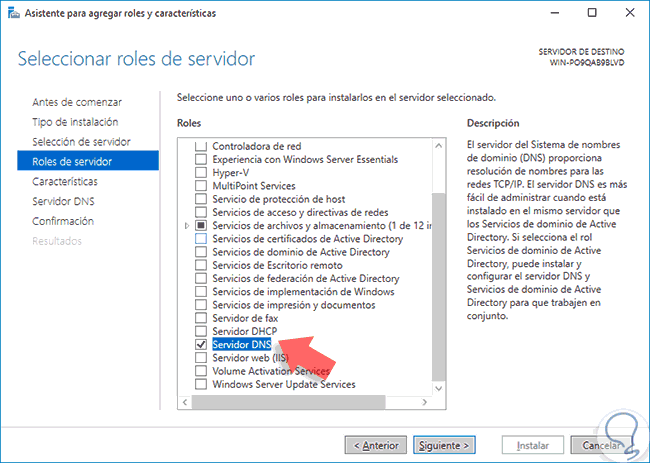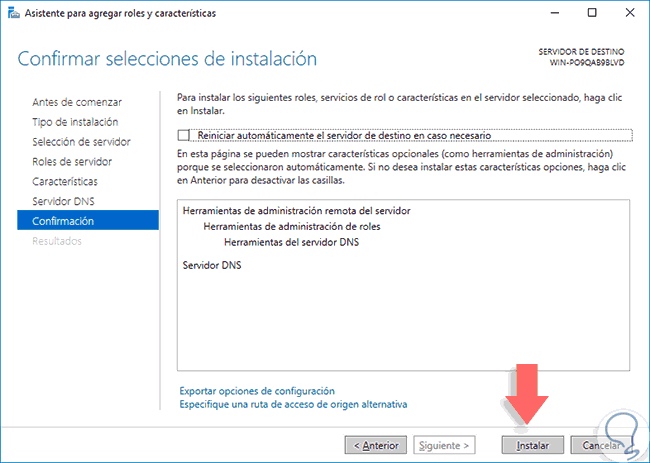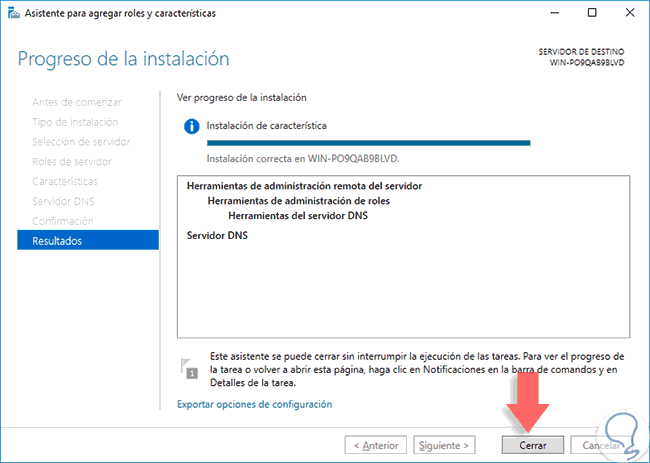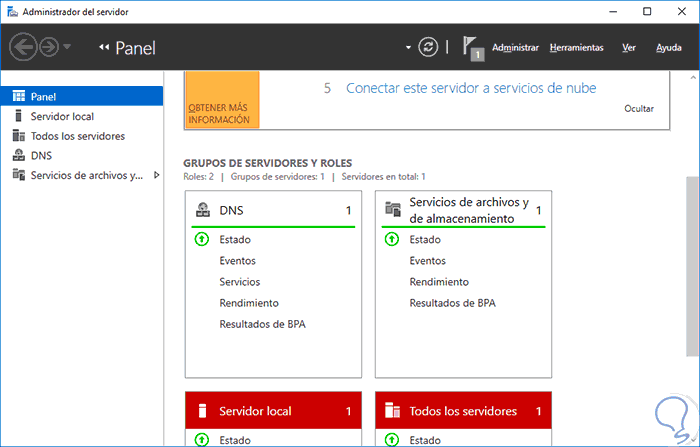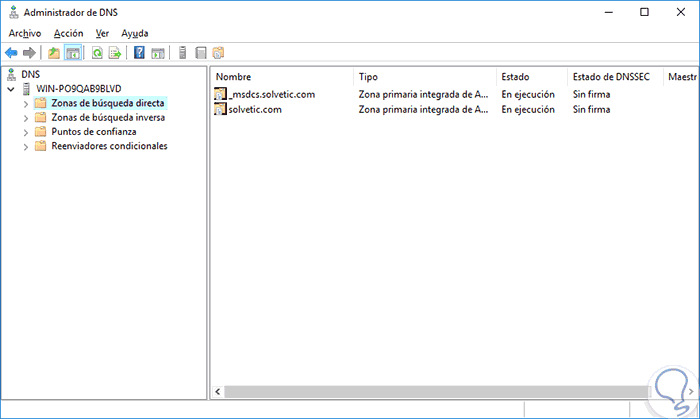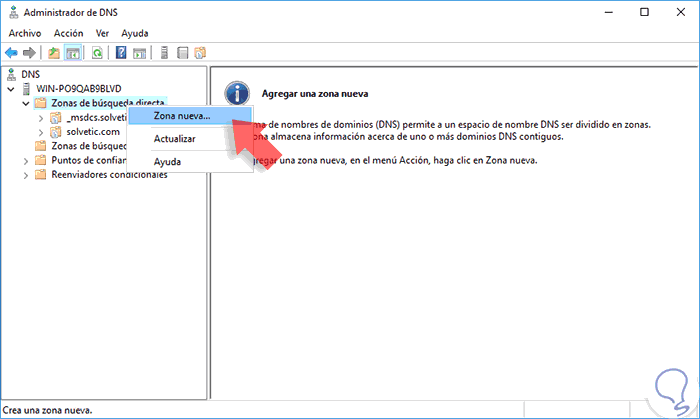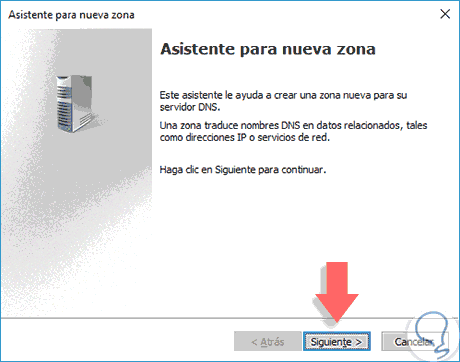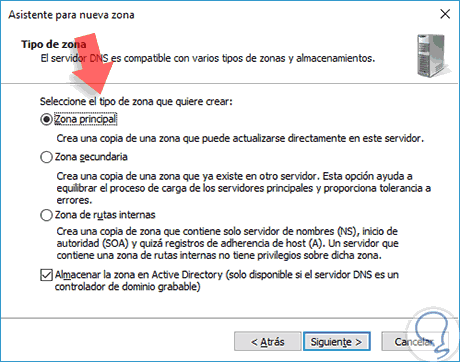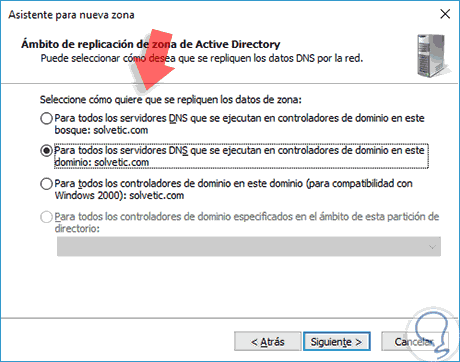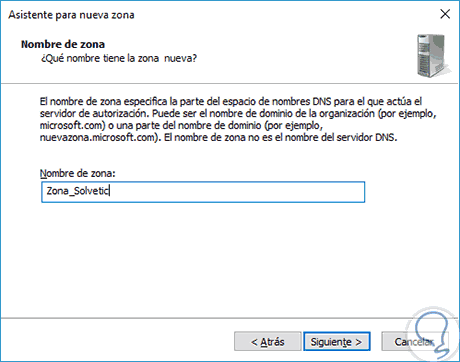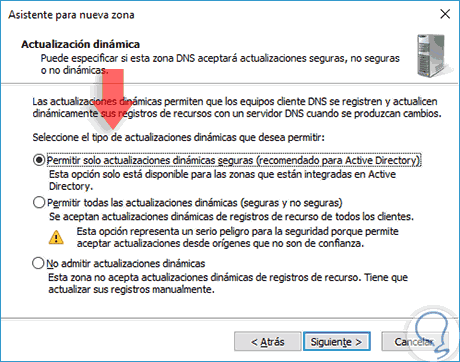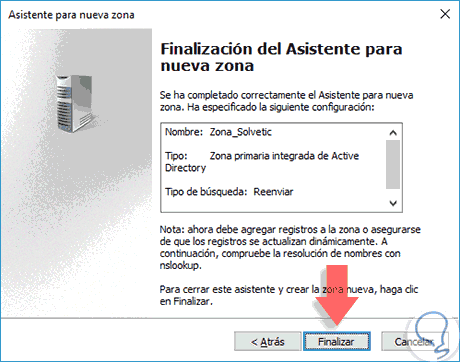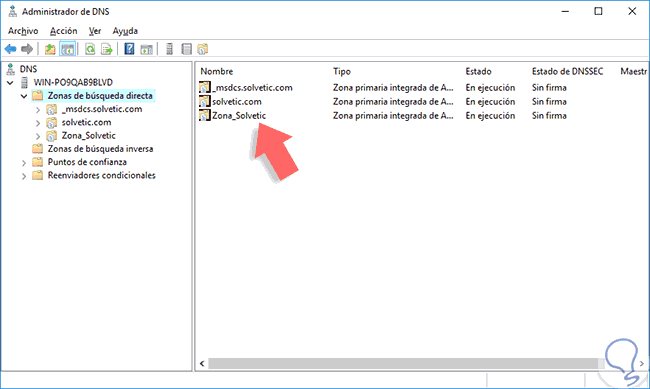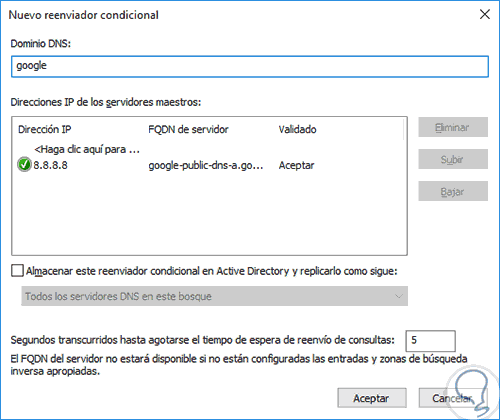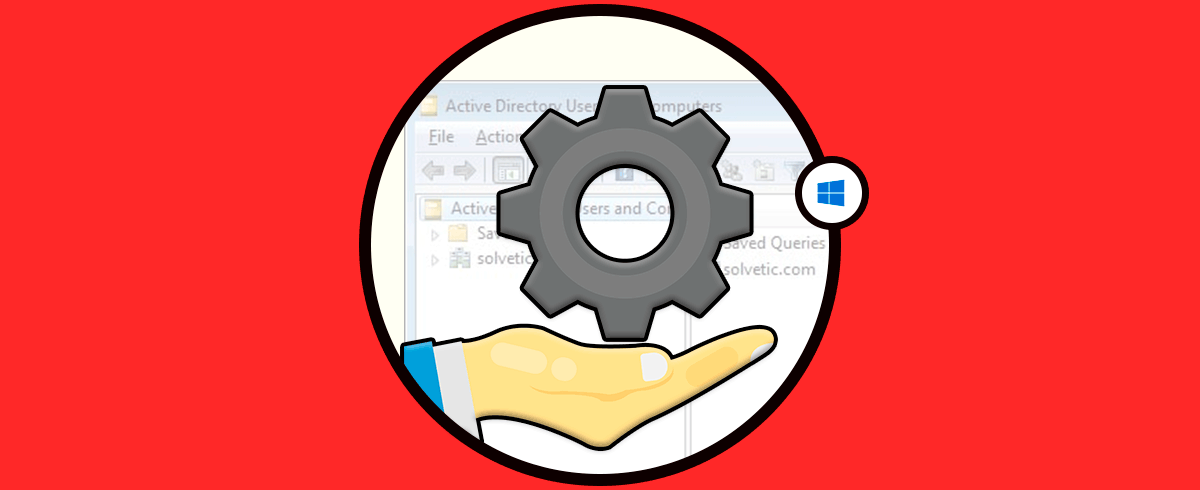Una de los roles más importantes y sobre el cual debemos tener bastante atención en nuestras tareas de administración y gestión de servidores Windows es el rol de DNS. El rol DNS (Domain Name System – Sistema de Nombres de Dominio) tiene la función de traducir o convertir las direcciones IP en nombres de dominio o nombres de dominio en direcciones IP lo cual hace las tareas de navegación y soporte mucho más prácticas.
Si no contáramos con un servidor DNS no podríamos ingresar y visualizar los dominios como los vemos hoy en día, veamos un ejemplo práctico.
Todos nosotros accedemos a la página Solvetic.com y este nombre es el que tenemos en nuestra mente, si DNSno cumpliera su tarea en vez de Solvetic.com deberíamos pensar en 175.33.115.246 lo cual sería una tarea bastante complicada, tanto para usuarios como para administradores, el saber las direcciones IP de Google, Solvetic, Microsoft, etc.
El servidor DNS averigua la dirección IP de un dominio tomando como origen su nombre es por esto que el servidor DNS cuenta con una base de datos en la cual almecena las correspondencias entre nombres y direcciones IP. Tener un servidor en Windows Server nos permite hacer una administración central de nuestros usuarios y equipos de forma personalizada a nuestras necesidades. Un servidor DNS permite que cuando alguien introduce una URL, el sistema de conversión buscará la dirección IP que está asociada a esa dirección.
- El servidor DNS trabaja como un controlador de dominio que permite que diversos usuarios o máquinas tengan acceso a él. Además, dentro del dominio podemos crear y administrar diversas reglas concretas.
- Al trabajar como servidor DNS nos permite que se resuelvan los nombres de red traduciendo direcciones en nombres más sencillos.
- Podemos gestionar la autenticación de los usuarios.
- Podemos administrar el software ajeno instalado para evitar malas gestiones.
- Tendremos el control sobre diversas políticas.
- Nos permite tener un sistema de administración de seguridad de forma controlada.
1. Conceptos claves del servidor DNS en Windows Server 2016
Dentro del trabajo con DNS constantemente usaremos términos como los siguientes:
En este tutorial veremos cómo implementar y configurar un servidor DNS en Windows Server 2016.
2. Establecer la dirección IP en Windows Server 2016
Sabemos que lo más recomendable en un servidor, independiente de sus roles, es que éste cuente con una dirección IP fija ya que una dinámica puede afectar muchas aplicaciones o servicios.
Para ello vamos a la configuración del adaptador, desde Centro de redes y recursos compartidos, y definimos la dirección IP fija en base a la configuración de nuestra red.
En este caso la dirección IP en el servidor DNS preferido dejamos la misma del equipo para que el mismo se resuelva las direcciones IP. Pulsamos Aceptar para guardar los cambios.
3. Instalar rol de DNS en Windows Server 2016
Una vez configurados estos valores de red nos dirigimos al "Administrador del servidor" y pulsamos sobre la opción "Agregar roles y características". La primera ventana que observamos es la de bienvenida, podemos pulsar Siguiente.
Posteriormente debemos seleccionar la opción "Instalación basada en características y roles".
Pulsamos Siguiente y en la próxima ventana debemos seleccionar el servidor donde instalaremos el servicio DNS.
En la siguiente ventana, "Roles de servidor", debemos activar la casilla "Servidor DNS" y veremos que se despliega la siguiente ventana donde pulsaremos la opción "Agregar características" para que los complementos del servicio DNS sean añadidas.
Pulsamos nuevamente Siguiente y en la siguiente ventana no es necesario adicionar alguna característica por lo cual pulsamos Siguiente.En la próxima ventana veremos una descripción sobre la función principal del servidor DNS, pulsamos Siguiente y veremos un resumen del rol a instalar.
Para iniciar el proceso de instalación del rol DNS pulsamos el botón "Instalar".
Finalmente veremos que nuestro servicio DNS ha sido instalado de manera correcta. Pulsamos Cerrar para salir del asistente.
Una vez instalado el rol DNS podemos ver en el panel del Administrador del servidor que ya podemos acceder a la configuración del DNS en Windows Server 2016.
4. Configurar rol de DNS en Windows Server 2016
Para realizar tareas de gestión sobre el rol DNS podemos ir a la ruta:
- Administrador del servidor
- Herramientas
- DNS
Veremos que se despliega la siguiente ventana. Allí tenemos a mano las principales tareas que podemos realizar sobre el DNS en Windows Server 2016 como las zonas, reenviadores y zonas de confianza.
5. Crear una nueva zona DNS en Windows Server 2016
Como vemos cuando promovemos nuestro servidor a controlador de dominio se crean las respectivas zonas directas. Podemos crear una nueva zona para extender las gestiones de nuestro servidor.
Para crear una nueva zona, sea directa o inversa, podemos dar clic derecho sobre el nombre de la zona y seleccionar la opción "Zona nueva" o ir al menú "Acción / Zona nueva".
Recordemos que la zona directa nos resuelve los nombres de dominio a direcciones IP mientras que la zona inversa nos resuelve de direcciones IP a nombres de dominio. Para este ejemplo crearemos una nueva zona directa, por ello pulsamos sobre "Zona nueva" y veremos el siguiente asistente.
Pulsamos en "Siguiente" y a continuación debemos definir el tipo de zona a crear.
Una vez definamos que tipo de zona establecer pulsamos Siguiente y en la siguiente ventana es necesario definir cómo se han de replicar los datos de la zona.
Pulsamos Siguiente y definiremos el nombre de la zona.
Pulsamos de nuevo Siguiente y establecemos la forma en como se obtendrán las actualizaciones.
De nuevo pulsamos Siguiente y veremos un resumen de la zona creada.
Pulsamos en Finalizar para cerrar el asistente y podremos ver nuestra zona creada.
De esta forma hemos creado nuestra nueva zona y podremos adicionar nuevos hosts, registros, alias, entre otros.
De la misma forma podemos establecer una nueva zona inversa para aumentar la capacidad de nuestro DNS en Windows Server 2016.
6. Establecer un reenviador DNS
Podemos crear un reenviador condicional para que tenga la propiedad de realizar consultas a otros servidores DNS fuera del dominio o externos.
Para ello daremos clic derecho sobre Reenviadores condicionales y seleccionar la opción Nuevo reenviador condicional y veremos lo siguiente. Debemos ingresar la dirección IP del nuevo reenviador condicional en el campo Direcciones IP de los servidores maestros y en la parte superior podemos establecer el nombre del dominio.
En este caso usaremos el DNS público de Google el cual 8.8.8.8. Pulsamos Aceptar y de esta manera hemos establecido nuestro nuevo reenviador en Windows Server 2016.
7. Bloquear página web con servidor DNS Windows Server 2016
Una vez hemos configurado nuestro servidor DNS podemos realizar diferentes tareas de administración dentro de él. Es importante saber que dentro de organizaciones, cuando somos administradores en Windows Server tenemos que ajustar diferentes parámetros para que usuario y equipos trabajen de forma adecuada. Uno de los apartados que debemos tener en cuenta es el de permitir o bloquear diferentes tareas para que los usuarios no se desvíen del itinerario marcado. Un recurso habitual es bloquear páginas web para que los miembros de la organización no se distraigan o bien para evitar malware.
El uso de Internet tiene grandes ventajas para poder encontrar contenido y ejecutar nuestras actividades, pero también contienen algunos inconvenientes. Existe un catálogo inmenso de material nocivo para nuestros equipos en el que podemos caer sin casi poderlo evitar. Por eso es mejor gestionar las páginas a las que pueden entrar dentro de nuestra organización y evitar así problemas como estos:
- Distracciones no productivas.
- Consumo desautorizado del ancho de banda al realizar descargas o visionados streaming.
- Disminución del rendimiento.
- Alta probabilidades de infectar los equipos con contenido nocivo como el malware.
Por ello, una vez tienes configurado tu servidor DNS, te aconsejamos bloquear las páginas que no son aptas o necesarias.
Como vemos el DNS es una parte fundamental y de gran importancia al momento de ejecutar todas nuestras tareas en Windows Server 2016 debido a su gran alcance y funcionalidad para todos los usuarios. Es una gran opción que aprovechemos este gran rol de Windows Server y hagamos de nuestra tarea de administración una grata experiencia.