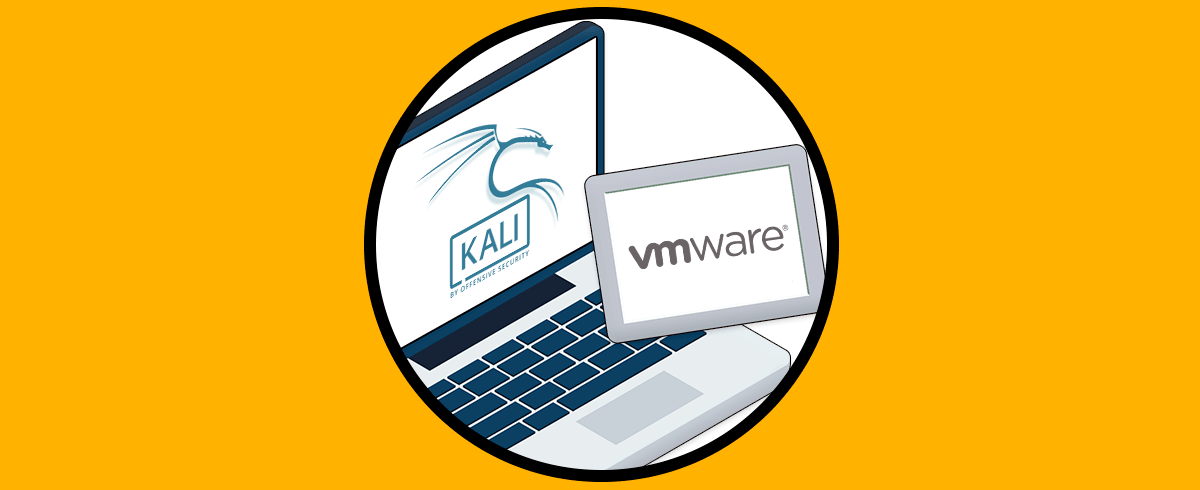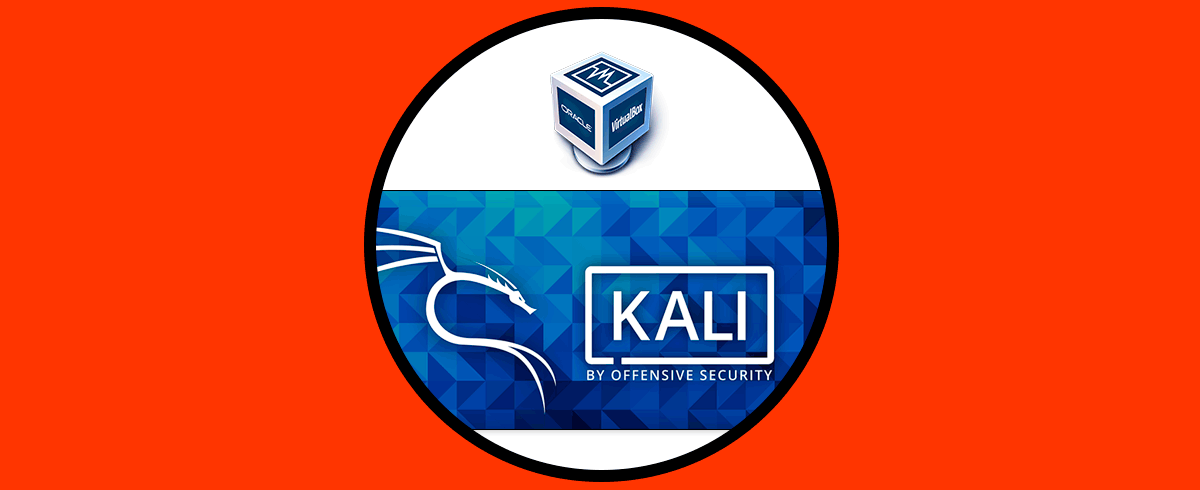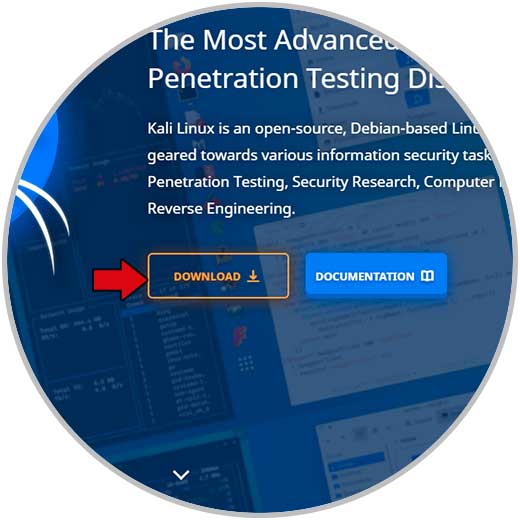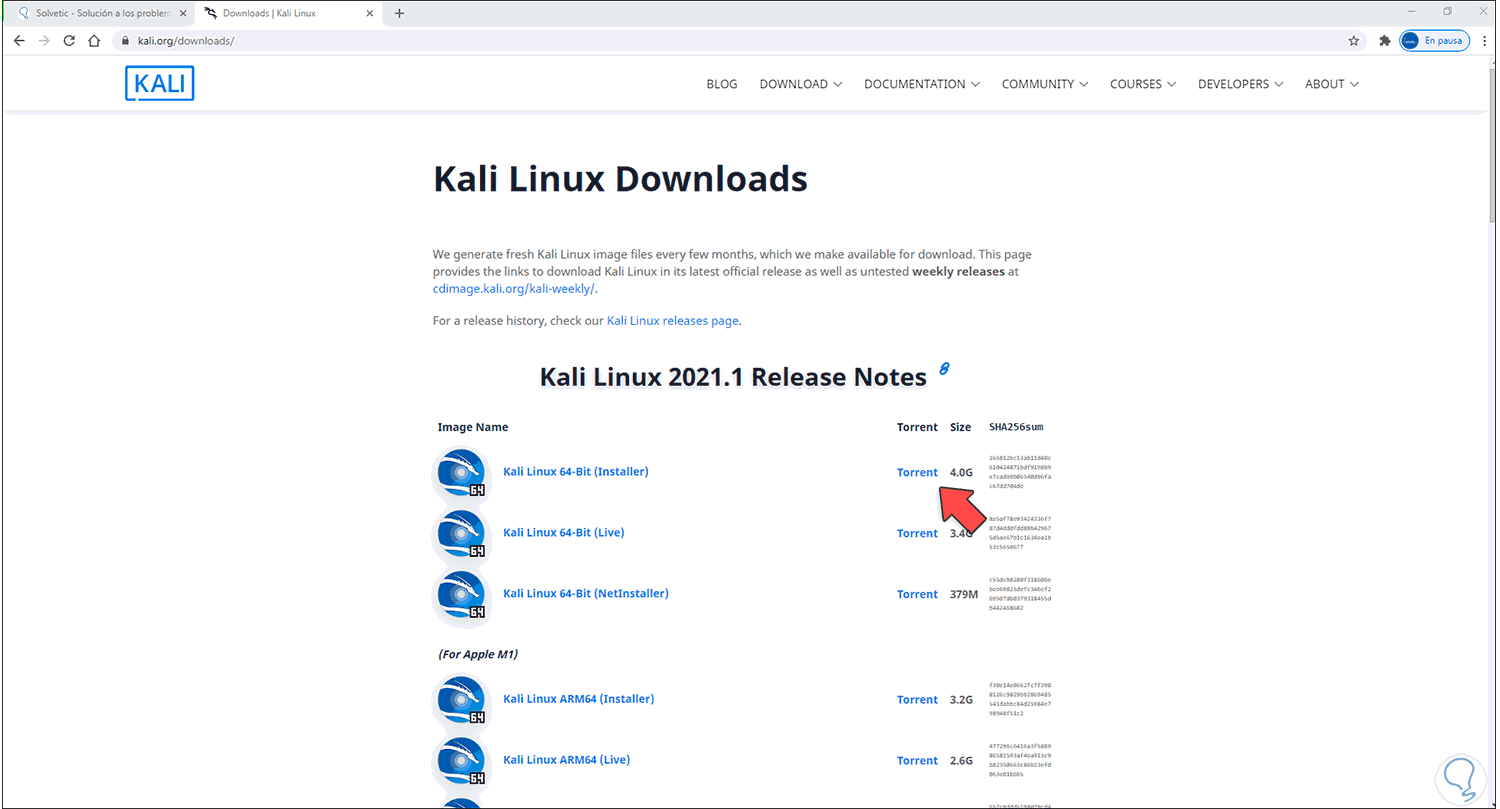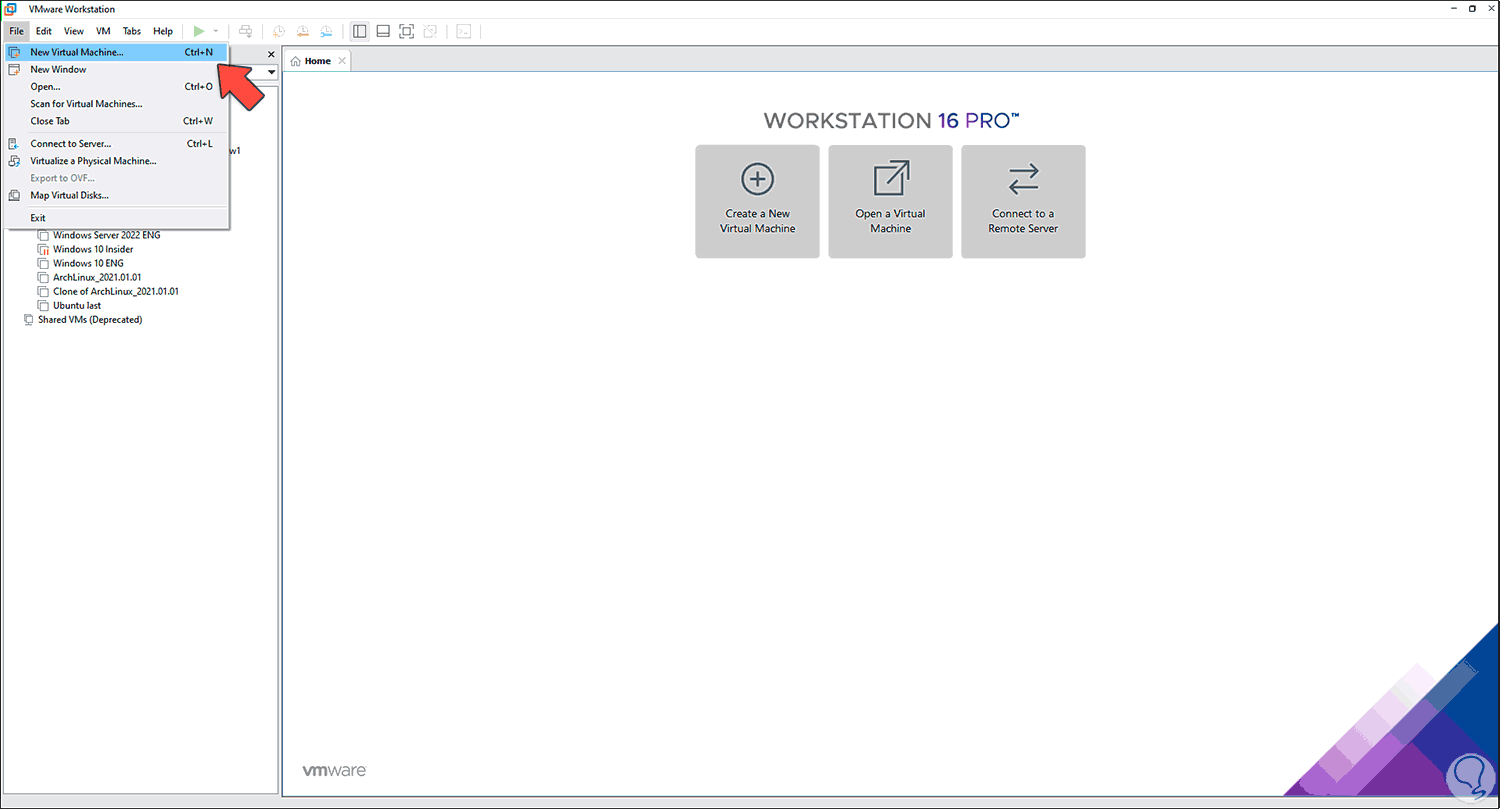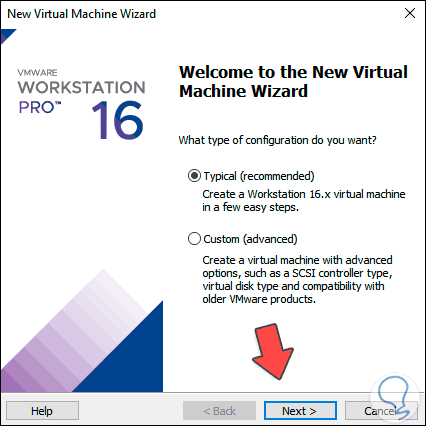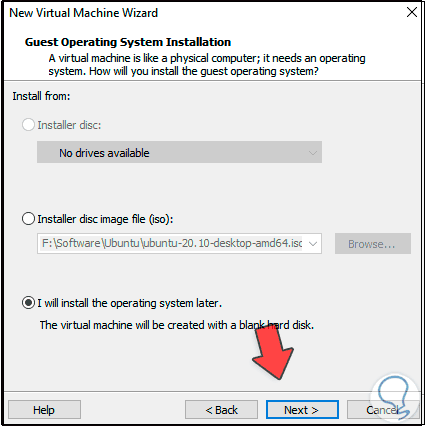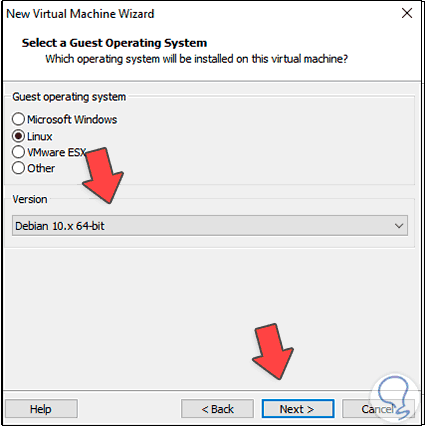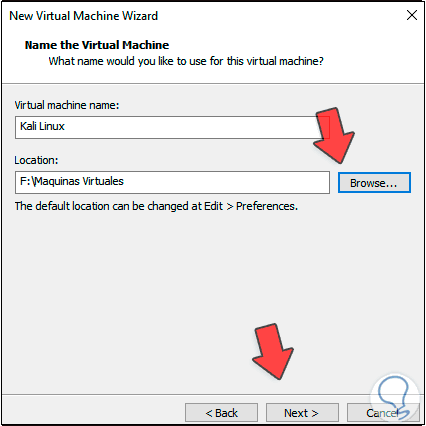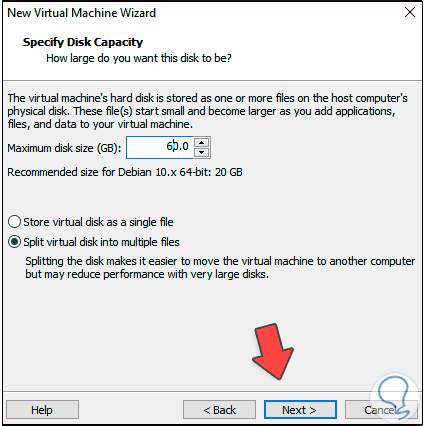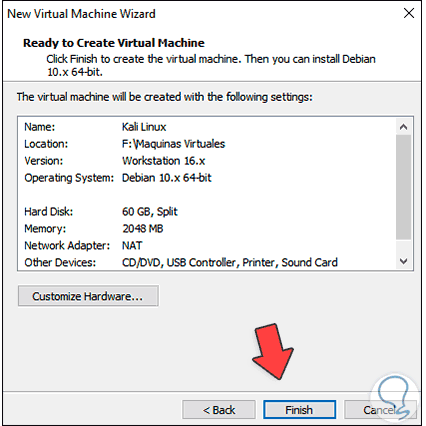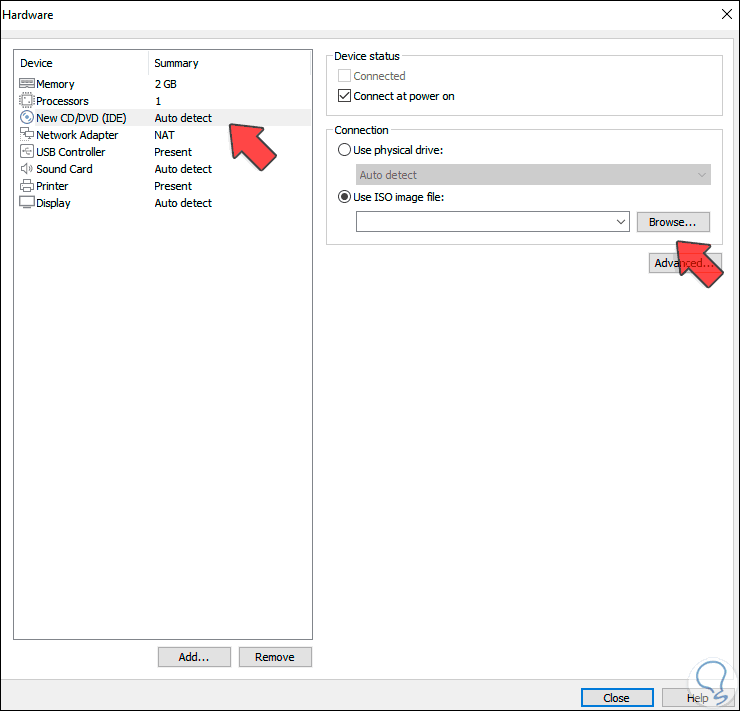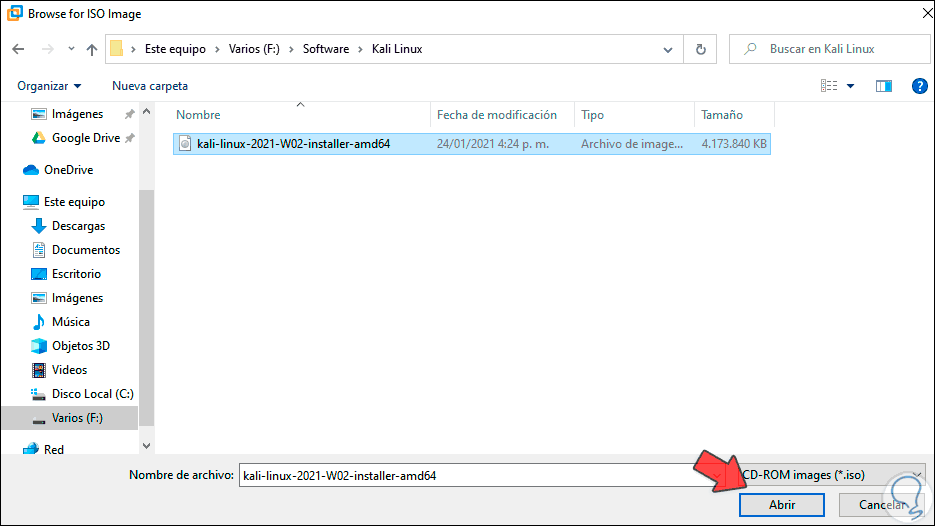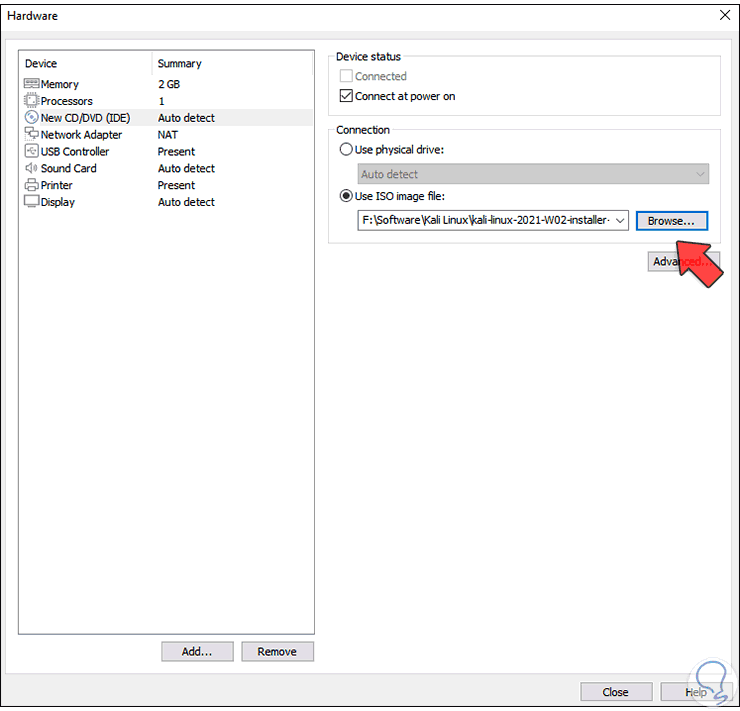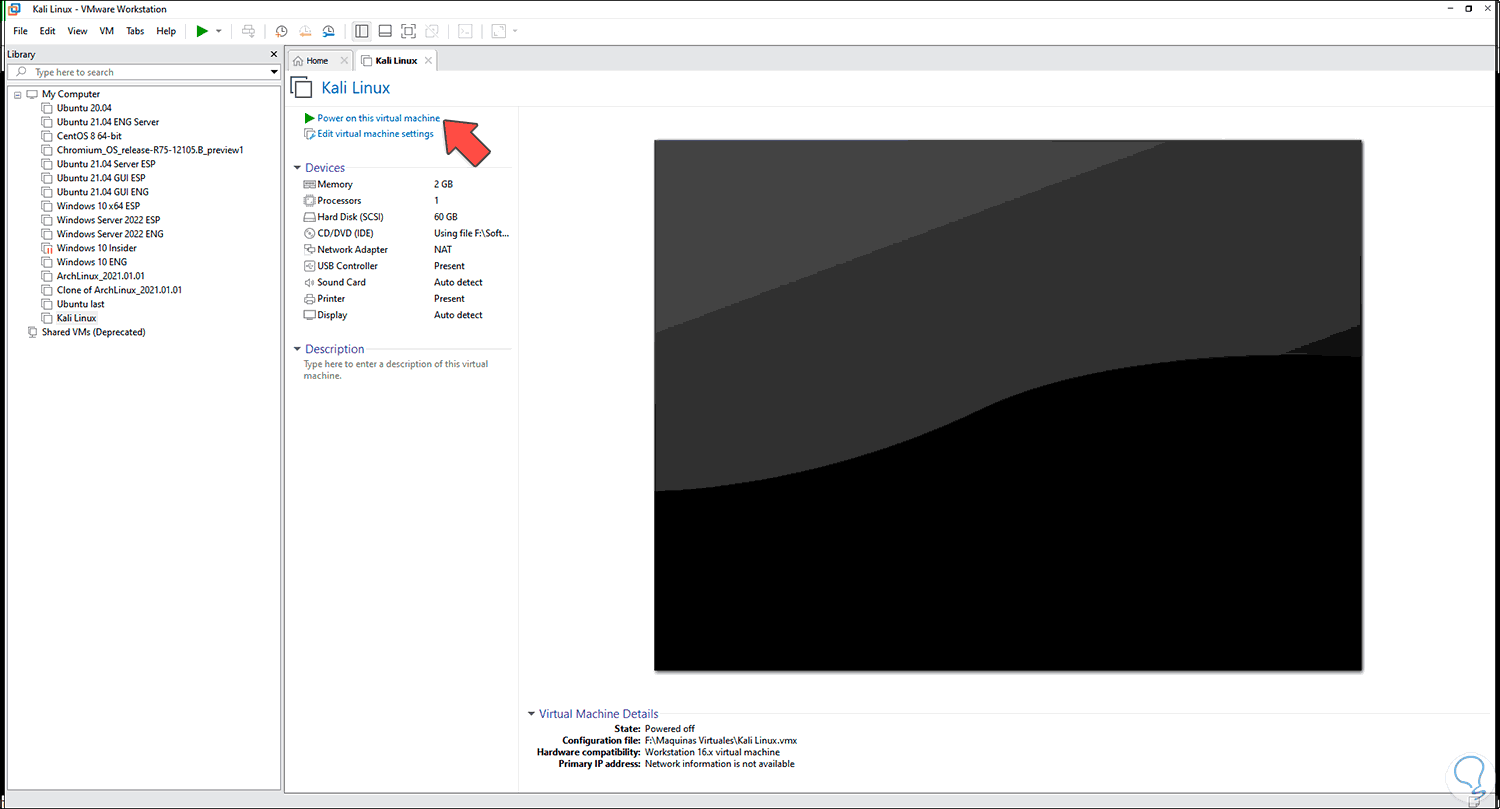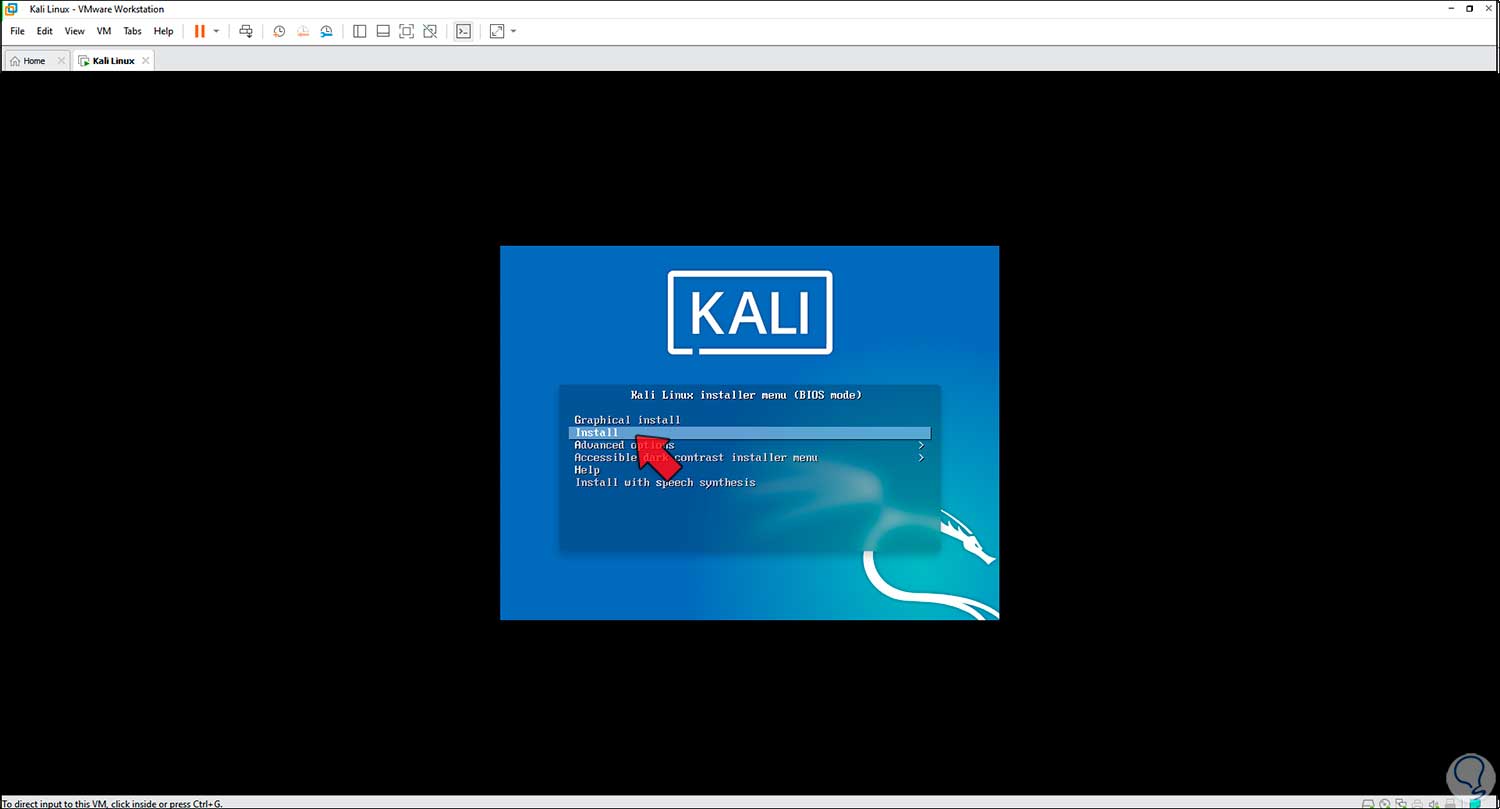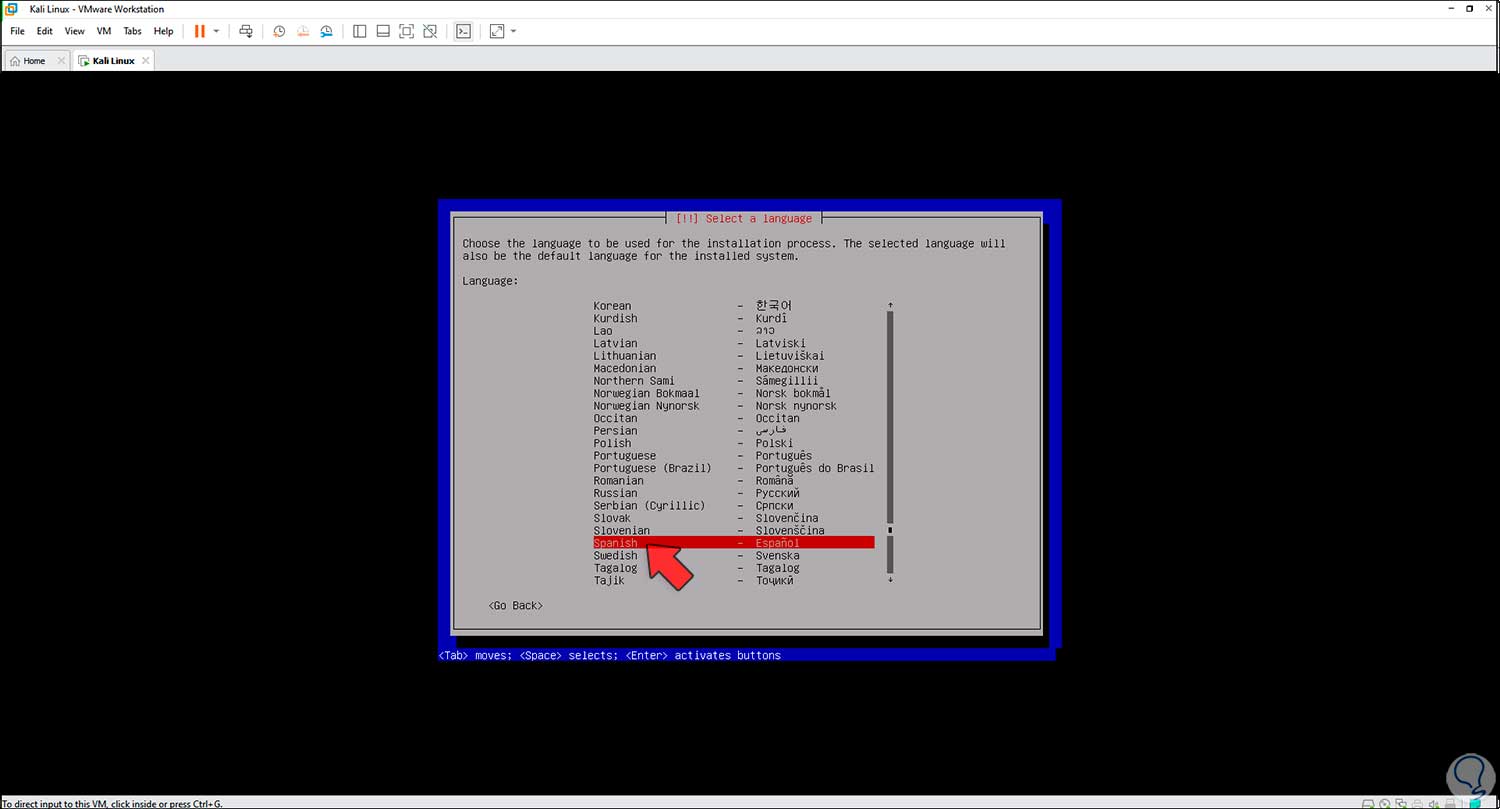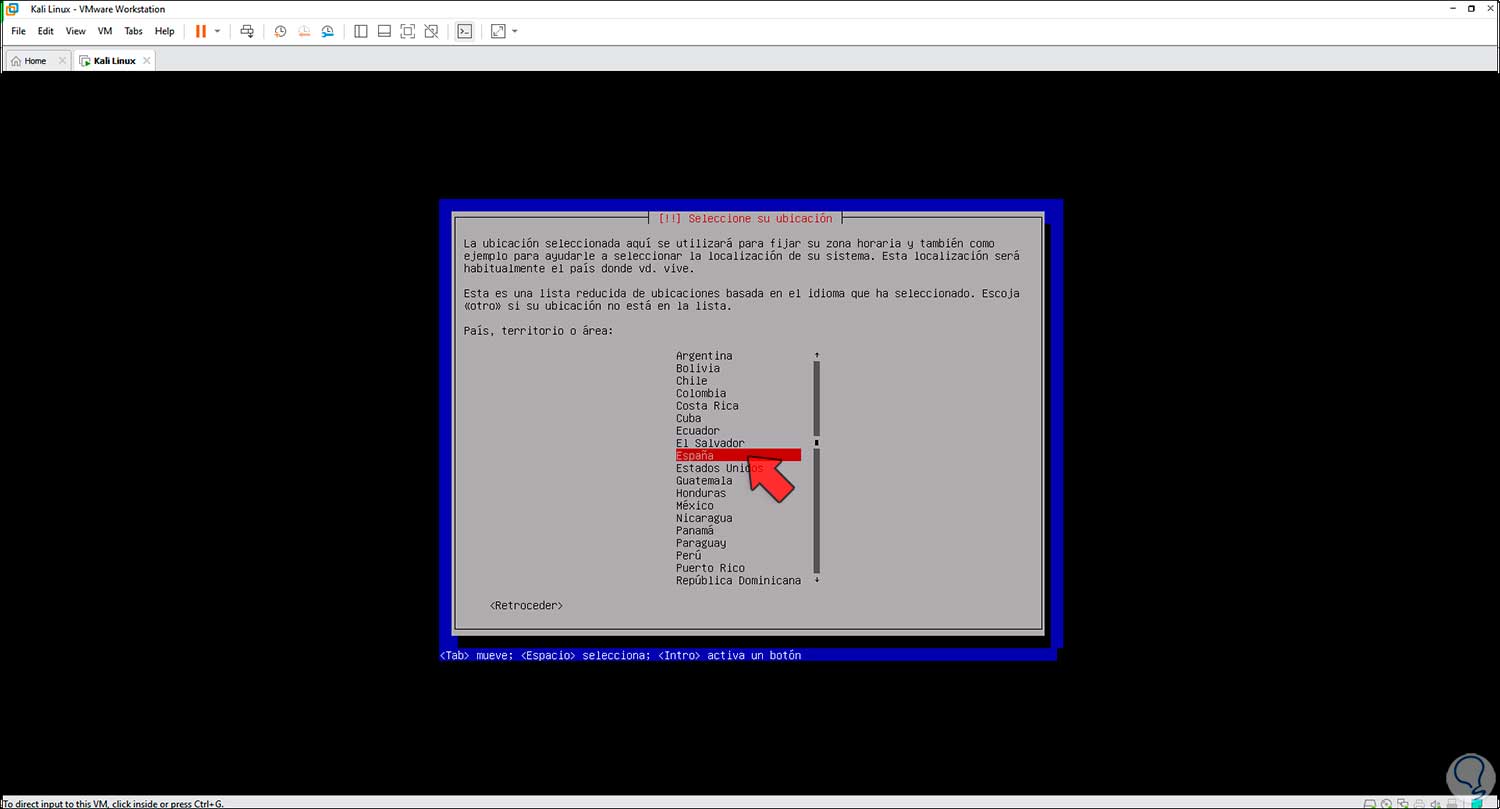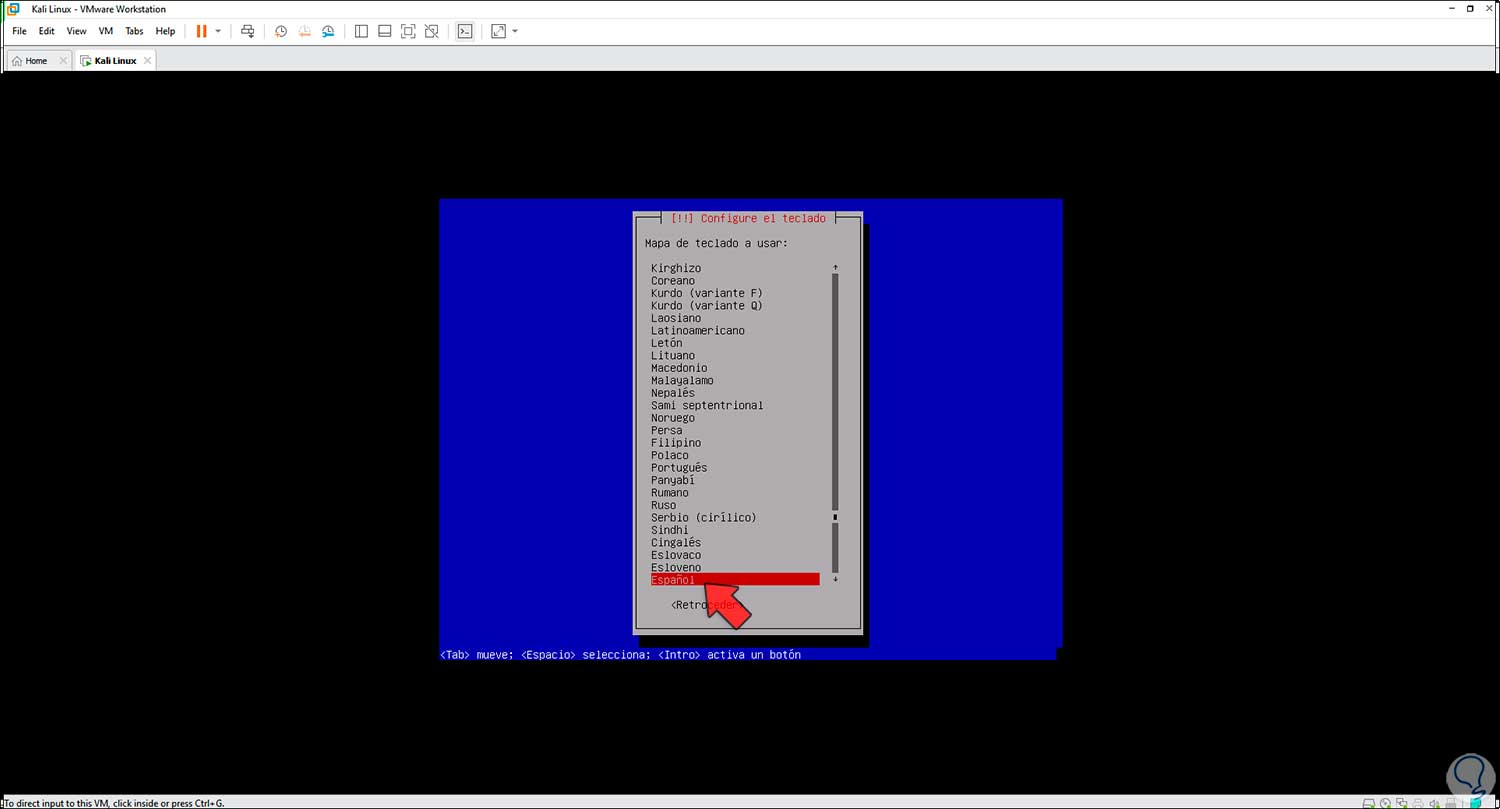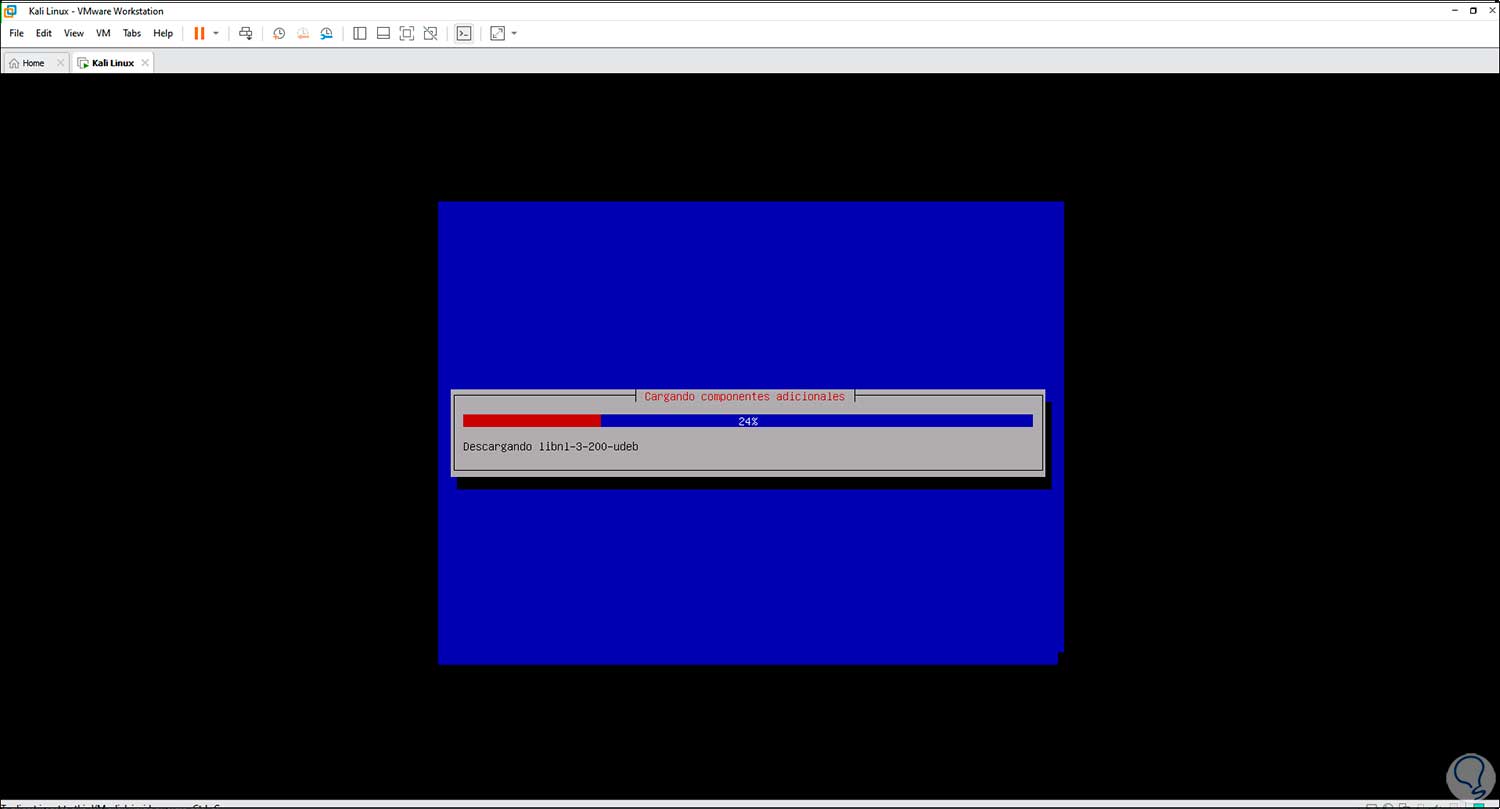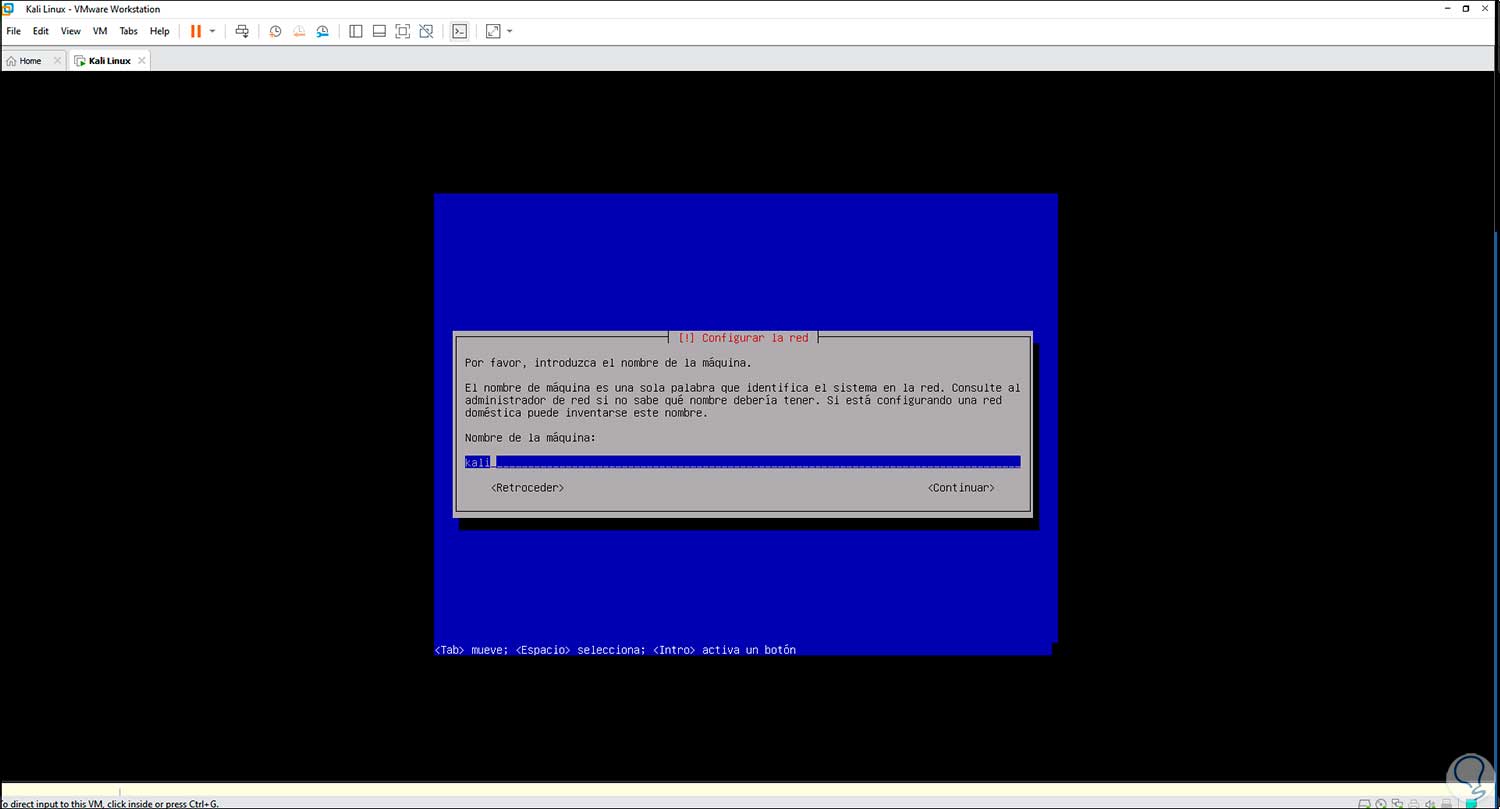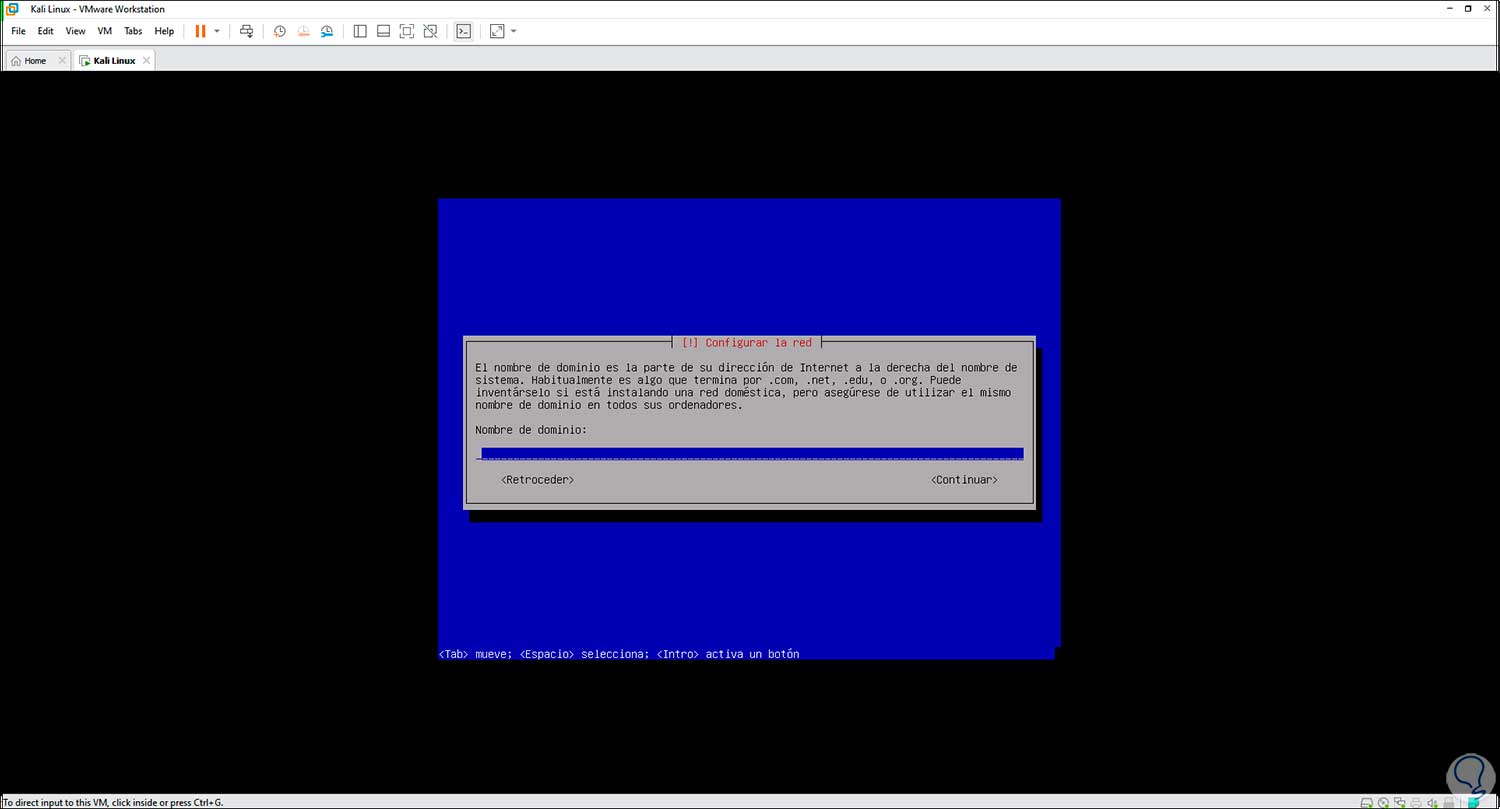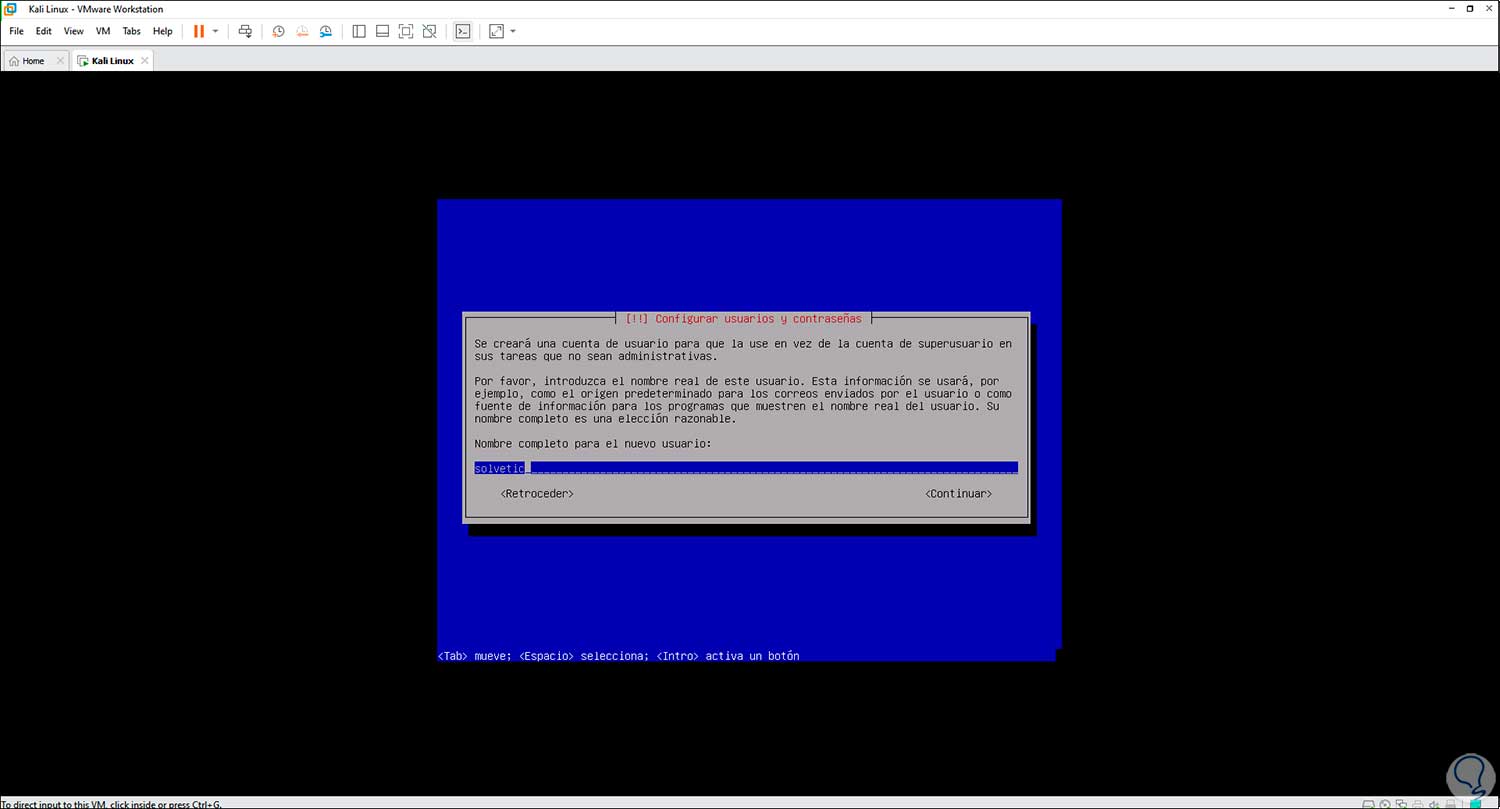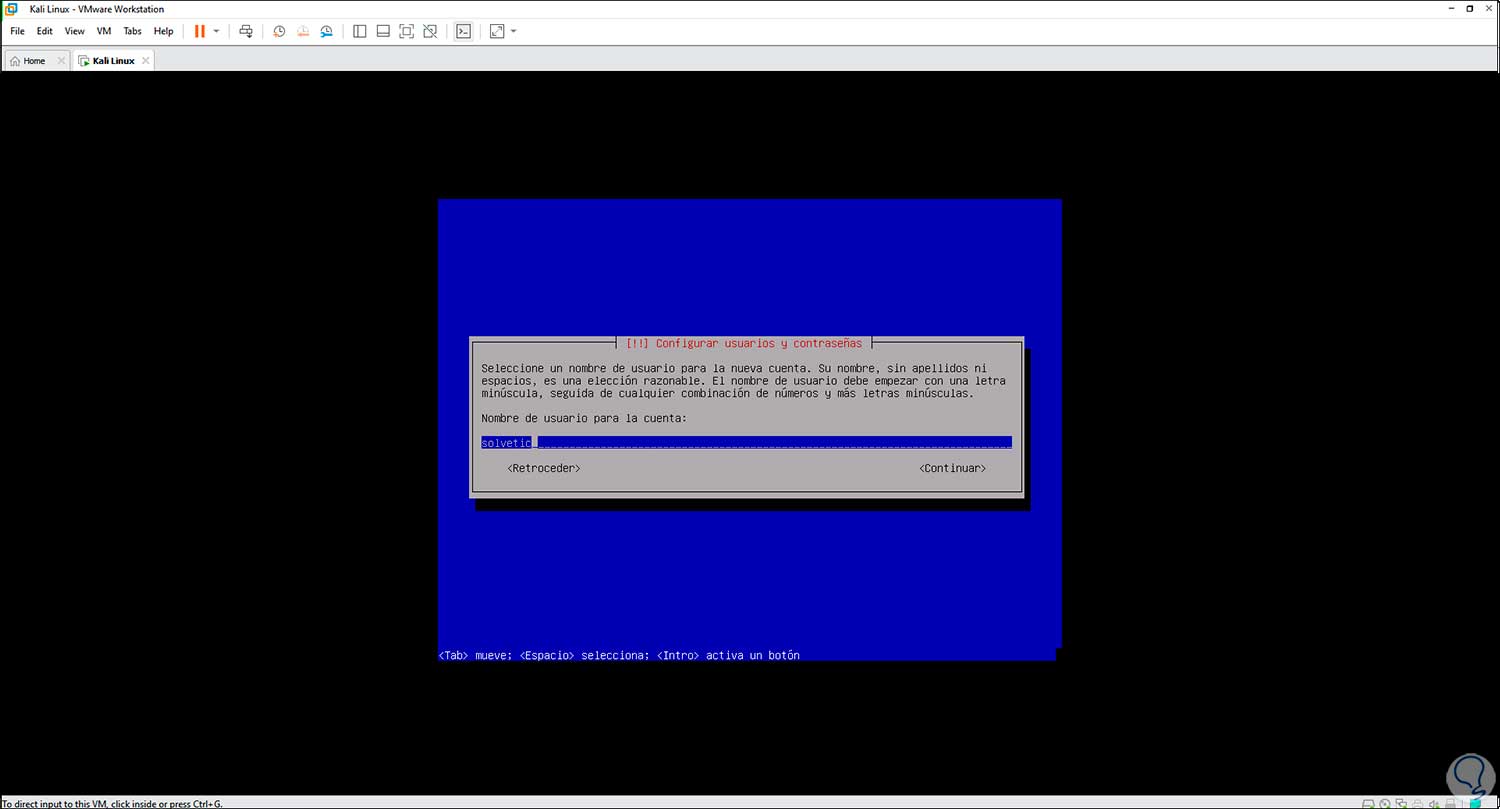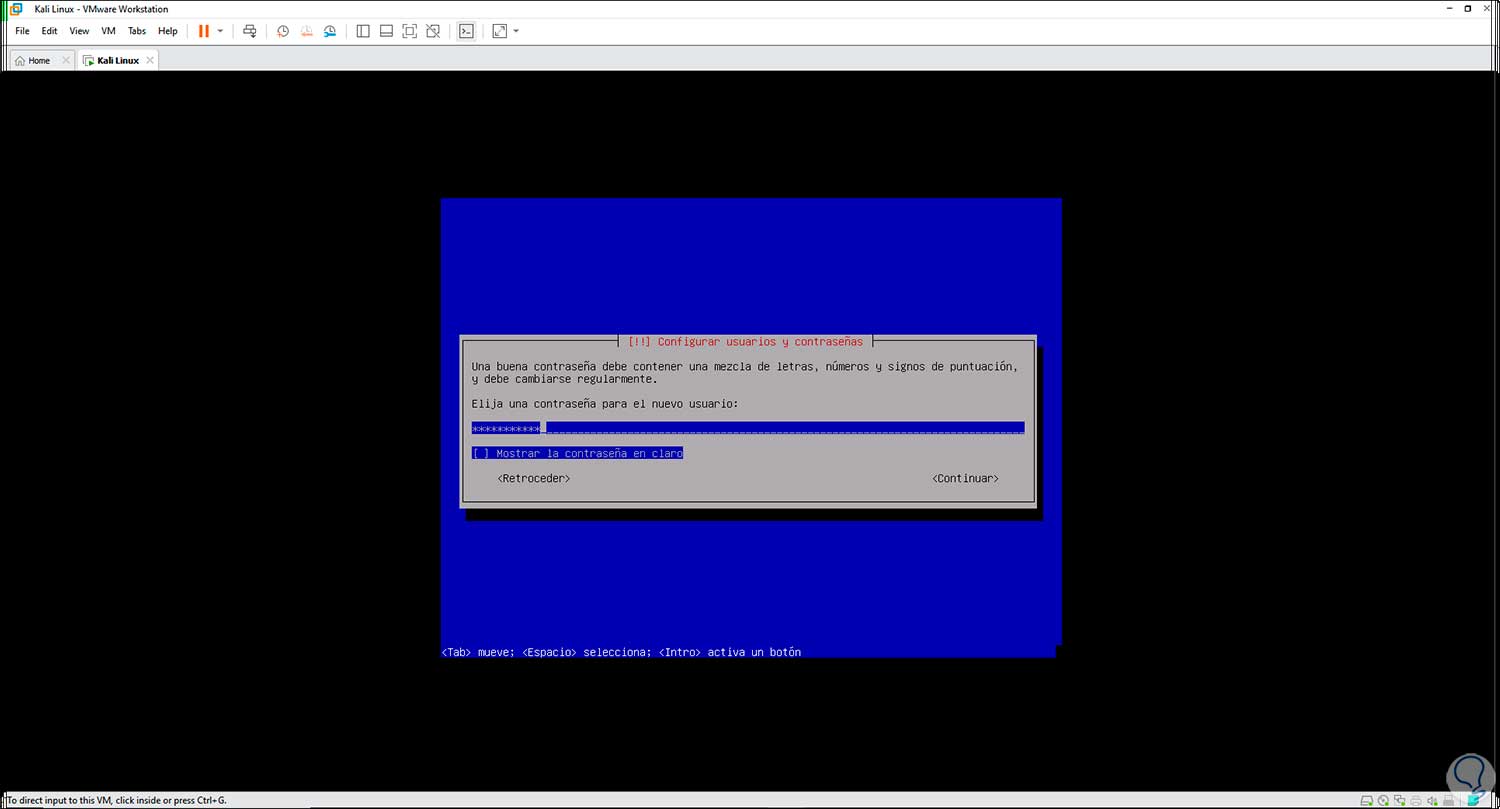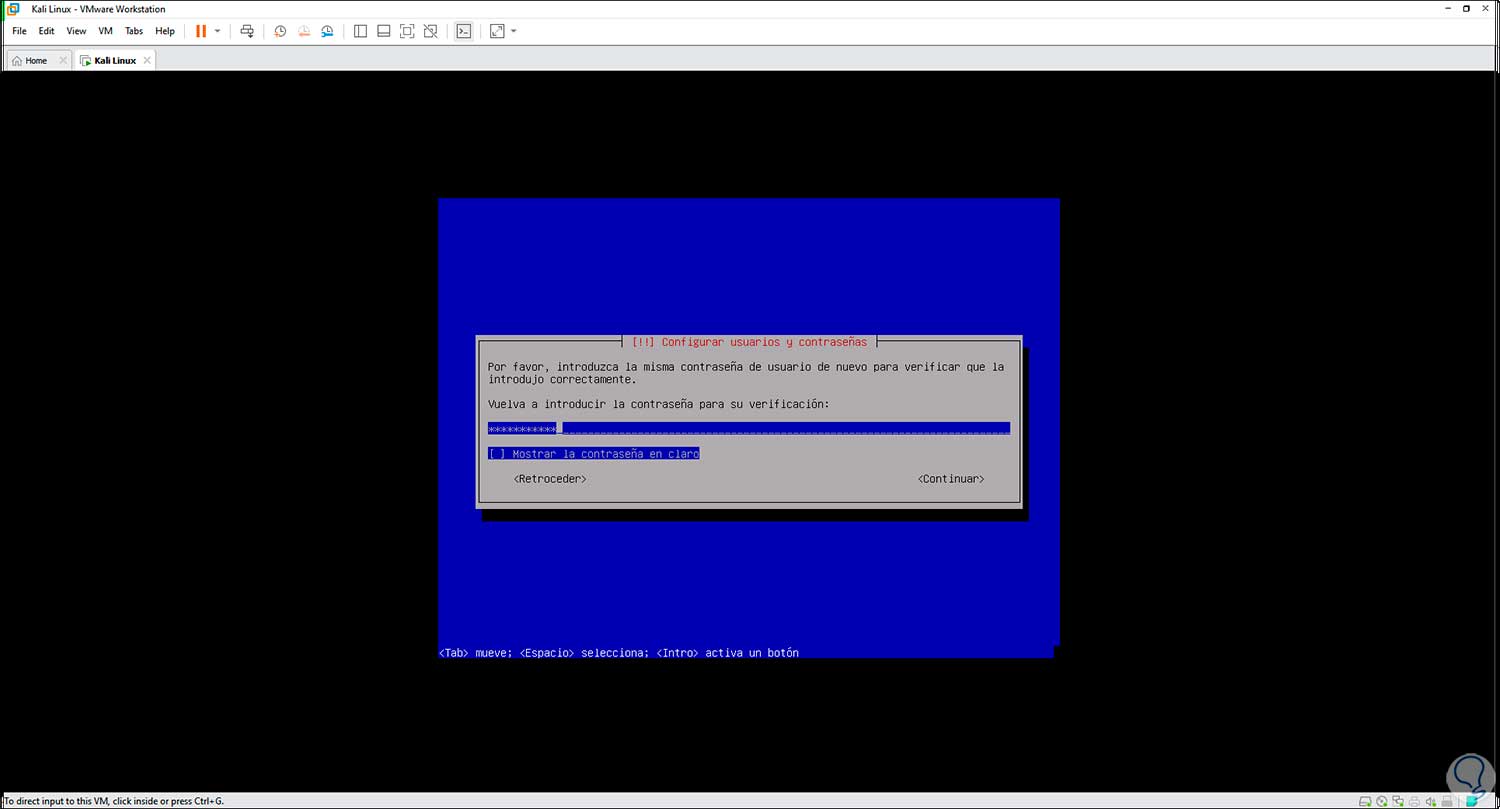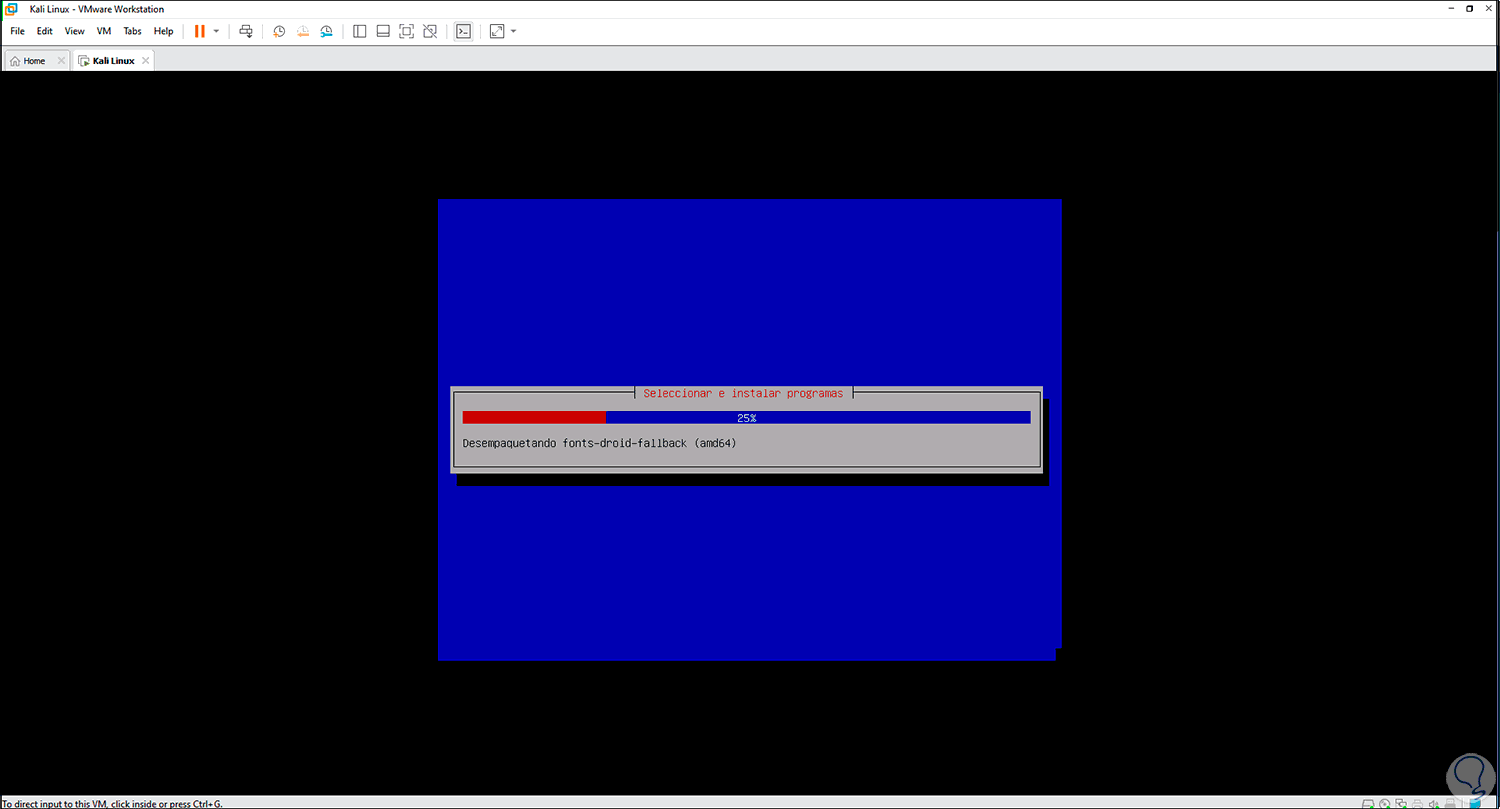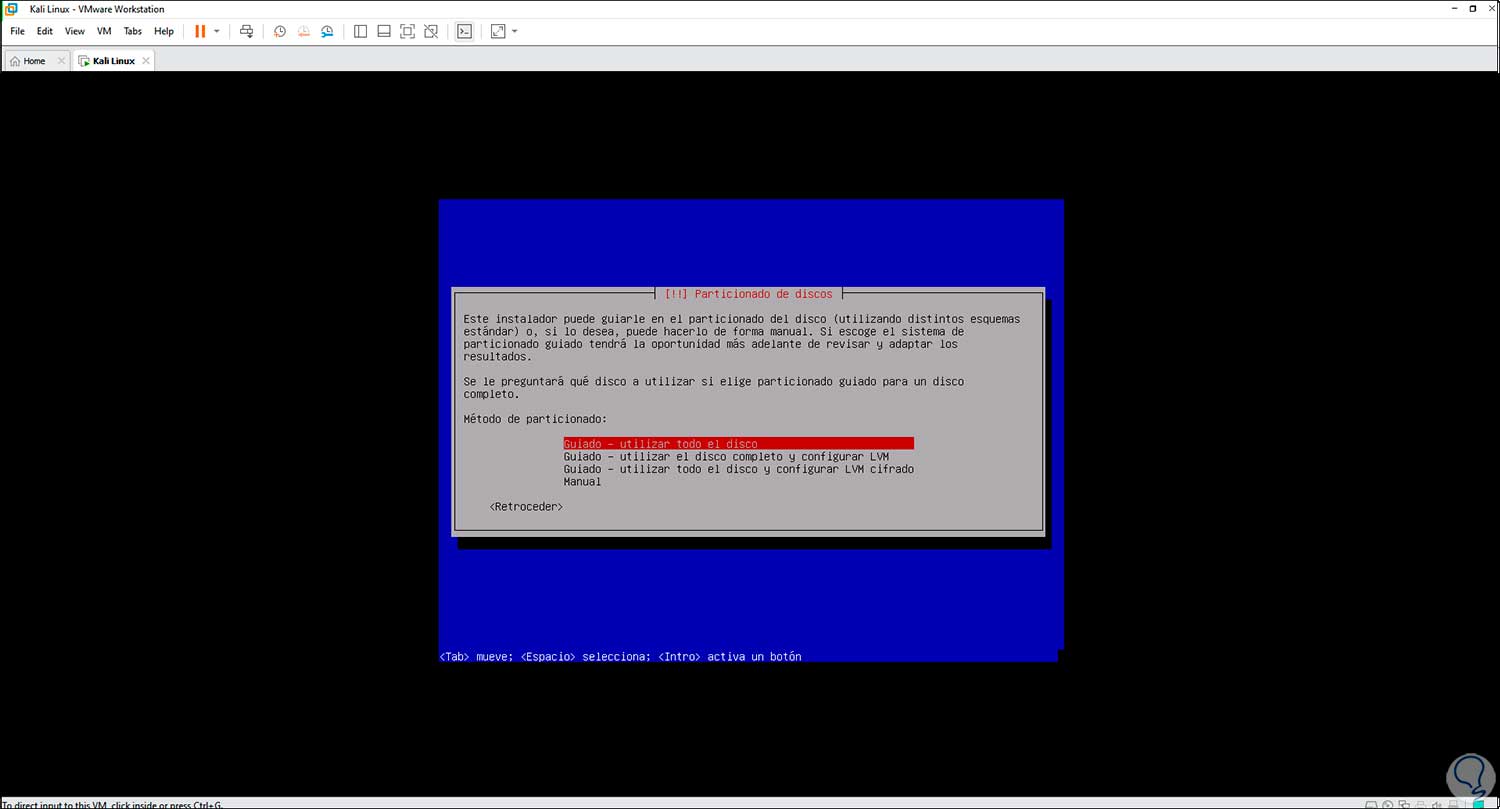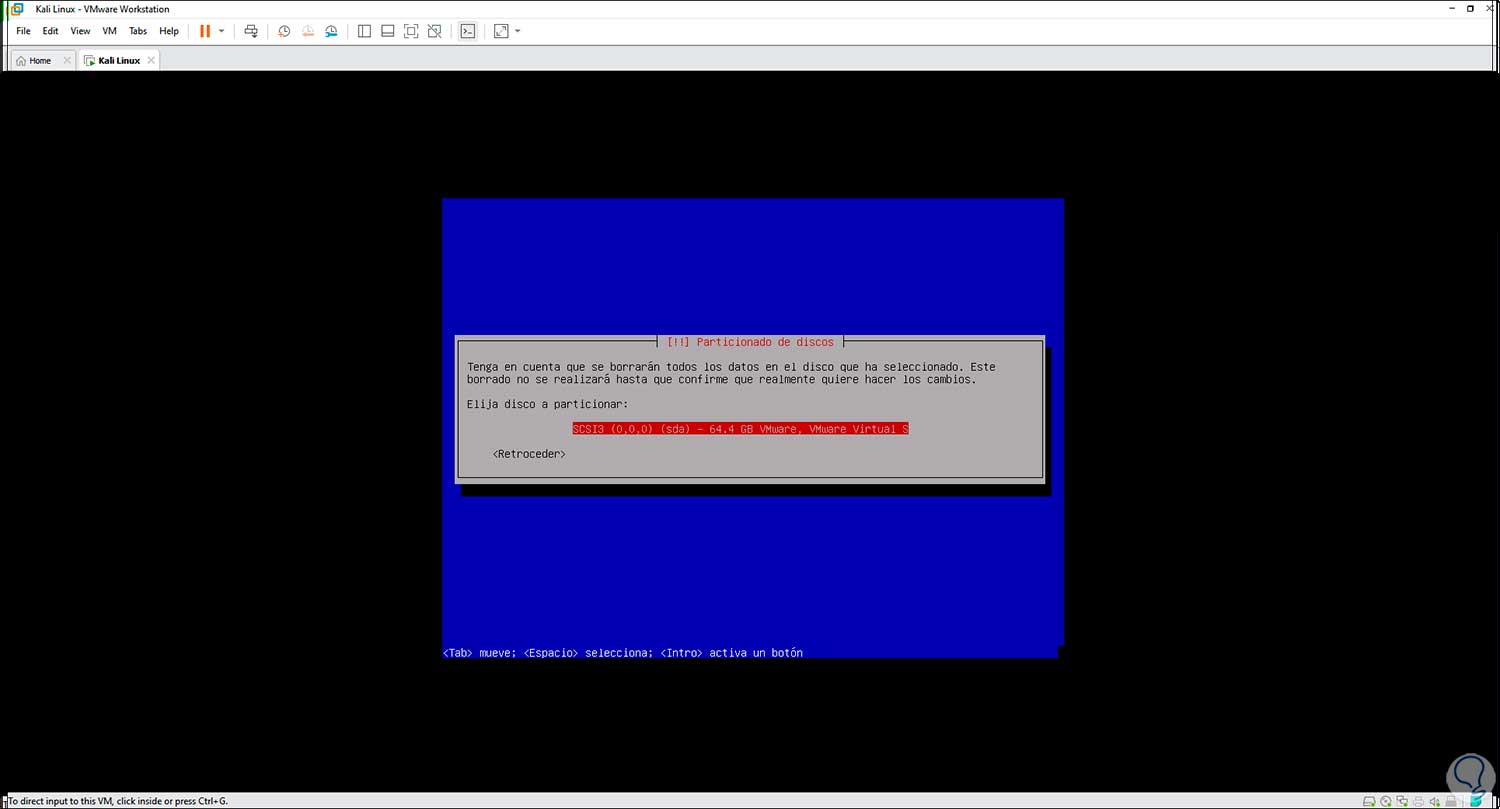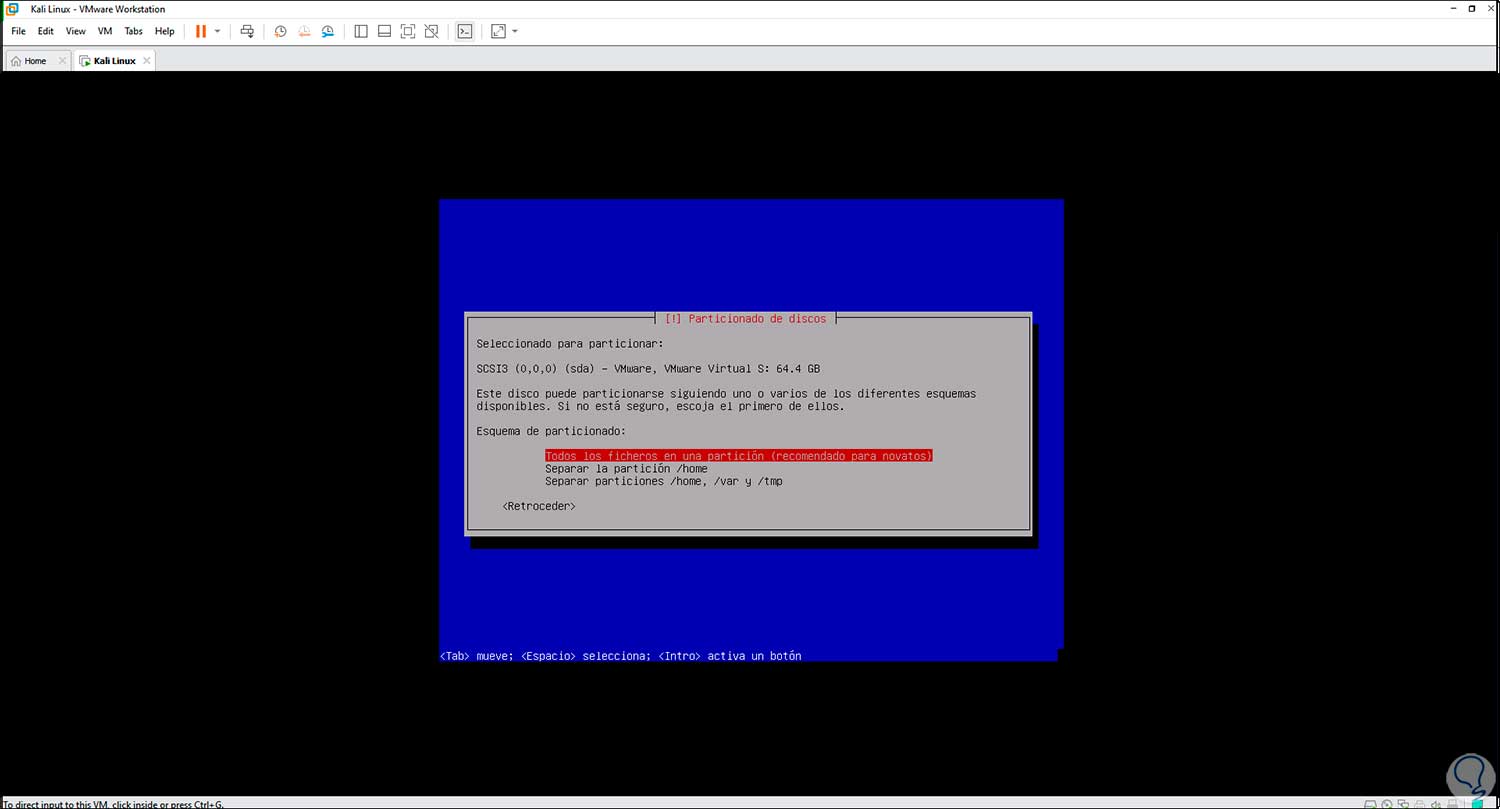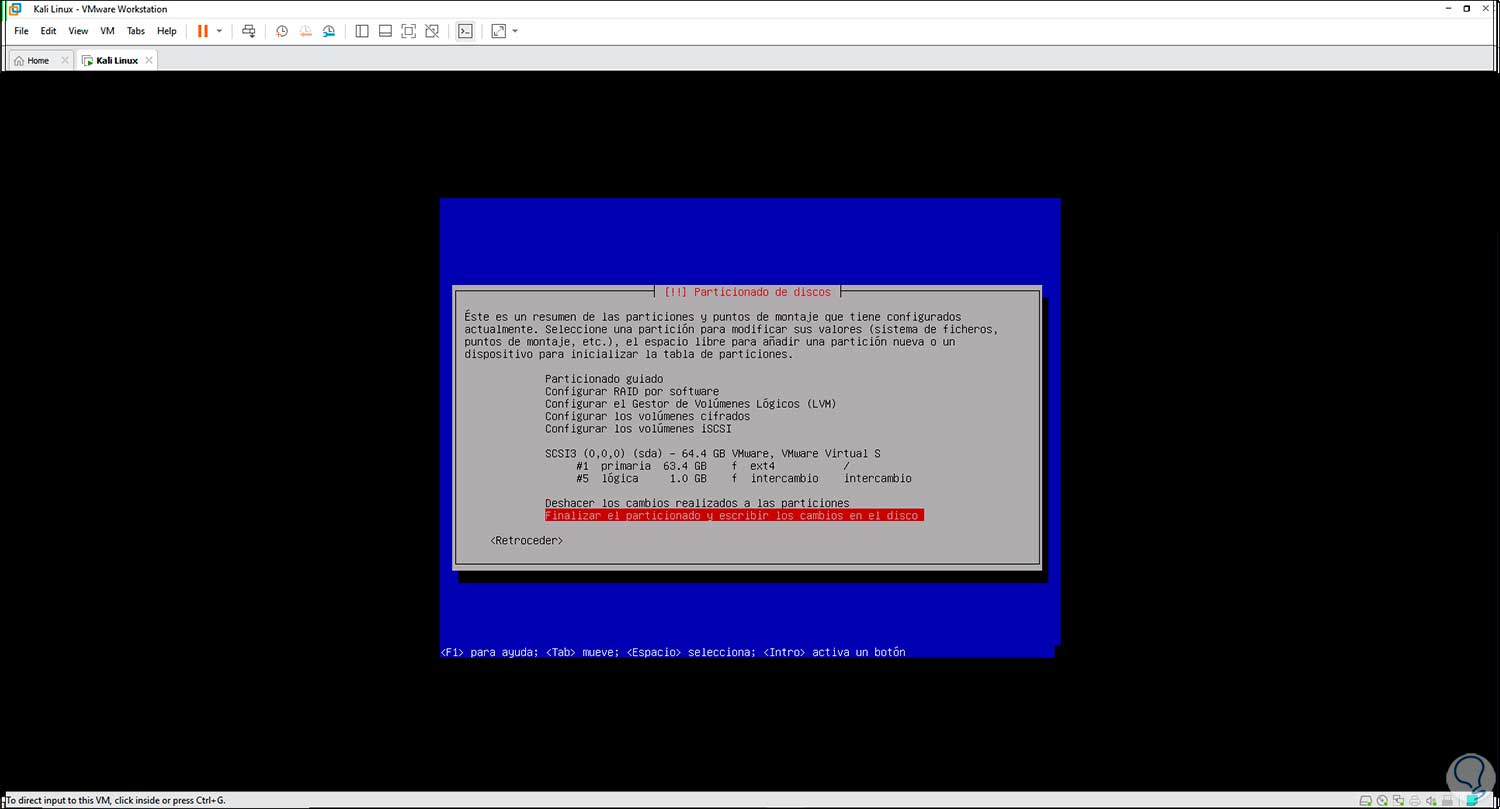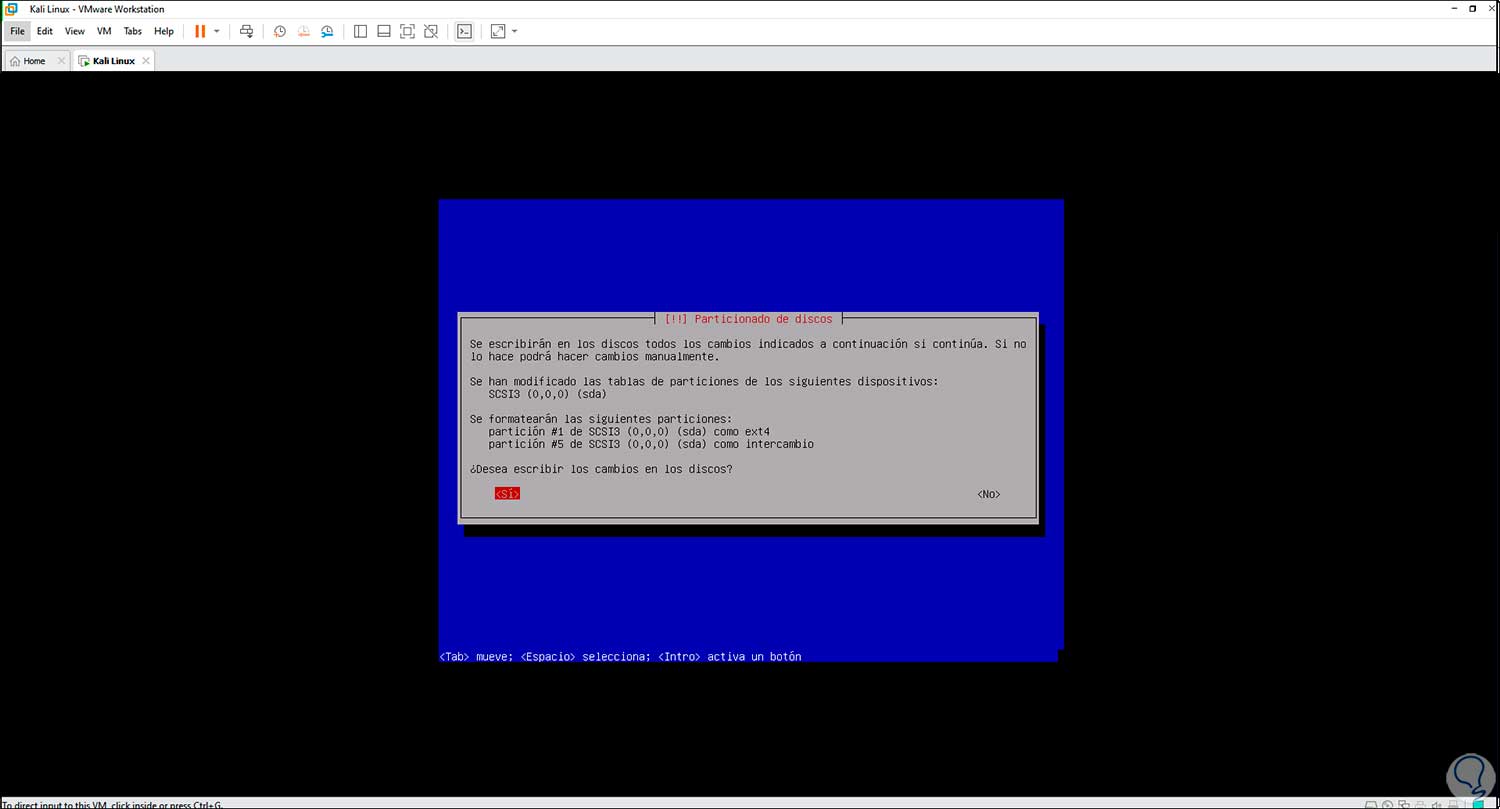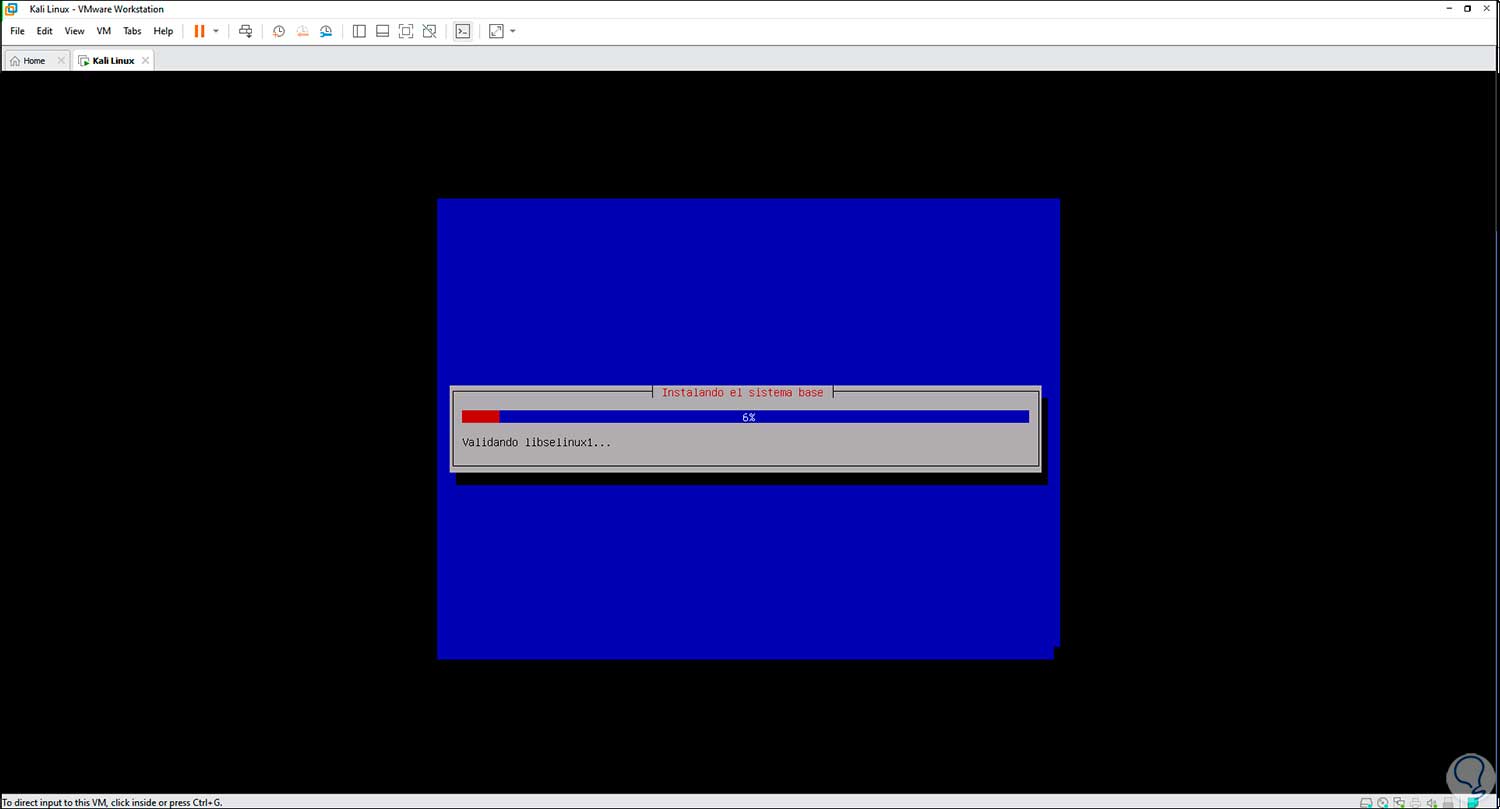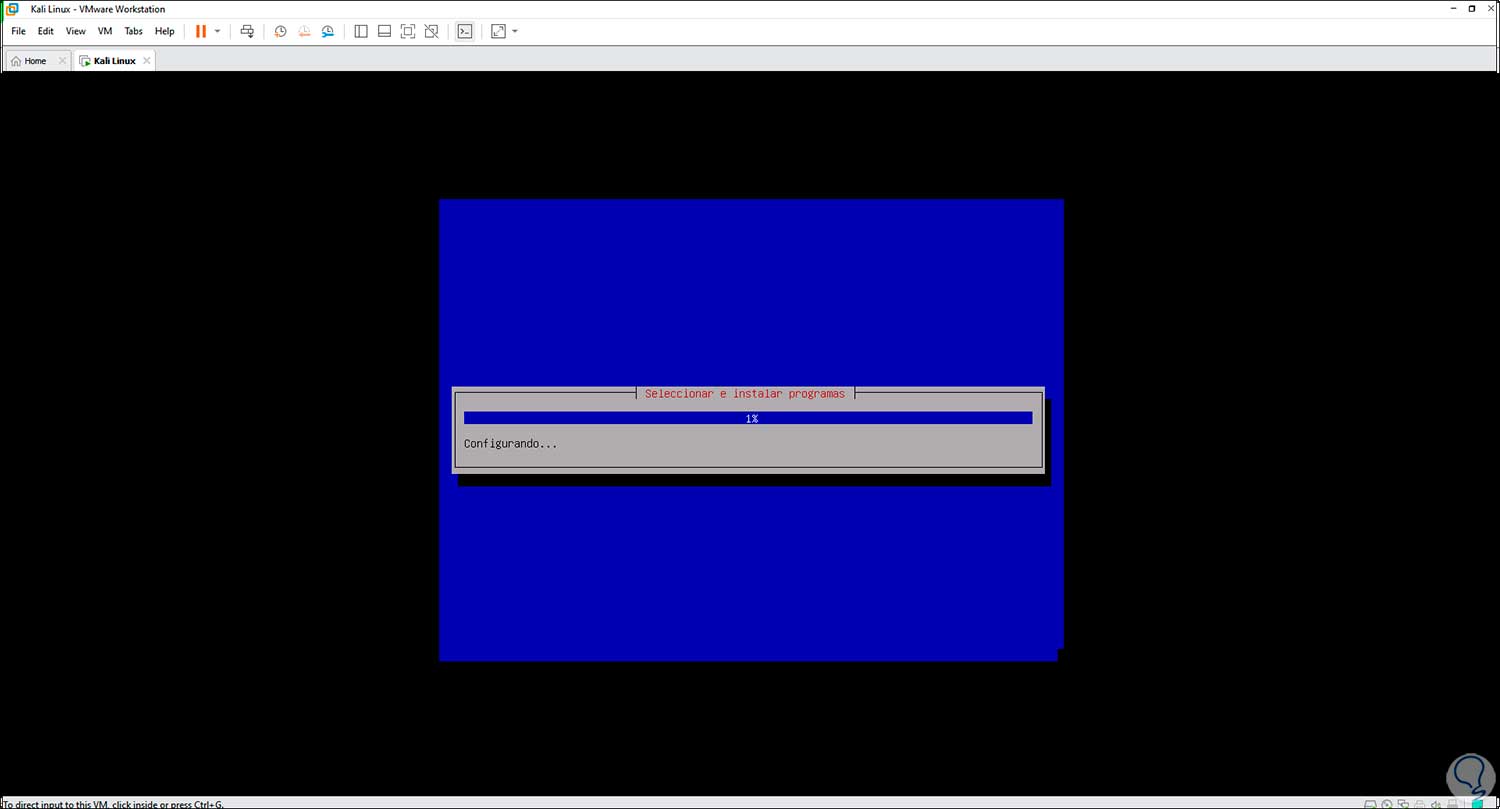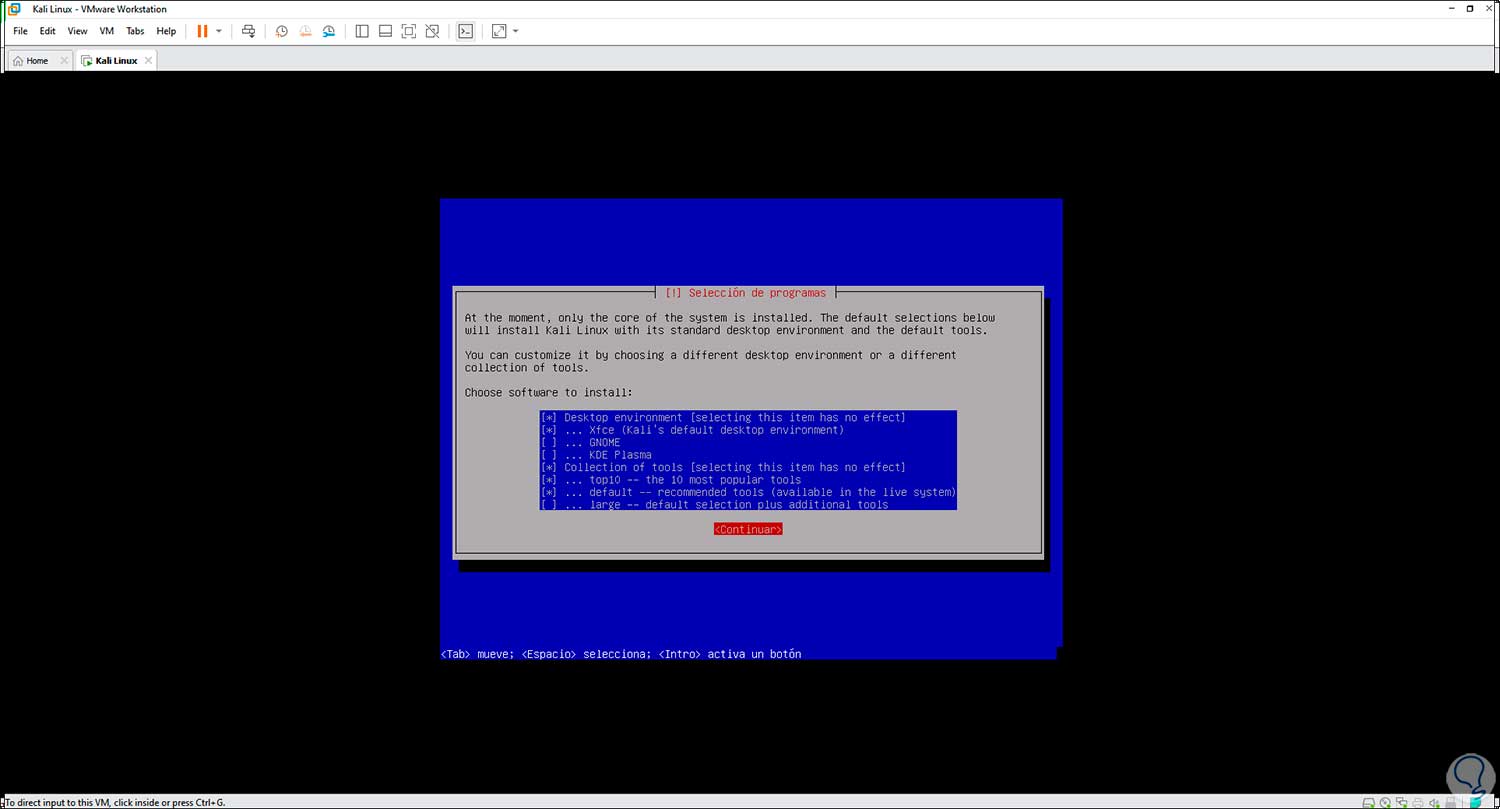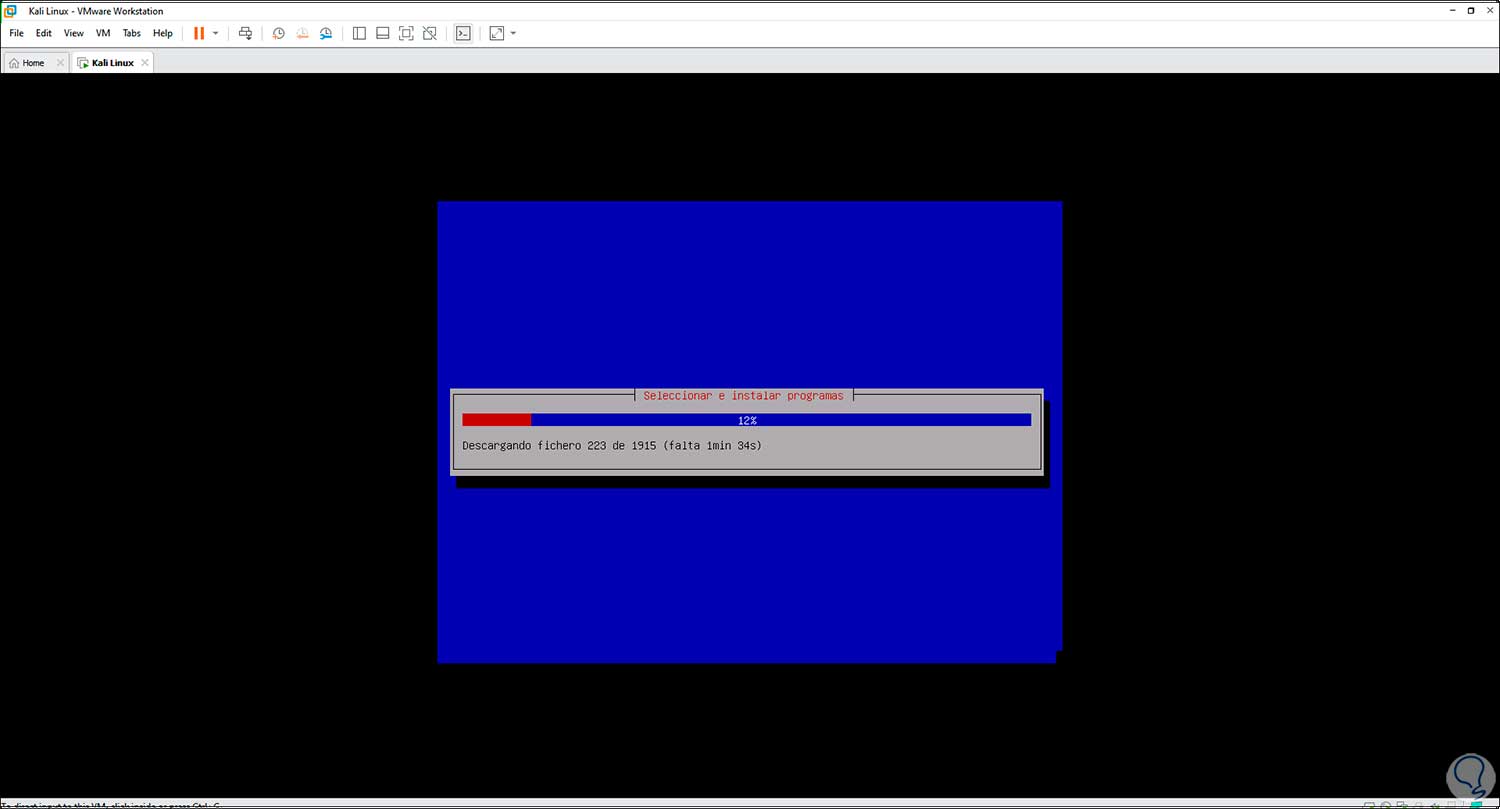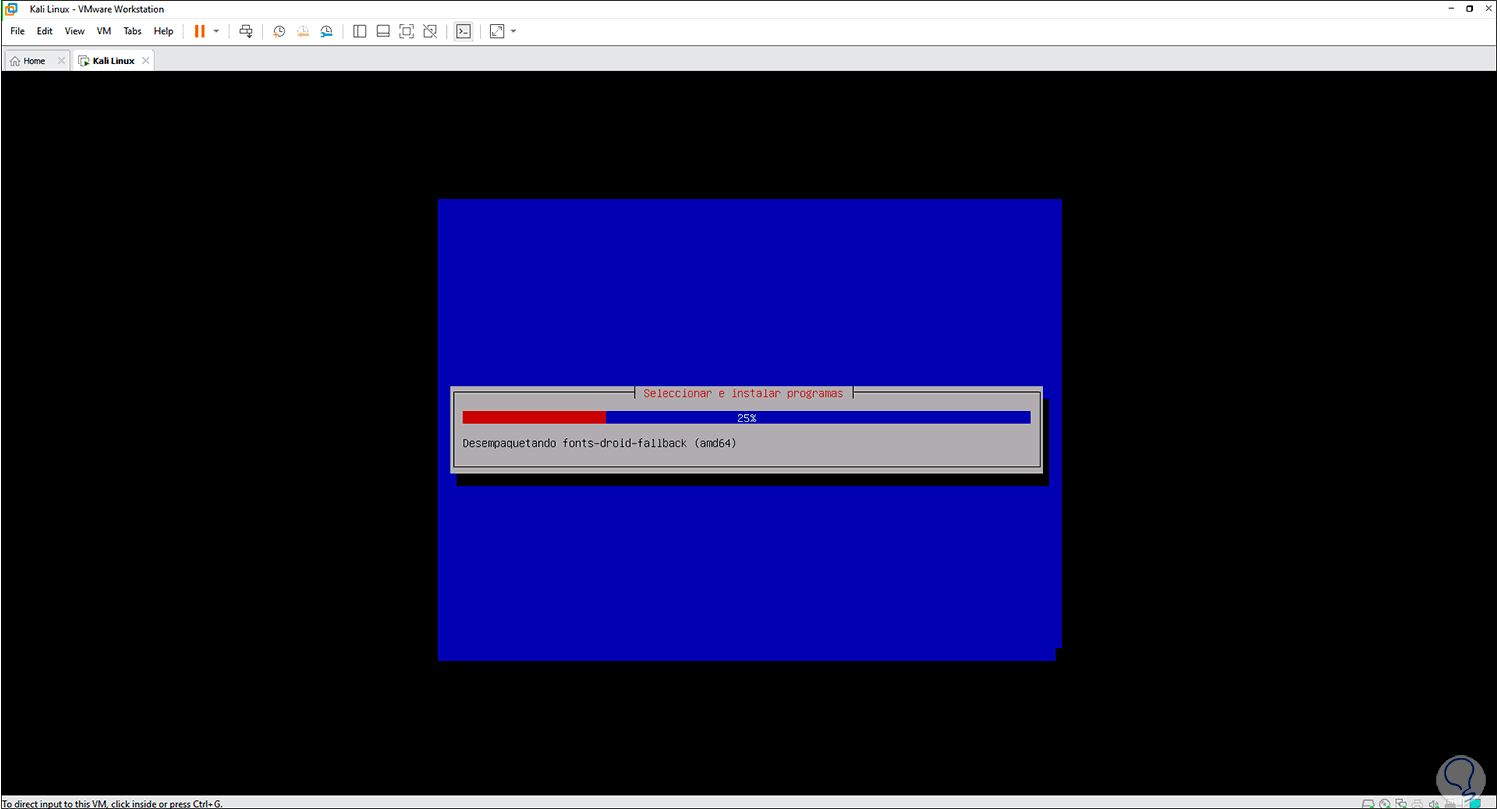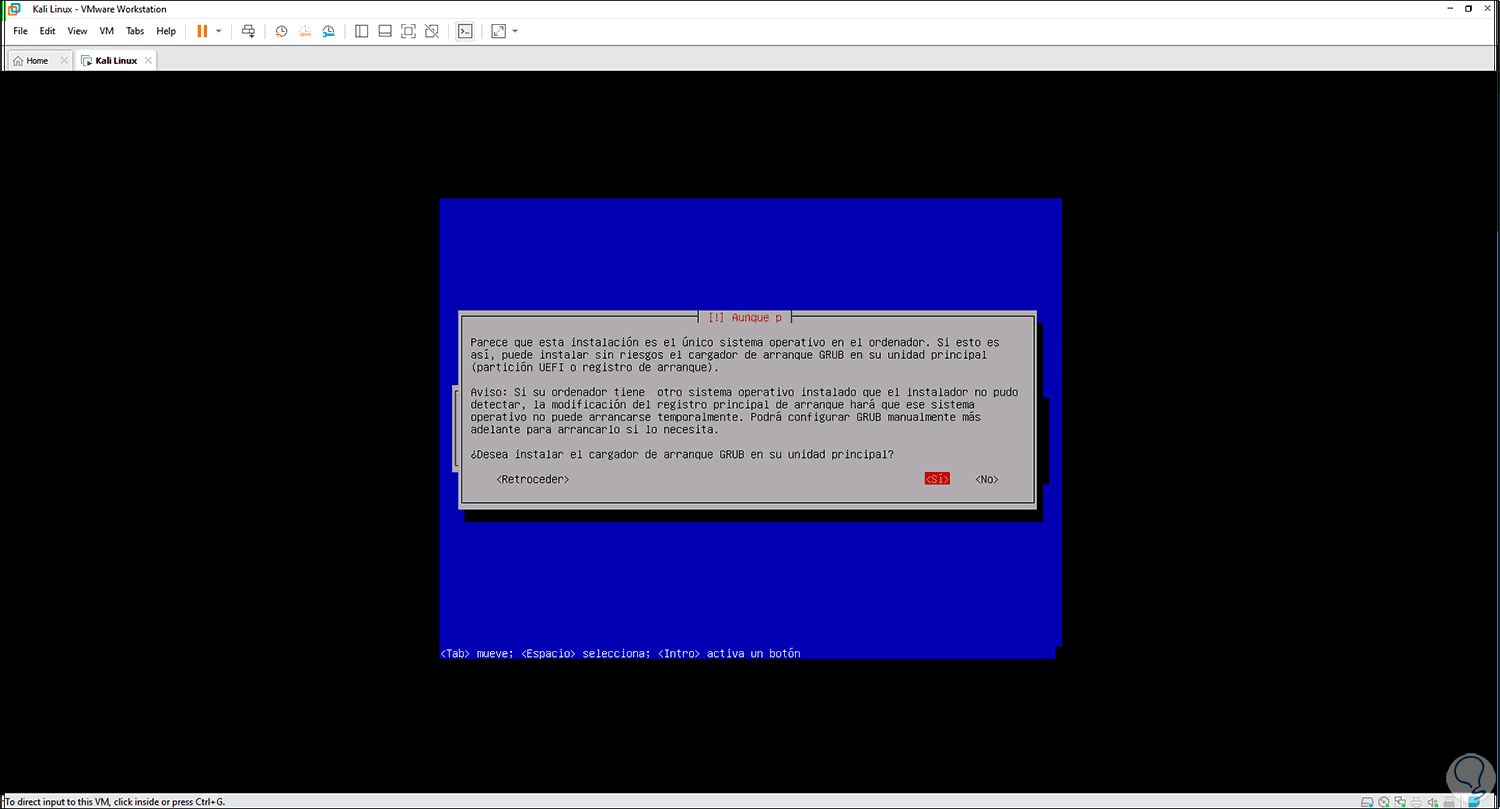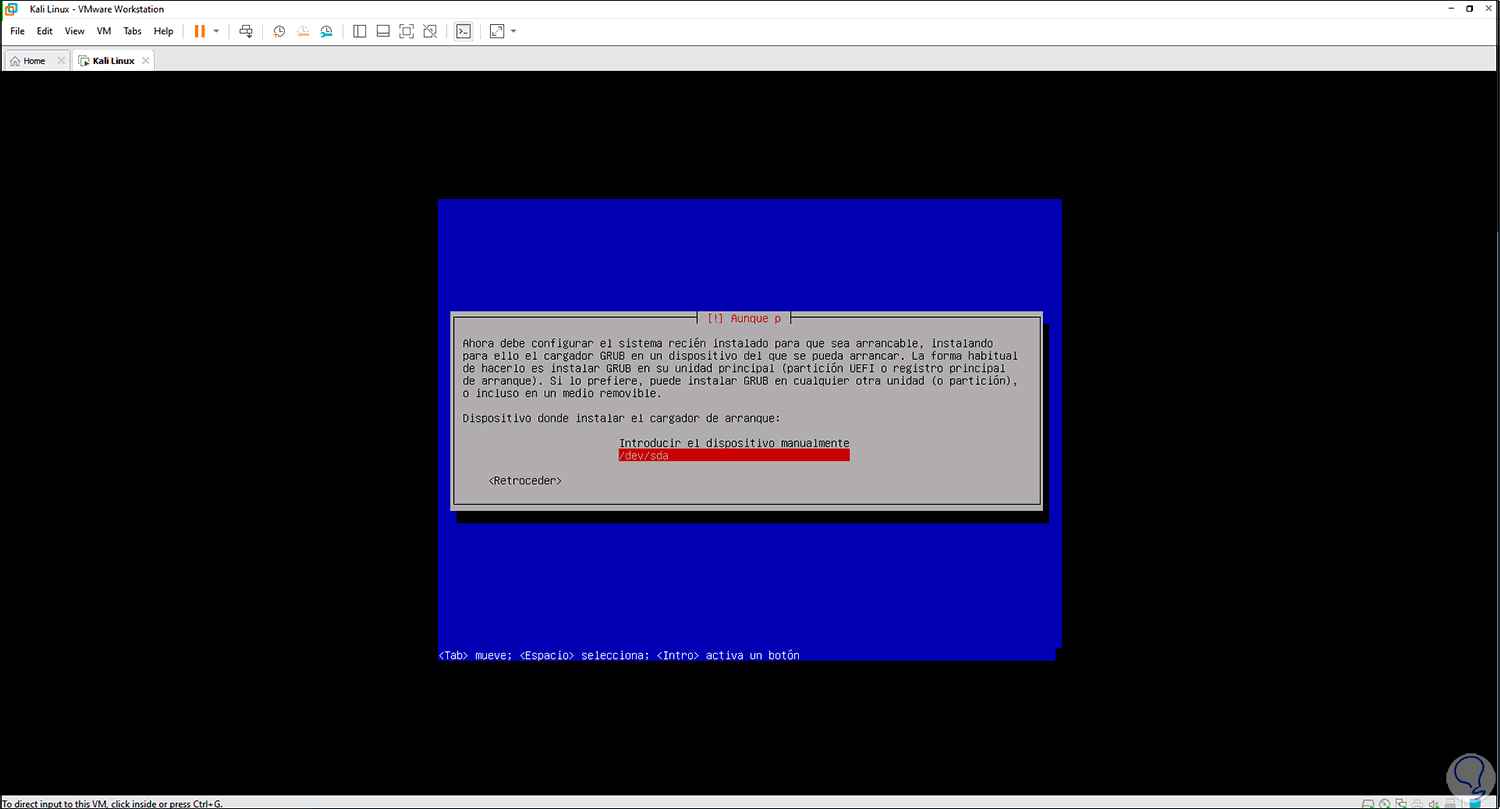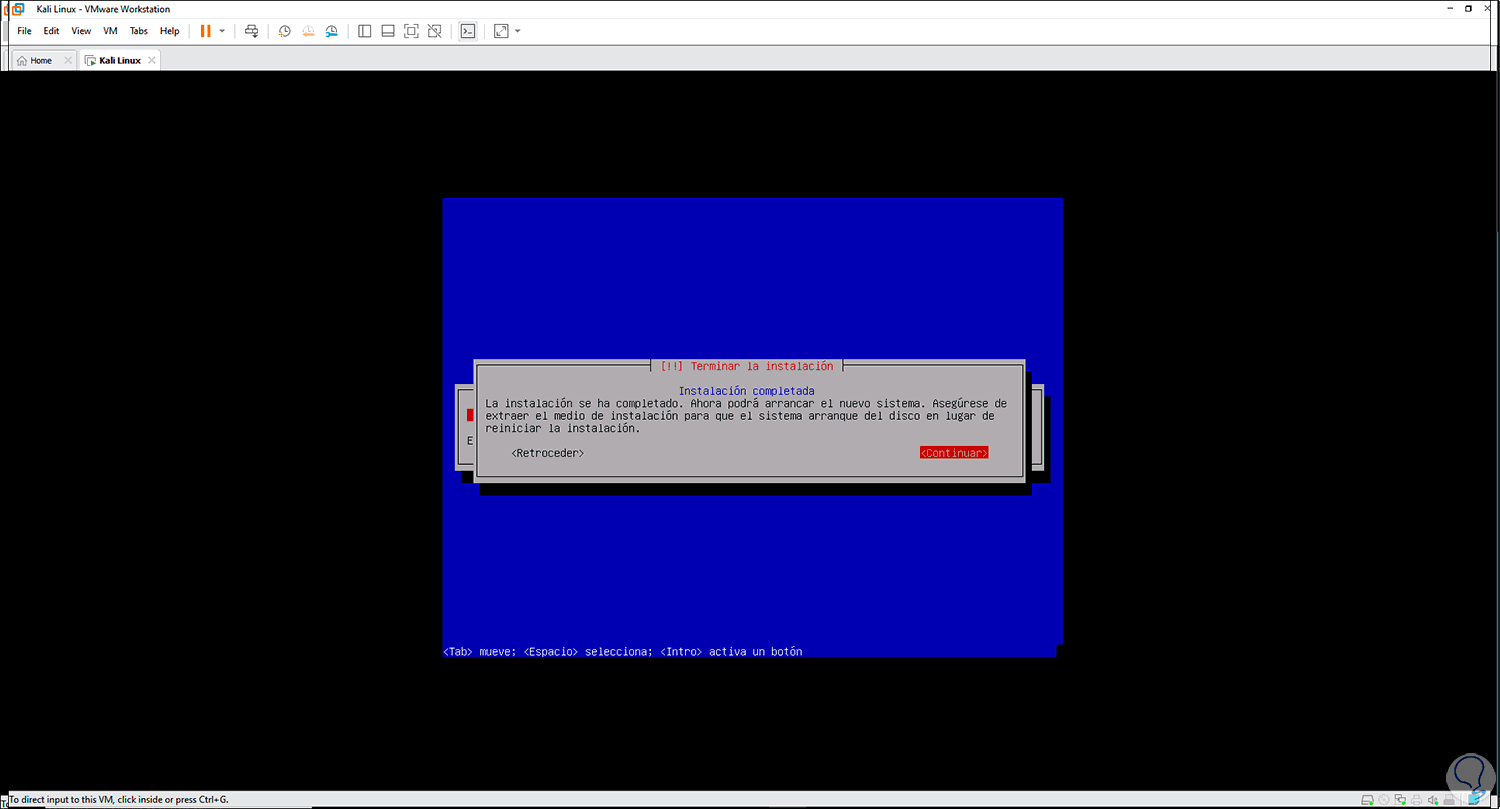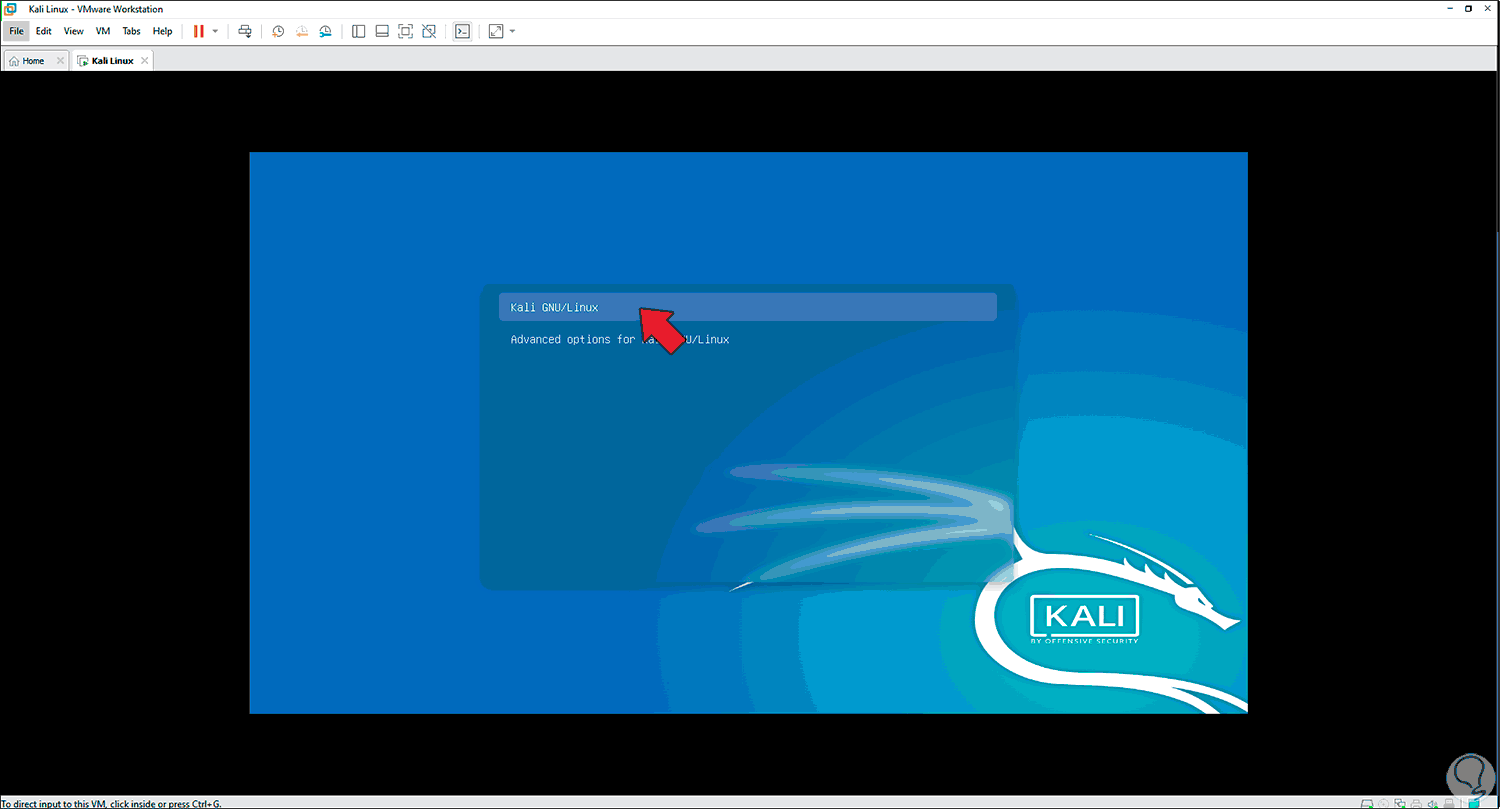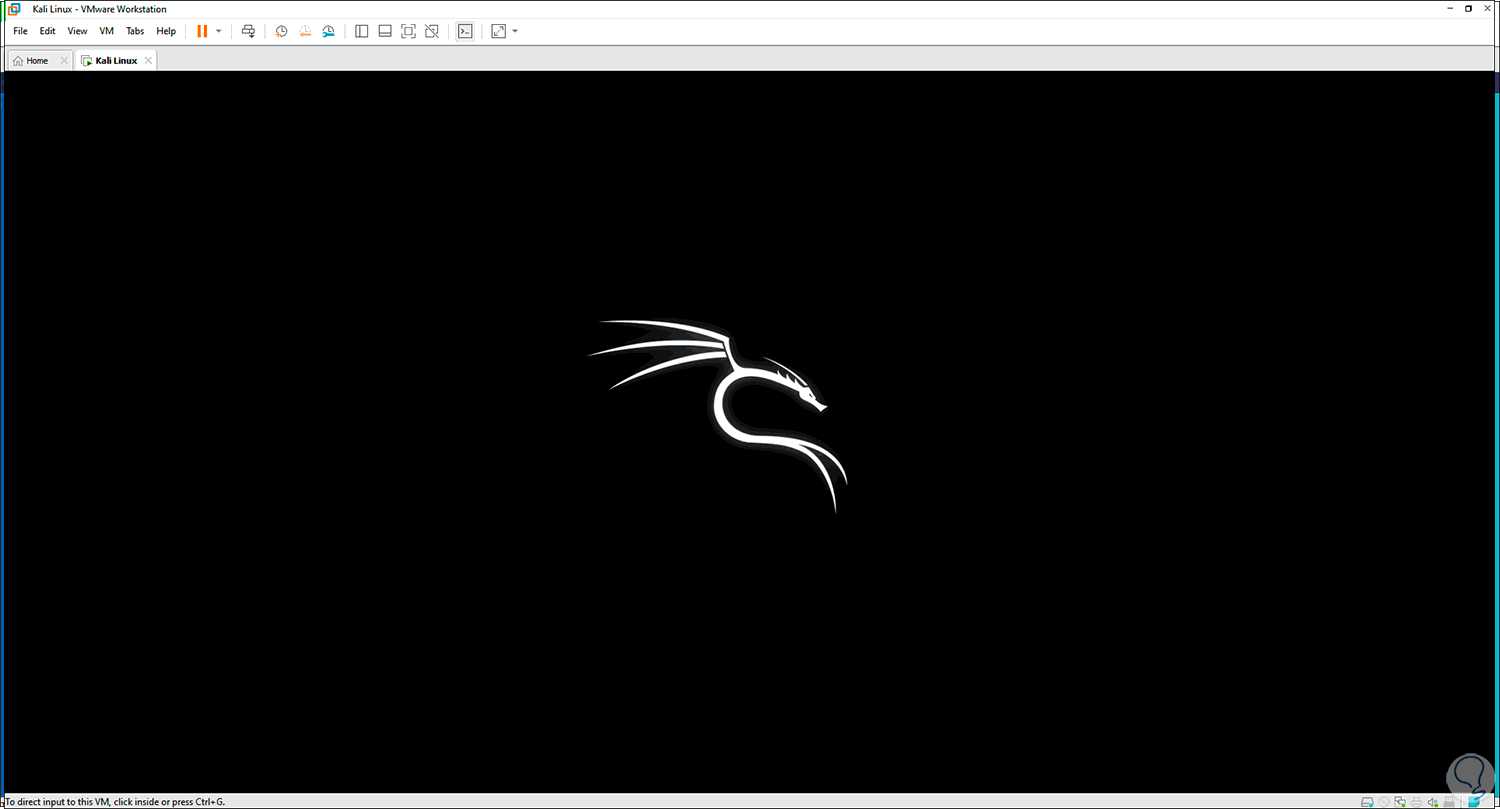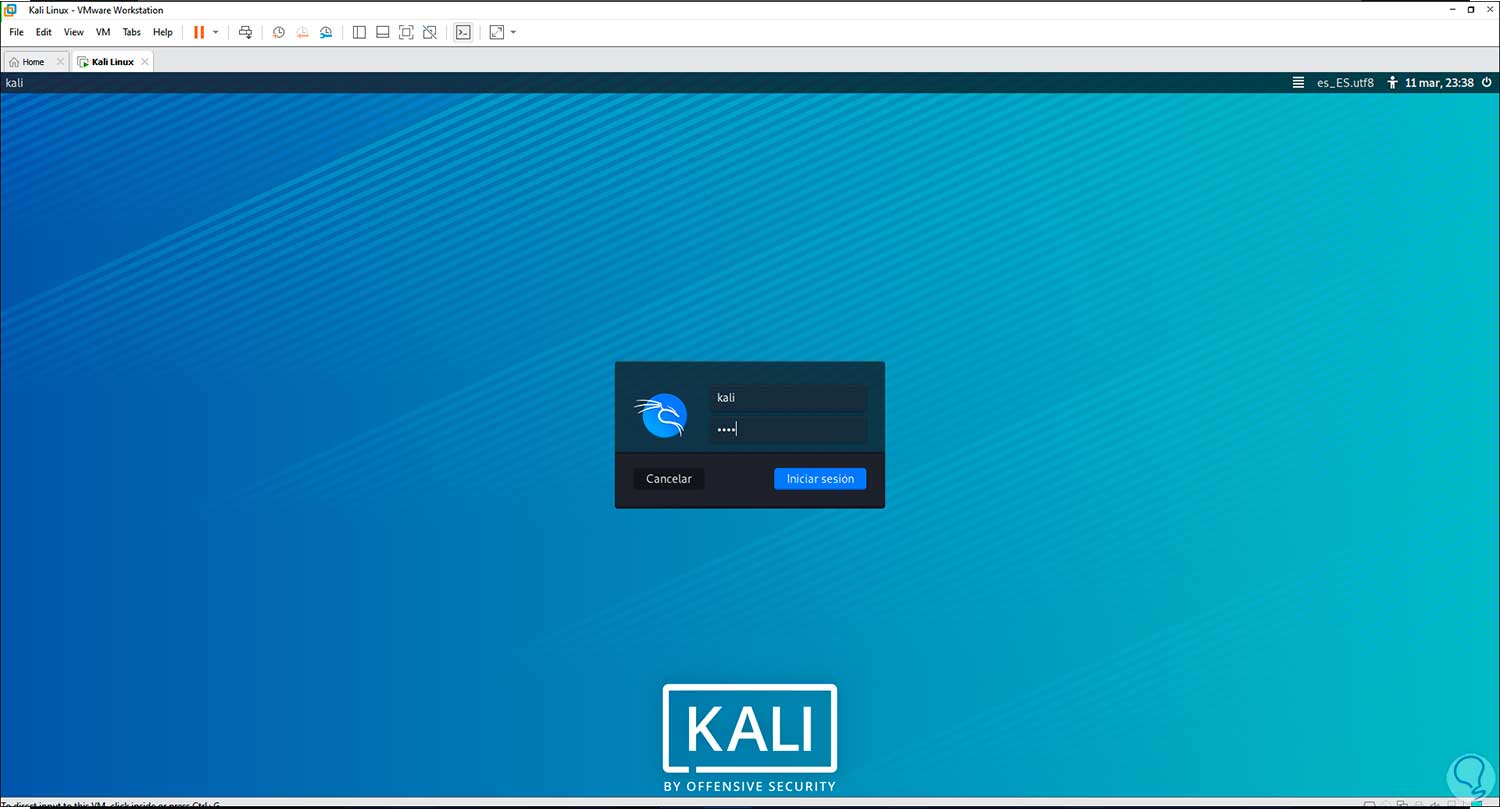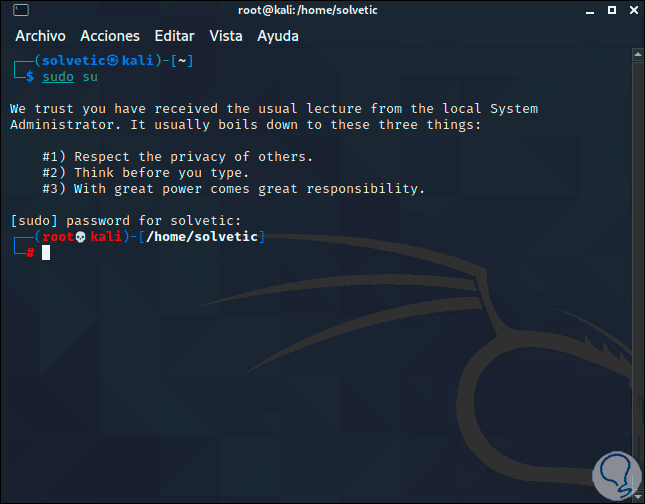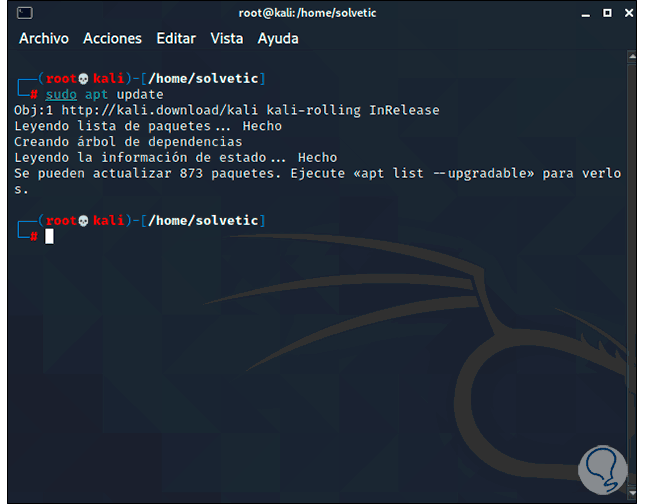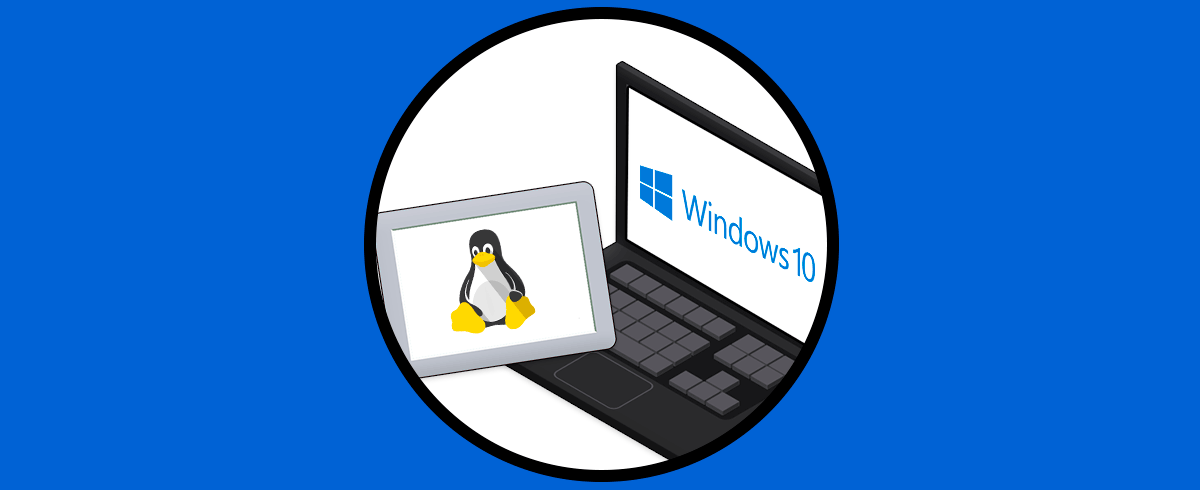Kali Linux es uno de los sistema de Linux con un enfoque exclusivo de seguridad, esto gracias a que posee una serie de herramientas exclusivas de pruebas avanzadas de penetración y auditorías de seguridad para en tiempo real conocer el nivel y estado de seguridad de un sitio web, una arquitectura de red o una implementación de aplicaciones, estos resultados se obtienen con más de 600 herramientas.
- Código abierto soportado por Git
- Kernel personalizado según sea el caso
- Compatible con diversos dispositivos inalámbricos
- Compatible con FHS
- Compatible con ARMEL y ARMHF
- Dispone de más de 600 herramientas de pruebas de penetración
- Paquetes y repositorios firmados por GPG
- amd64 (64 bits)
- i386 (32 bits)
- Actualización del kernel de Linux a la versión de soporte a largo plazo 5.10 y los entornos de escritorio Xfce y KDE Plasma a la versión 4.16 y 5.20
- Adición del paquete command-not-found de forma predeterminada
- Soluciones alternativas para diversos terminales (mate-terminal, terminator, tmux, konsole y tilix)
- Actualización de la herramienta BusyBox y Rucky a la versión 1.32.0 y 2.1
- Soporte preliminar de Kali ARM para Parallels en Apple Silicon y Raspberry Pi 400's Wireless
- Nueva animación de arranque para Kali NetHunter
Una de las mejores alternativas para conocer a fondo todo lo que nos ofrece Kali Linux 2021 es usarlo en un entorno virtual para no afectar el ambiente real, y para esto VMware se convierte en una de la plataformas más llamativas por sus funciones integradas, VMware puede ser descargado en el siguiente enlace:
Solvetic te dará el paso a paso para instalar Kali Linux en VMware.
Instalar Kali Linux 2021 en VMware
Lo primero a hacer será descargar Kali Linux del siguiente enlace:
Allí damos clic en Download para descargar la opción más adecuada:
Después de esto, en VMware podemos crear la máquina usando alguna de las siguientes opciones:
- Dando clic en "Create a New Virtual Machine"
- Desde el menú “File - New Virtual Machine”
- Usando las teclas siguientes:
Ctrl + N
Esto lanzara el siguiente asistente:
Damos clic en Next y en la siguiente casilla activamos la casilla "I will install the operating system later":
En la próxima ventana seleccionamos "Debian" en su última versión disponible:
Después de esto definiremos el nombre y ruta de la máquina virtual:
A continuación, asignamos el tamaño del disco y el tipo de almacenamiento:
Damos clic en Next y veremos lo siguiente:
Damos clic en "Customize Hardware" y vamos a la sección "New CD/DVD":
Activamos la casilla "Use ISO Image file" y damos clic en Browse, seleccionamos la imagen ISO de Kali 2021:
Clic en Abrir para integrarla:
Aplica los cambios dando en Close y se creará la máquina virtual de Kali Linux 2021 en VMware:
Damos clic en "Power on this virtual machine" y veremos las opciones de inicio del sistema:
En este caso seleccionamos "Install", luego seleccionamos el idioma del sistema:
Pulsamos Enter y definimos la ubicación:
Luego seleccionamos el idioma del teclado:
Pulsamos Enter y se dará paso a algunos procesos de configuración de Kali:
Luego establecemos el nombre de la máquina:
Clic en Continuar y podemos ingresar el nombre del dominio si aplica:
En la siguiente ventana debemos asignar el usuario:
Pulsamos en Continuar para registra el usuario de la cuenta el cual por defecto es el descrito en el paso anterior:
Después de esto ingresamos la contraseña de acceso a Kali en VMware:
La debemos confirmar:
En base a la ubicación física seleccionada es posible que se requieran datos extras:
Después de esto, en la sección de discos dejamos los valores por defecto:
Luego seleccionamos el disco donde se instalará Kali Linux:
Definimos el tipo de particionado a usar:
Esto depende el uso del administrador, veremos la estructura automática:
Seleccionamos “Finalizar el particionado y escribir los cambios en el disco” y pulsamos Enter:
Aplicamos los cambios seleccionando Si y se iniciara el proceso de descarga e instalación del sistema:
Después de un momento iremos al administrador de tareas del sistema:
Será desplegado lo siguiente:
Allí es posible seleccionar herramientas y entornos de escritorio si se requiere, continuamos con la instalación de Kali Linux en VMware:
Esperamos que los paquetes descargados se instalen localmente:
Configuramos el gestor de arranque GRUB el cual es clave para tareas de inicio y soporte:
Clic en Si y luego elegimos donde se instalará GRUB:
Finalizamos la instalación de Kali Linux en VMware:
Clic en Continuar y el sistema se reiniciará:
Seleccionamos "Kali GNU/Linux" para continuar con el inicio de sesión:
Iniciamos sesión:
En este caso podemos iniciar sesión con el usuario creado o en algunos casos se requiere acceder con las credenciales Kali/Kali. Al iniciar sesión, en VMware podemos maximizar la pantalla sin tener que instalar las VMware Tools:
Accedemos a la terminal y cambiamos a root ejecutando "sudo su":
Allí es posible actualizar Kali Linux con el comando:
sudo apt update
Desde este punto ya estamos en capacidad para trabajar con todo lo que Kali Linux nos ofrece y como hemos dicho que mejor que hacerlo en un entorno virtual.