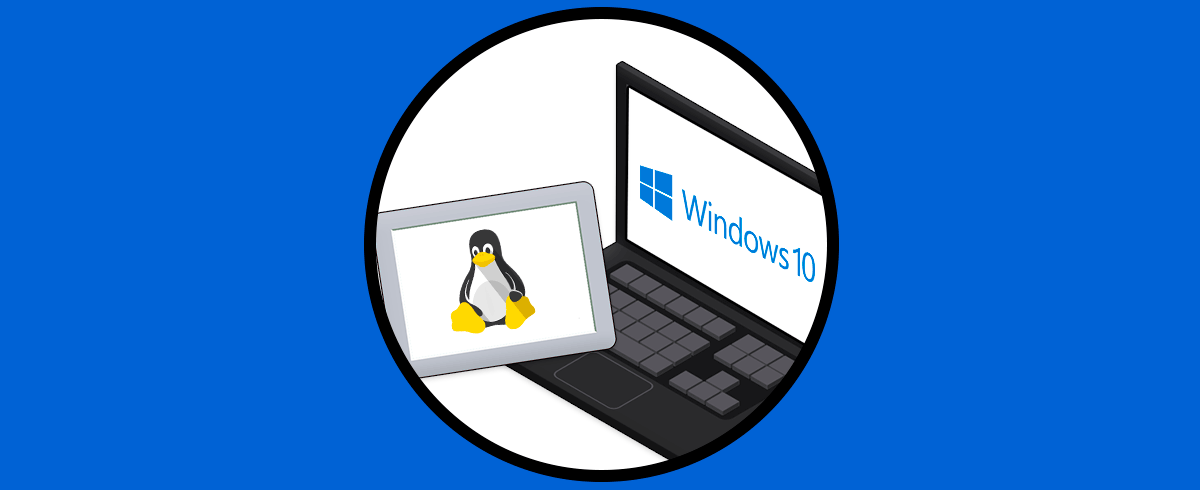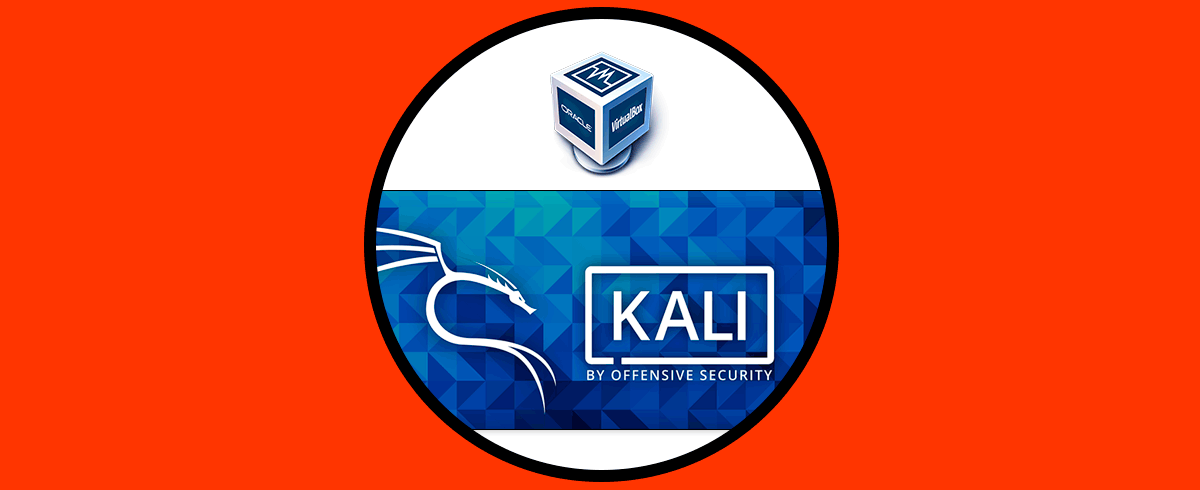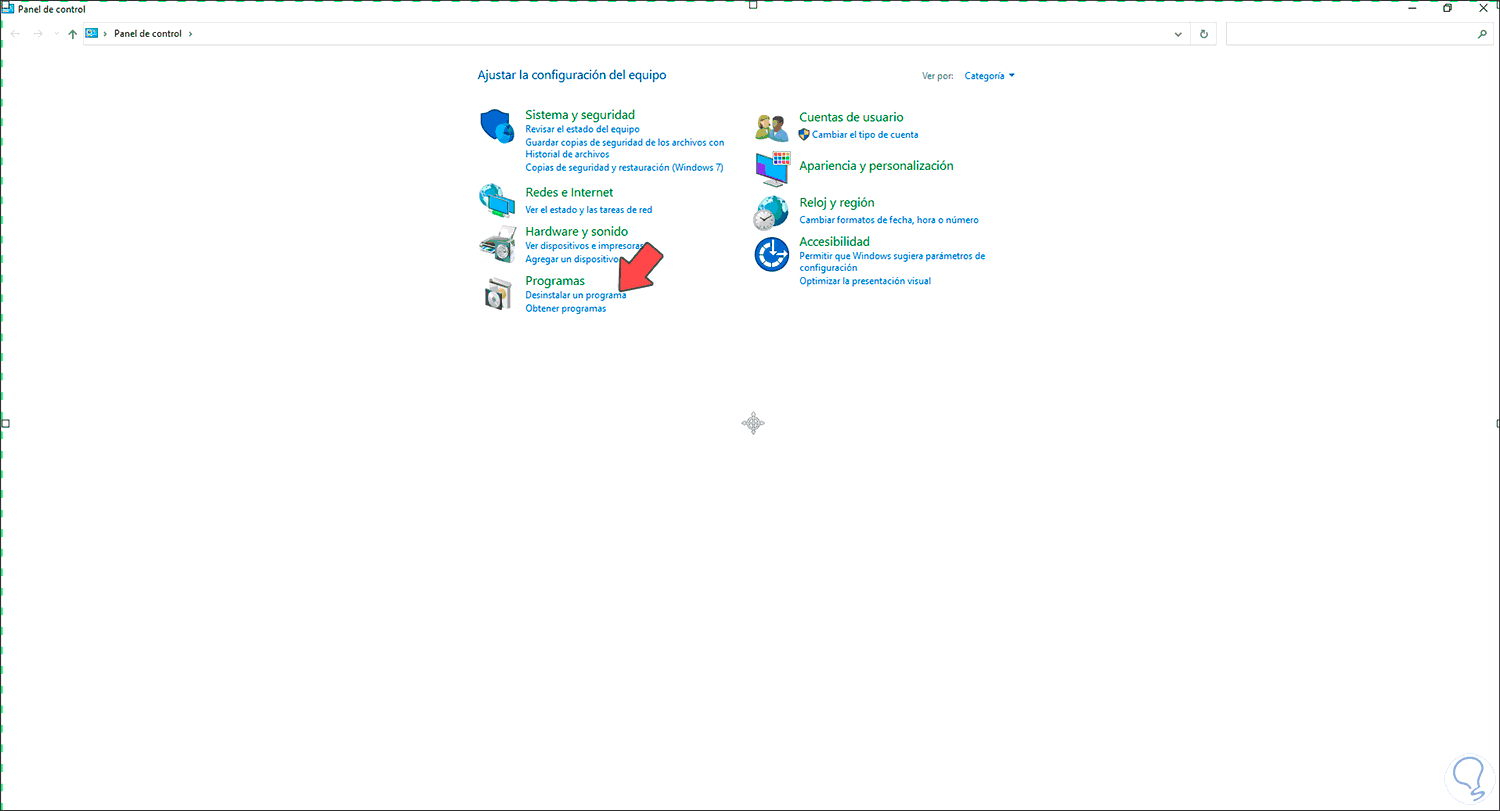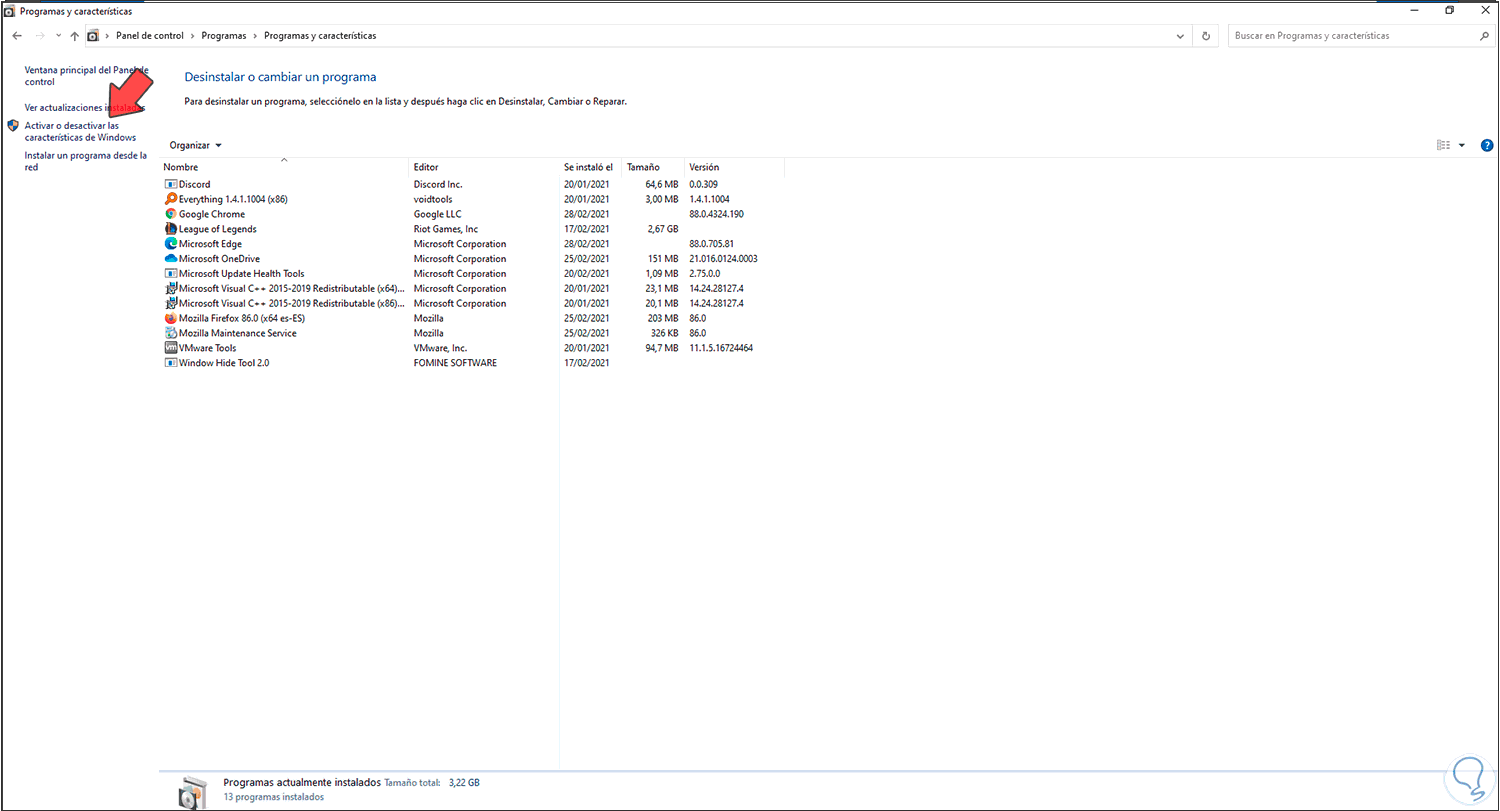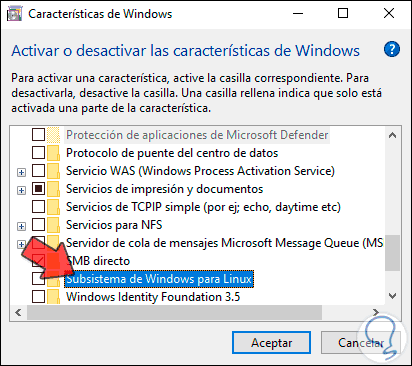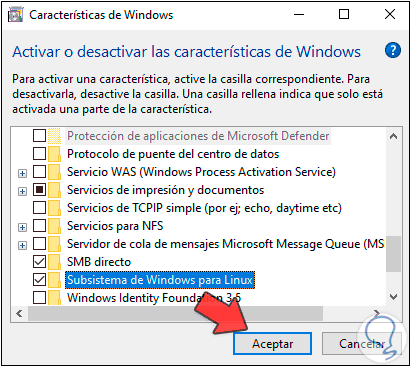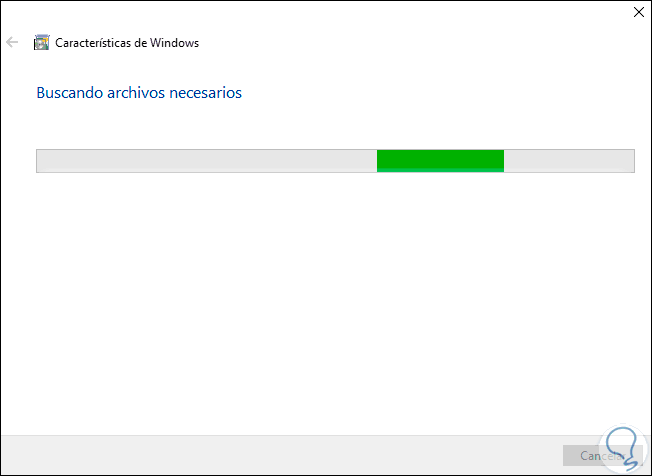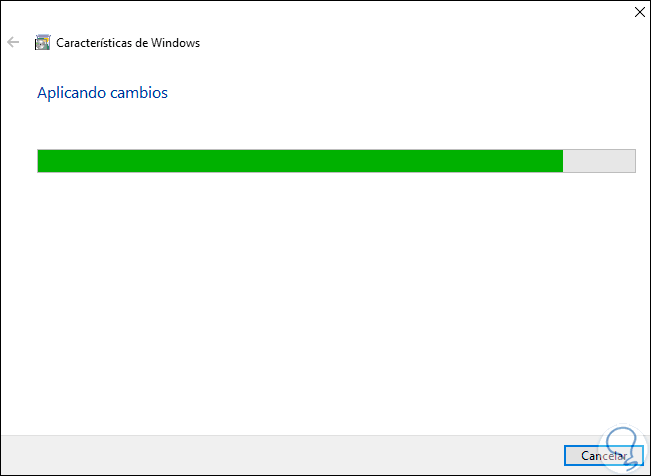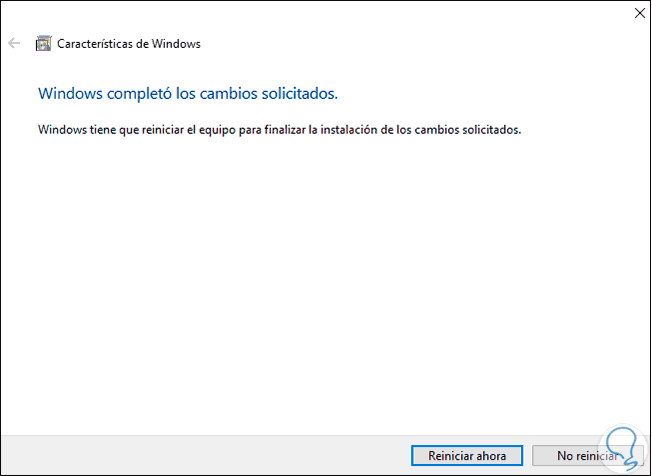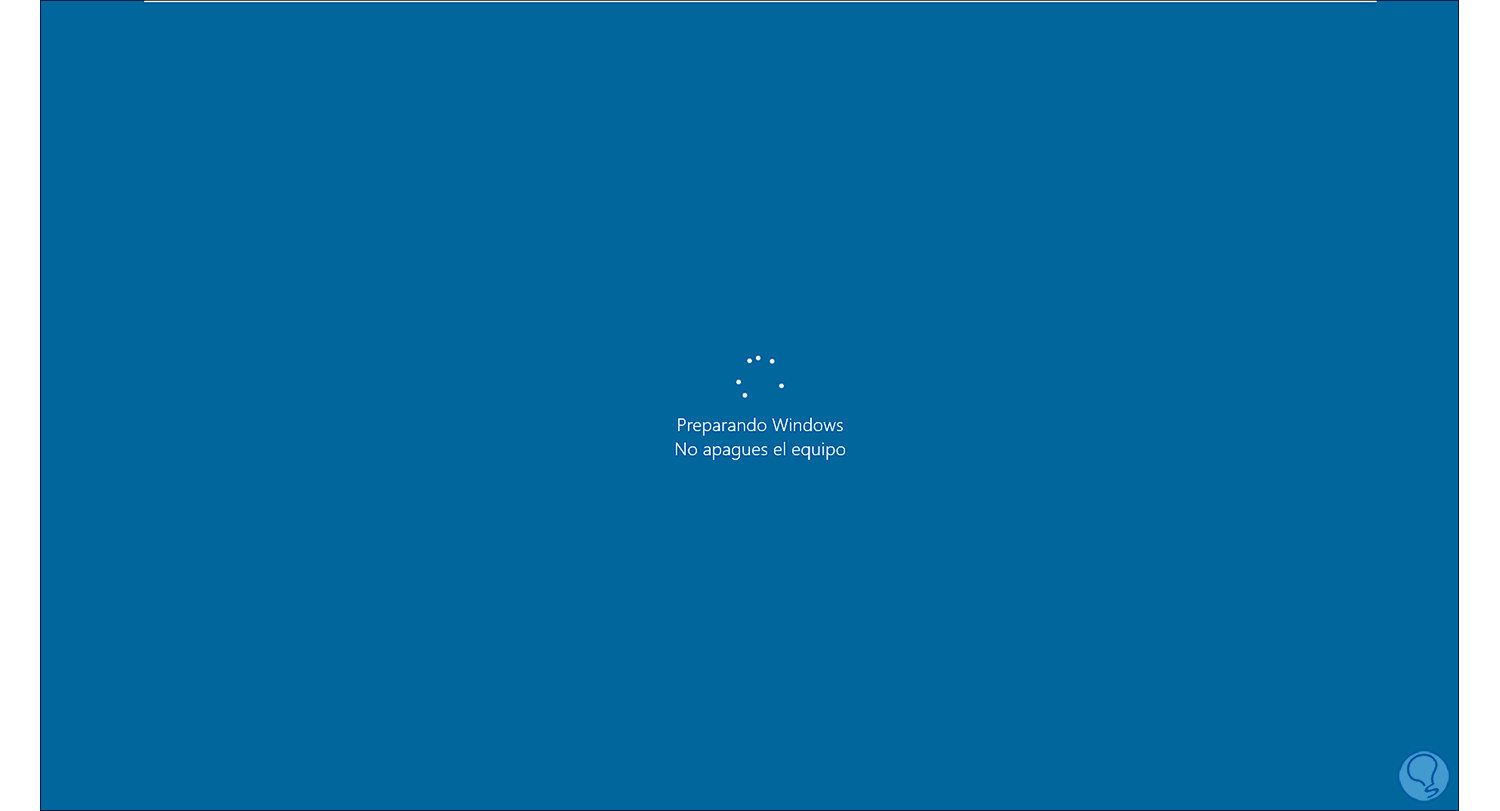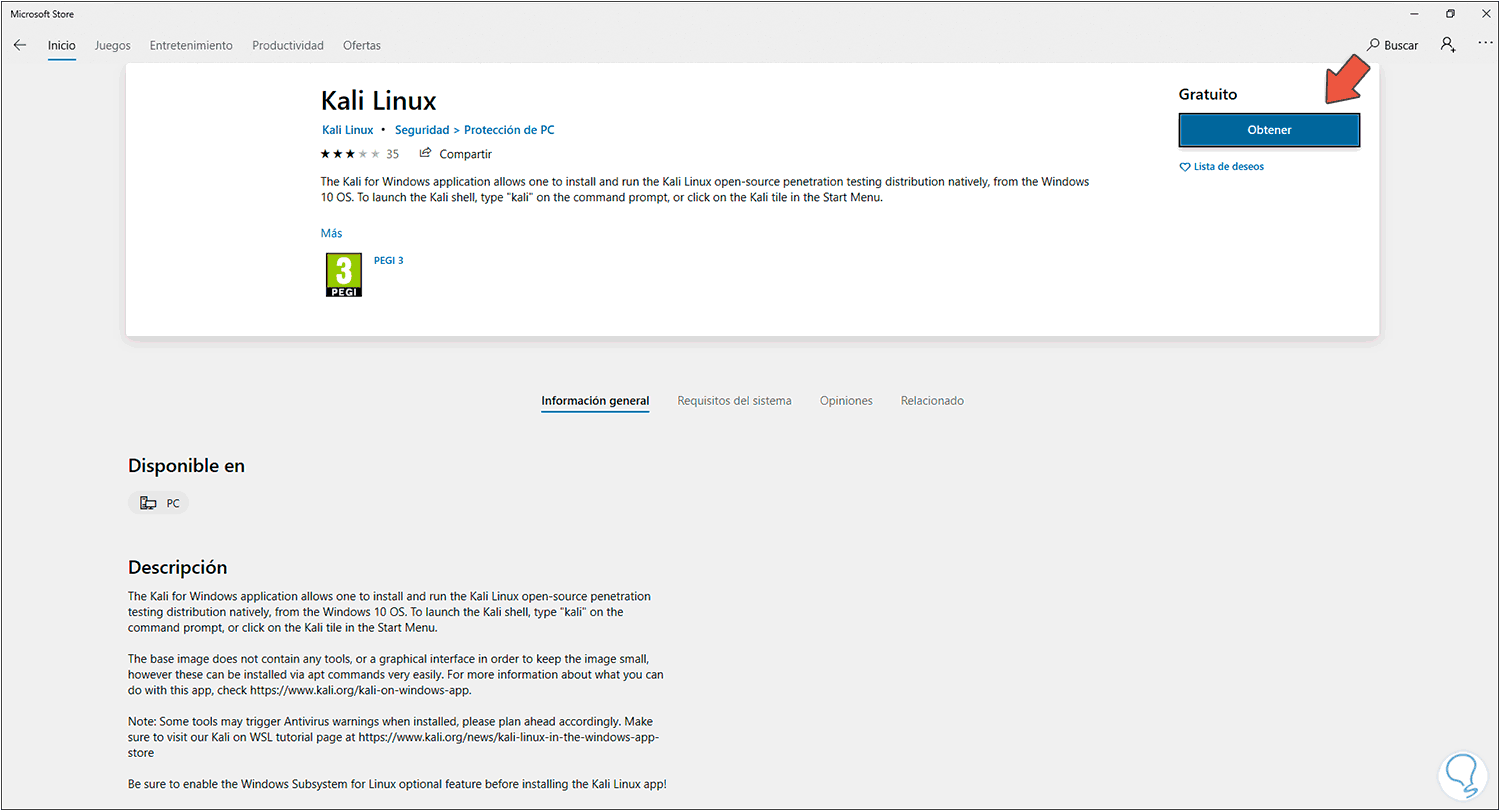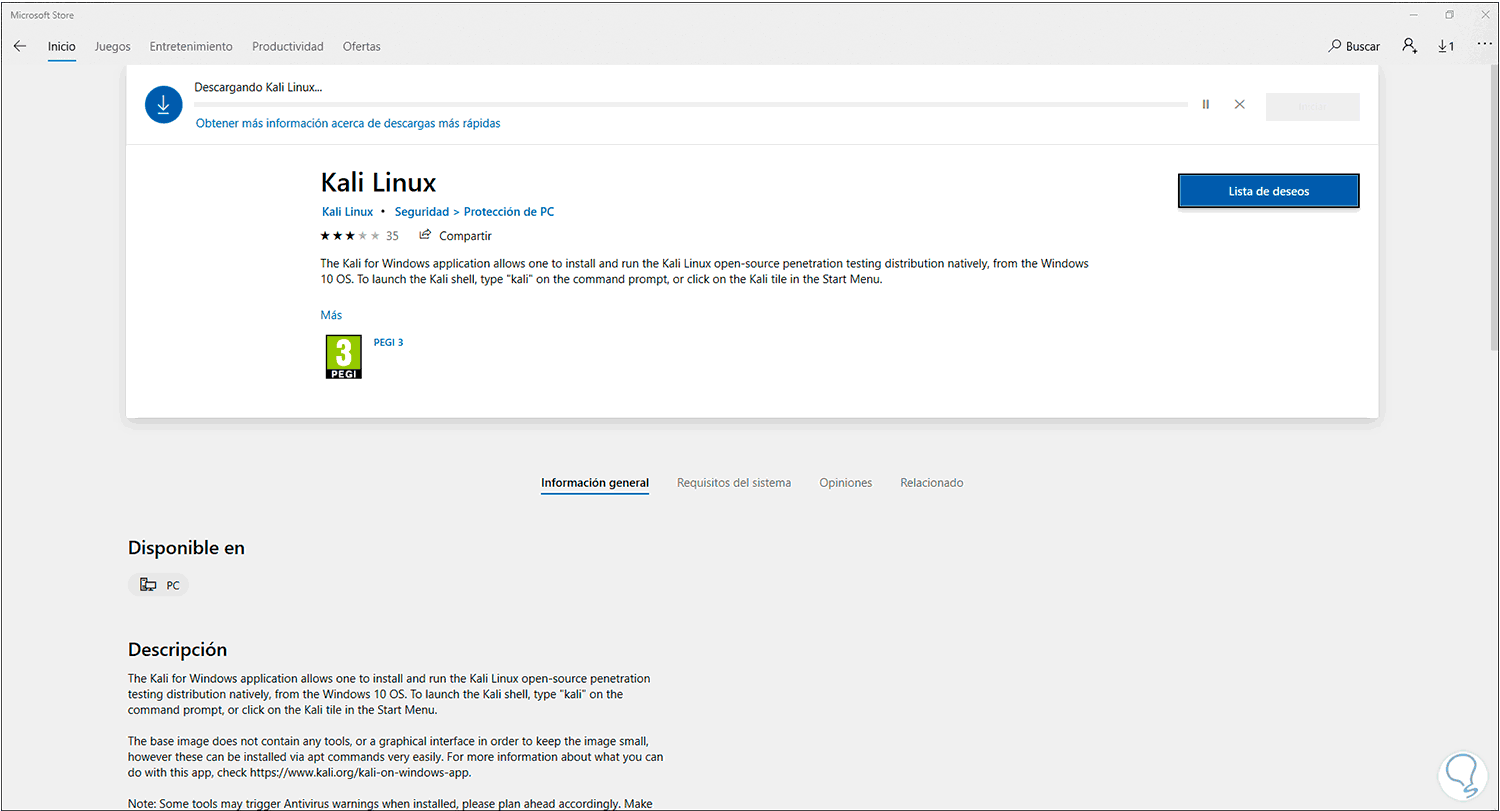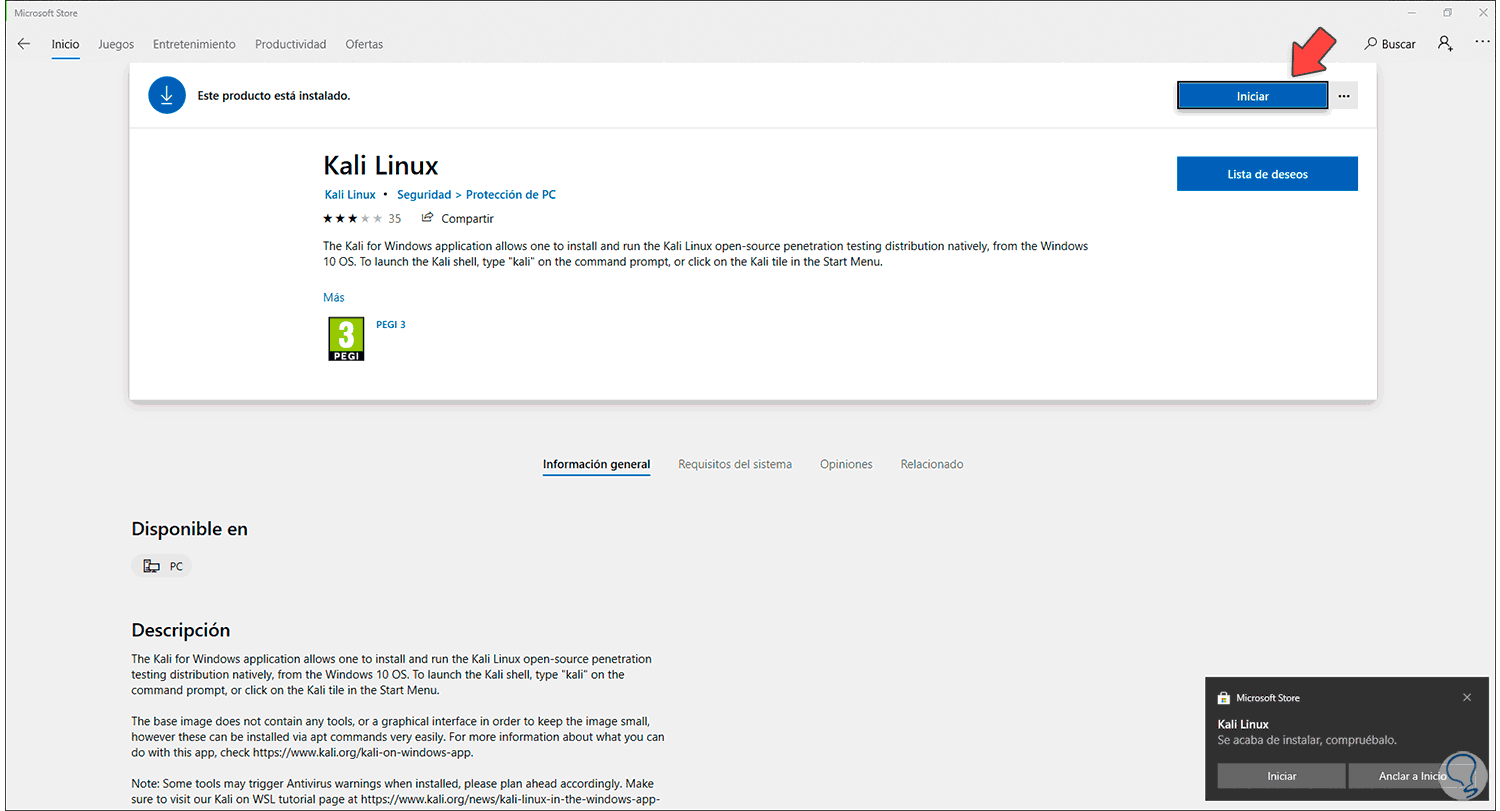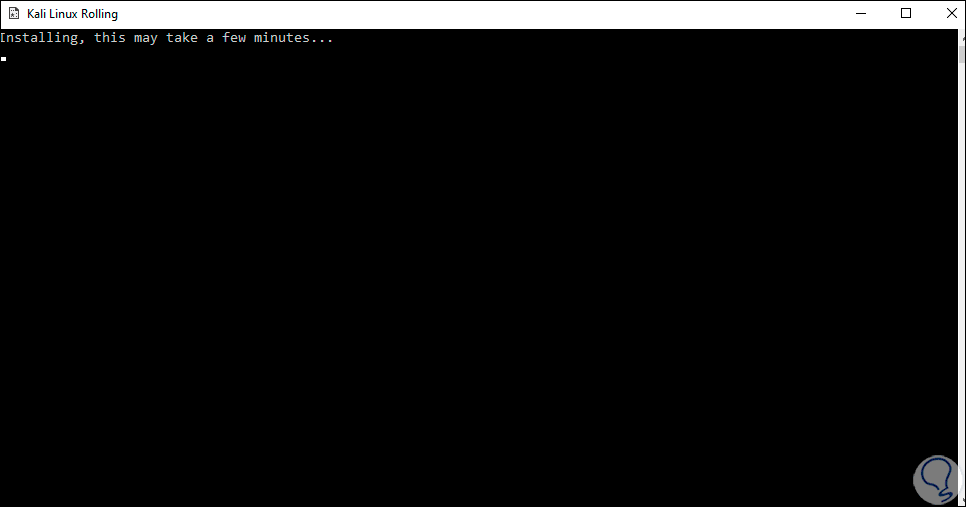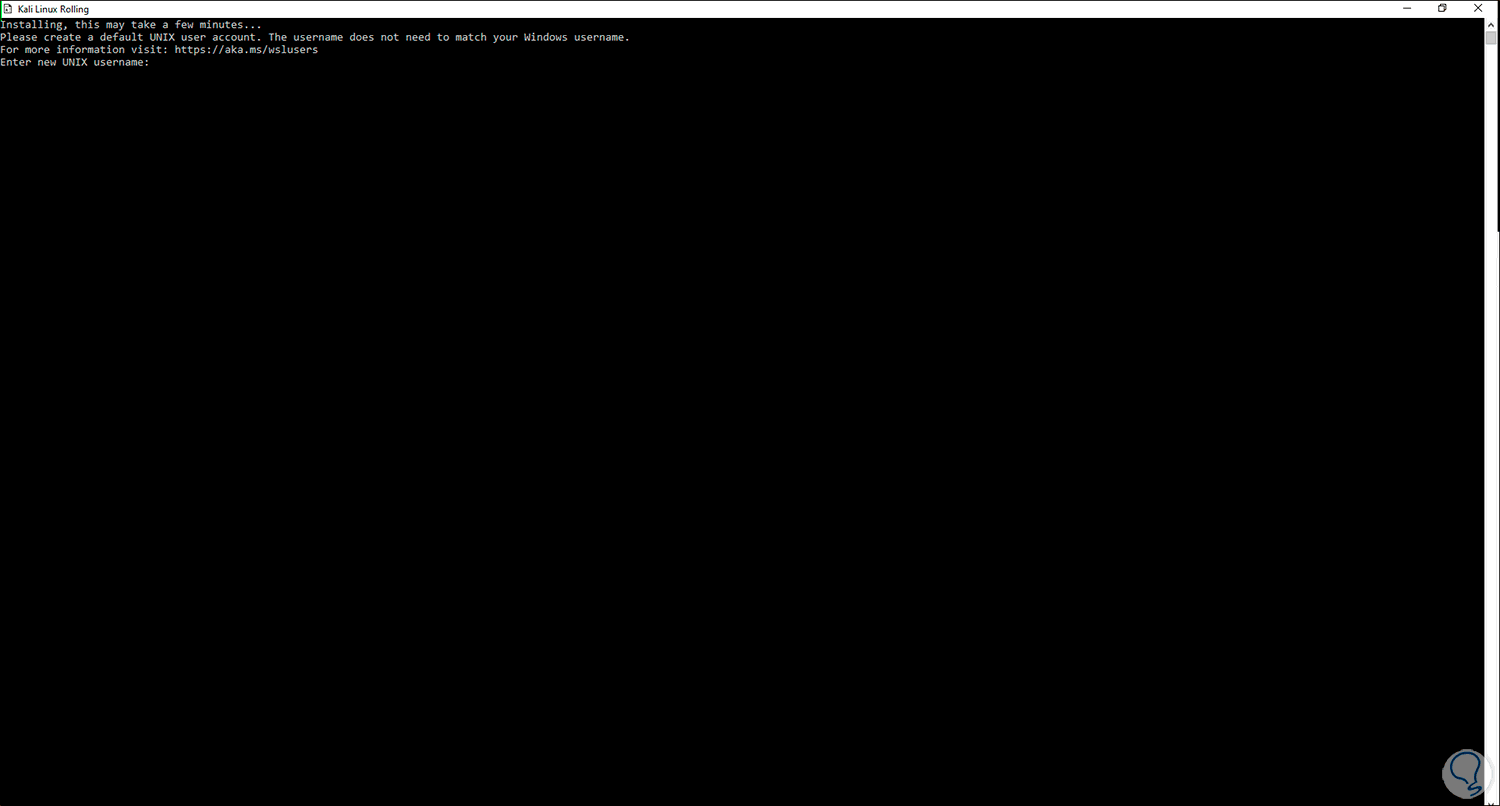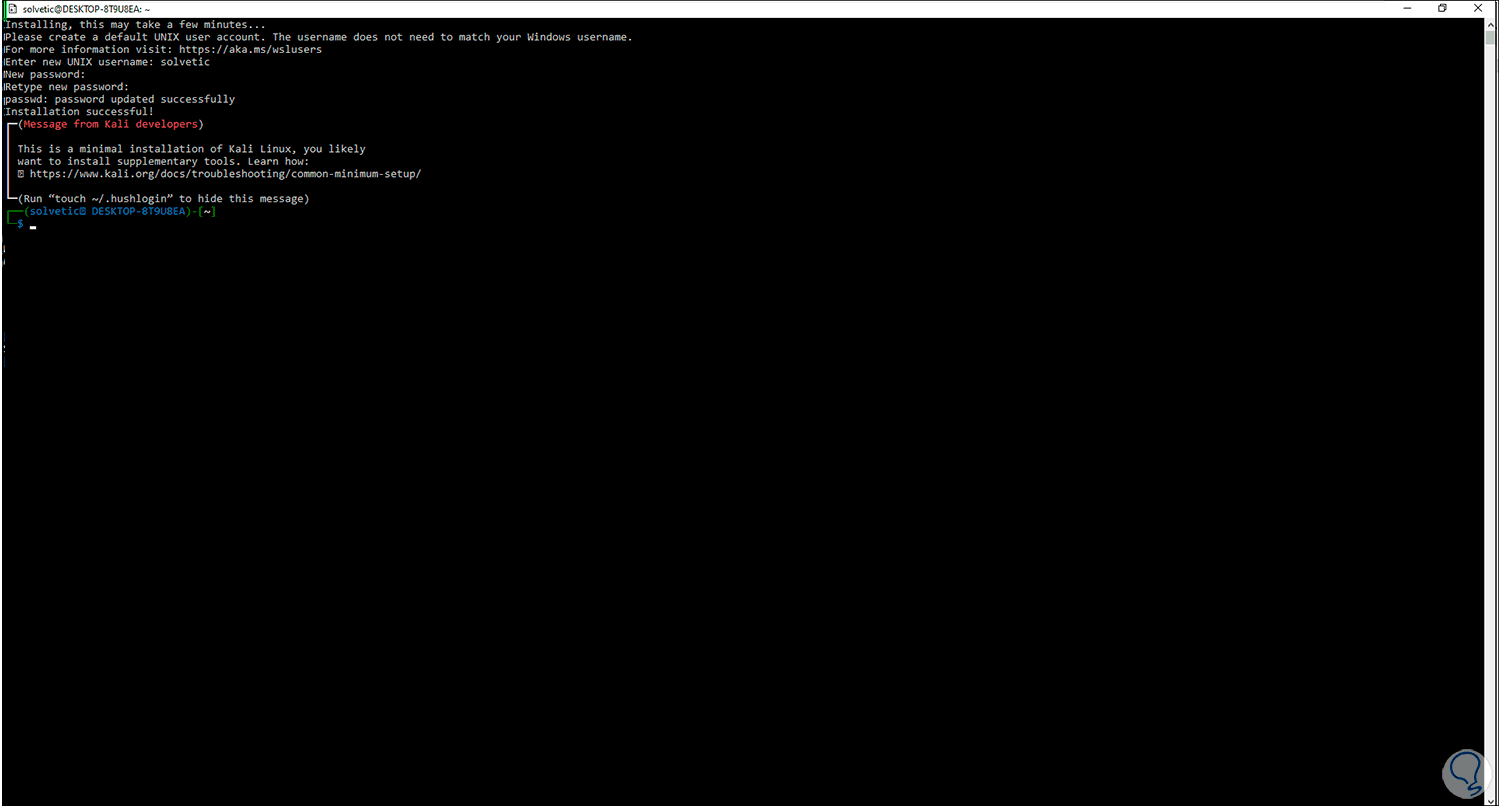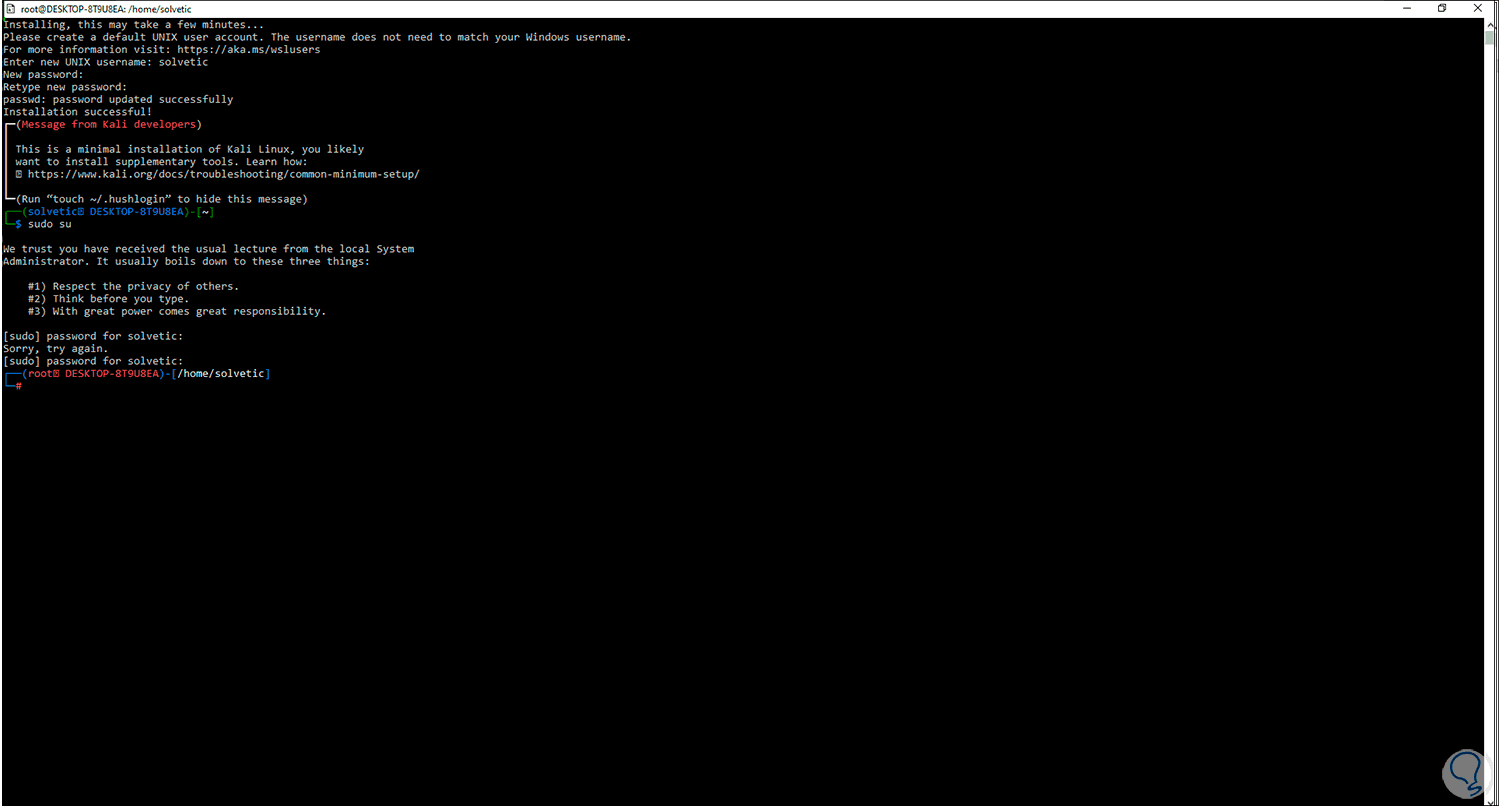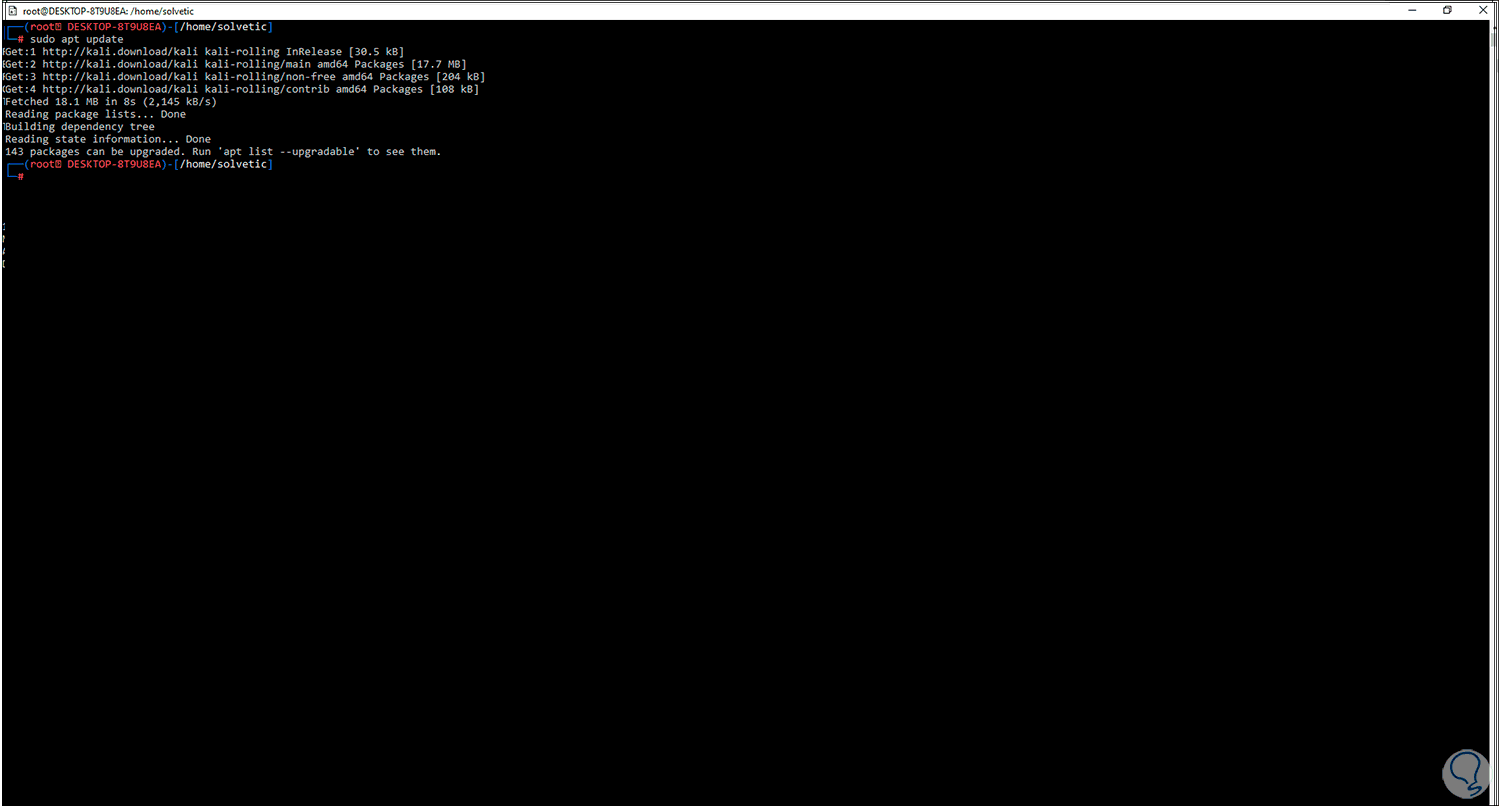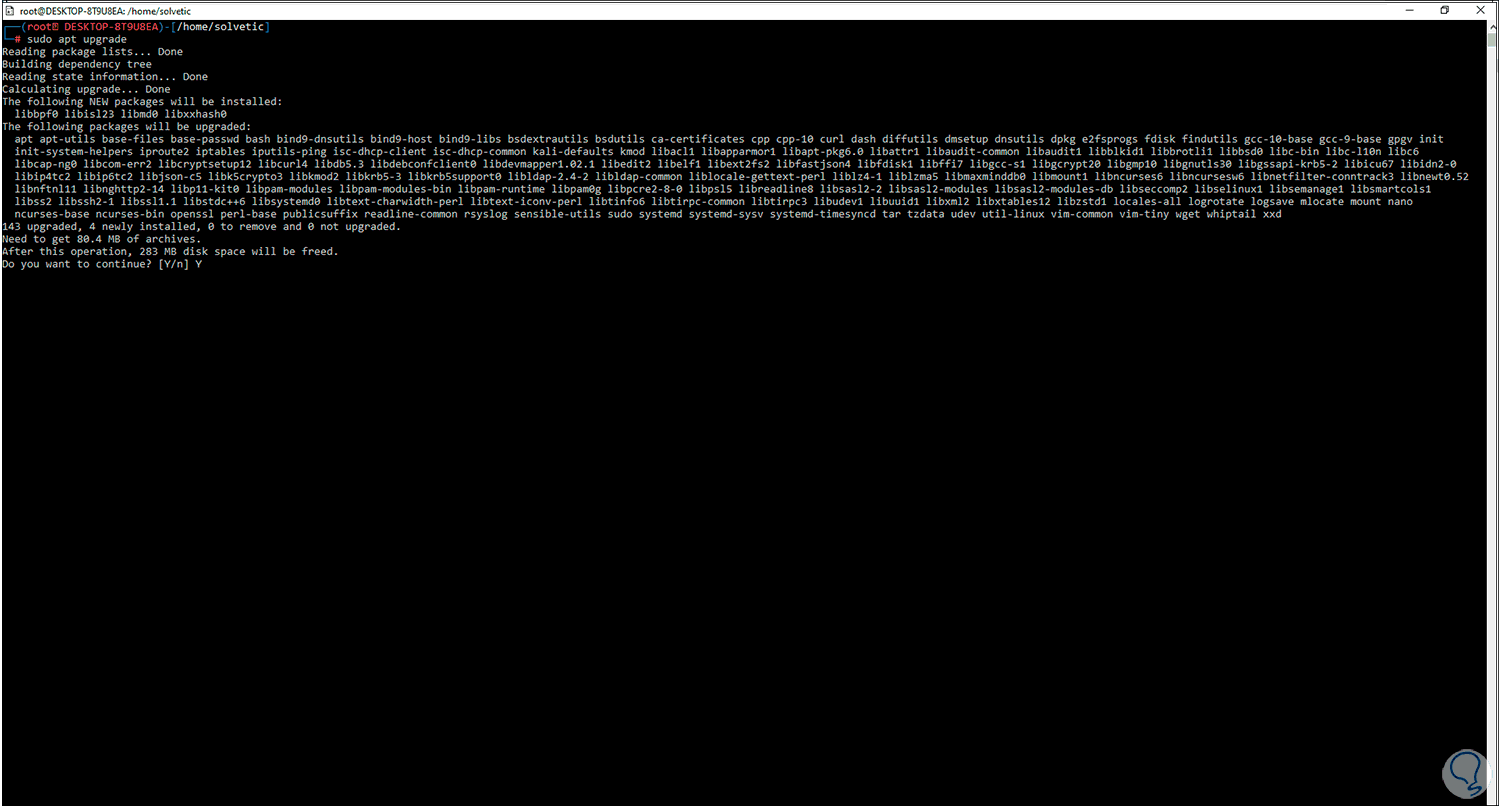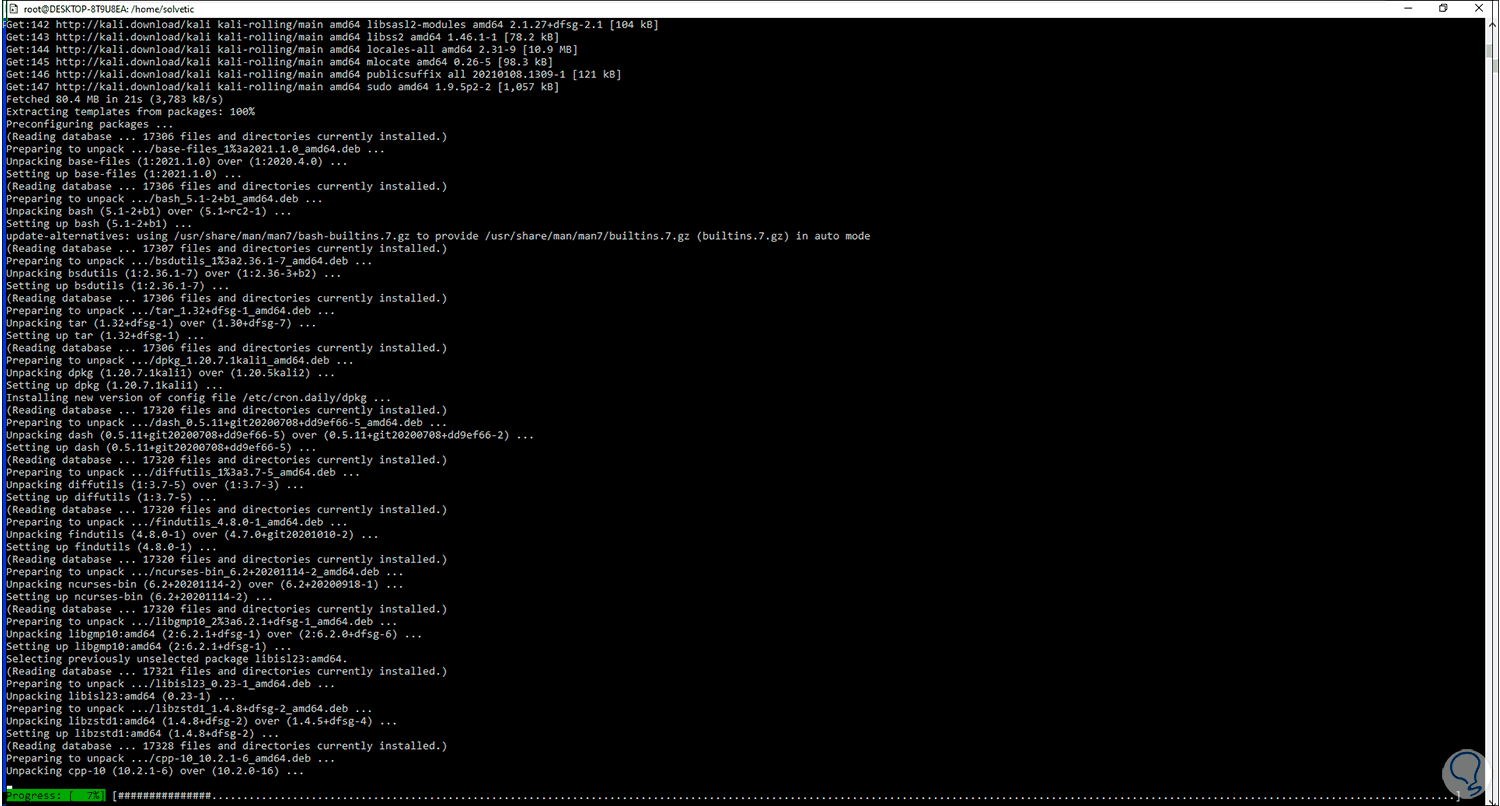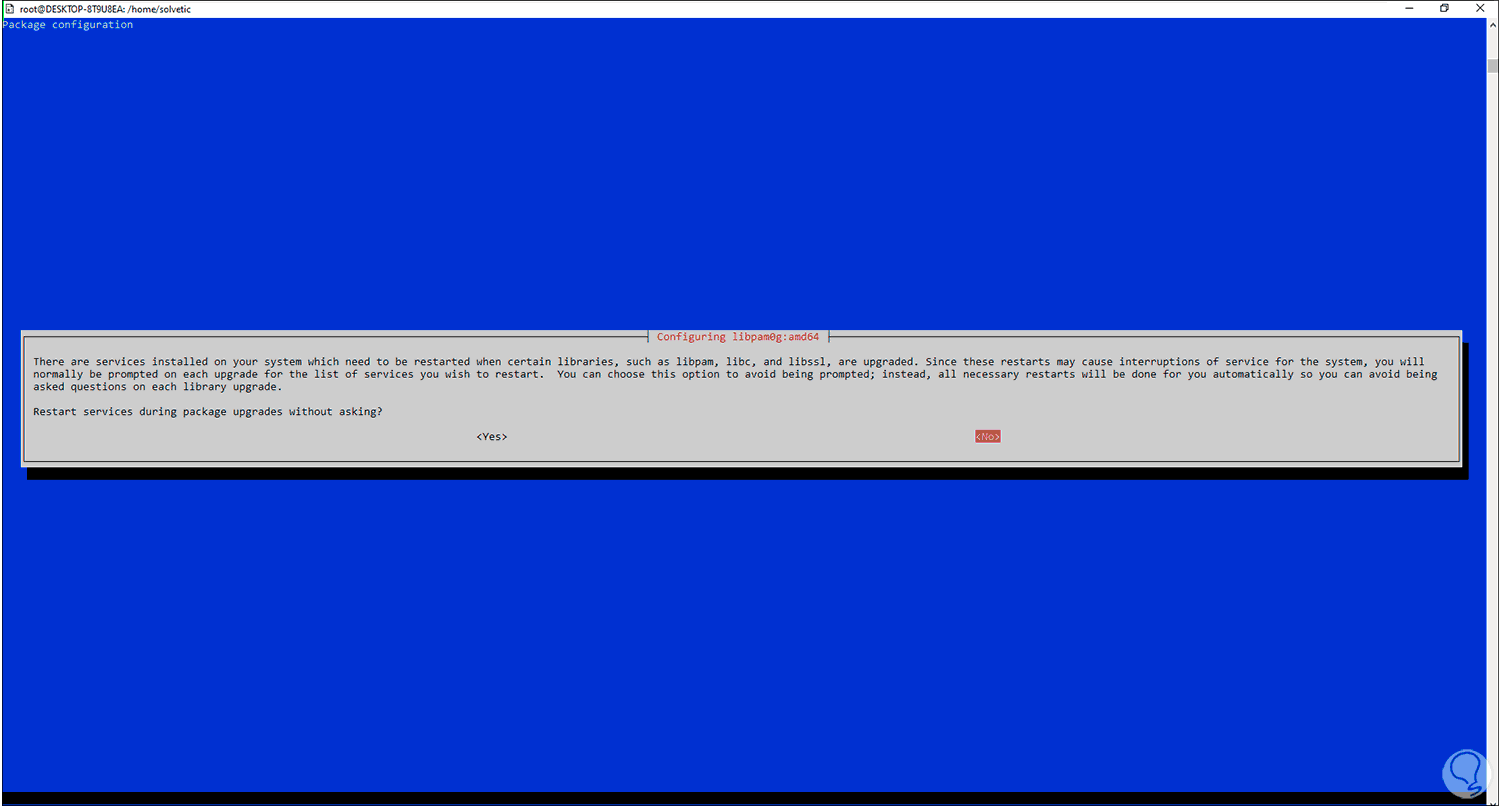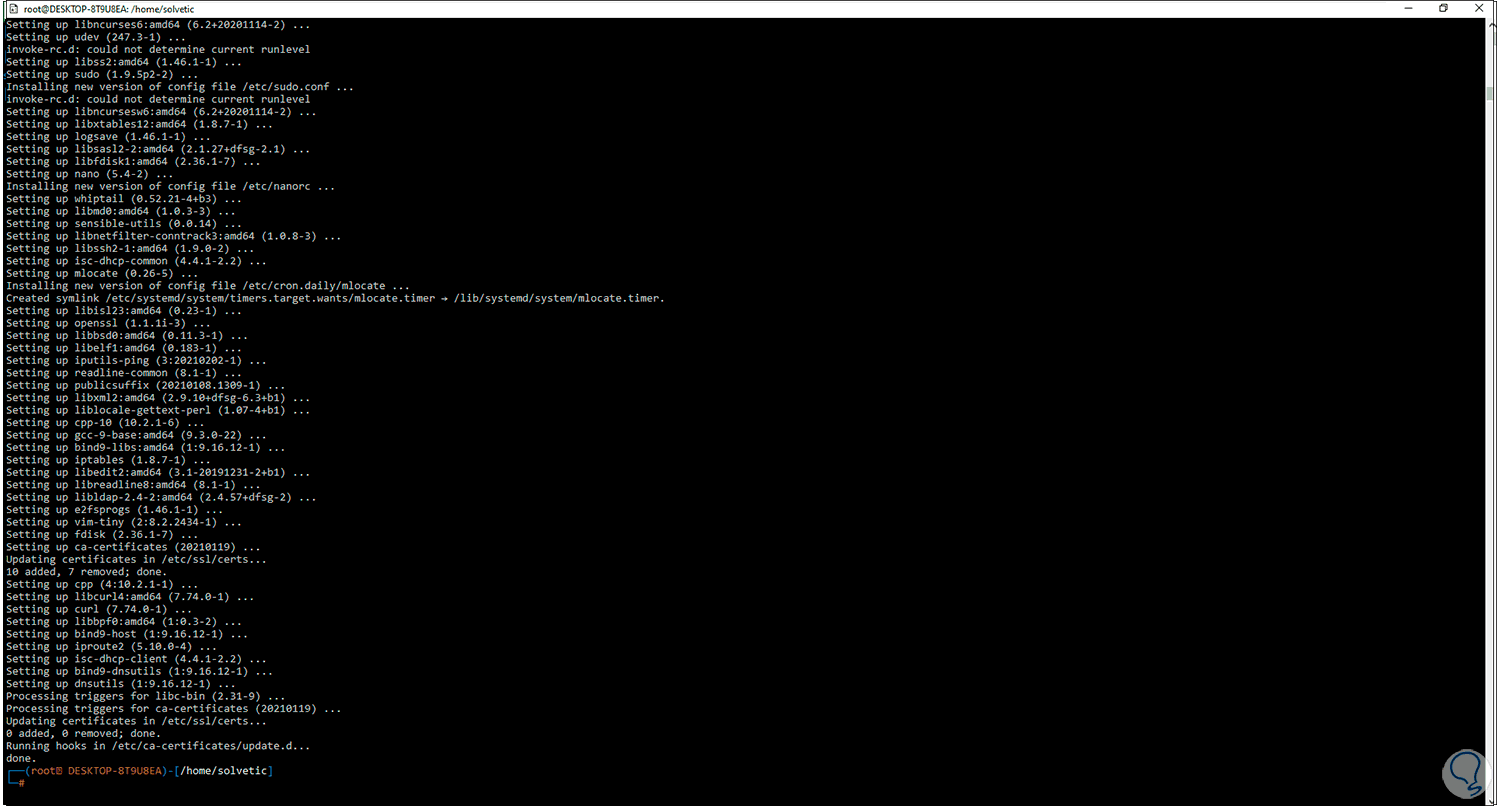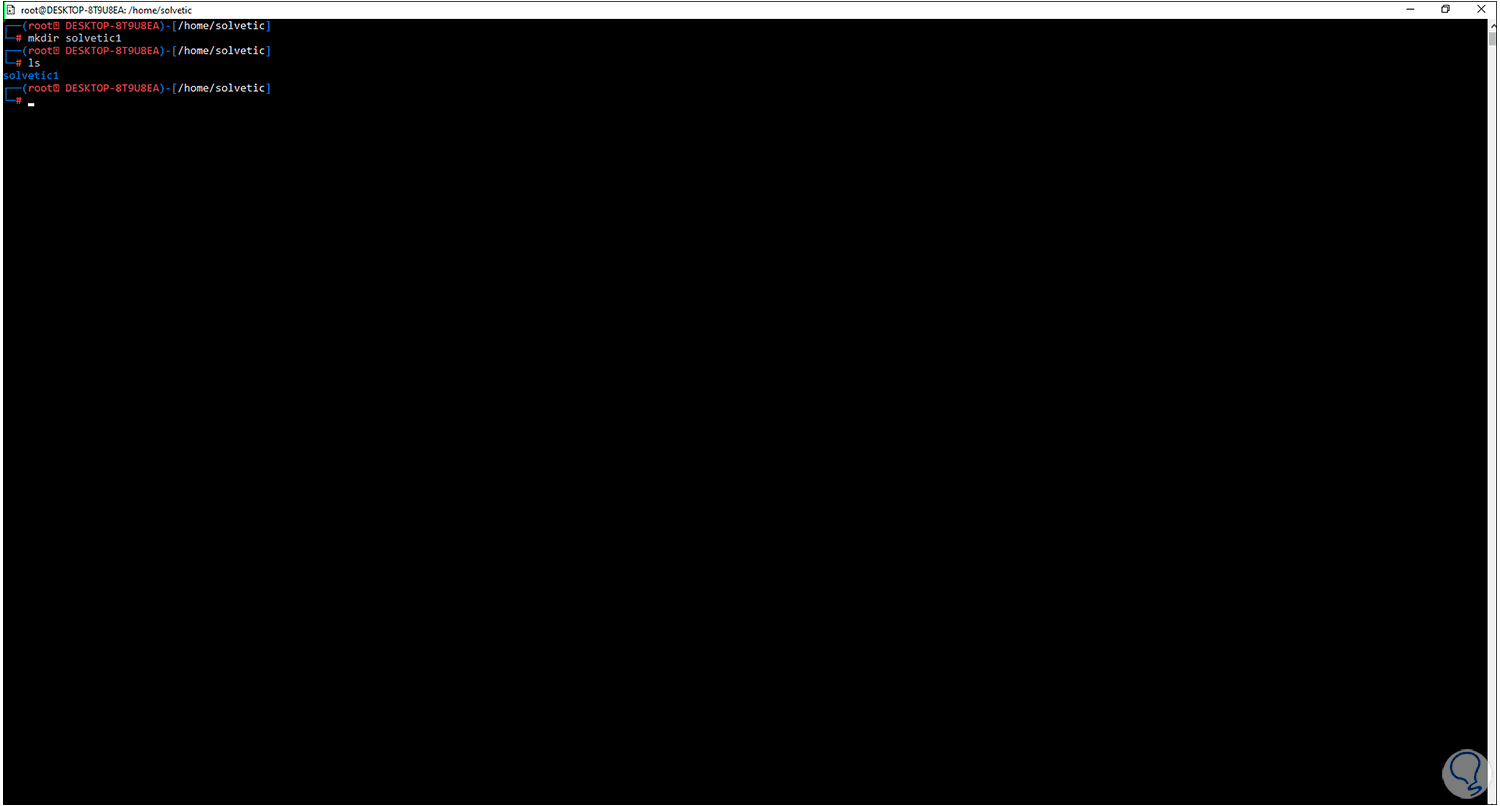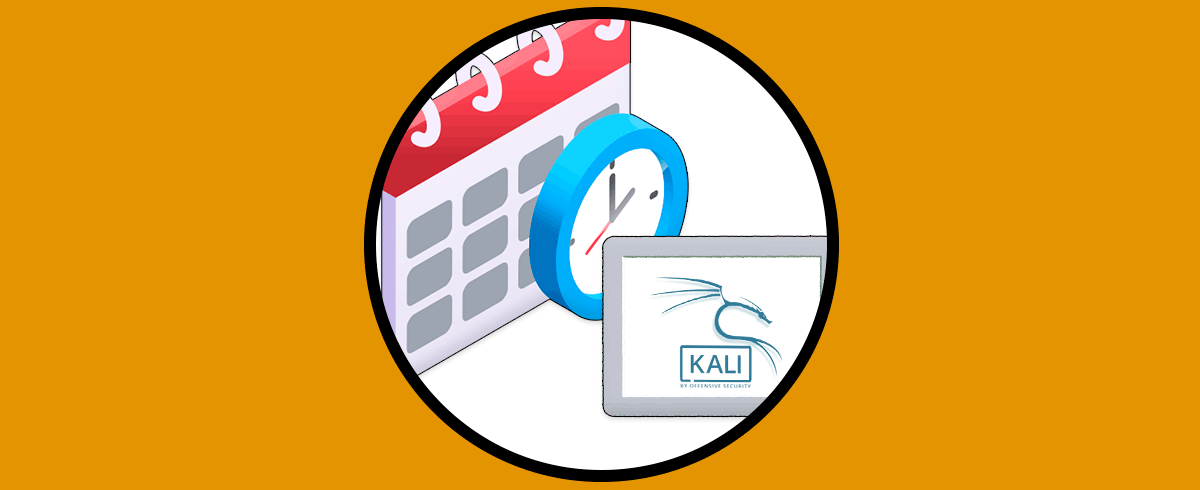Una de las distribuciones de Linux más especiales con la que contamos es Kali Linux, esta se ha desarrollado exclusivamente con un conjunto de herramientas para evaluar las vulnerabilidades del sistema para evitar ataques externos o externos garantizado la integridad de la información.
- Más de 600 herramientas de pruebas de penetración
- Kernel personalizado
- Compatible con FHS para localizar binarios, archivos de soporte, bibliotecas y más objetos
- Posee un árbol de Git de código abierto
- Sus paquetes y repositorios son firmados por GPG
- Soporte para ARMEL y ARMHF
Hasta ahora la forma de probar y conocer Kali era usando una máquina virtual, pero con las actualizaciones de Windows esto ya no será necesario y se logra gracias al subsistema de Linux para Windows. El subsistema para Linux de Windows 10 (WSL), es una característica de Windows con la cual como desarrolladores o usuarios podemos ejecutar un entorno GNU / Linux, esto abarca las herramientas, utilidades y aplicaciones de línea de comandos, pero con la ventaja que todo lo haremos desde los recursos del propio sistema Windows.
- Seleccionar distribuciones GNU / Linux desde Microsoft Store
- Es compatible con los idiomas NodeJS, Javascript, Python, Ruby, C / C ++, C # & F #, Rust, Go y mas
- Podemos ejecutar scripts de shell Bash y aplicaciones de línea de comandos
- Invocar aplicaciones GNU / Linux en Windows
- Permite el uso de los Servicios SSHD, MySQL, Apache, lighttpd, MongoDB, PostgreSQL
- Compatible con herramientas de línea de comandos como grep, sed, awk y binarios ELF-64
- Invocar aplicaciones de Windows a través de un shell de línea de comandos
Sin más vamos a ver cómo es posible usar WSL para instalar Kali Linux en Windows 10.
Cómo instalar Kali Linux en Windows 10
Lo primero será habilitar la característica del subsistema de Linux, para ello abrimos el Panel de control, veremos lo siguiente:
Damos clic en "Desinstalar un programa" y veremos lo siguiente:
Allí damos clic en "Activar o desactivar las características de Windows", en la ventana emergente vamos a Subsistema de Windows para Linux:
Activamos la casilla "Subsistema de Windows para Linux":
Damos clic en Aceptar para iniciar el proceso de instalación de la característica:
Se aplican los cambios:
Al finalizar veremos lo siguiente:
Reiniciamos el sistema para completar el proceso:
Iniciamos sesión en Windows 10 y abrimos la tienda de Windows, debemos buscar "kali" y seleccionamos "Kali Linux":
Clic en "Obtener" y luego en "Instalar" para iniciar la descarga:
Al finalizar este proceso será desplegado lo siguiente:
Damos clic en "Iniciar" para abrir la consola de Kali en Windows 10:
Luego será necesario ingresar nombre de usuario:
Luego la contraseña a usar:
Vemos que en este punto Kali Linux ha sido instalado en Windows 10. Ahora accedemos como root "sudo su" e ingresamos la contraseña creada
Actualizamos el sistema con el comando "sudo apt update":
Aplicamos las actualizaciones con el comando "sudo apt upgrade":
Confirmamos la descarga con la letra y:
Durante el proceso de actualización veremos lo siguiente:
Allí podemos aceptar o no el reinicio de los servicios, al finalizar veremos esto:
Por último, vamos a crear un directorio con la sintaxis "mkdir "nombre"" y listamos el contenido con "ls":
Con WSL es posible no solo instalar Kali Linux sino un amplio conjunto de distribuciones Linux en Windows 10 sin virtualizar.