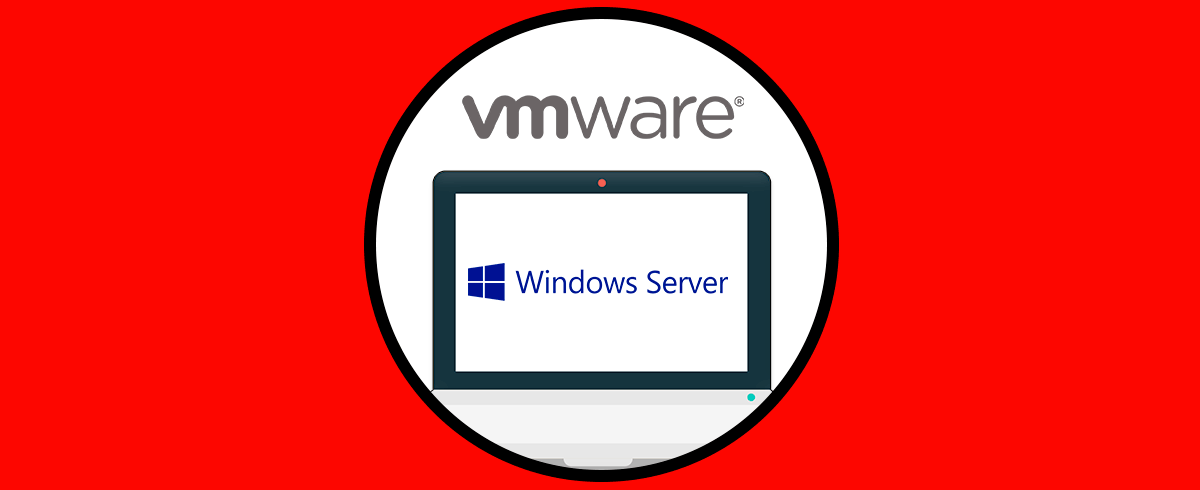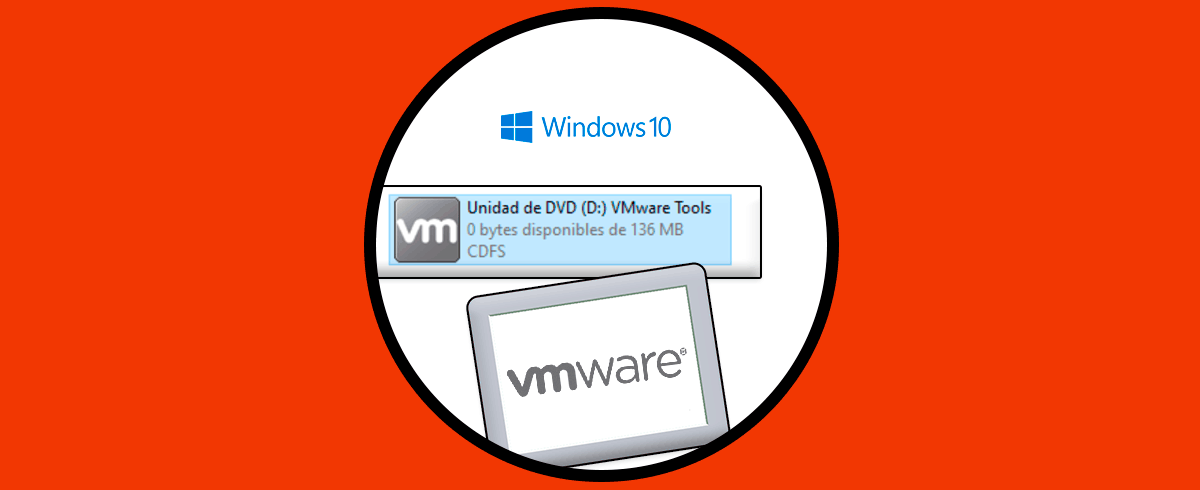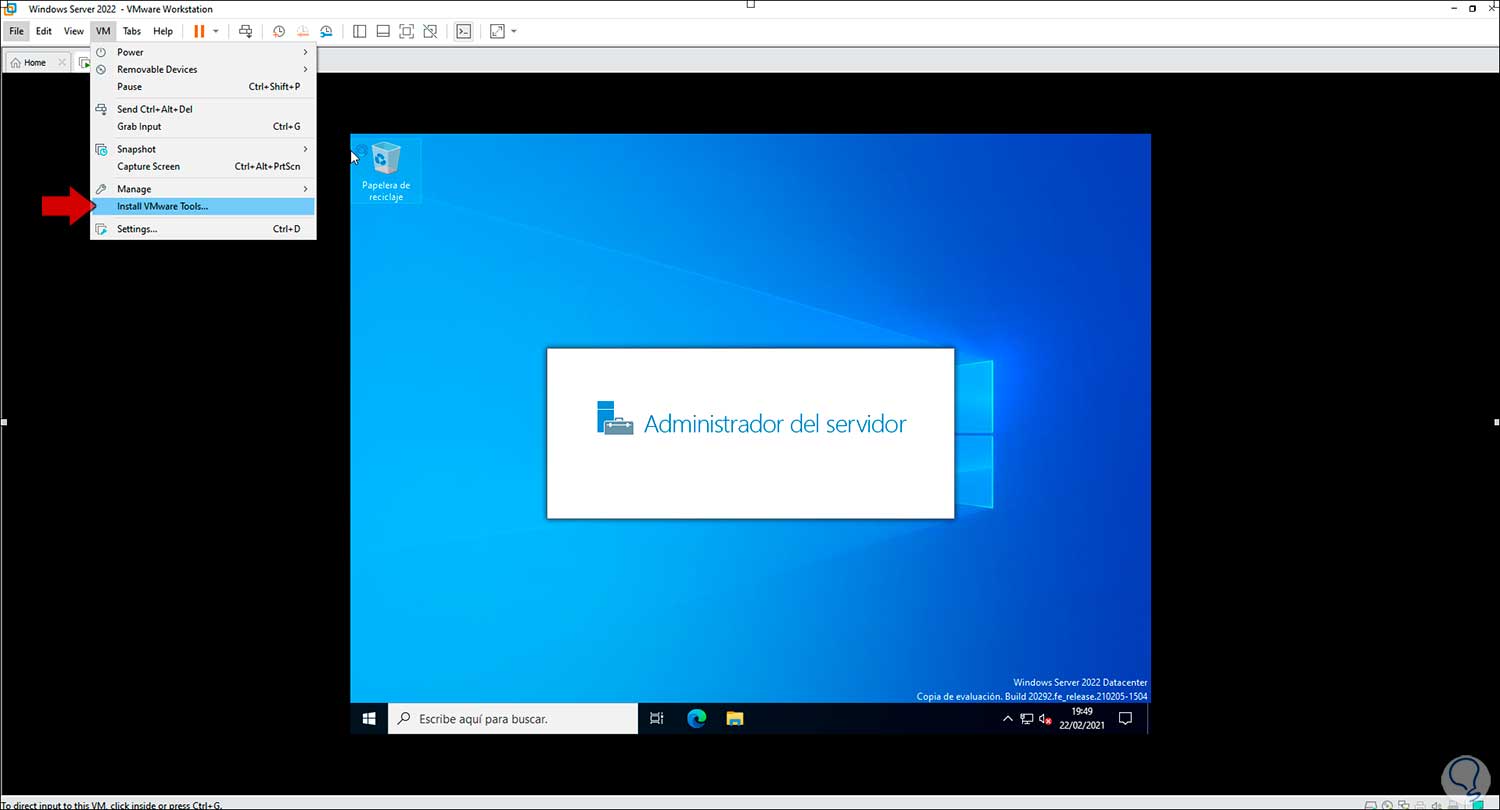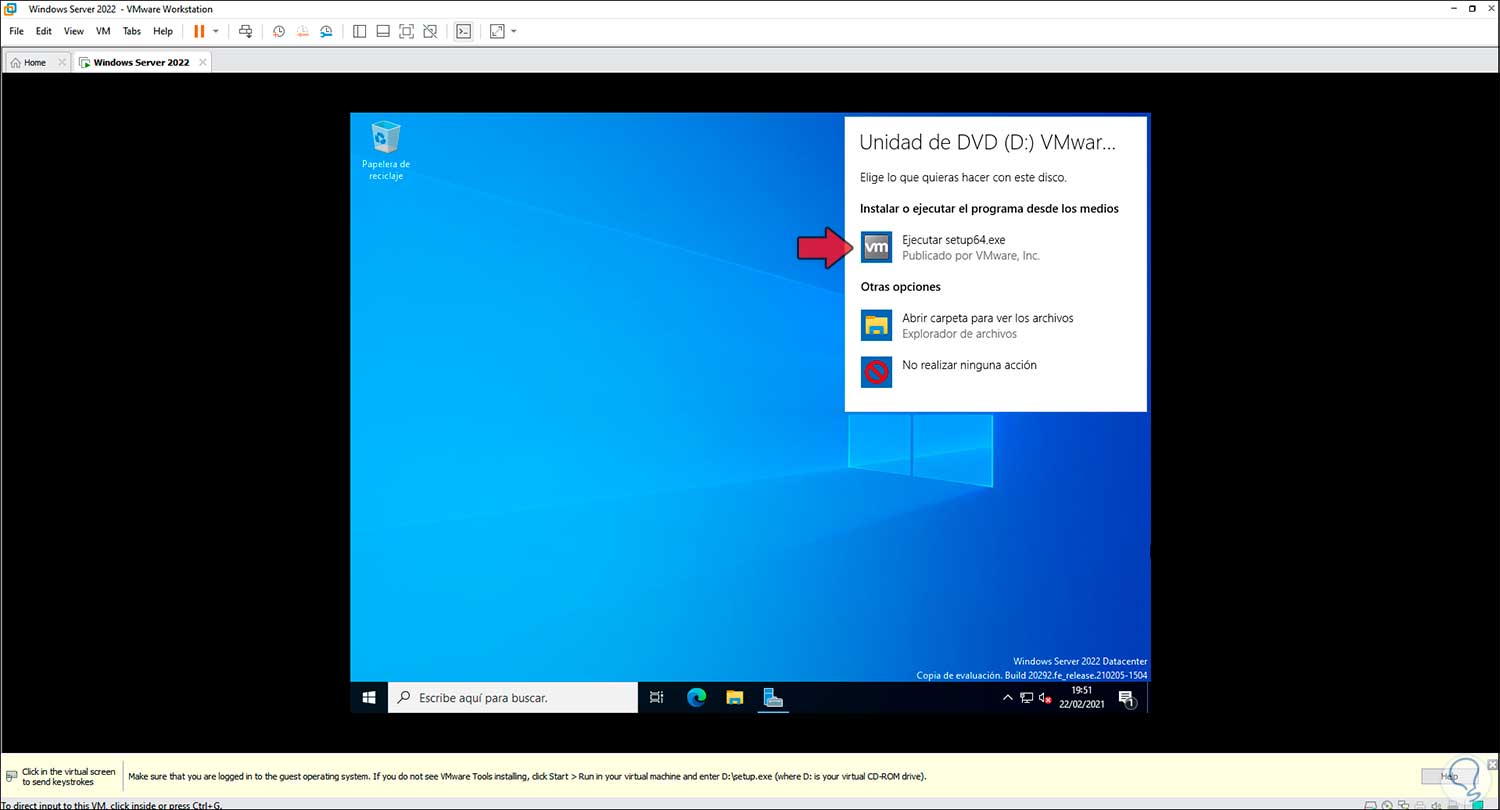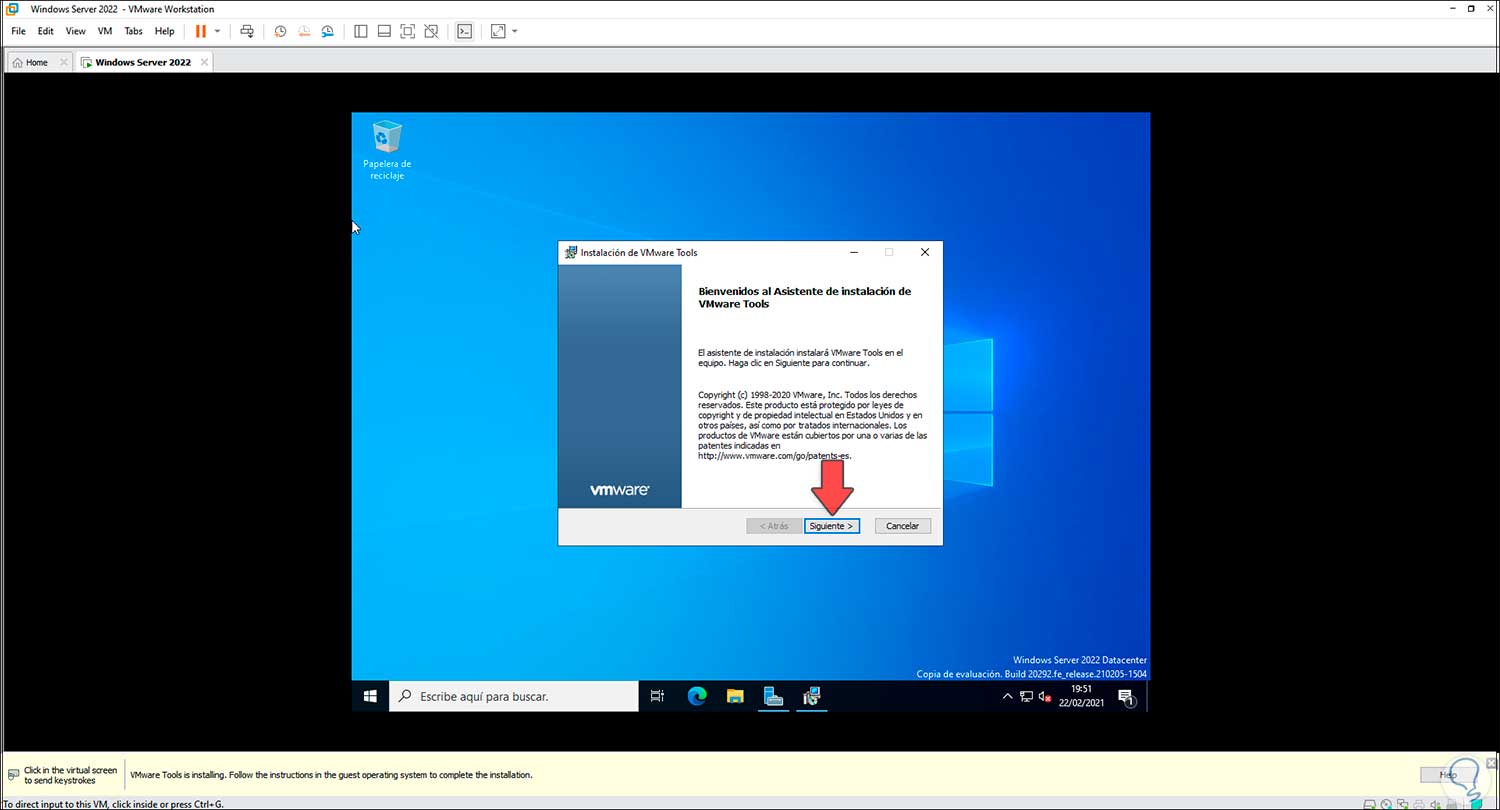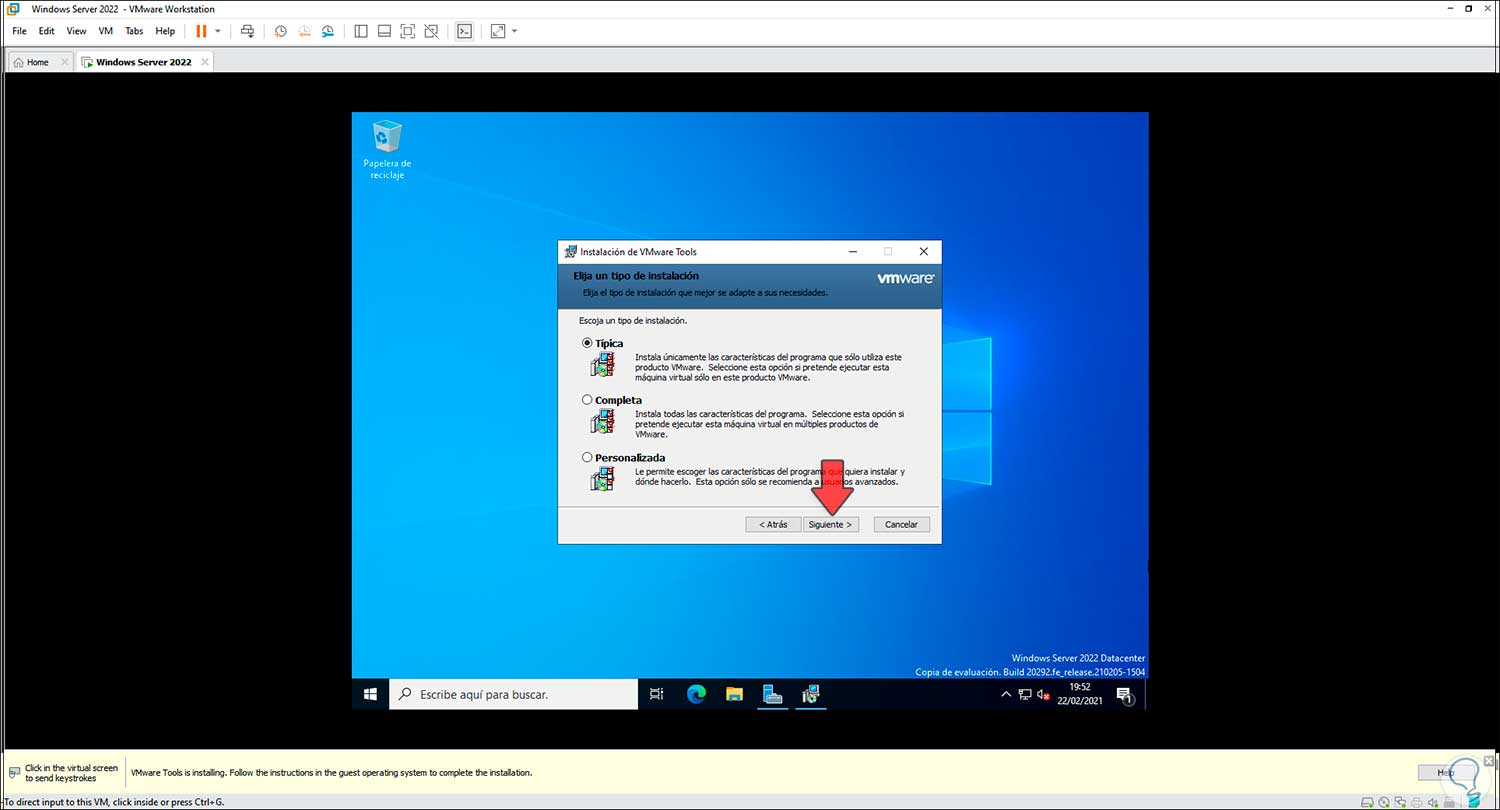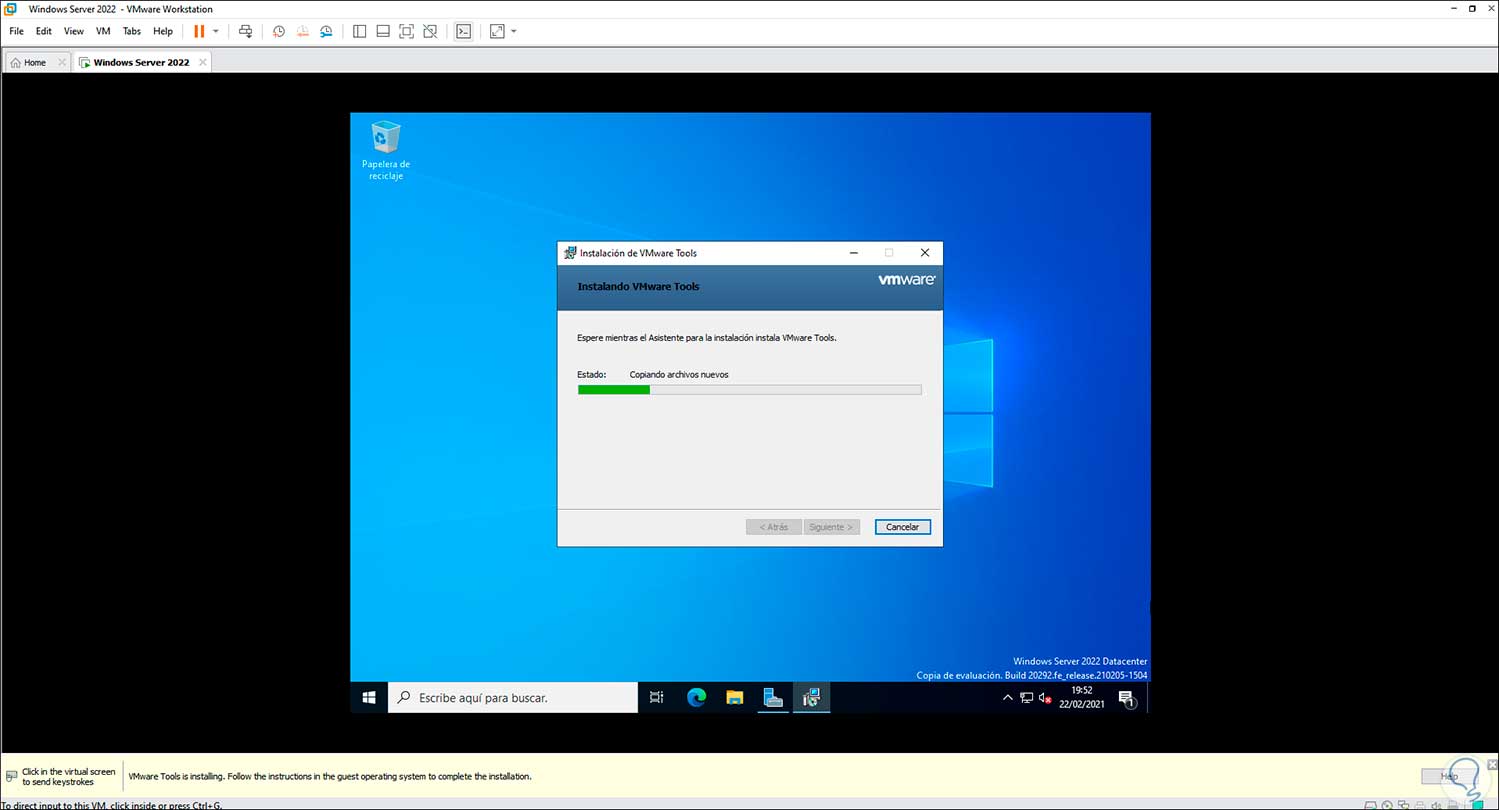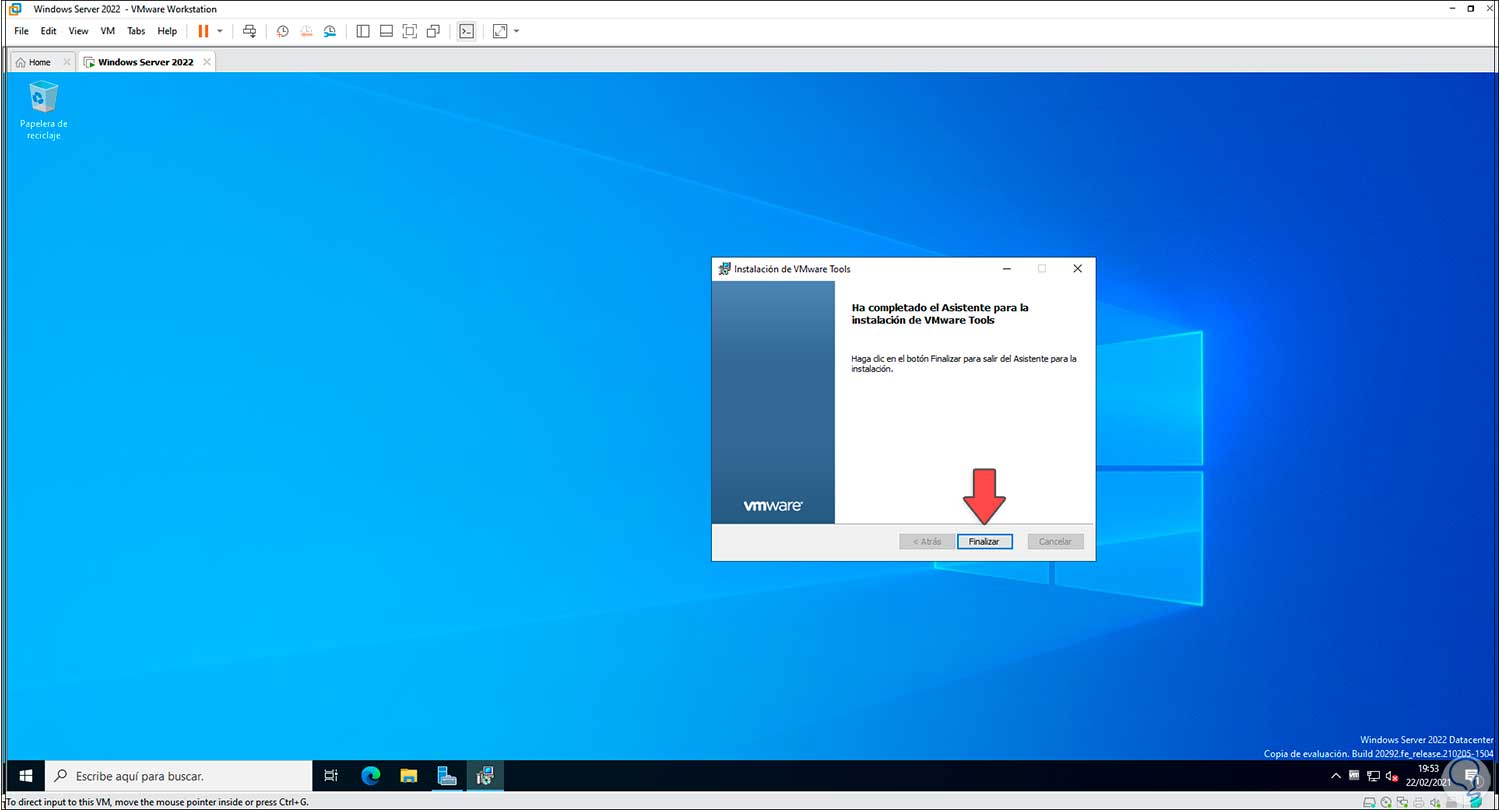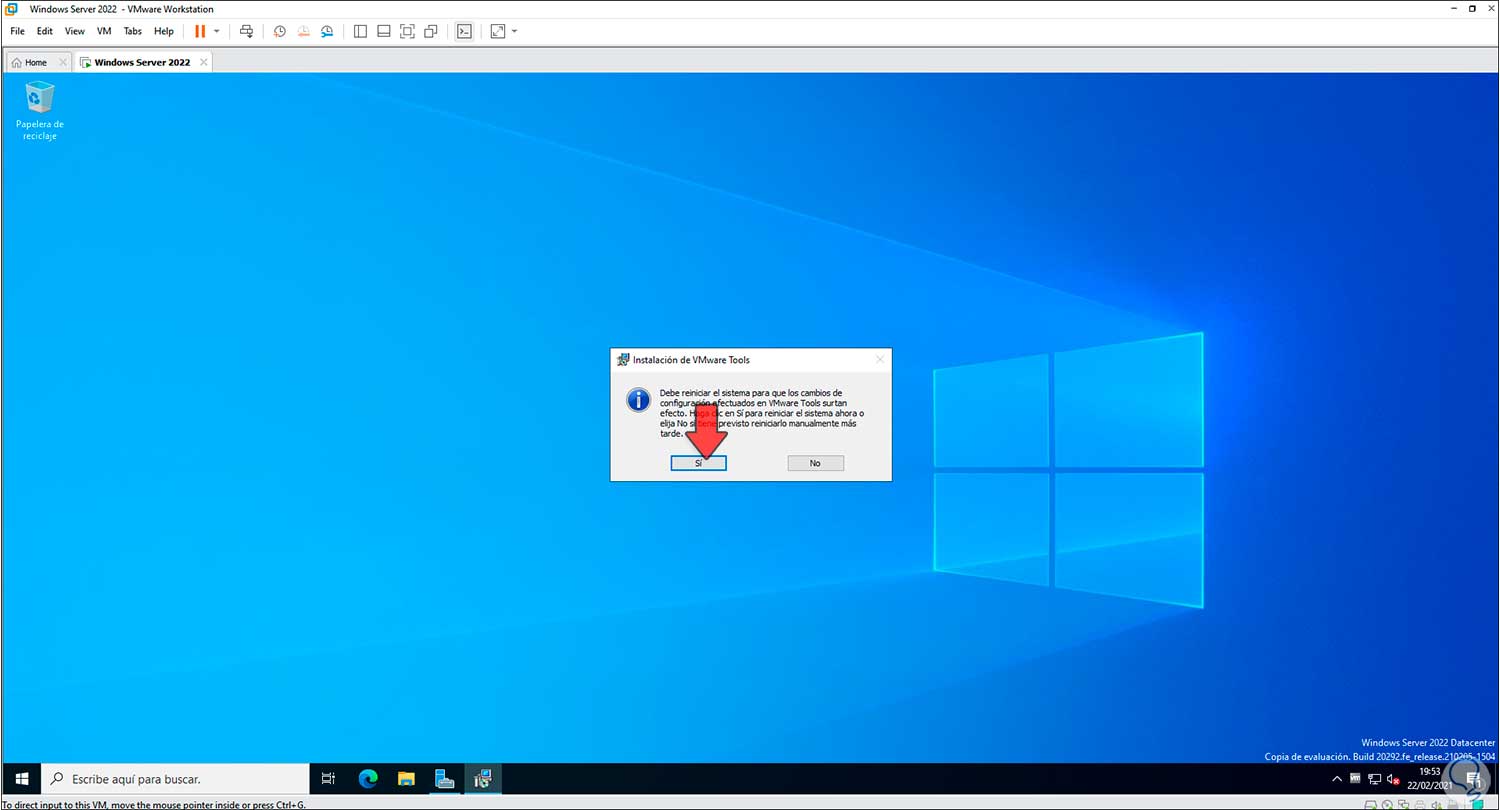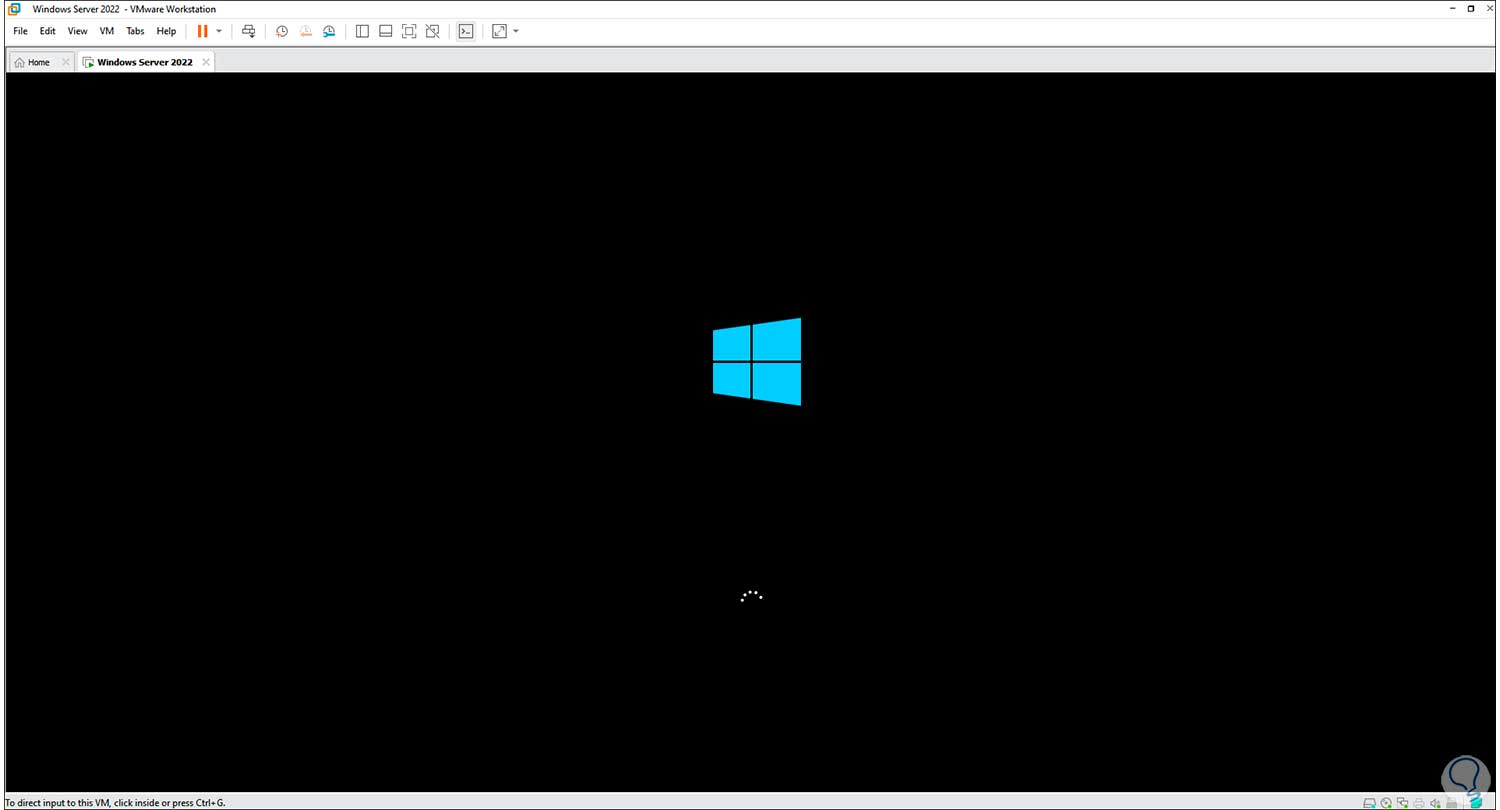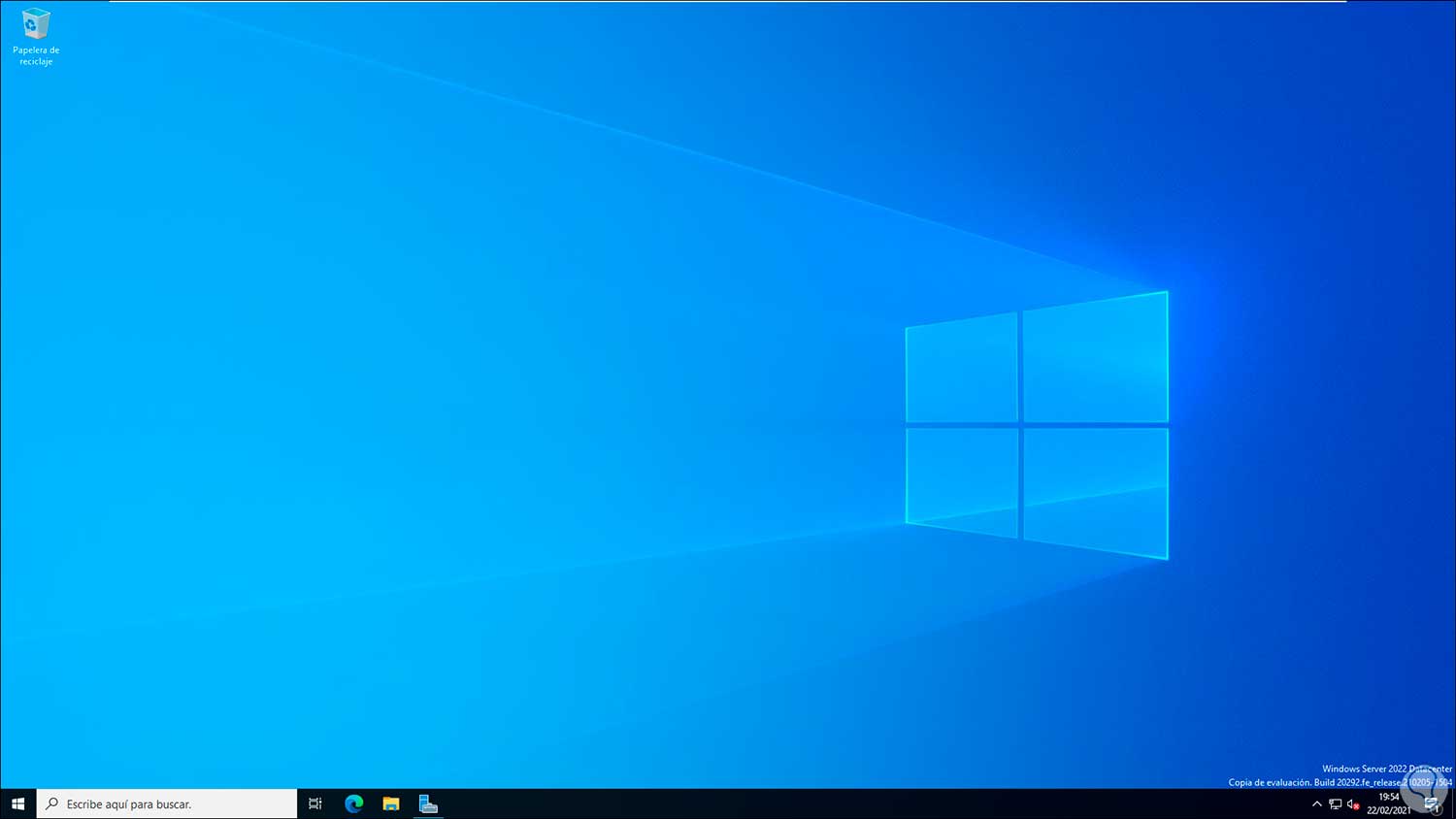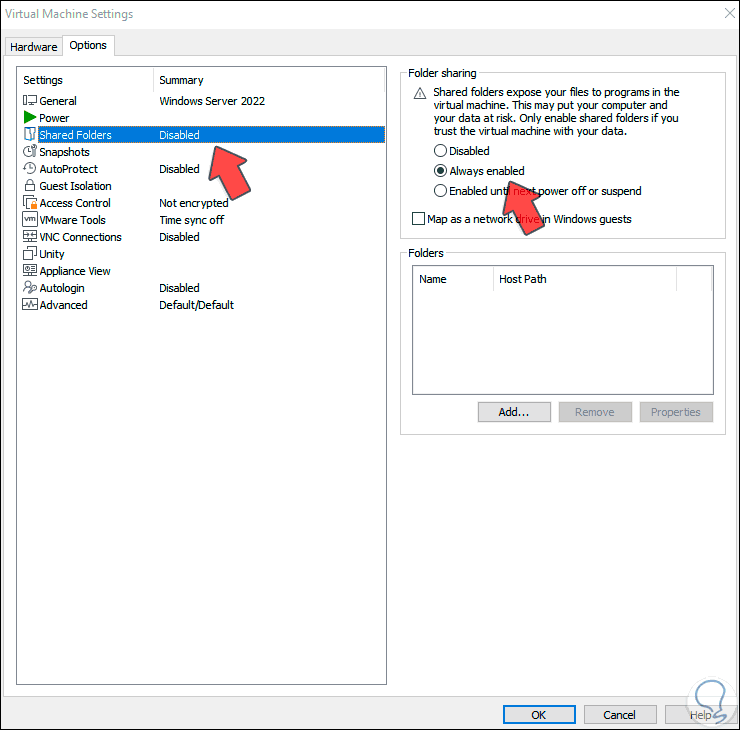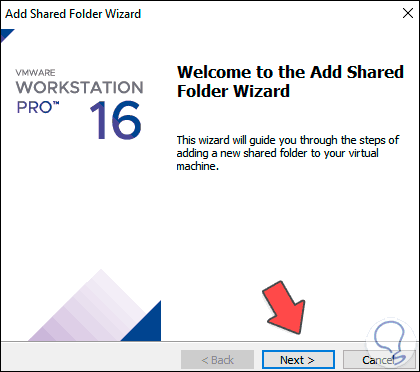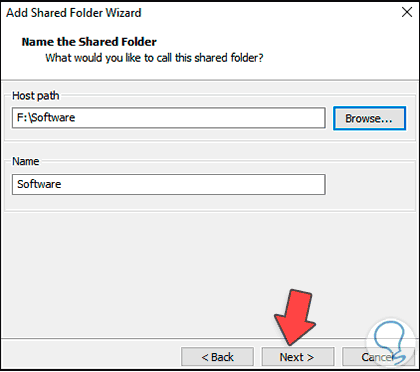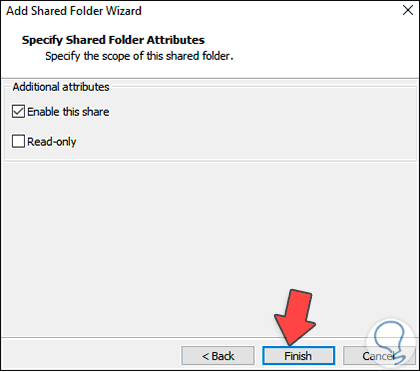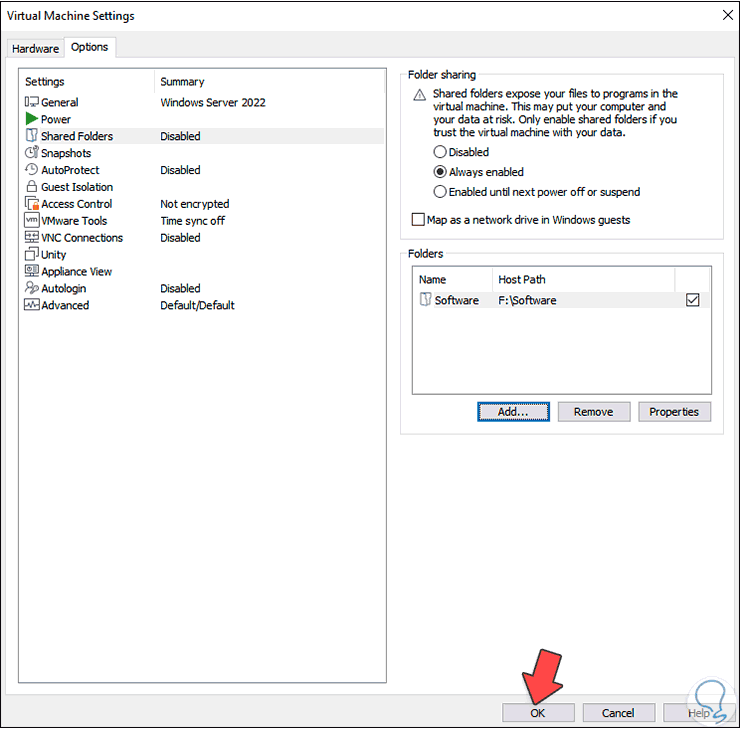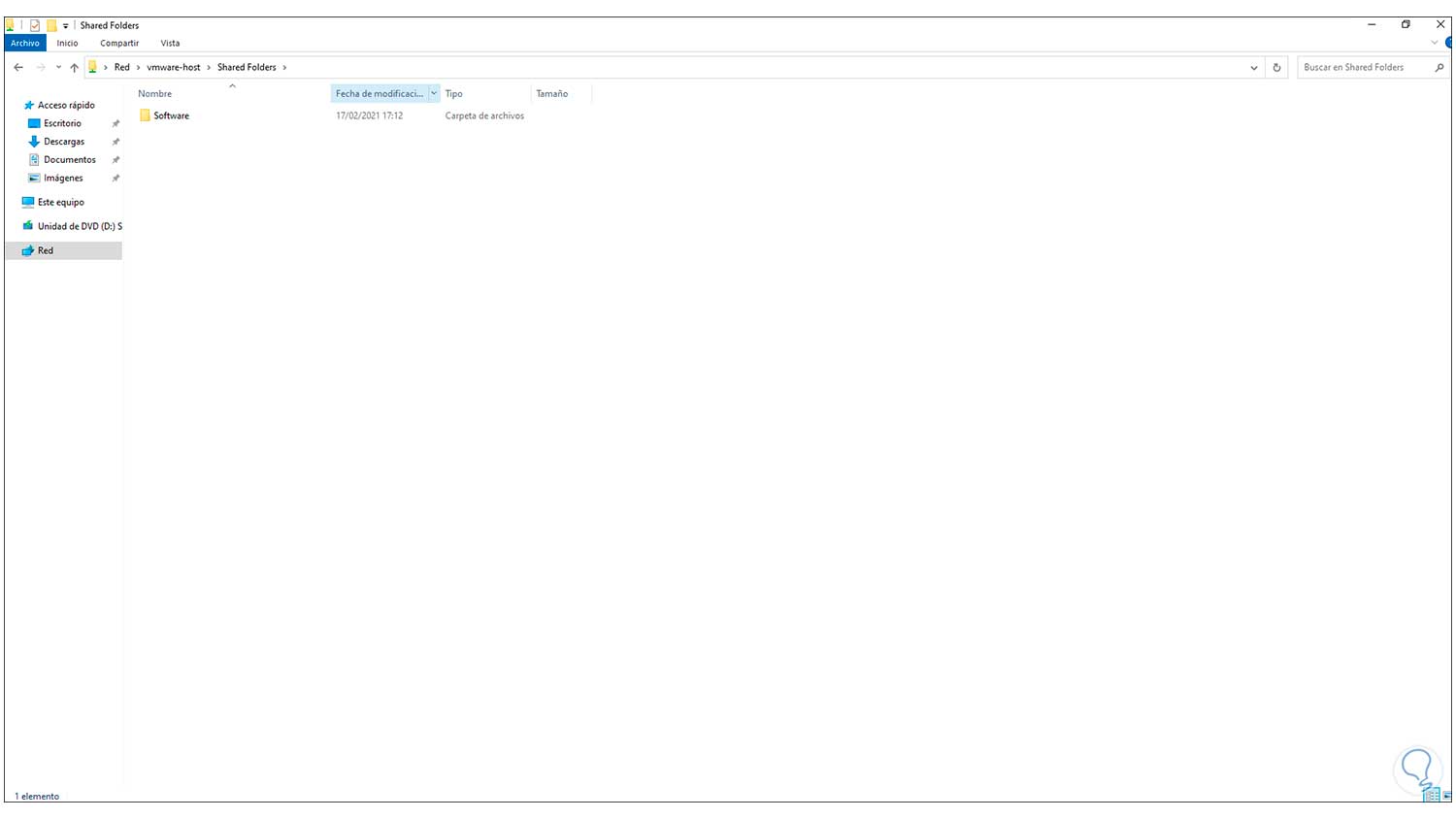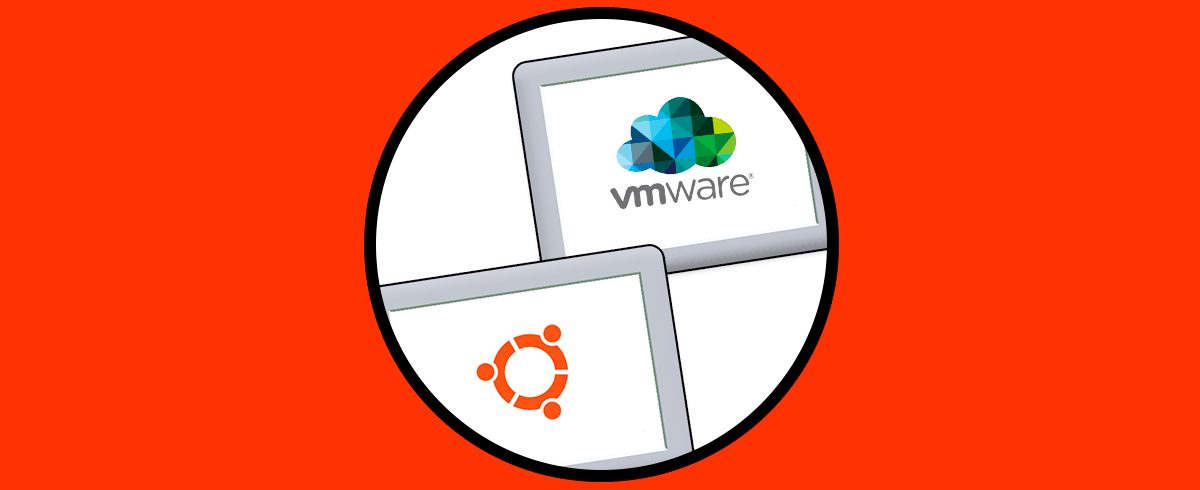VMware es una de las plataformas lideres para virtualizar diversos tipos de sistemas operativos y con ello poder conocer de antemano las novedades y nuevas funciones de sistemas y aplicaciones sin usarlas en ambientes productivos. De ahí la importancia de usar ambientes virtualizados, cuando usamos VMware, existen un conjunto de herramientas para expandir las funciones de la plataforma virtual y estas son las VMware Tools.
Las VMware Tools se han desarrollado como un conjunto de utilidades enfocadas en mejorar el rendimiento del sistema operativo invitado (máquina virtual) y de paso mejorar la administración de la máquina virtual en sí.
- Sincronización del reloj de la máquina virtual con el reloj del escritorio del host o del cliente
- Carpetas compartidas entre ambos sistemas operativos
- Rendimiento de gráficos
- Activación de la función de copiar y pegar texto, gráficos y archivos entre la máquina virtual y el escritorio del host
- Mejora del rendimiento del teclado y ratón
- Uso de scripts para tareas de automatización
- Controladores de dispositivos de VMware
- Proceso de usuario de VMware
- Servicio VMware Tools
- Panel de control de VMware Tools
Ahora vamos a ver como instalar estas VMware Tools en una máquina virtual de Windows Server 2019 y 2022.
Cómo instalar VMware Tools en Windows Server
Abrimos VMware, luego vamos al menú "VM - Install VMware Tools":
En la máquina virtual damos clic en la opción de CD para ejecutar el asistente:
Clic en “Ejecutar setup64.exe” y será desplegado el siguiente asistente:
Damos clic en Siguiente para seleccionar el tipo de instalación a usar:
En la próxima ventana veremos lo siguiente:
Damos clic en “Instalar” para iniciar el proceso de instalación de las VMware Tools en Windows Server 2019 / 2022:
Al finalizar veremos lo siguiente:
Damos clic en “Finalizar y veremos el siguiente mensaje:
Reinicia la máquina virtual de Windows Server 2022:
Inicia sesión y gracias a las VMware Tools ahora es posible ahora acceder al modo de pantalla completa:
Accedemos al Panel de control y en la opción "Desinstalar un programa" podemos ver la instalación de las VMware Tools realizada:
Ve a la configuración de la máquina virtual desde el menú de VMware:
Vamos a la pestaña Options y allí vamos a la sección "Shared folders":
Por defecto esta deshabilitada, activamos la casilla "Always Enabled” y luego damos clic en "Add" para añadir la carpeta a compartir con el equipo físico, veremos el siguiente asistente:
Clic en Next para ver esto:
Damos clic en “Browse” y seleccionamos la carpeta compartida:
En la siguiente ventana definimos si será de solo lectura (Read-only) o tendrá los permisos de acceso y edición (Enable this share):
Clic en Finish para ver la carpeta compartida:
Clic en OK para aplicar los cambios y comprobamos la carpeta compartida desde el Explorador de Windows Server:
Así hemos instalado las VMware Tools en Windows Server 2019/2022 para disfrutar de todo el potencial de VMware.