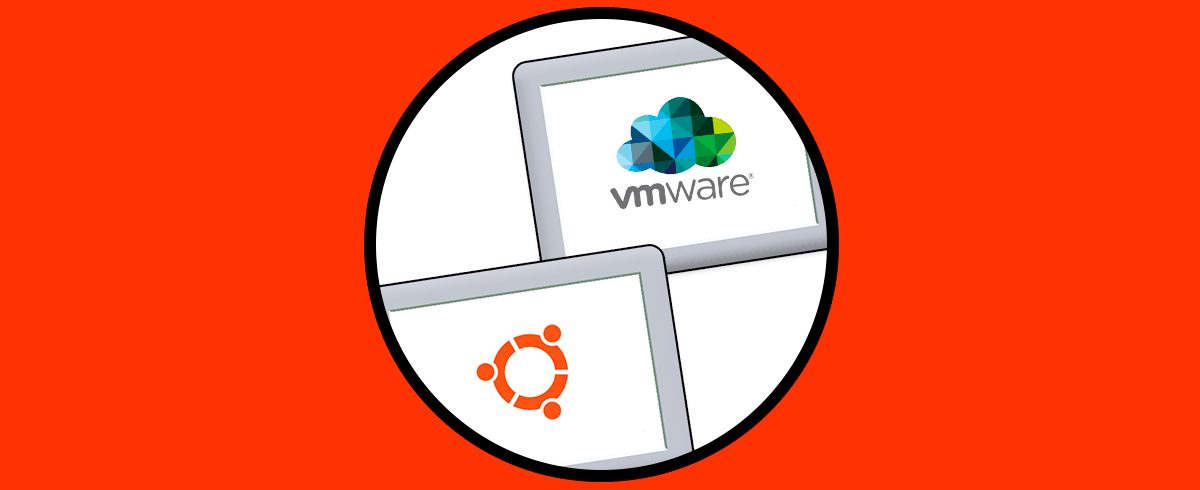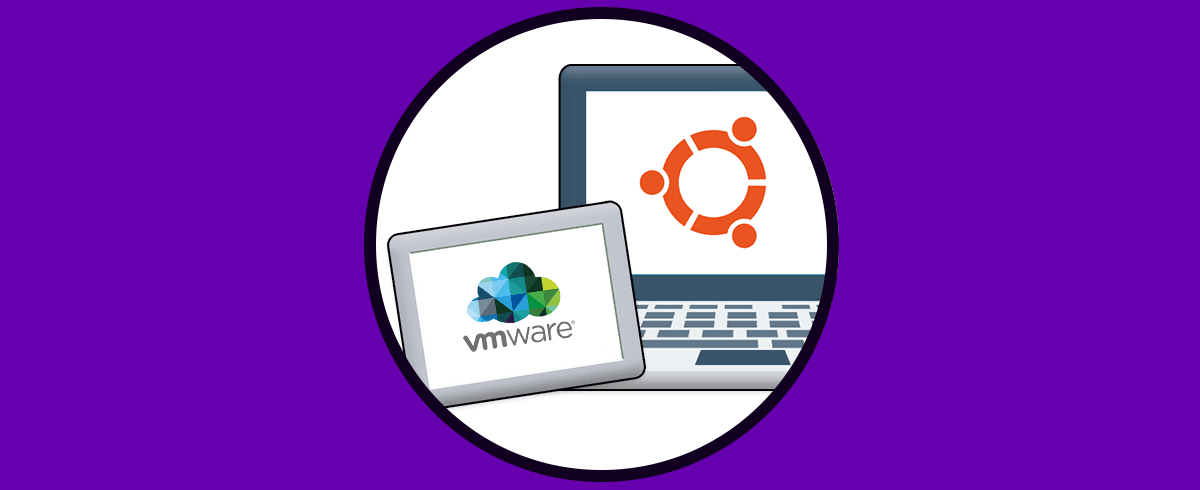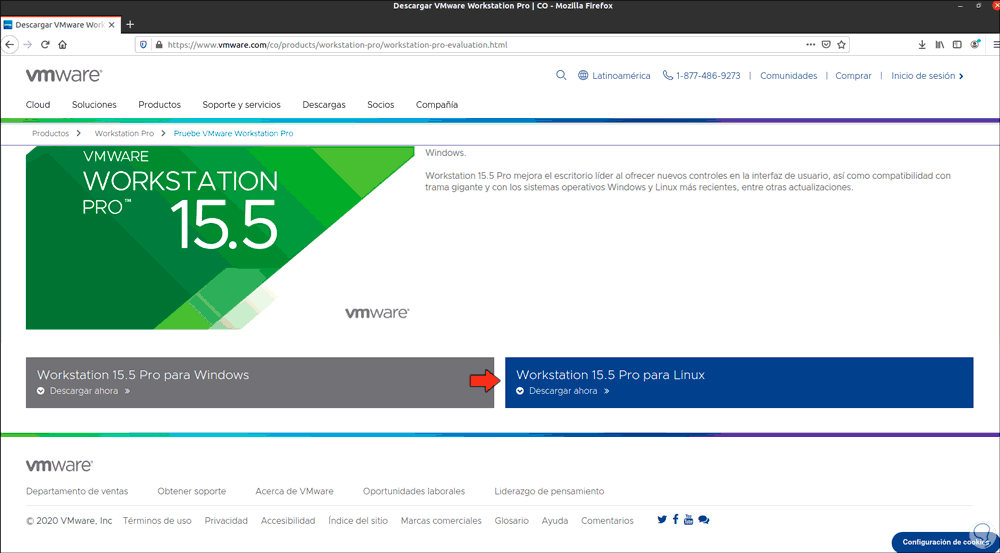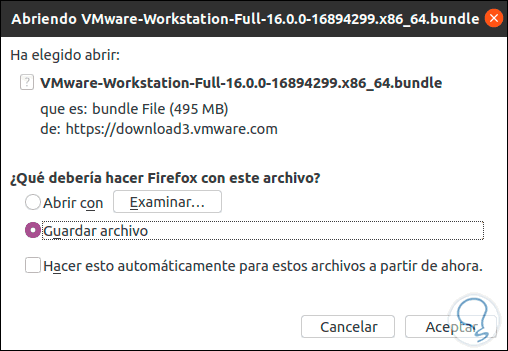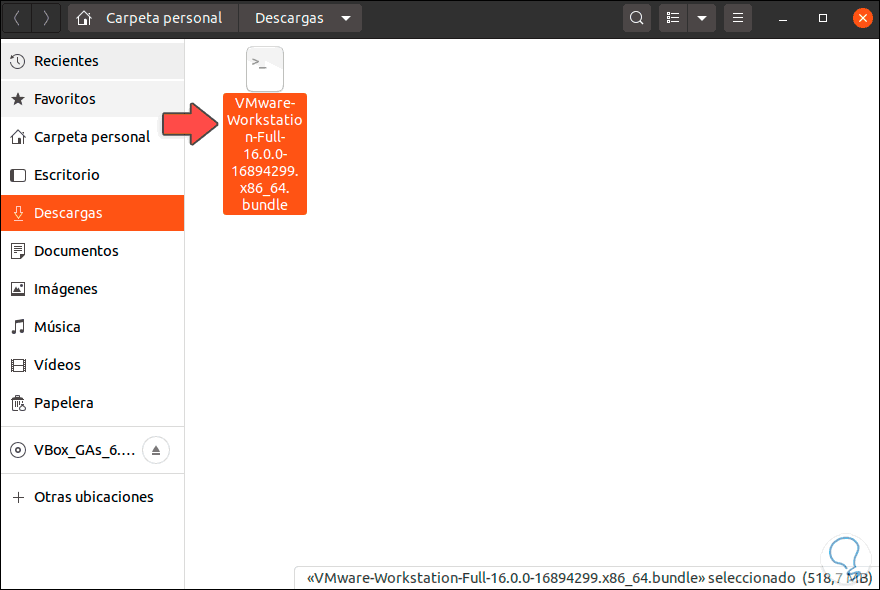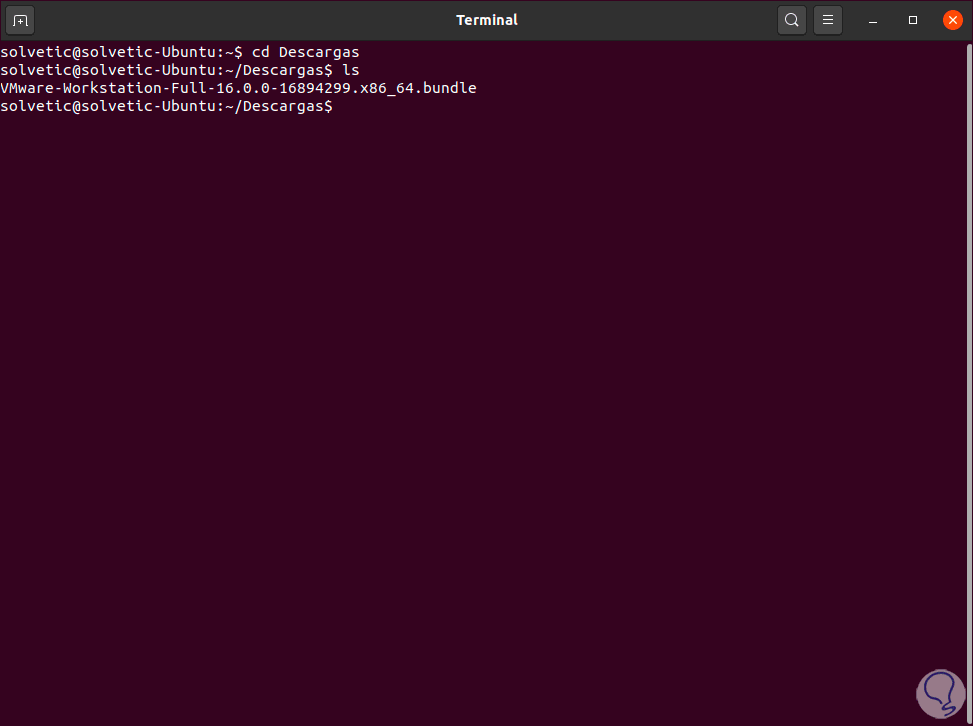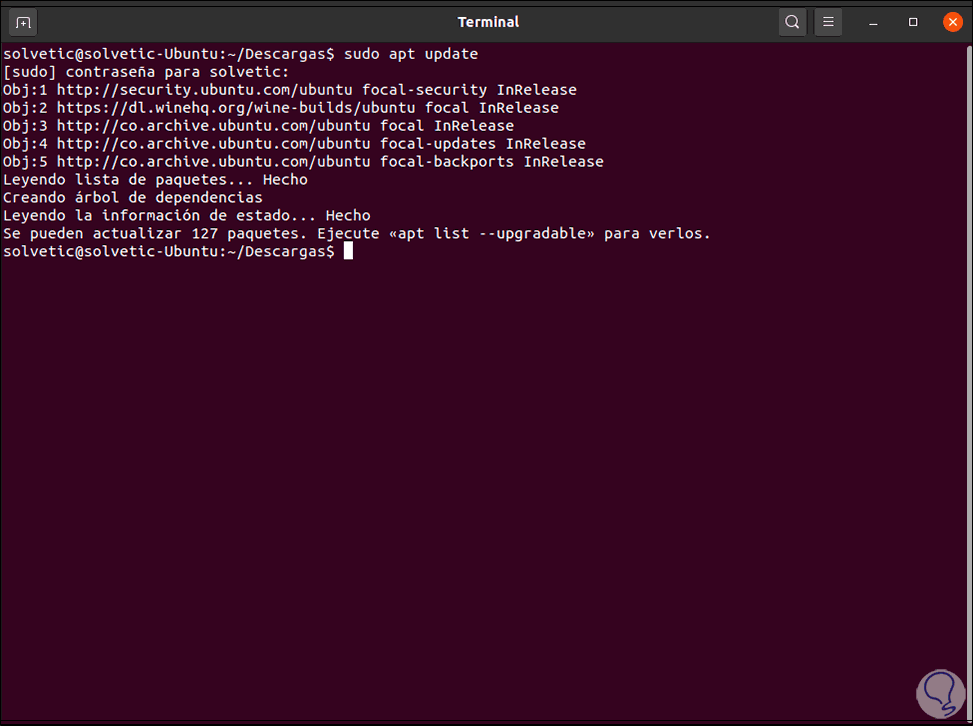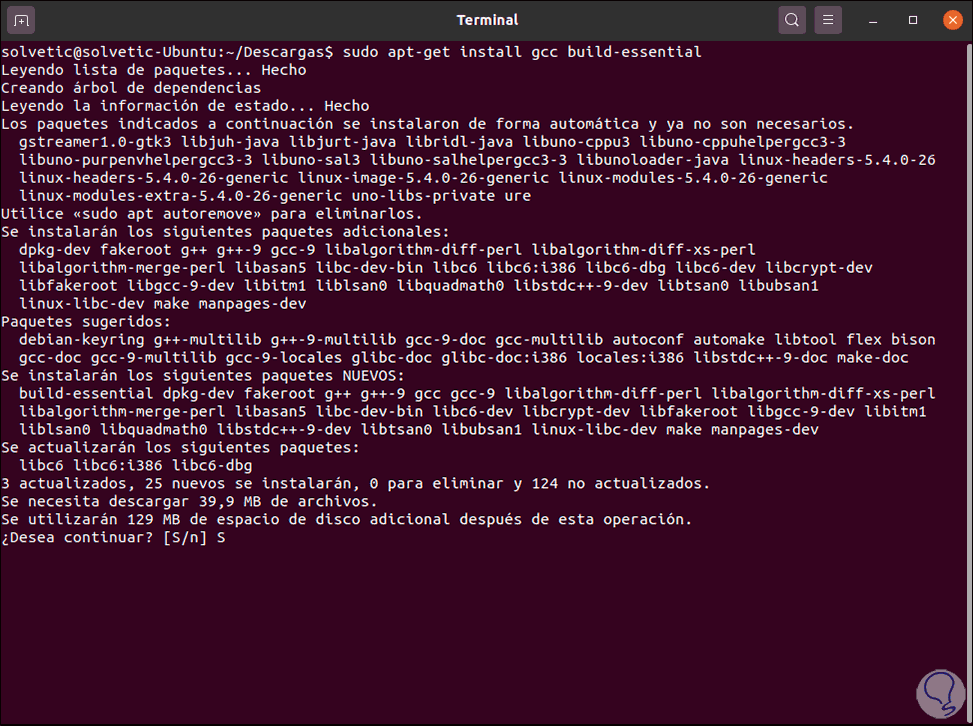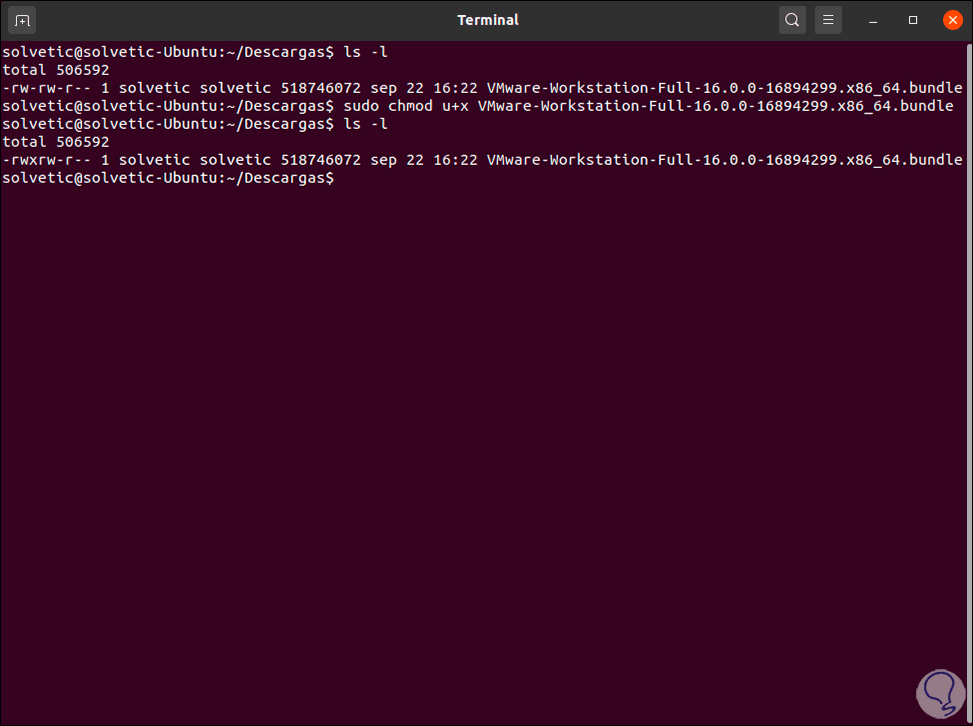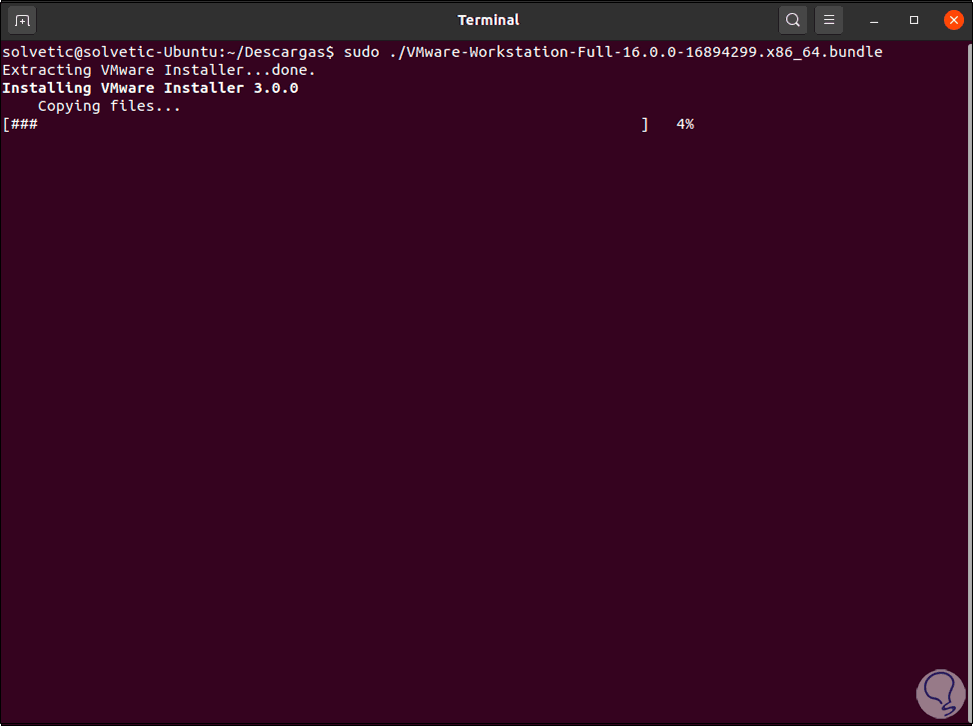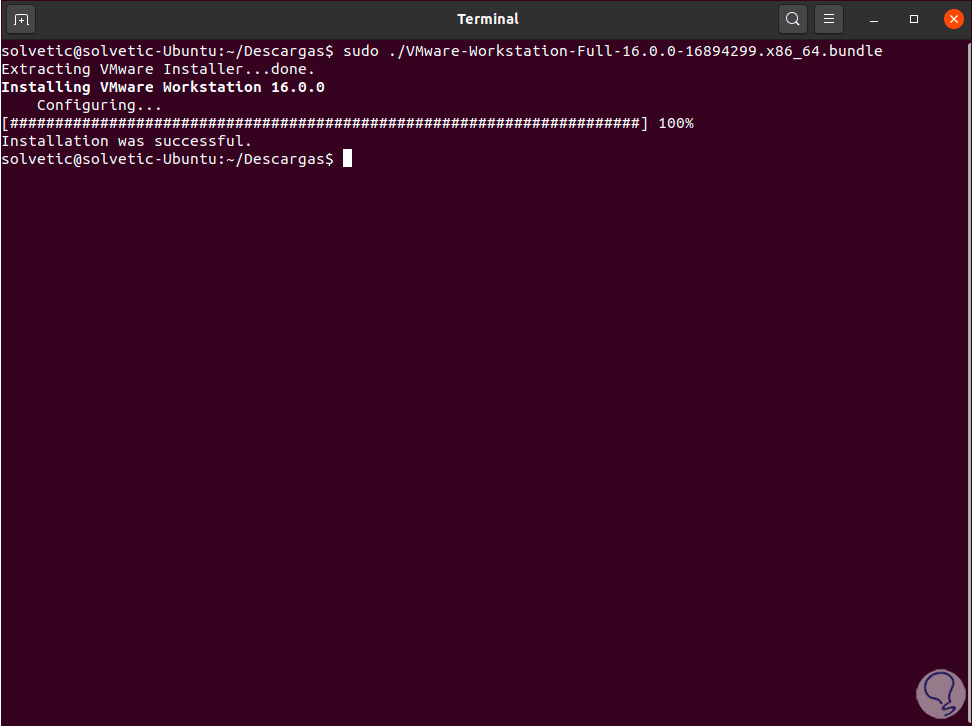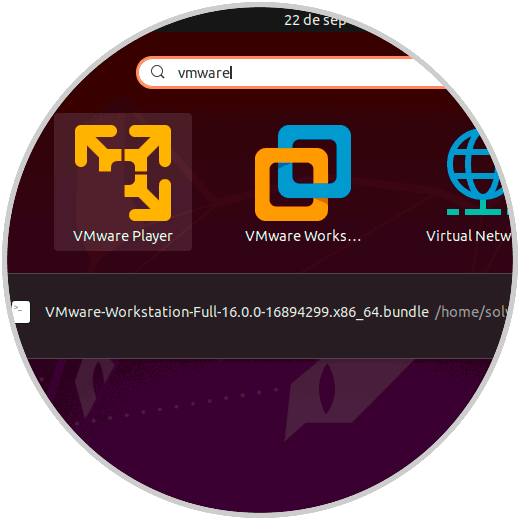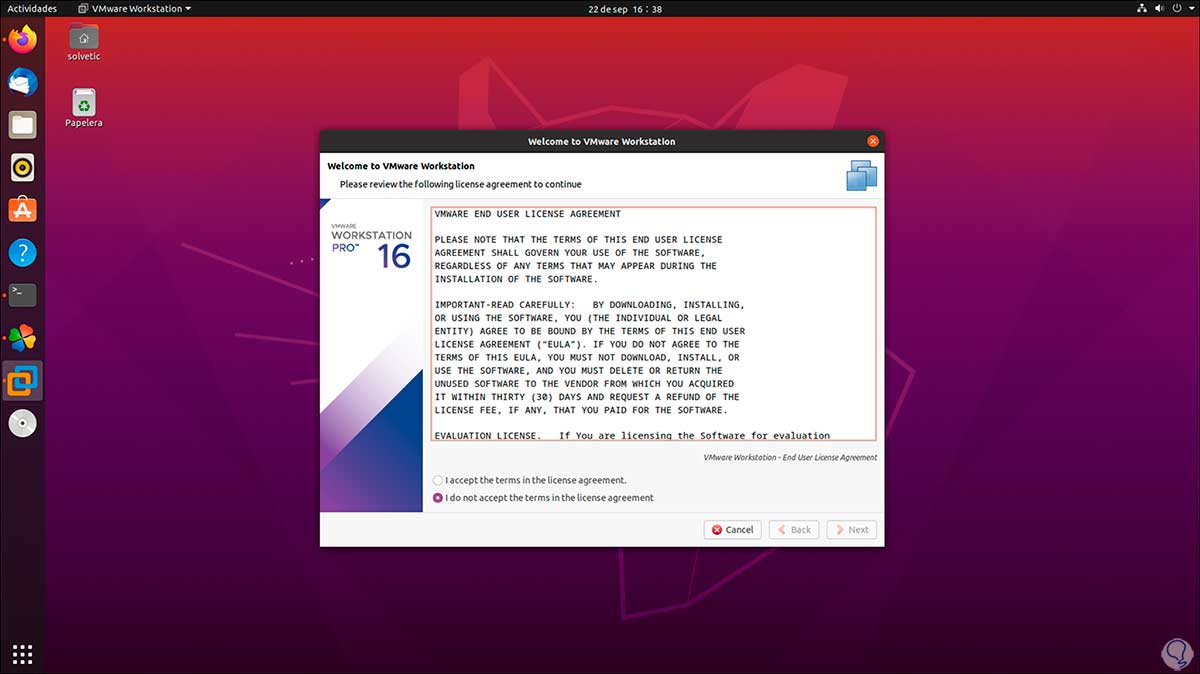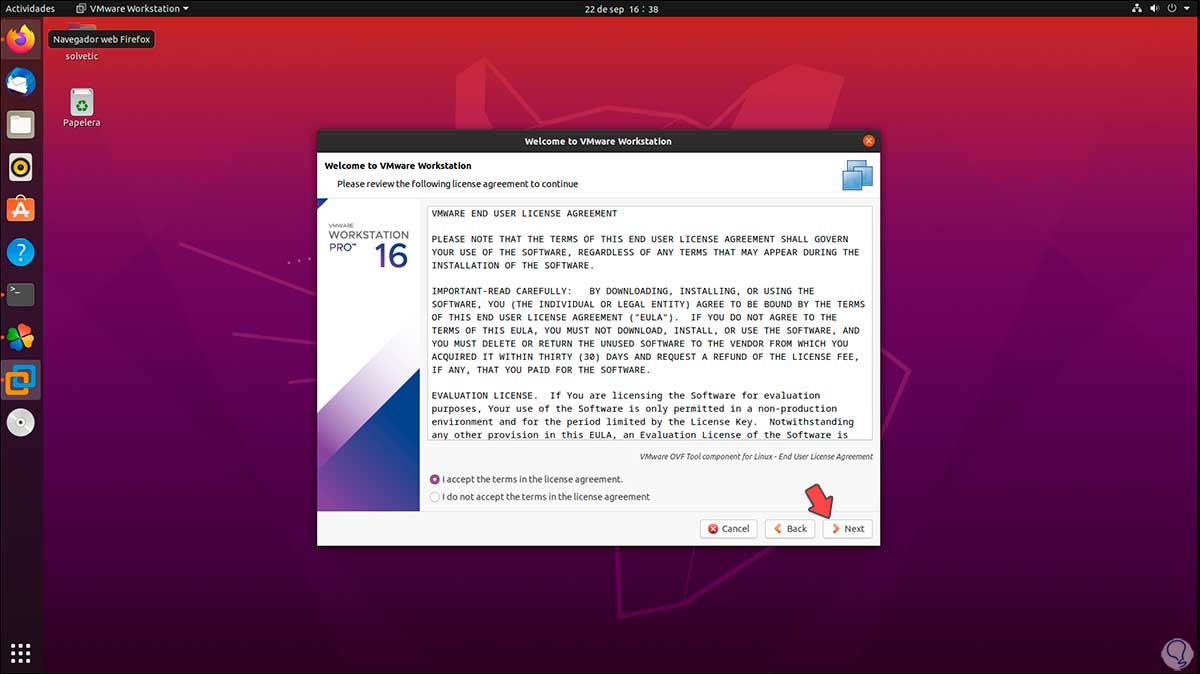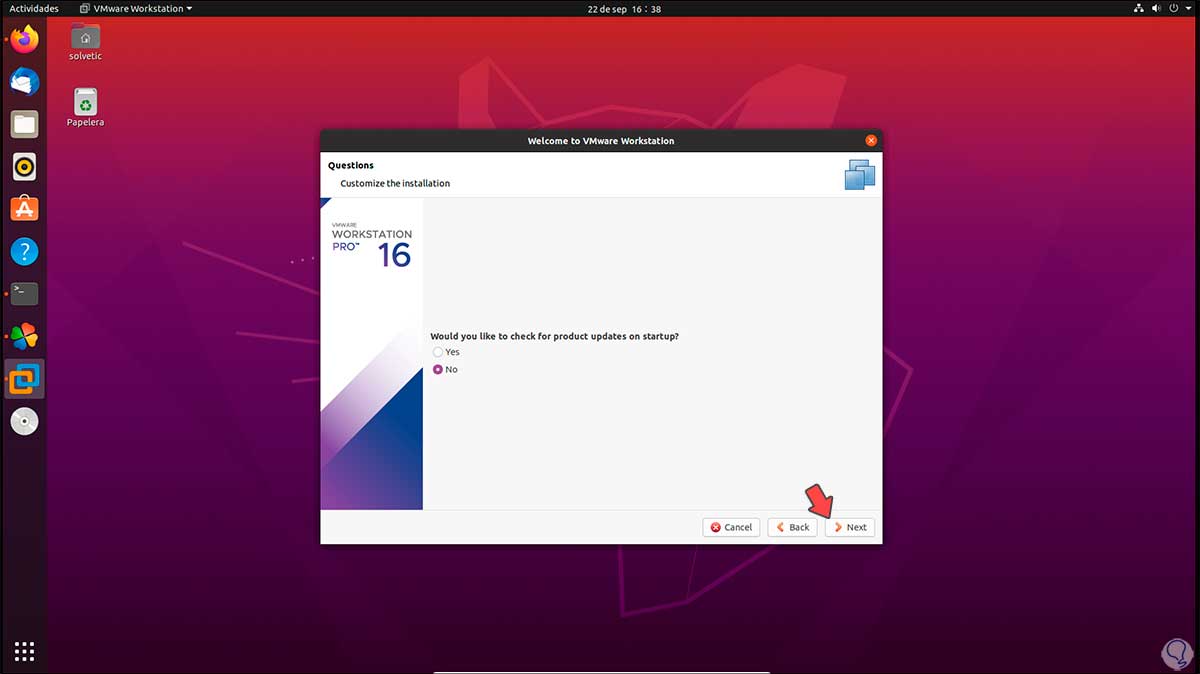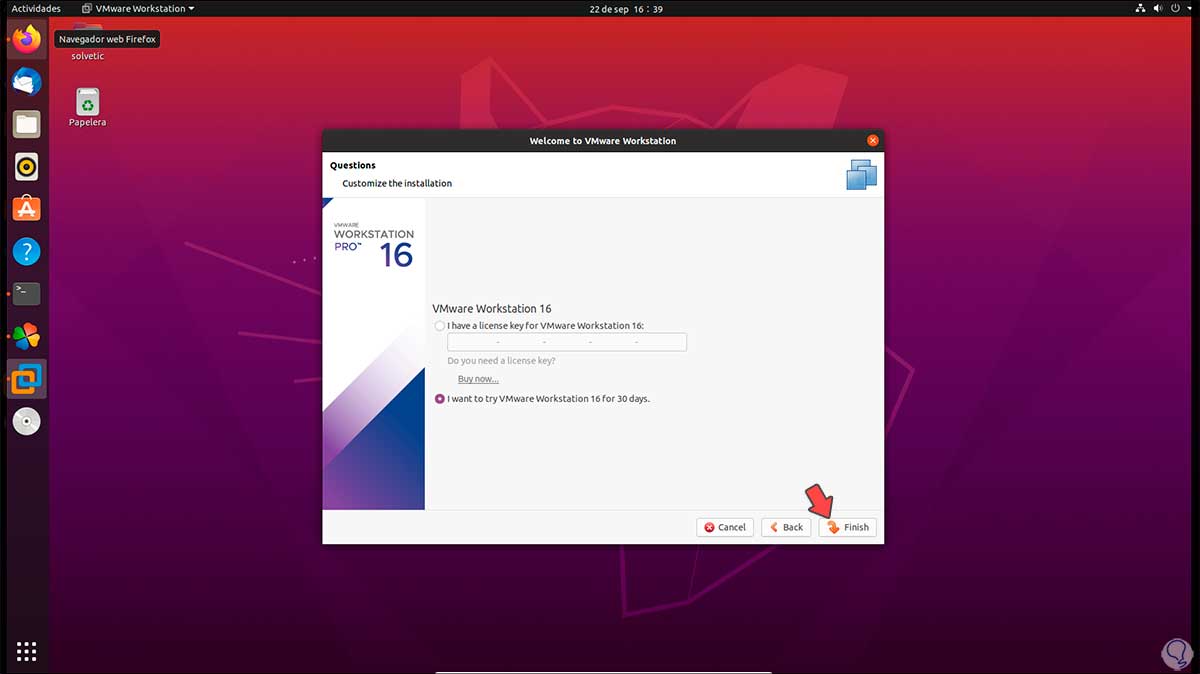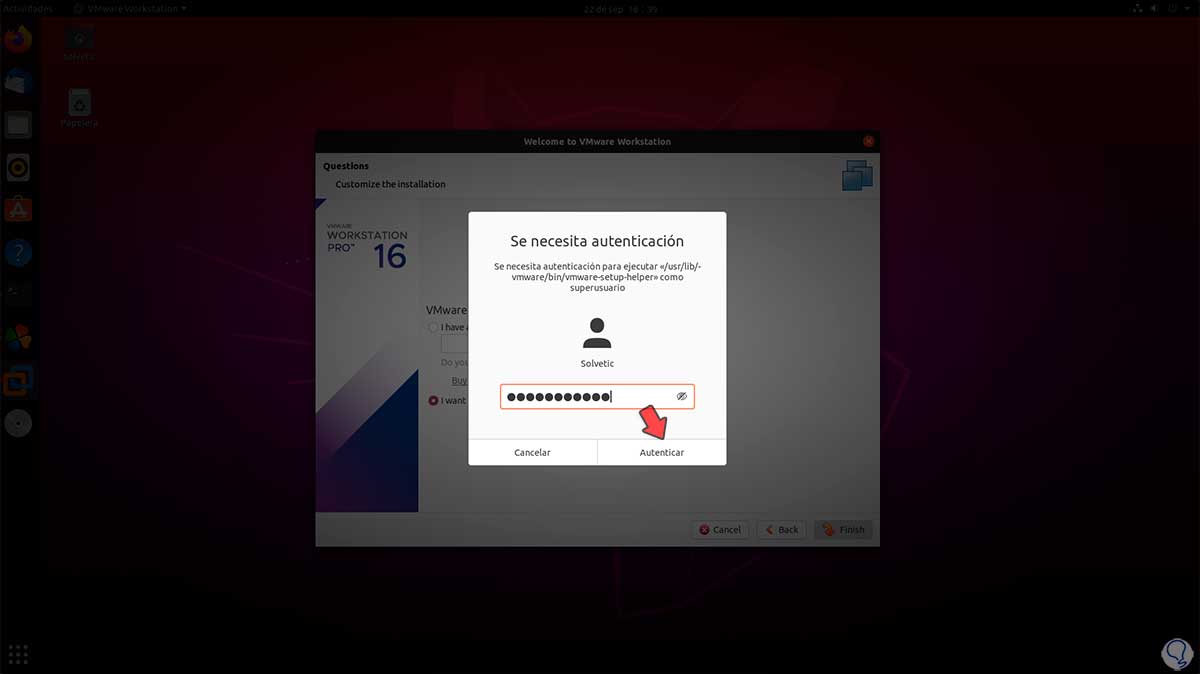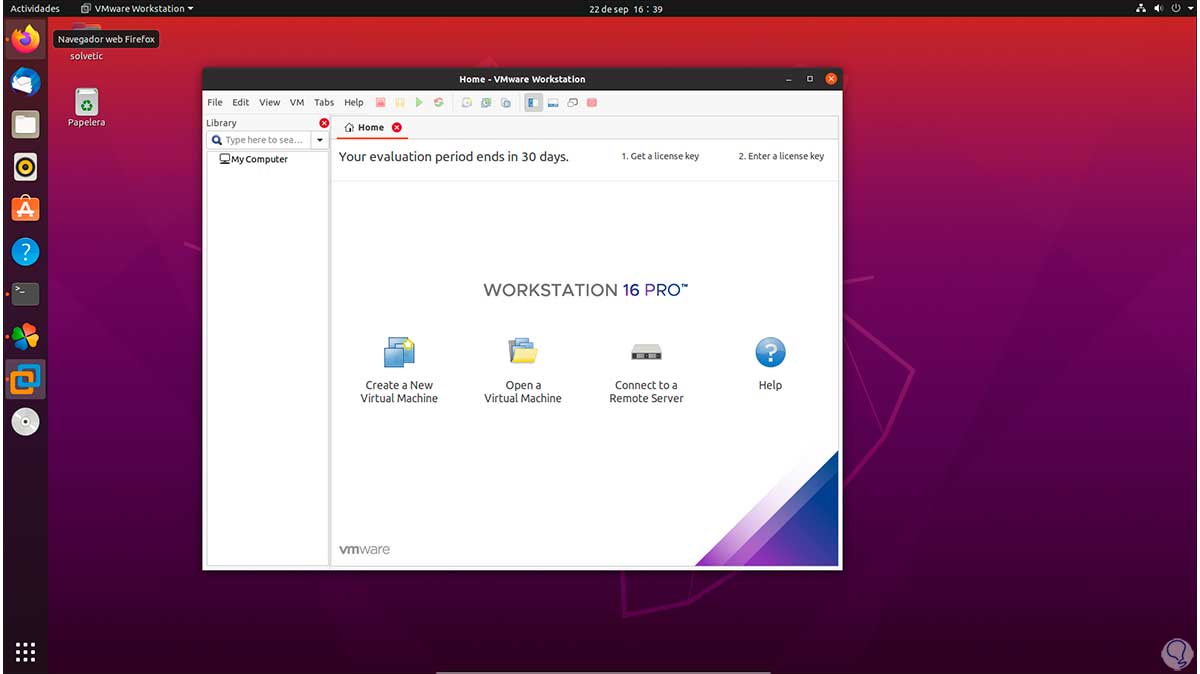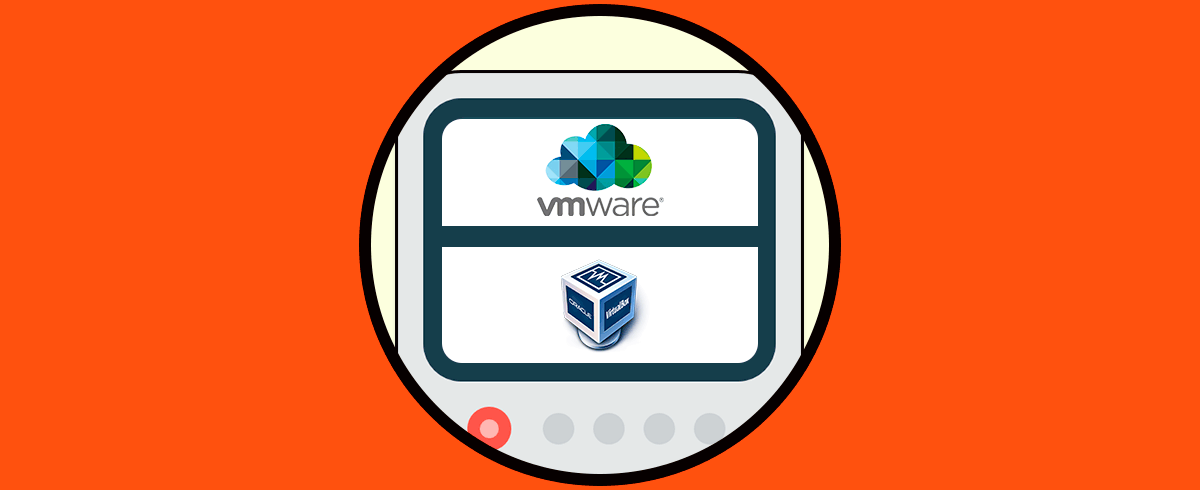VMware es una de las plataformas líderes en todo lo relacionado a virtualización, es decir, gracias a ella es posible crear máquinas virtuales para probar nuevo software o nuevos sistemas operativos sin que sea vea afectado en ningún momento el ambiente productivo real. Esto se traduce en menos costos, menos riesgos de perder información y un panorama completo de cómo se comportará una nueva implementación.
VMware nos ofrece diferentes opciones para usar y VMware Pro es una de ellas, esta es la solución más completa y podemos usar una versión de prueba por 30 días para conocer todas sus funcionalidades, por esta razón en Solvetic te explicaremos cómo instalar VMware Pro en su versión más reciente 16.0 en Ubuntu 20.04 y saber que tenemos un mecanismo de probar y validar apps y sistemas antes de que se instalen en un equipo real.
- Compatibilidad con Containers y Kubernetes a través de la nueva herramienta CLI llamada vctl
- Se admitirá la ejecución de juegos y aplicaciones con Direct3D versión 11 esto es conocido como "DirectX 11" u OpenGL 4.1.
- Ahora se permite asignar hasta 8 GB de vRAM al invitado a través de la aceleración 3D con el fin de maximizar el rendimiento general
- Nueva interfaz de usuario con modo oscuro
- Compatibilidad con vSphere 7
- Mejoras y novedades en el motor de renderizado de gráficos en espacio aislado (Sandbox)
- Nuevo motor de renderizado de gráficos Vulkan para los equipos Linux
- Soporte para USB 3.1
- Mejoras en la accesibilidad
Como instalar VMware en Ubuntu 20.04
Lo primero será ir al enlace oficial de VMware:
Damos clic en “Descargar 15.5 Pro para Linux” pero veremos que el instalador es de 16.0:
Damos clic en “Guardar archivo” para alojarlo localmente. Validamos la descarga:
Una vez validada, iremos a la terminal, accedemos a la carpeta Descargas y con el comando “ls” listamos que esté disponible VMware Pro 16.0 allí:
Procedemos a actualizar el sistema:
Una vez este actualizado, vamos a instalar algunos complementos necesarios para su uso:
sudo apt-get install gcc build-essential
Ingresamos la letra S para validar la descarga e instalación de estos:
Ahora vamos a asignar permisos al archivo de VMware, para esto ingresamos lo siguiente:
ls -l (lista los permisos) sudo chmod u+x archivo.bundle (asignamos permisos de escritura) ls -l (comprobamos el cambio)
Estamos listos para la instalación de VMware en Ubuntu 20.04, para ello ejecutamos lo siguiente:
sudo ./VMware-Workstation-Full-16.0.0-16894299.x86-64.bundle
Esto se encarga de copiar e instalar los archivos necesarios, una vez finalice veremos lo siguiente:
Para acceder a VMware iremos a Actividades y allí lo buscamos:
Damos clic en VMware Workstation y se lanzará la licencia de usuario:
Activamos la casilla de aceptación y damos clic en Next:
Nuevamente aceptamos los términos y ahora podemos definir si buscamos actualizaciones en el inicio de VMware:
En la siguiente ventana activamos la casilla para probar VMware o bien ingresamos la licencia si contamos con una:
Damos clic en Finish para completar el proceso:
Autenticamos el usuario y estamos listos para usar VMware en Ubuntu 20.04.