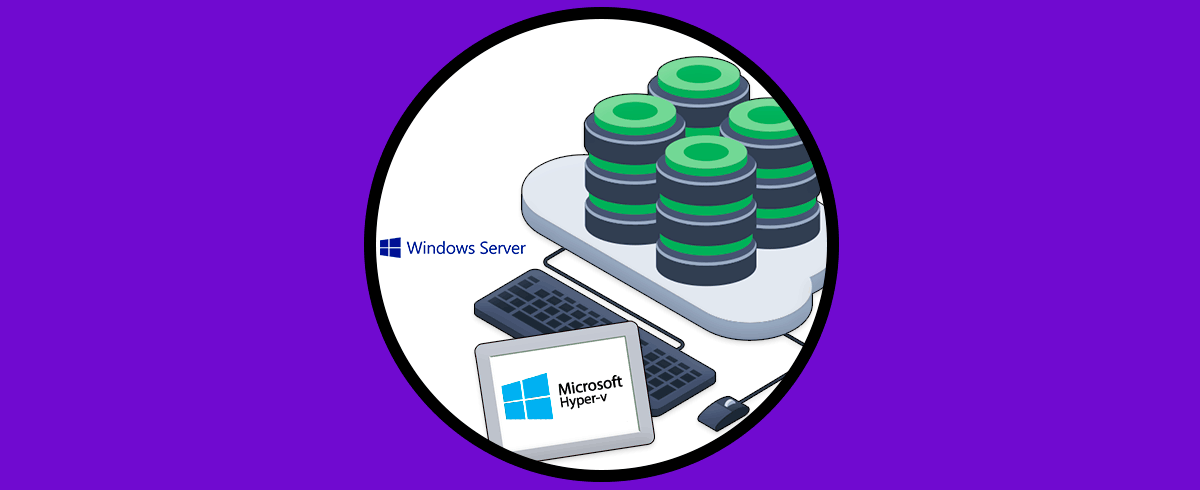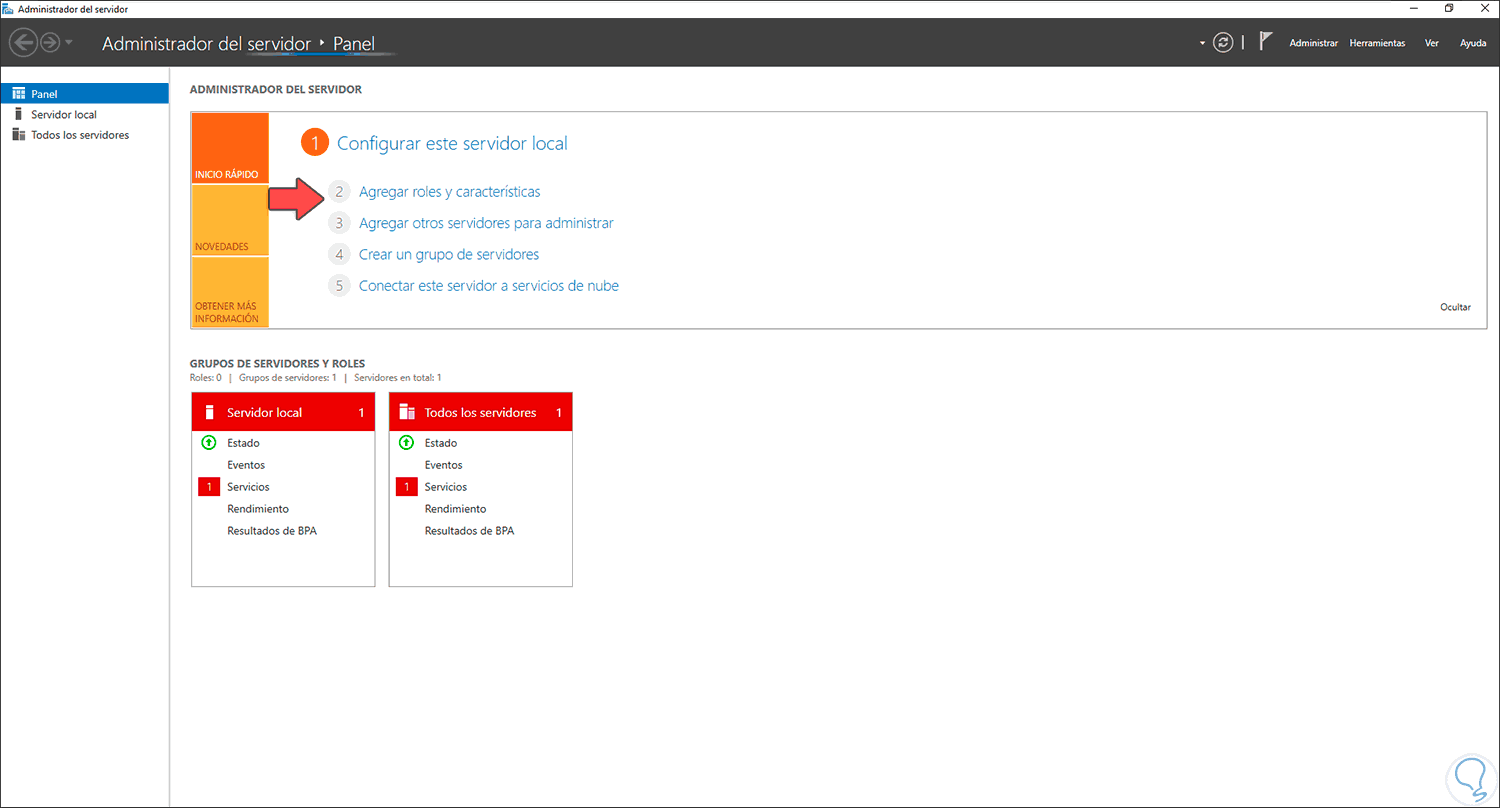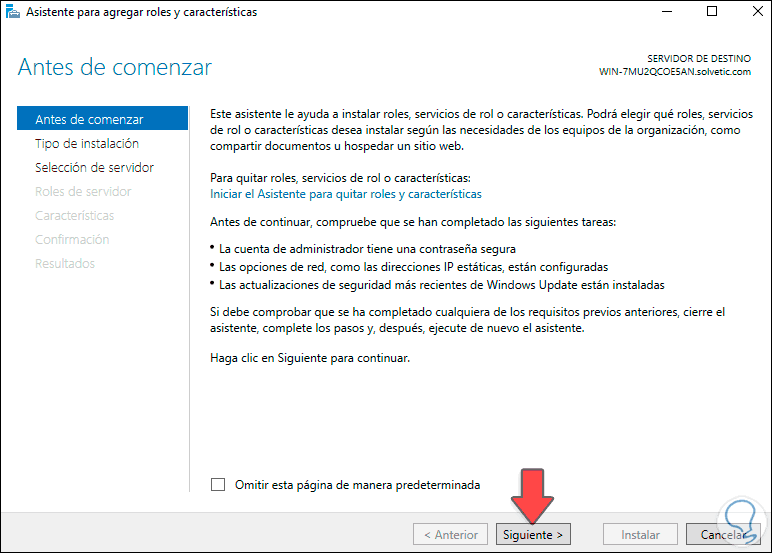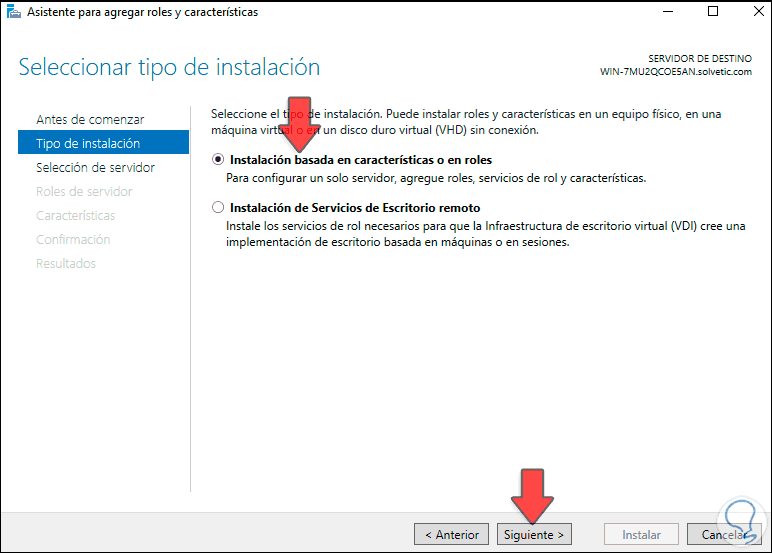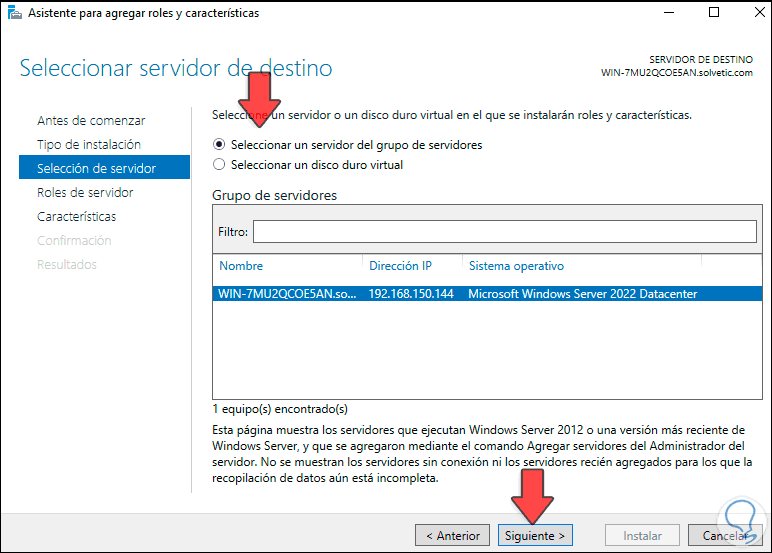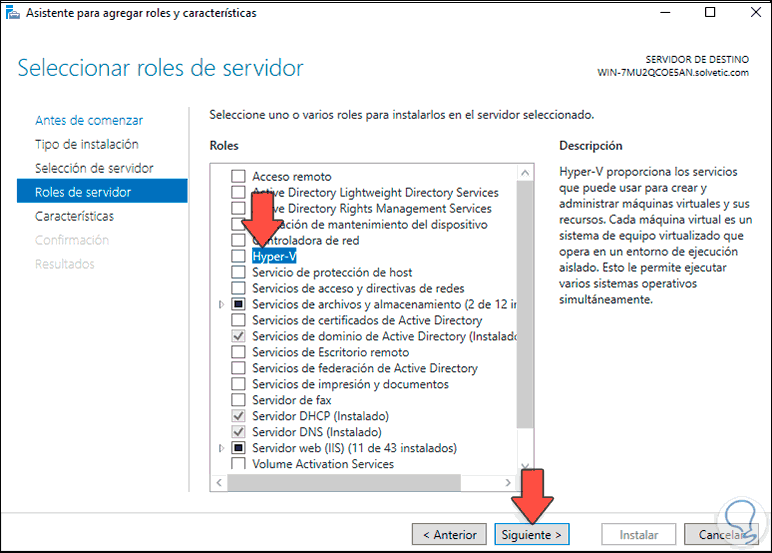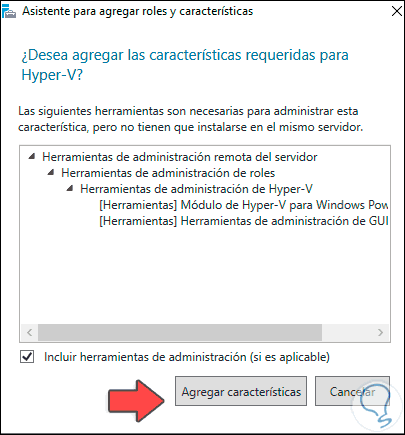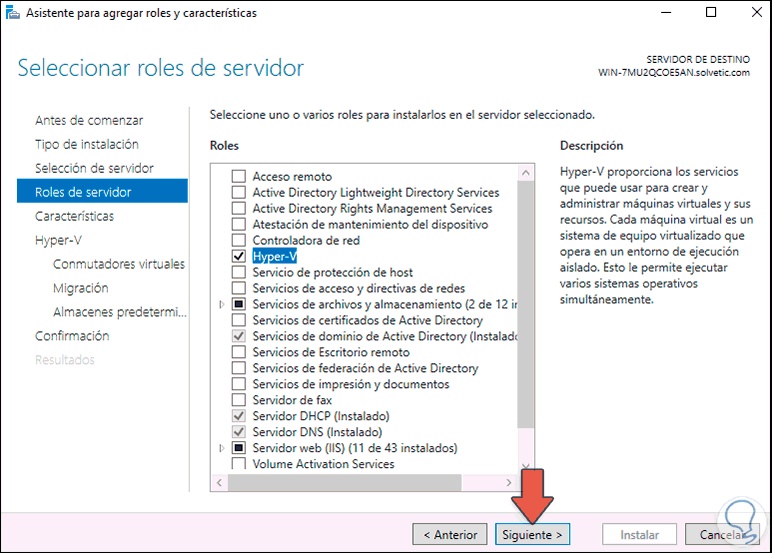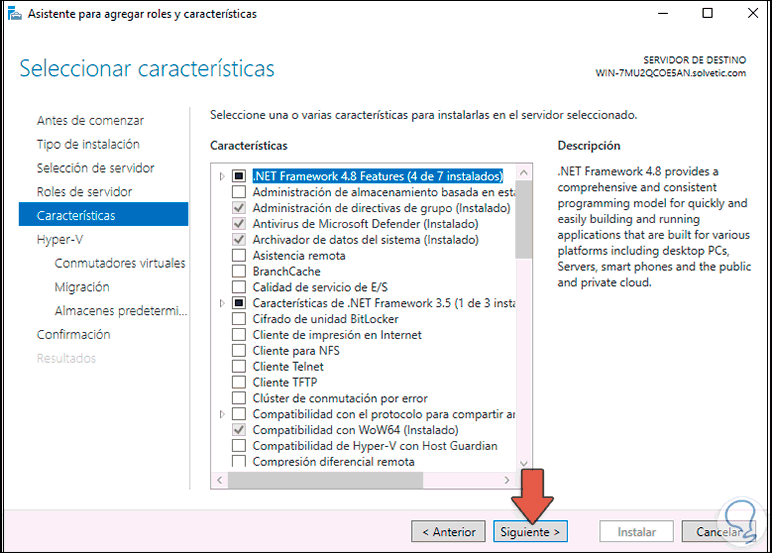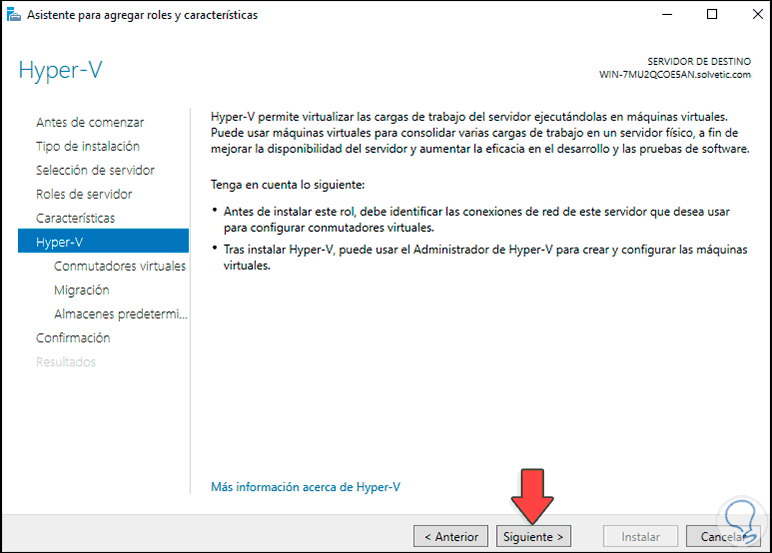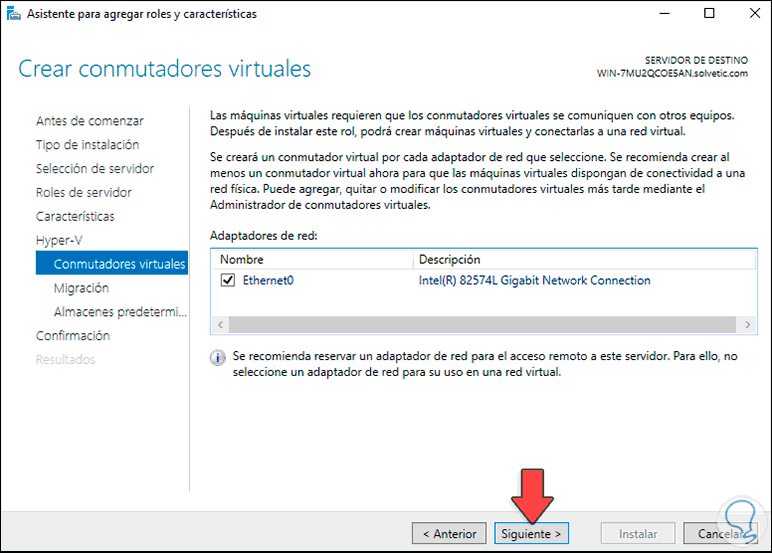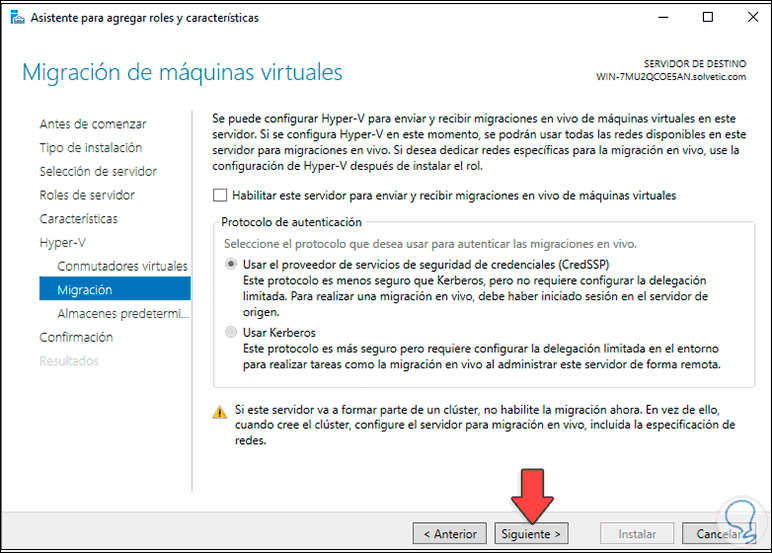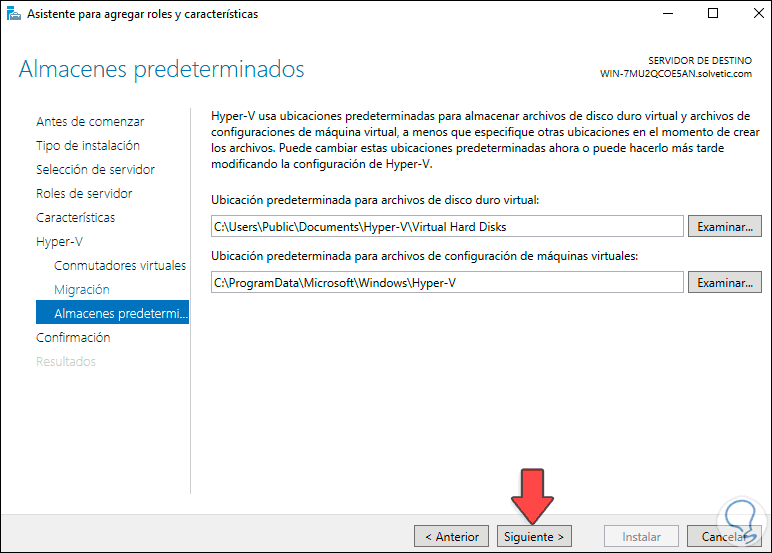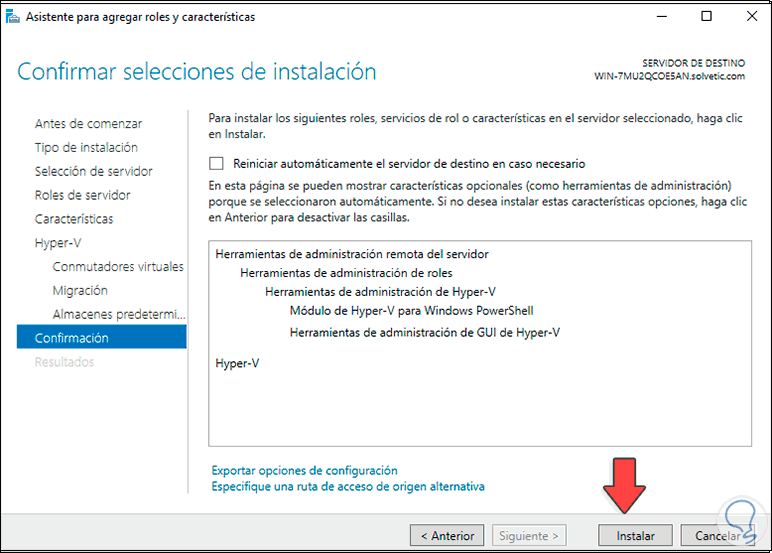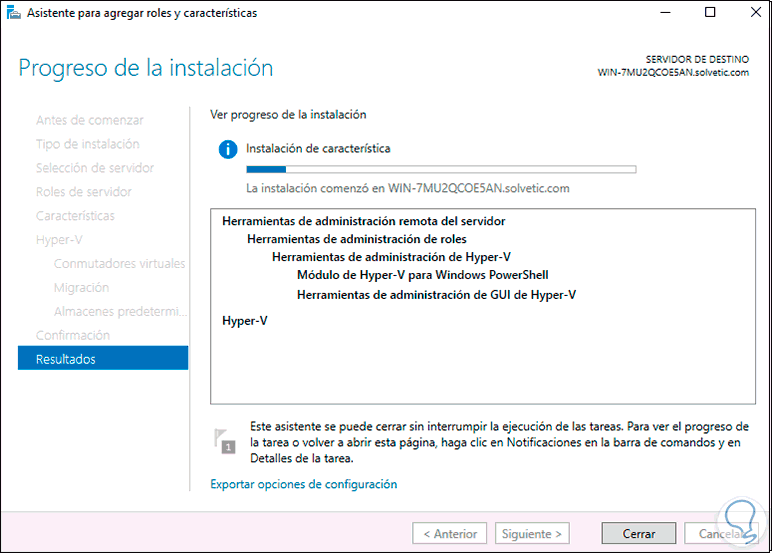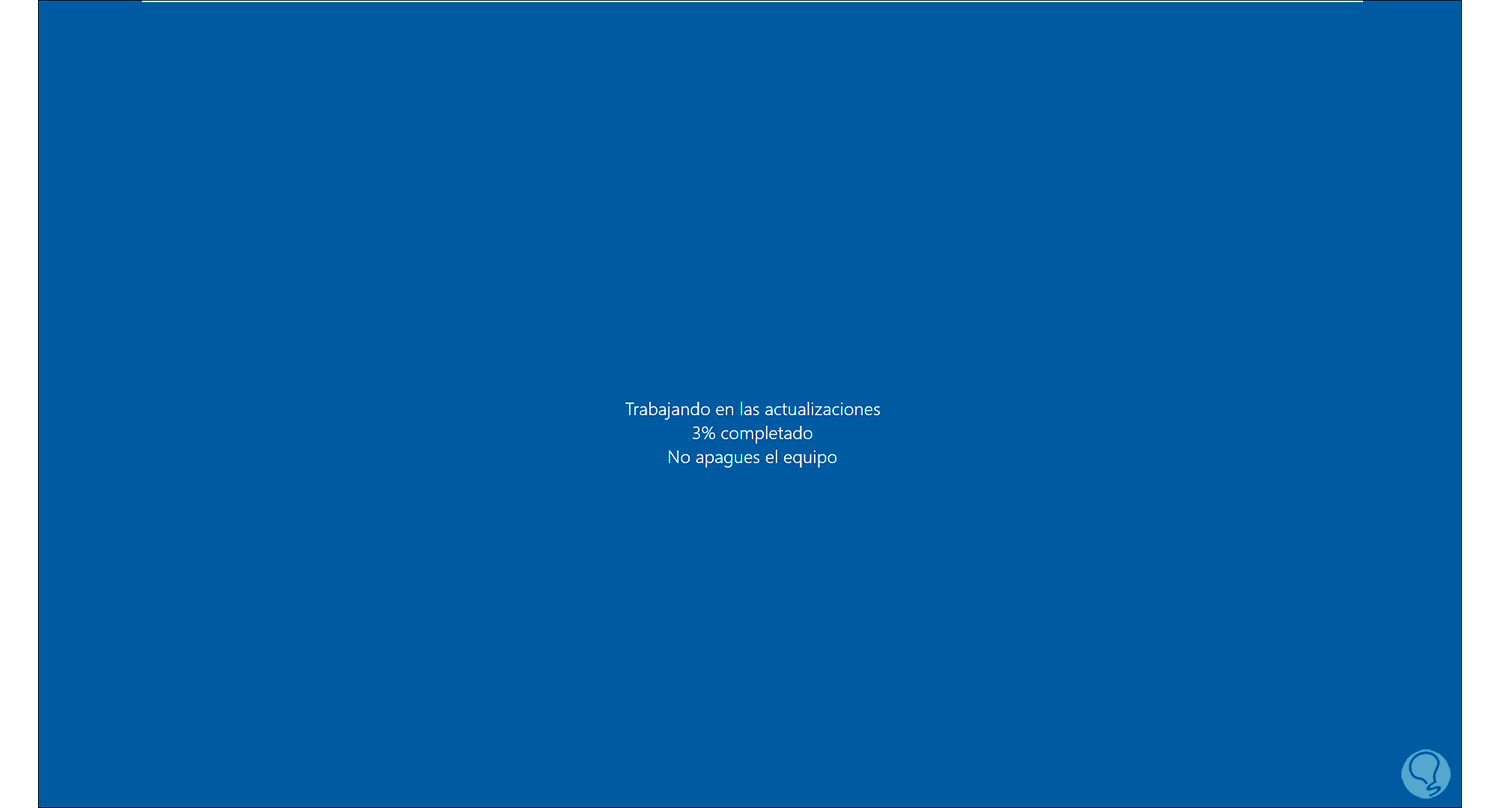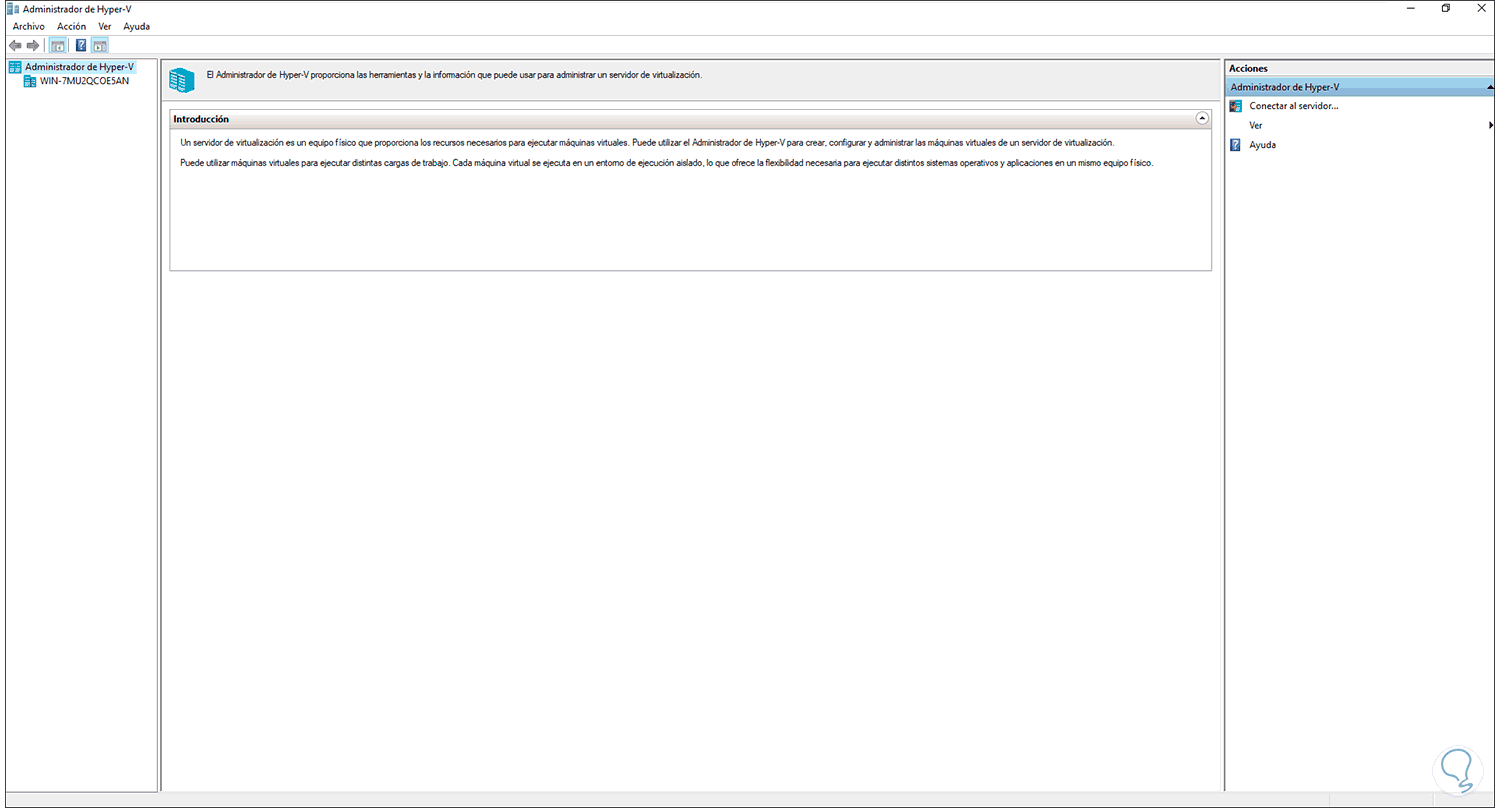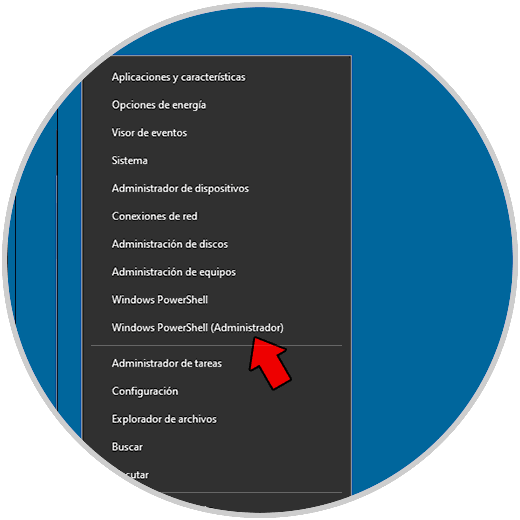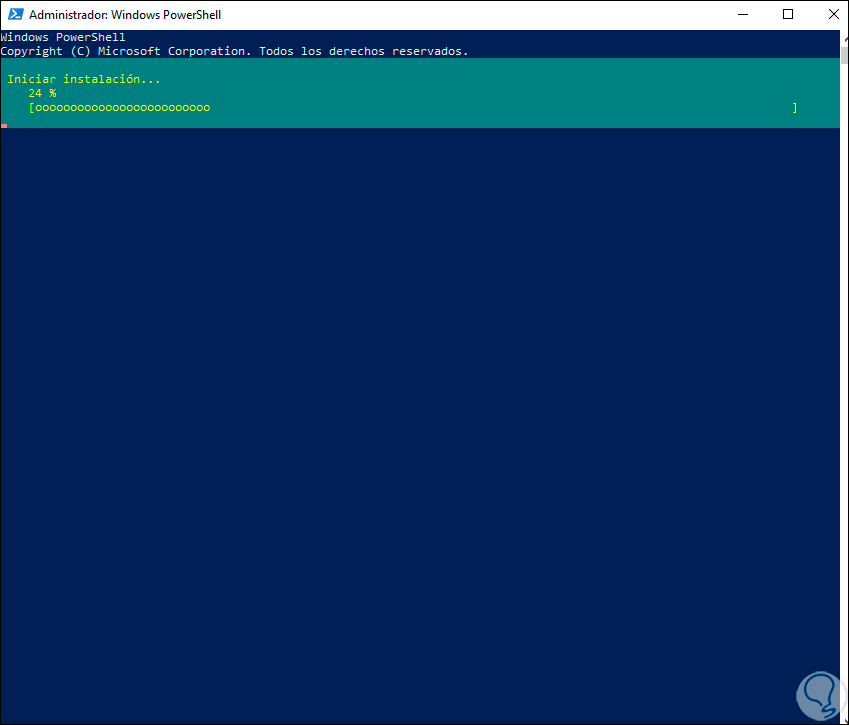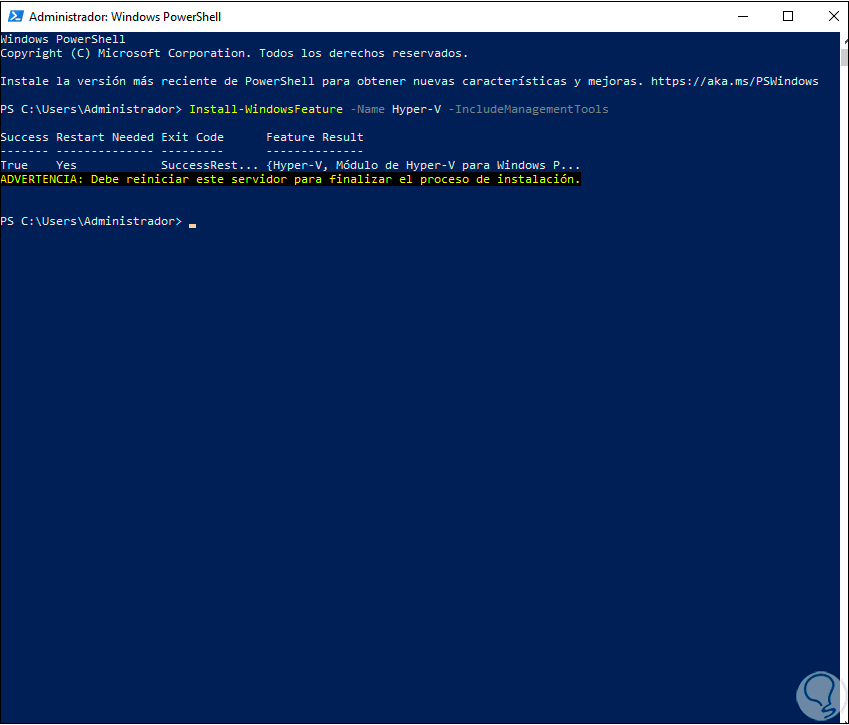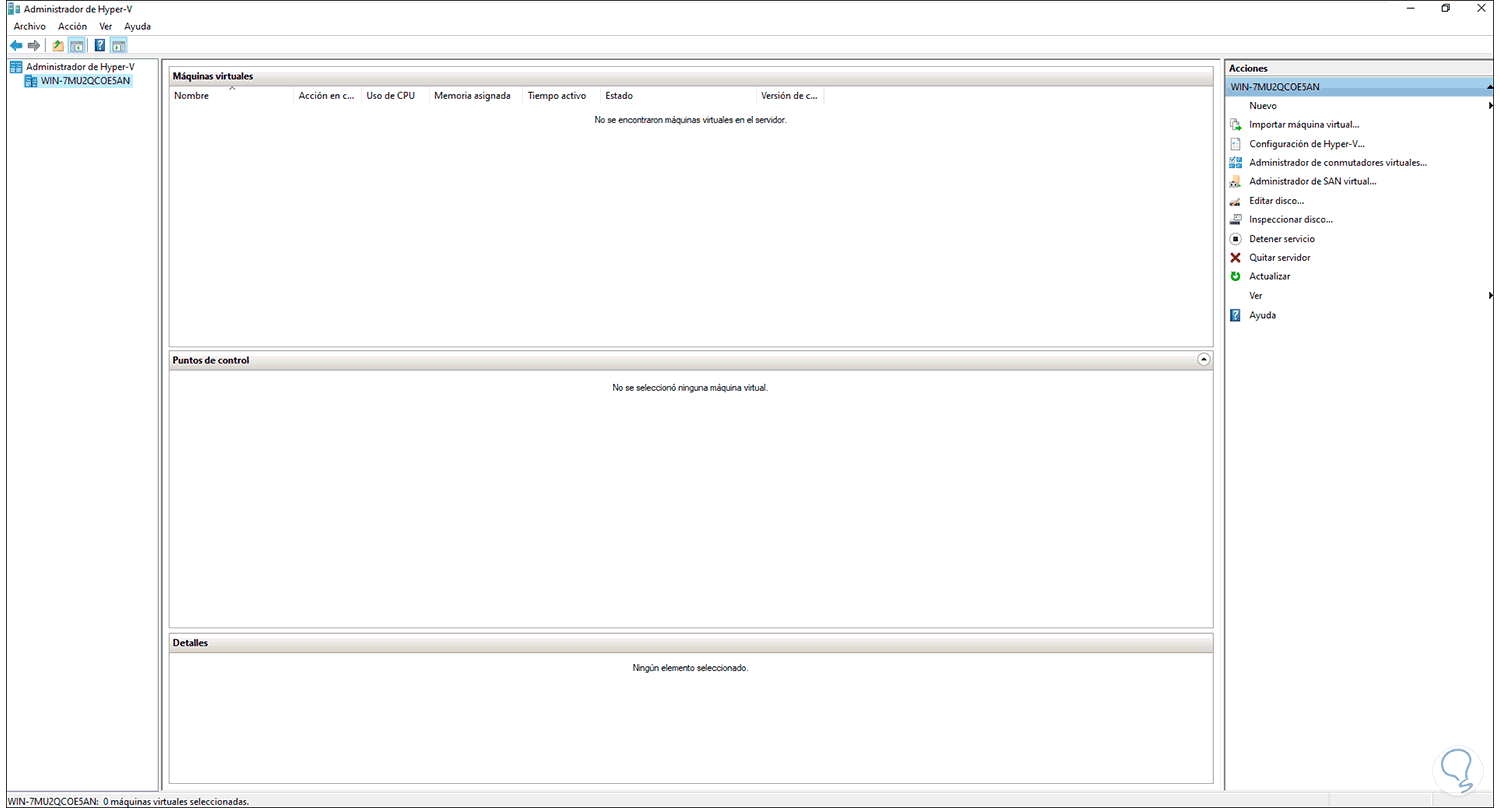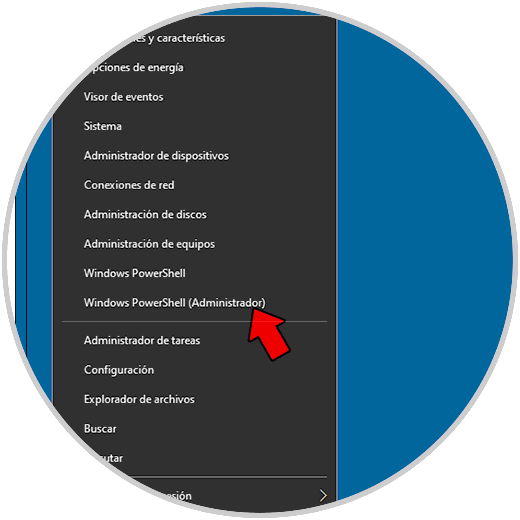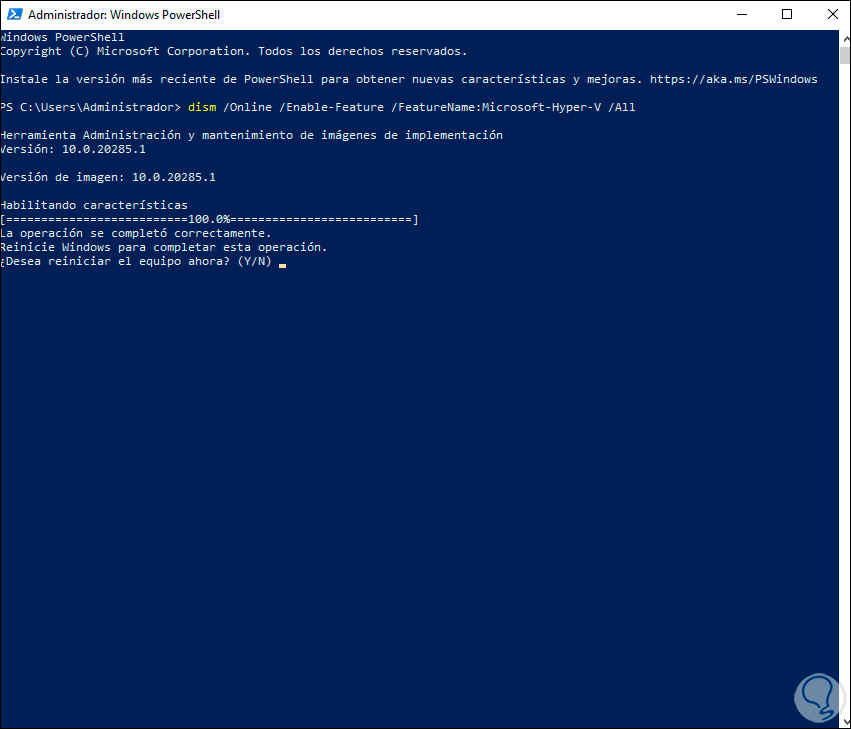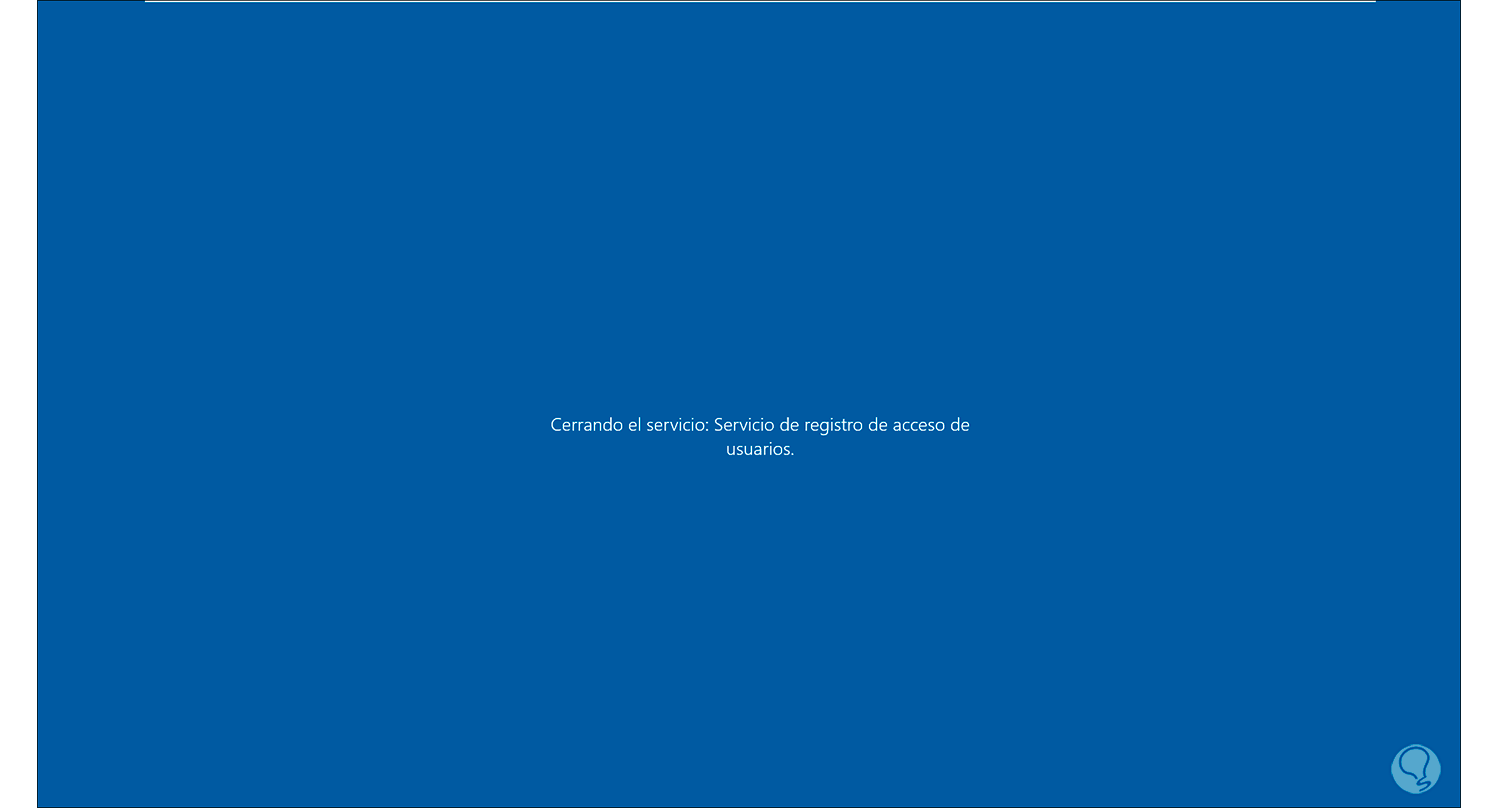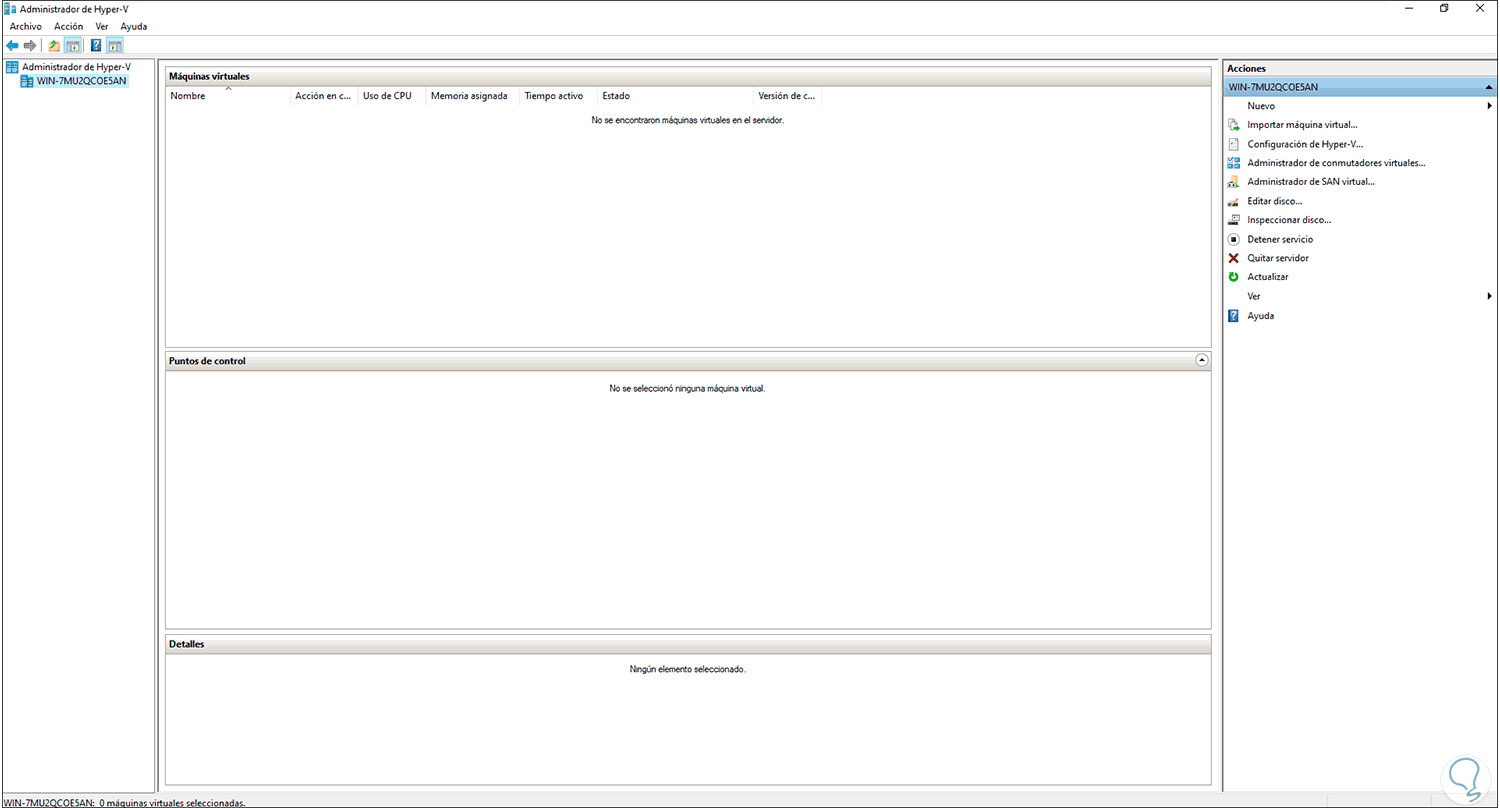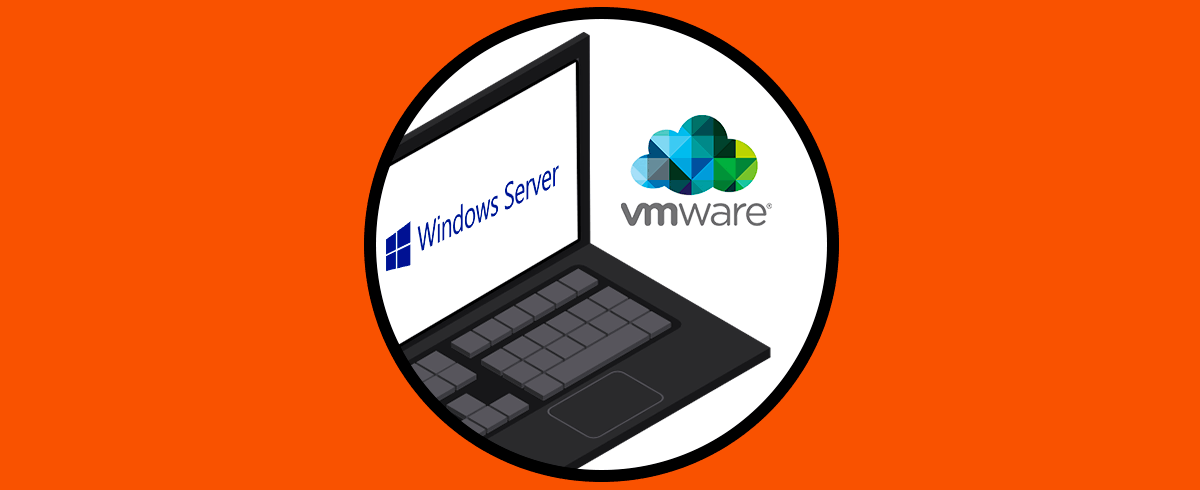Una de las tecnologías que tiene un impacto positivo en la vida de los administradores y usuarios de Windows Server es sin duda la virtualización. Esto nos da una serie de beneficios que van desde ahorros en dinero al evitar comprar equipos de hardware, hasta mejoras en seguridad ya que podemos conocer e implementar diferentes sistemas sin que se vean afectados los ambientes productivos de la organización. Existen diferentes plataformas para ello pero Microsoft integra su propia plataforma de virtualización y es la ya conocida Hyper-V en la cual encontramos diferentes funciones y características para administrar cada máquina virtual de la forma correcta.
- CentOS
- RedHat
- SUSE Linux
- Windows 7, 8 y 10
- Windows Server 2016 / 2019
- Windows Server 2012 R2
- Fedora
- Ubuntu
- FreeBSD
- Debian
- Uso de redes SR-IOV
- Creación de réplicas de Hyper-V
- Opción de VHDX compartido
- Montaje de canales de fibra virtual
- Integración del formato .VMCX de las máquinas virtuales donde las opciones de configuración son mayores
- Permite ejecutar una migración en vivo de máquinas virtuales entre equipos
- Permite crear QoS (Storage Quality of Service- Calidad del Servicio)
- Podemos integrar adaptadores de red y memoria a la máquina virtual de una manera sencilla
- Compatible con los contenedores de Windows de soporte para sitios web y aplicaciones a través de HTTPS
Windows Server 2022 es el nuevo sistema operativo que será lanzado por Microsoft y el cual podemos conocer gracias al programa Insider, allí podemos descargar esta versión en fase beta y que mejor que usar Hyper-V para explorar sus diferentes novedades y mejoras.
Hyper-V lógicamente está disponible en Windows Server 2022 y vamos a ver cómo instalarlo allí.
1. Instalar Hyper-V Windows Server 2022 desde Administrador del servidor
Abrimos el Administrador del servidor y damos clic en “Agregar roles y características”:
Se desplegará el siguiente asistente:
Clic en Siguiente y activamos la casilla “Instalación basada en características o roles”:
Después de esto, seleccionamos el servidor:
Clic en Siguiente y ahora vamos a ubicar el rol “Hyper-V”:
Al dar clic sobre el debemos agregar las características:
Podemos ver el rol seleccionado:
Clic en Siguiente para ir a la sección de Características:
Allí no modificamos nada, en la siguiente ventana veremos esto:
Este es un breve resumen del rol de Hyper-V, clic en Siguiente y en la próxima ventana podemos seleccionar el adaptador de red físico que actuara como conmutador virtual en la máquina virtual:
Después de esto damos clic en Siguiente para ver lo siguiente:
Allí podemos habilitar Windows Server 2022 para que actúe en las funciones para enviar y recibir las migraciones de las maquinas en vivo, esto es opcional, damos clic en Siguiente y veremos las ruta por defecto para alojar los discos duros virtuales:
Clic en Siguiente para ver un resumen del rol a instalar en Windows Server 2022:
Procedemos con la instalación dando clic en “Instalar”:
Al finalizar este proceso veremos lo siguiente:
Como vemos debemos reiniciar el equipo:
Accede a Hyper-V una vez se haya iniciado sesión:
Esta será la consola de Hyper-V:
2. Instalar Hyper-V Windows Server 2022 desde PowerShell
Para este proceso, abrimos PowerShell como administrador:
En la consola de PowerShell ejecuta:
Install-WindowsFeature -Name Hyper-V -IncludeManagementTools
Al completarse este proceso veremos lo siguiente:
Como vemos se requiere reiniciar el equipo, luego accedemos a Hyper-V:
3. Instalar Hyper-V Windows Server 2022 desde DISM
Otra de las opciones para instalar Hyper-V en Windows Server 2022 es usando DISM, para este método abrimos PowerShell como administrador:
En la consola ejecuta:
dism /Online /Enable-Feature /FeatureName:Microsoft-Hyper-V /All
Allí ingresamos la letra Y para confirmar el reinicio de Windows Server 2022:
Después de iniciar sesión podemos abrir Hyper-V:
Alguno de estos métodos es funcional para habilitar Hyper-V en Windows Server 2022 y contar con una potente plataforma para el trabajo en ambient