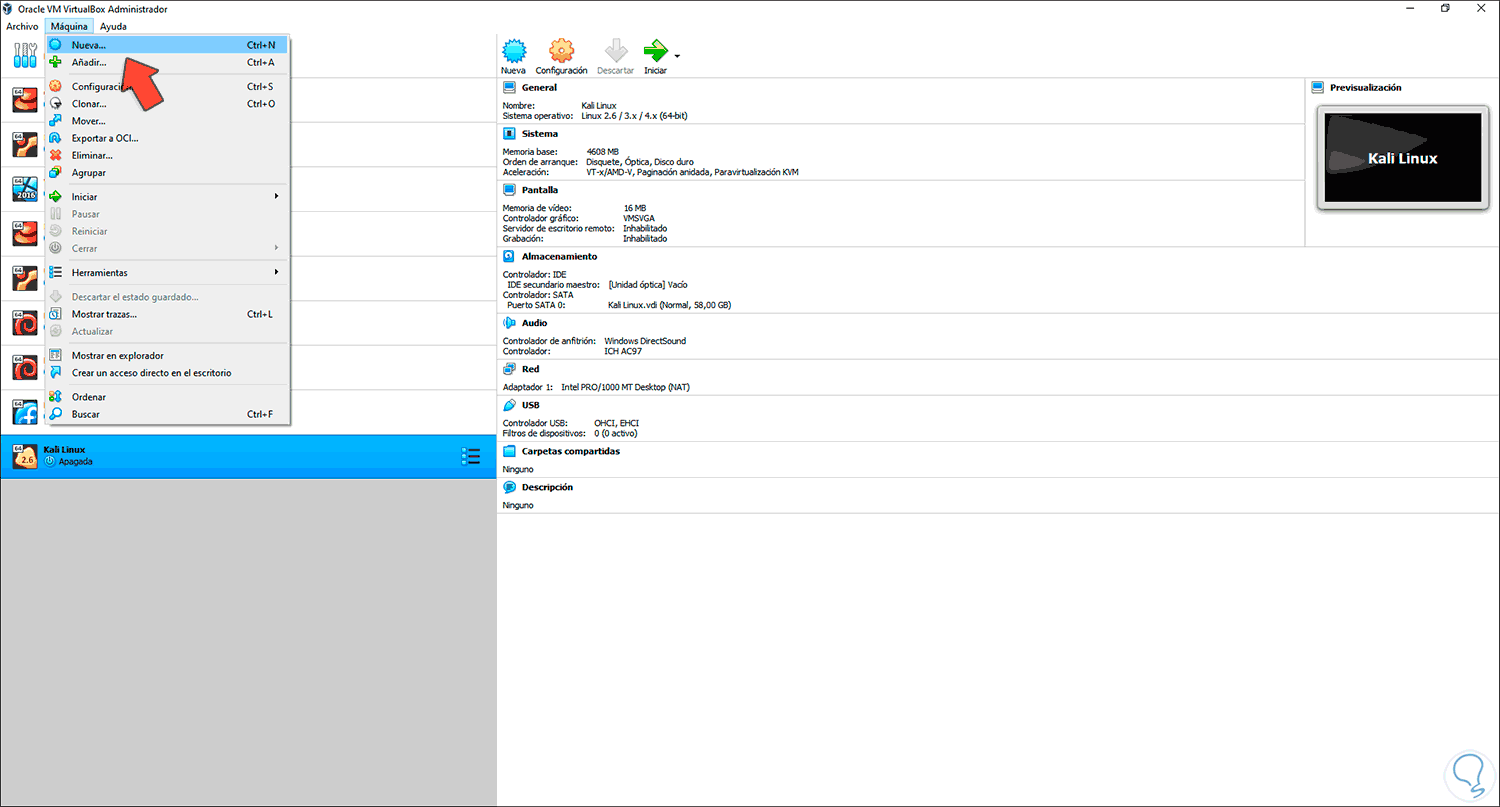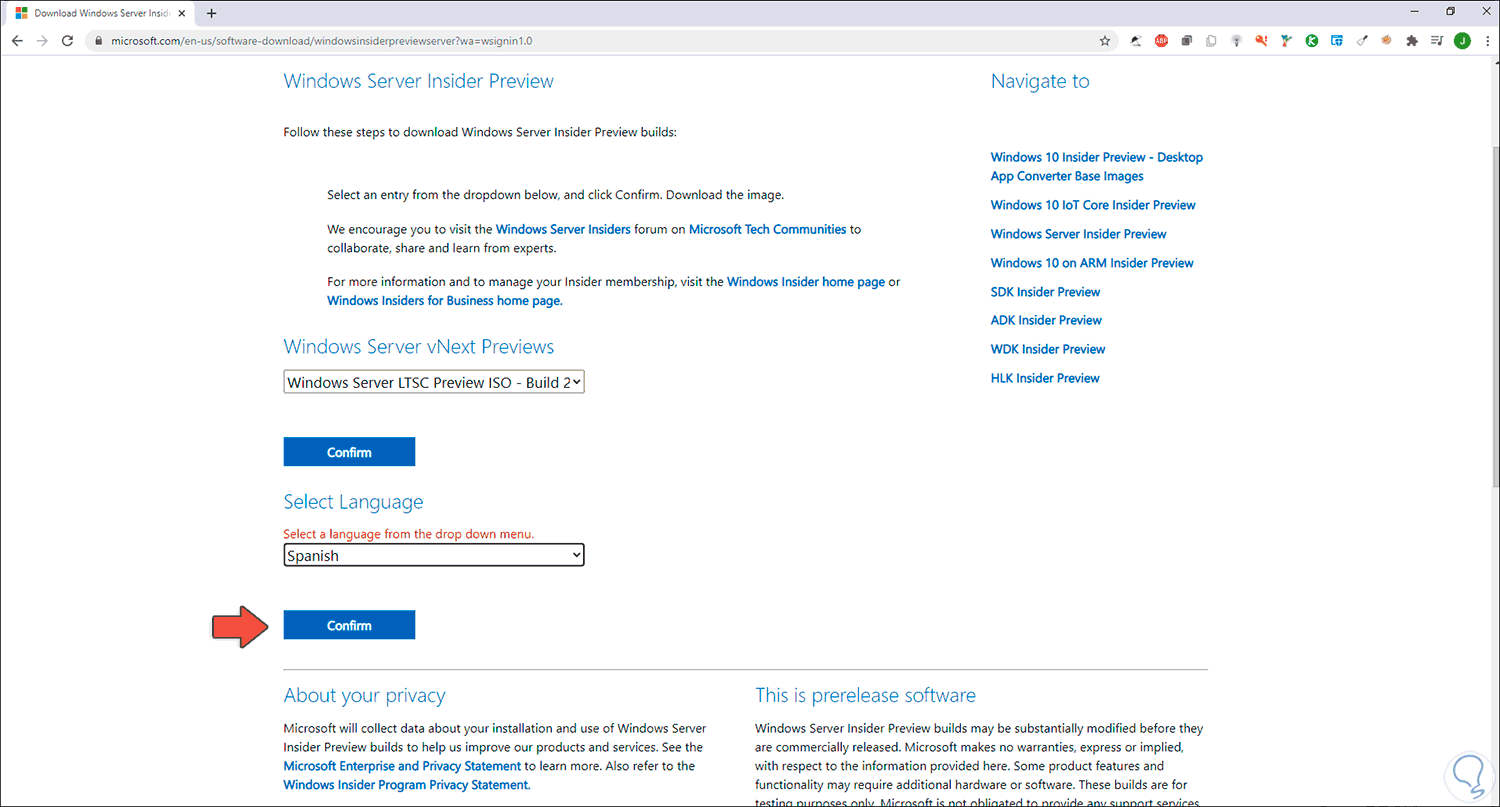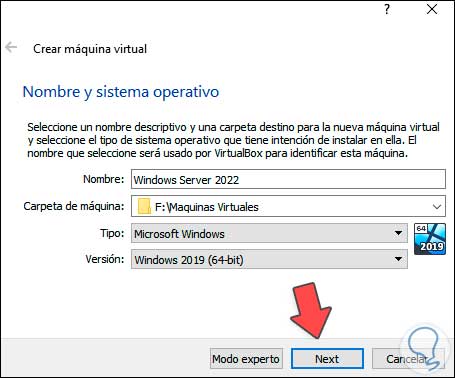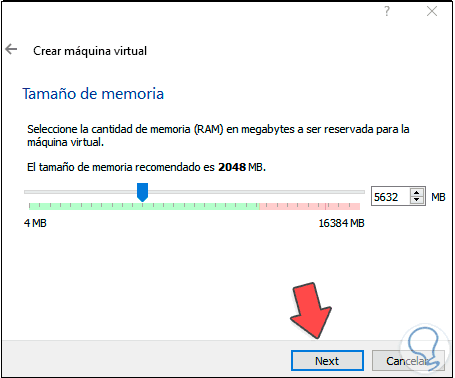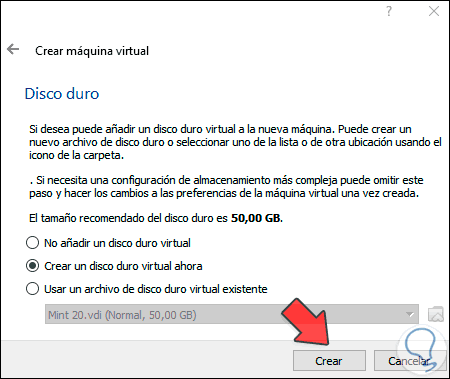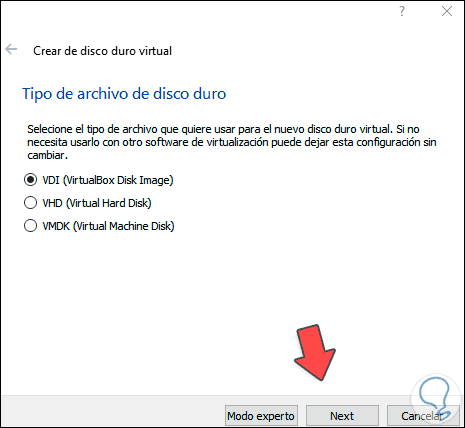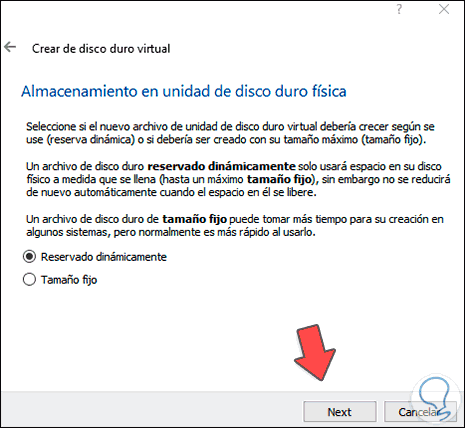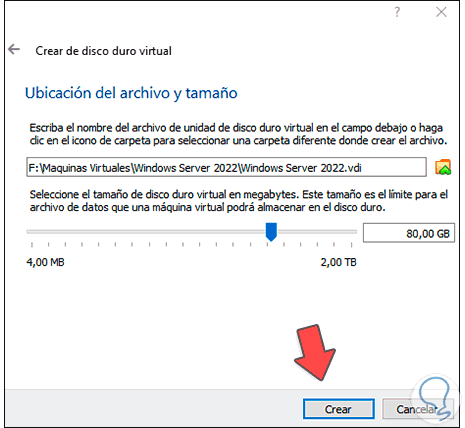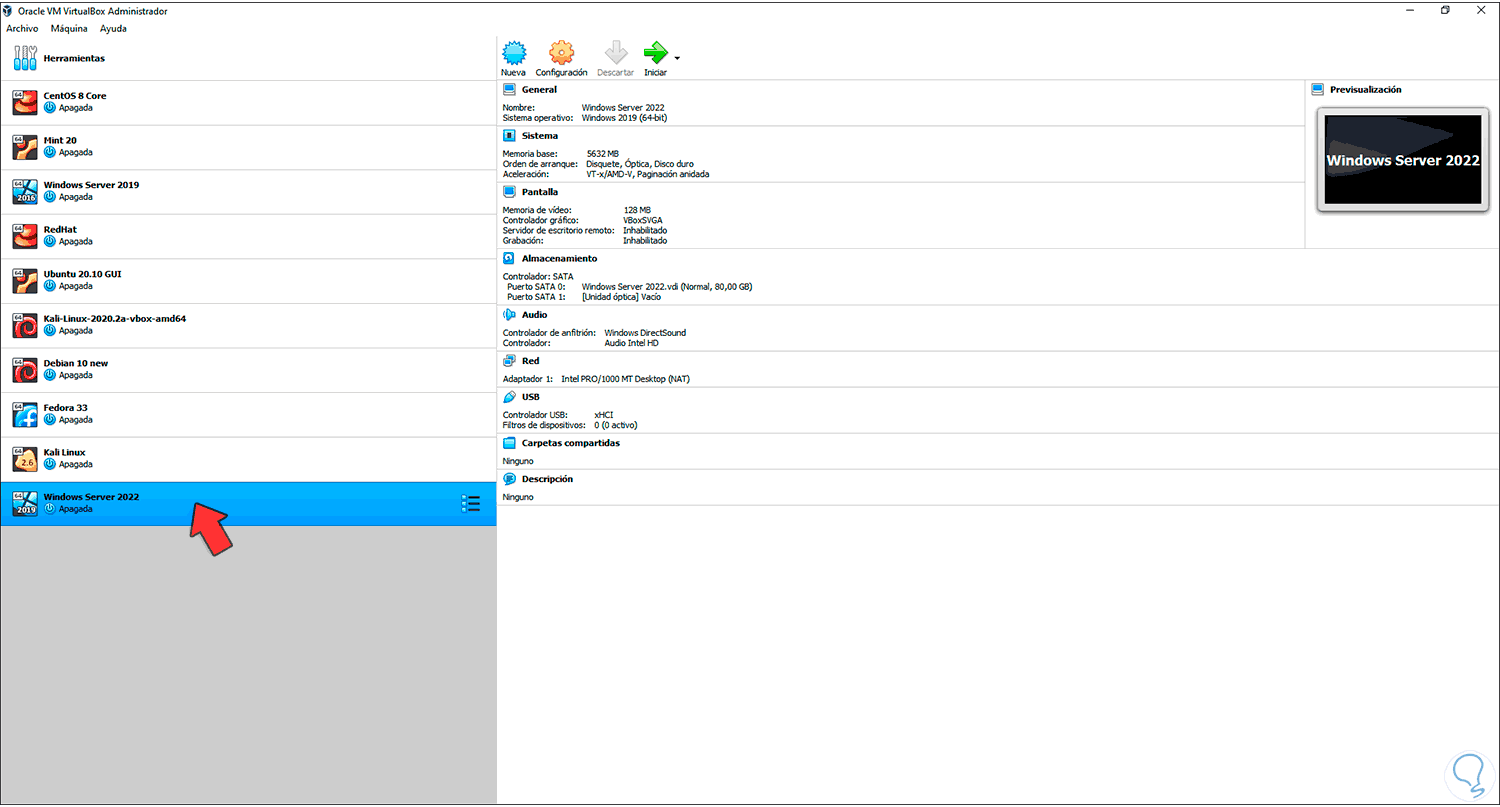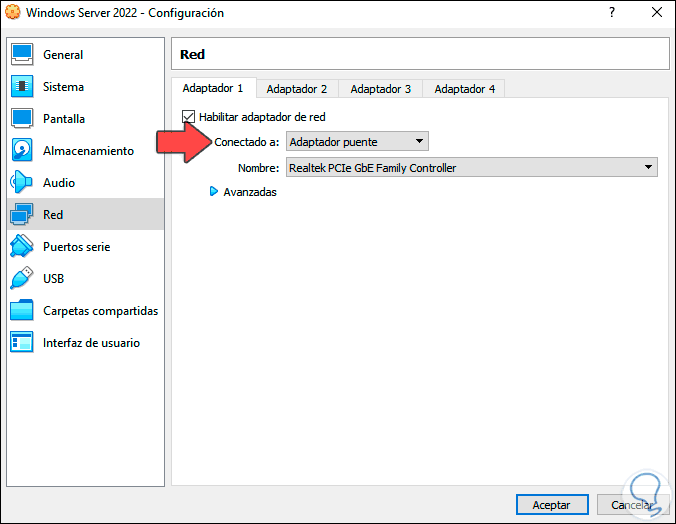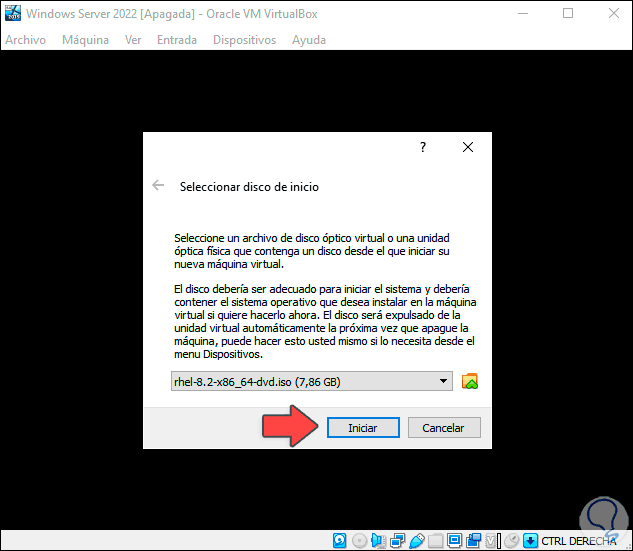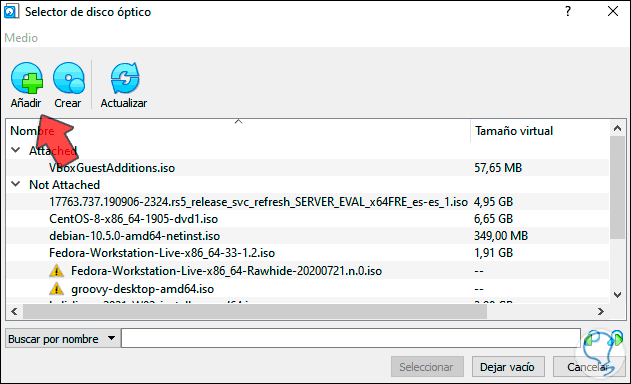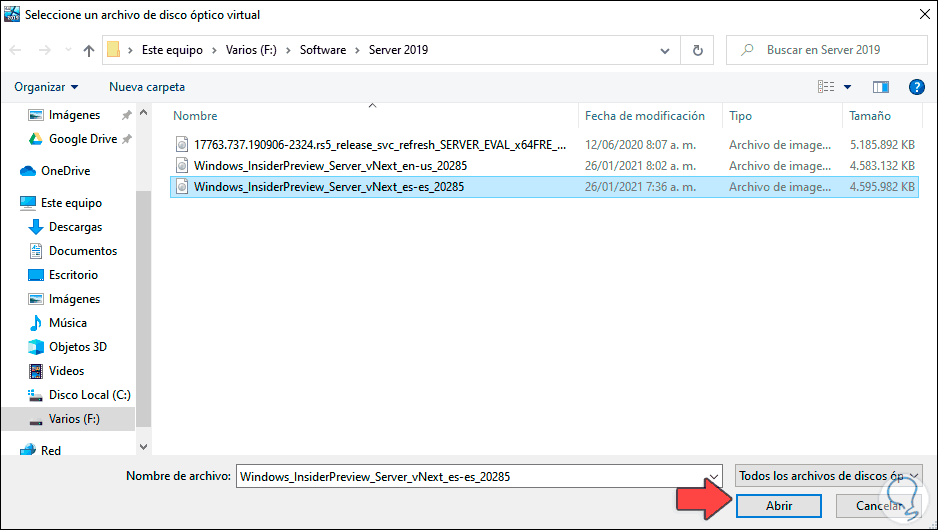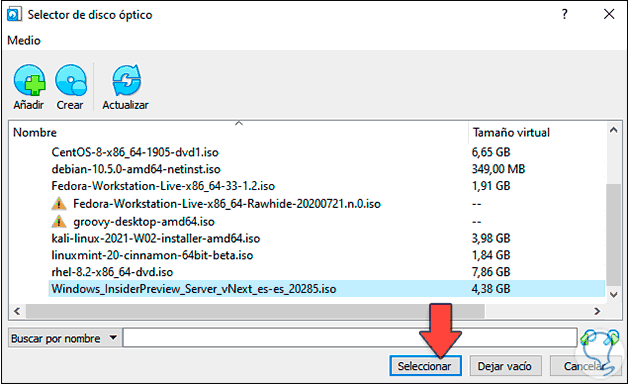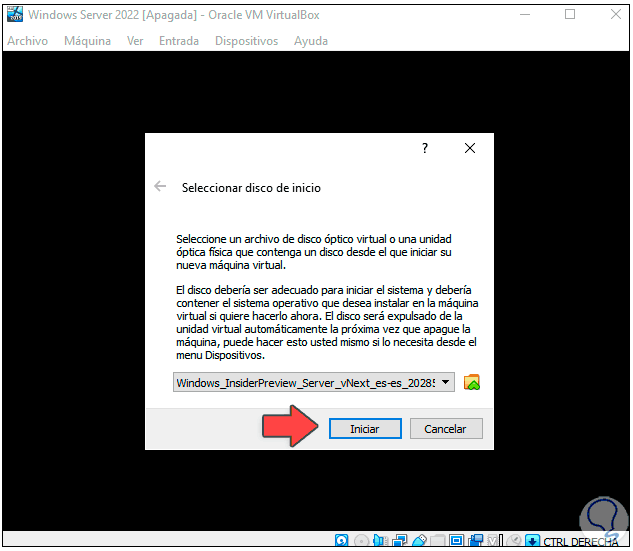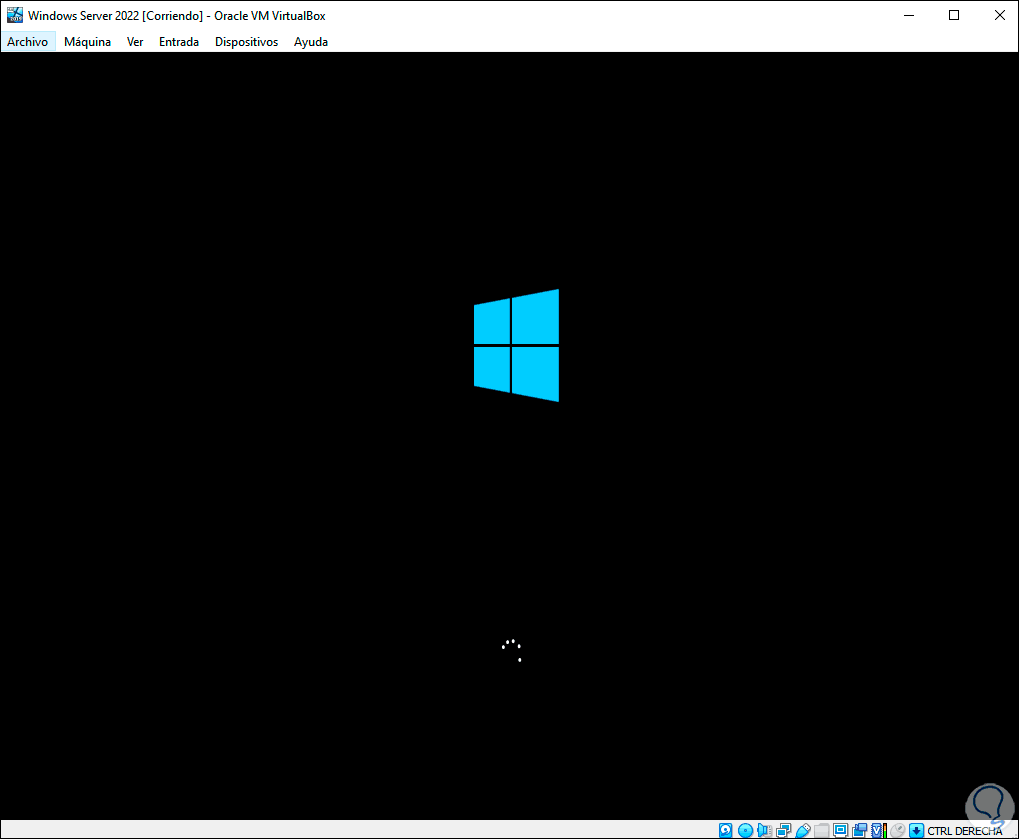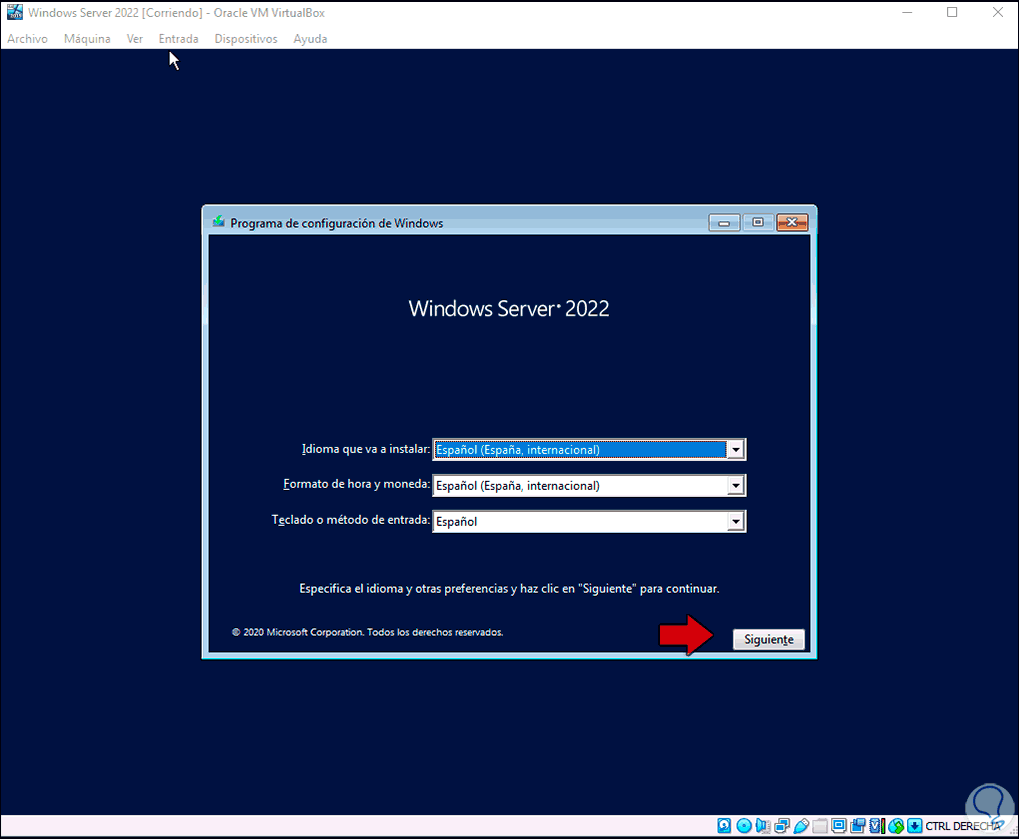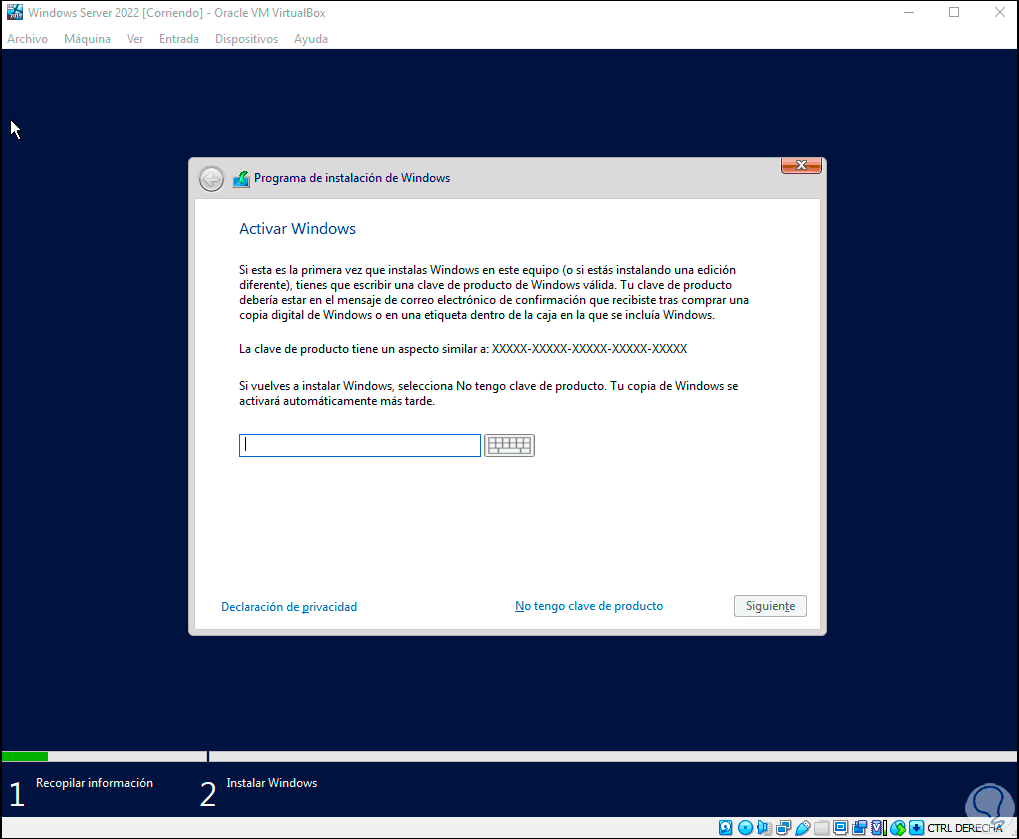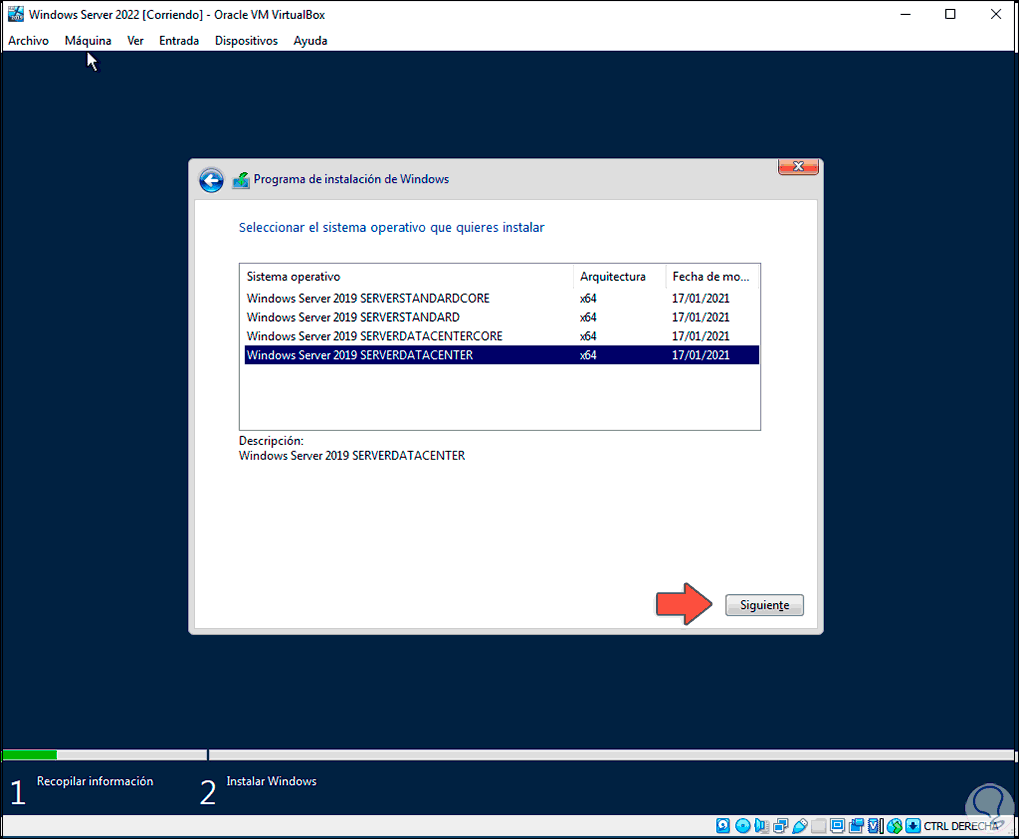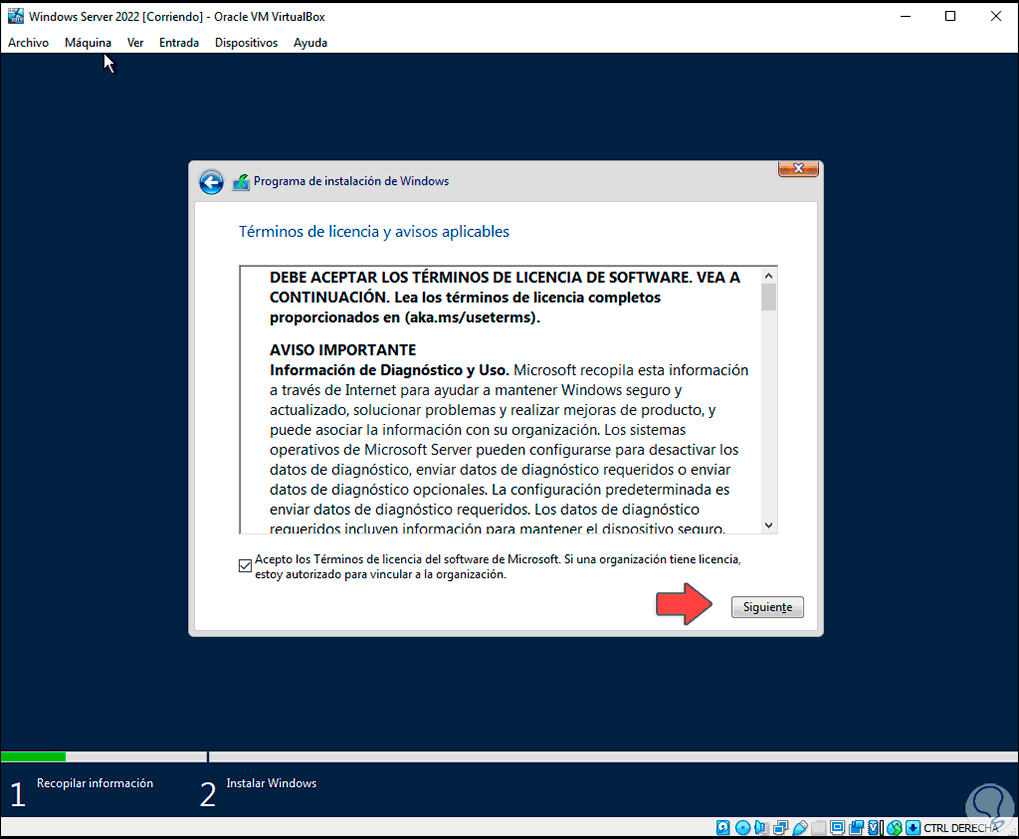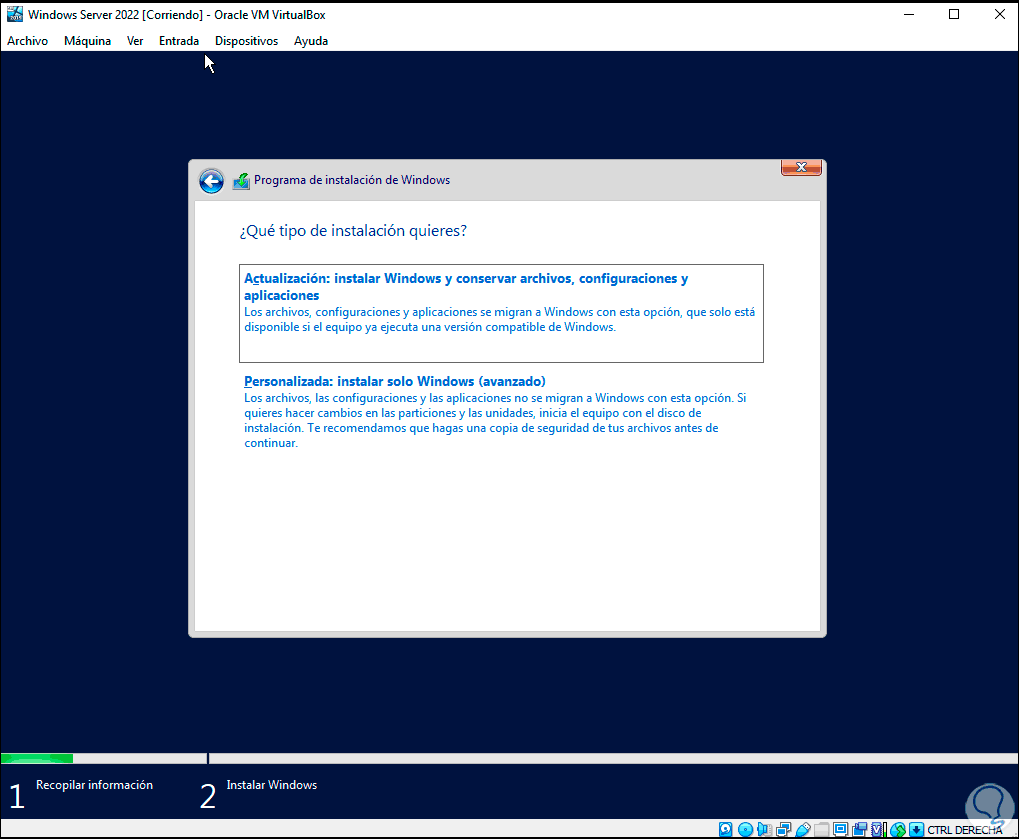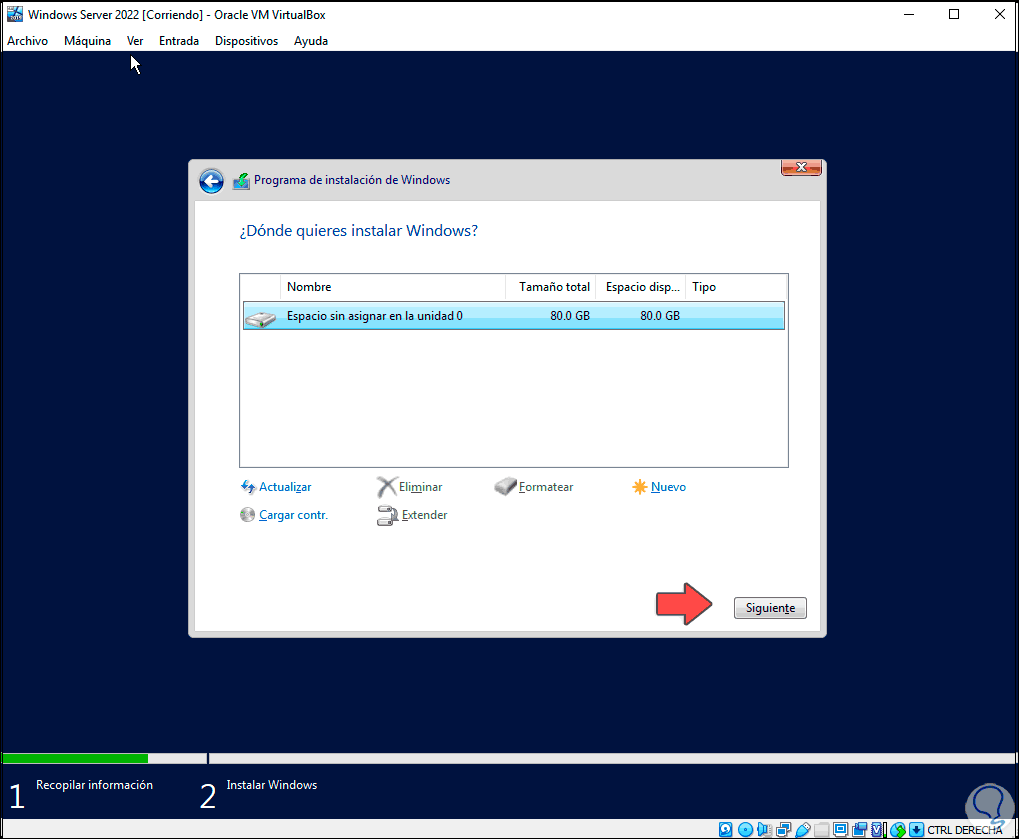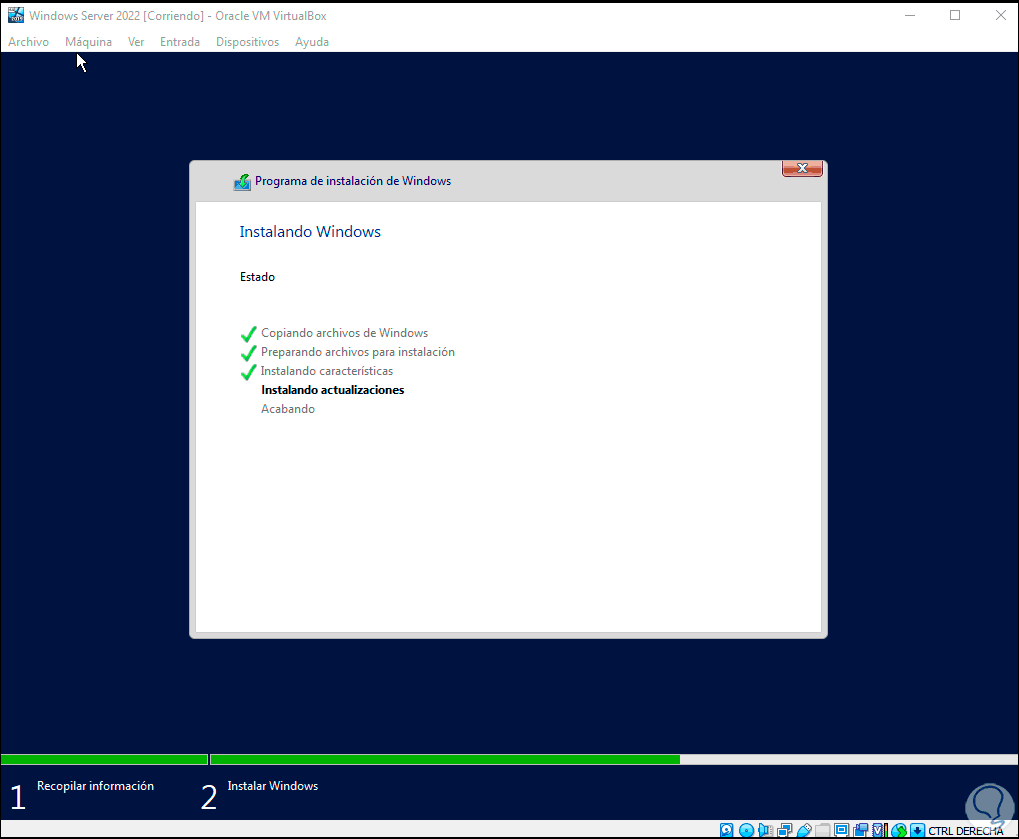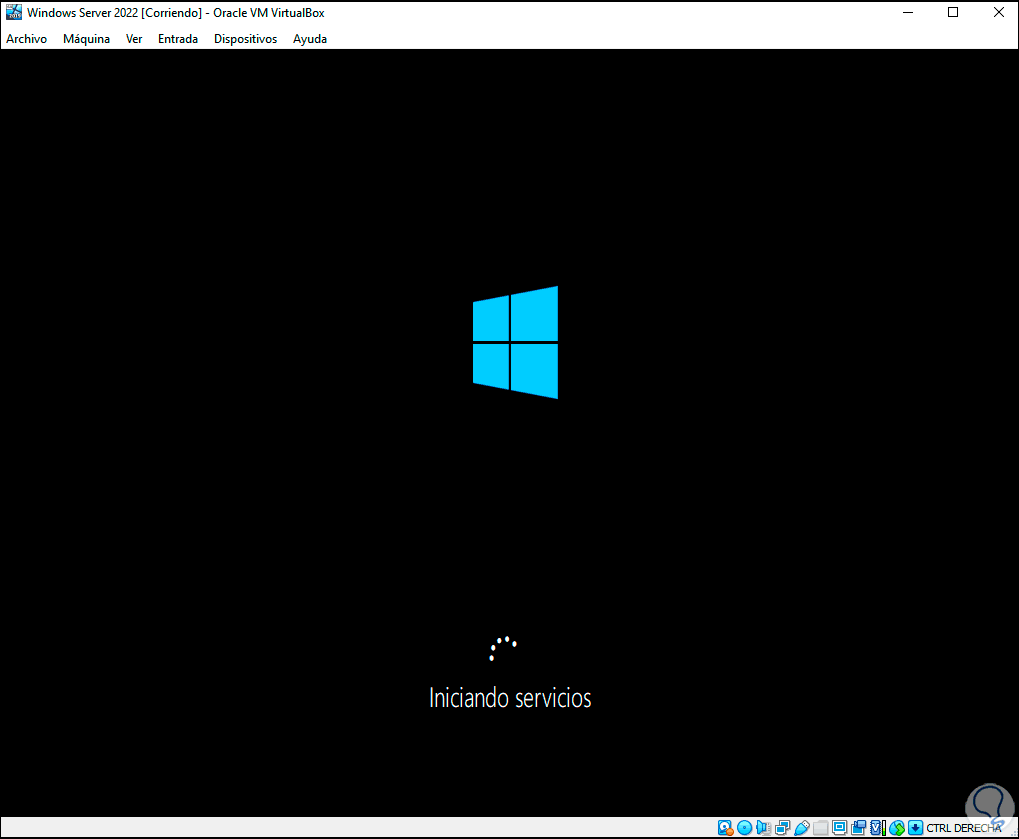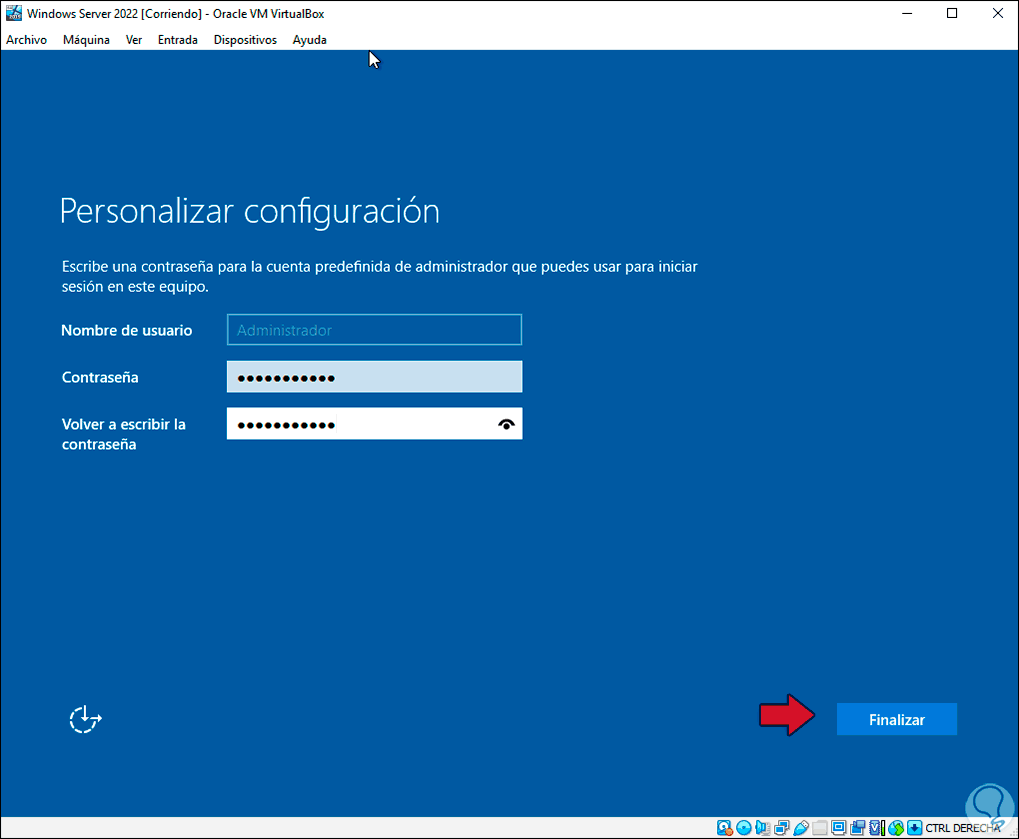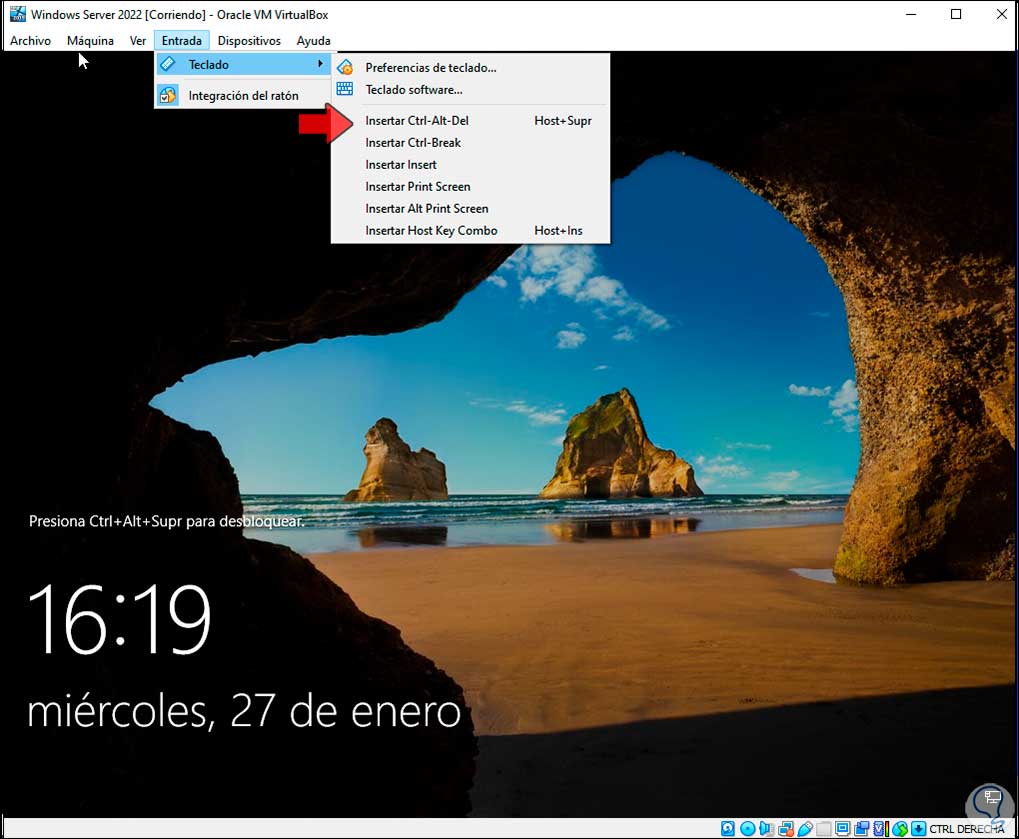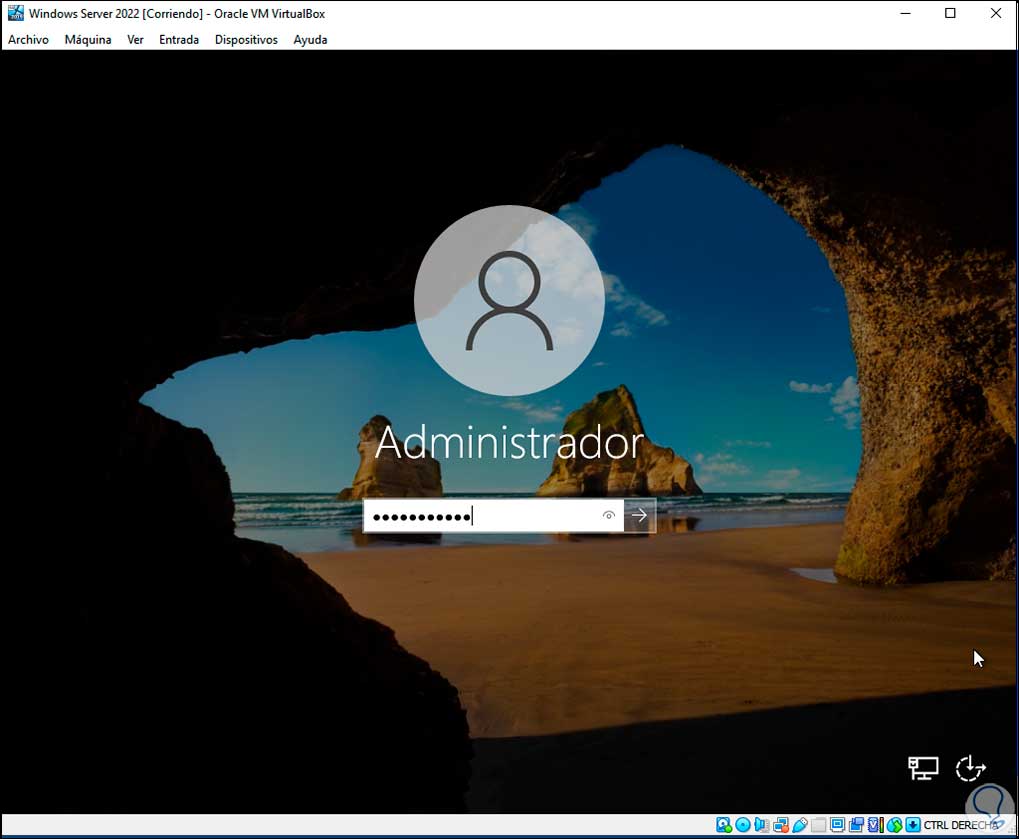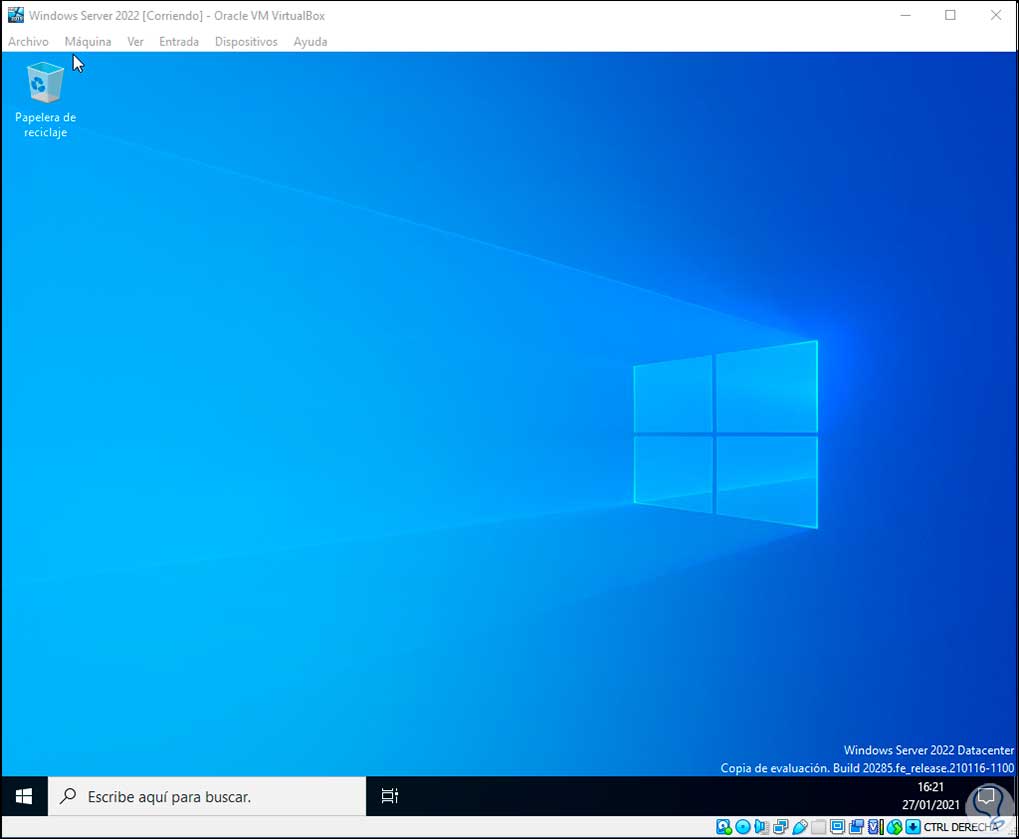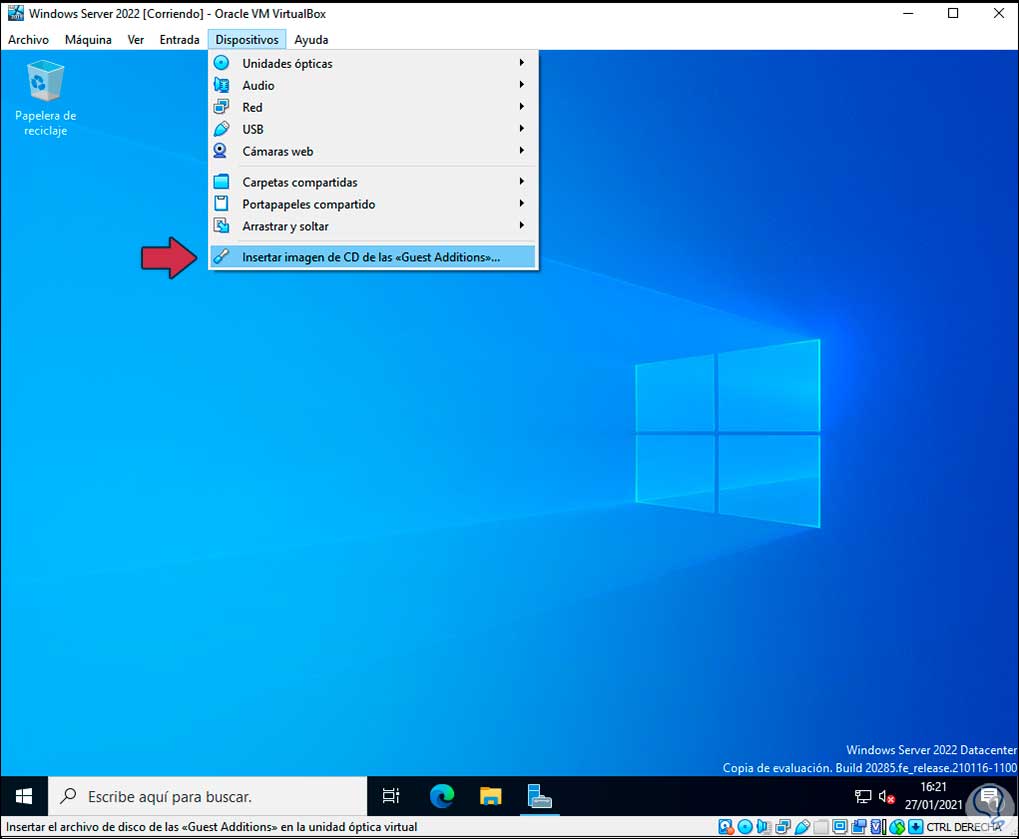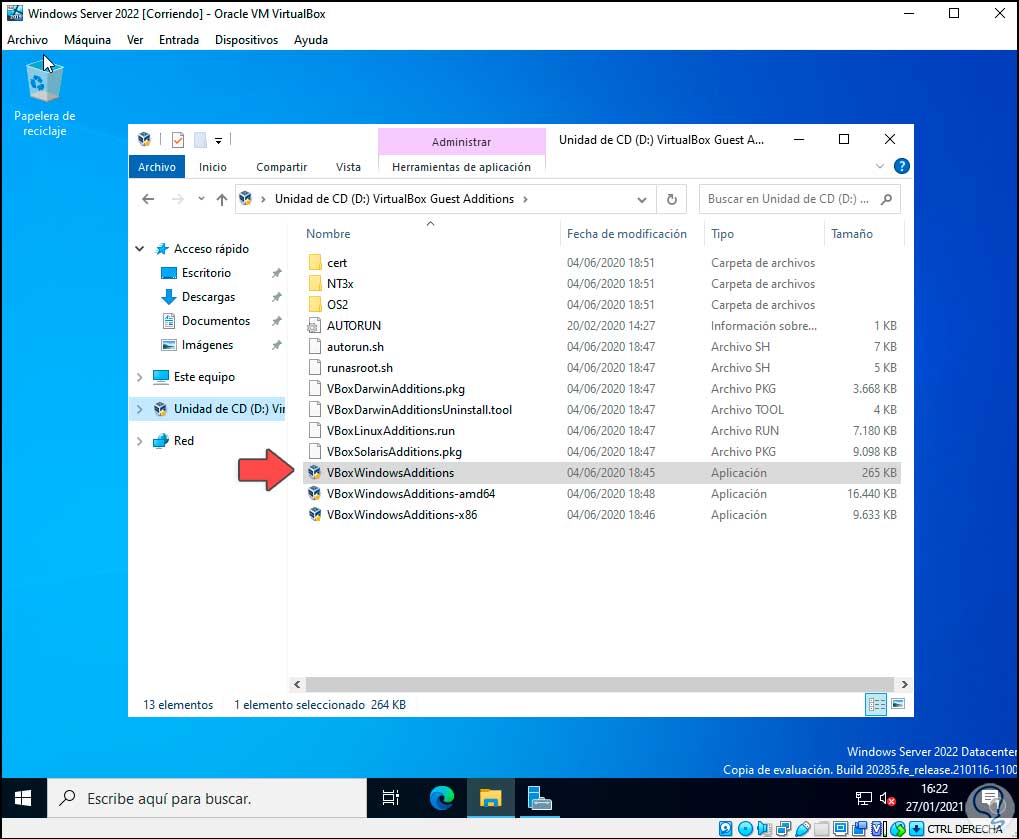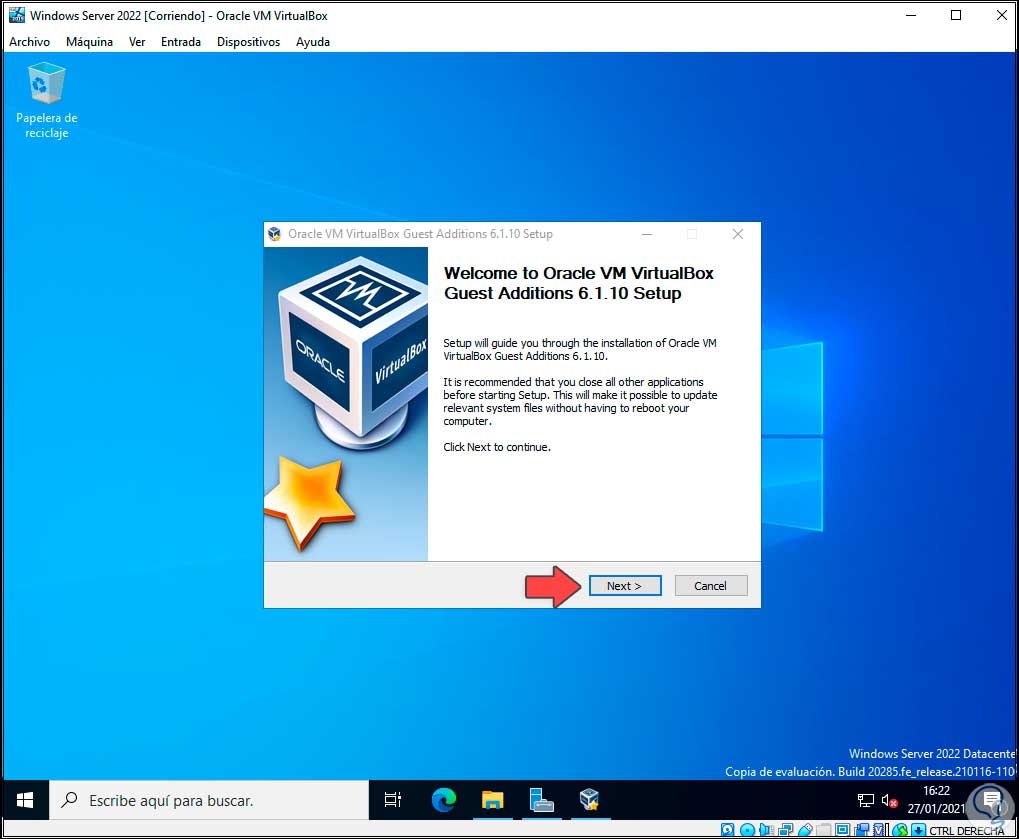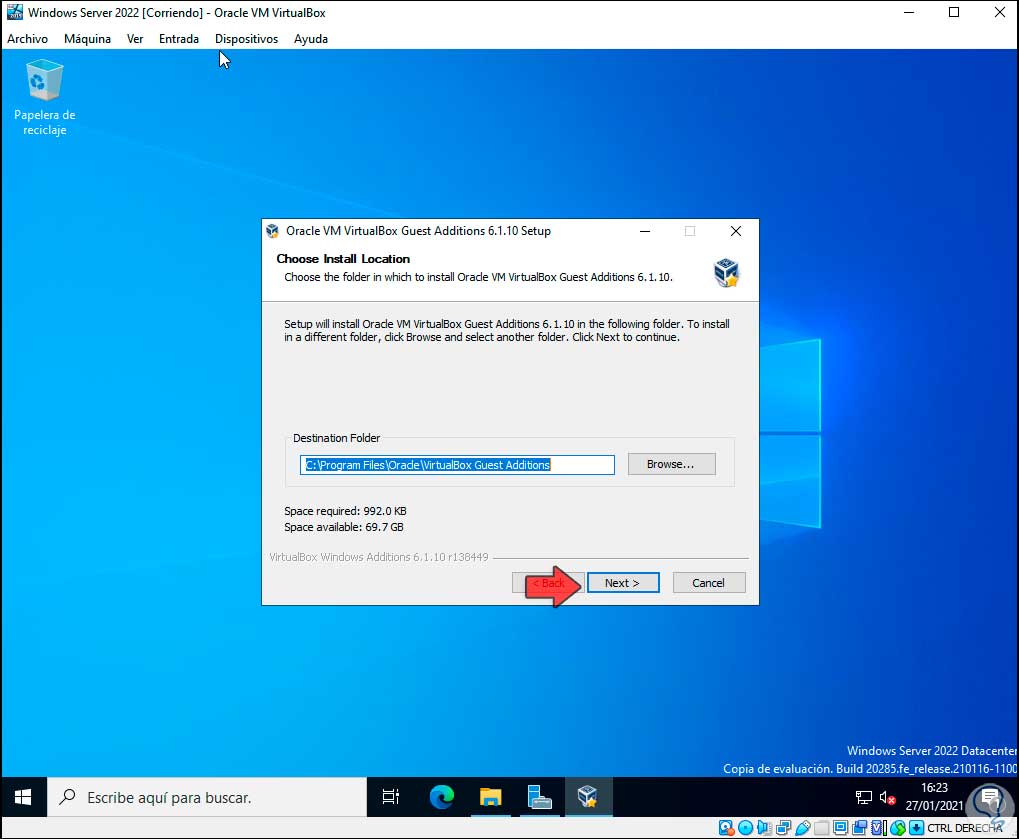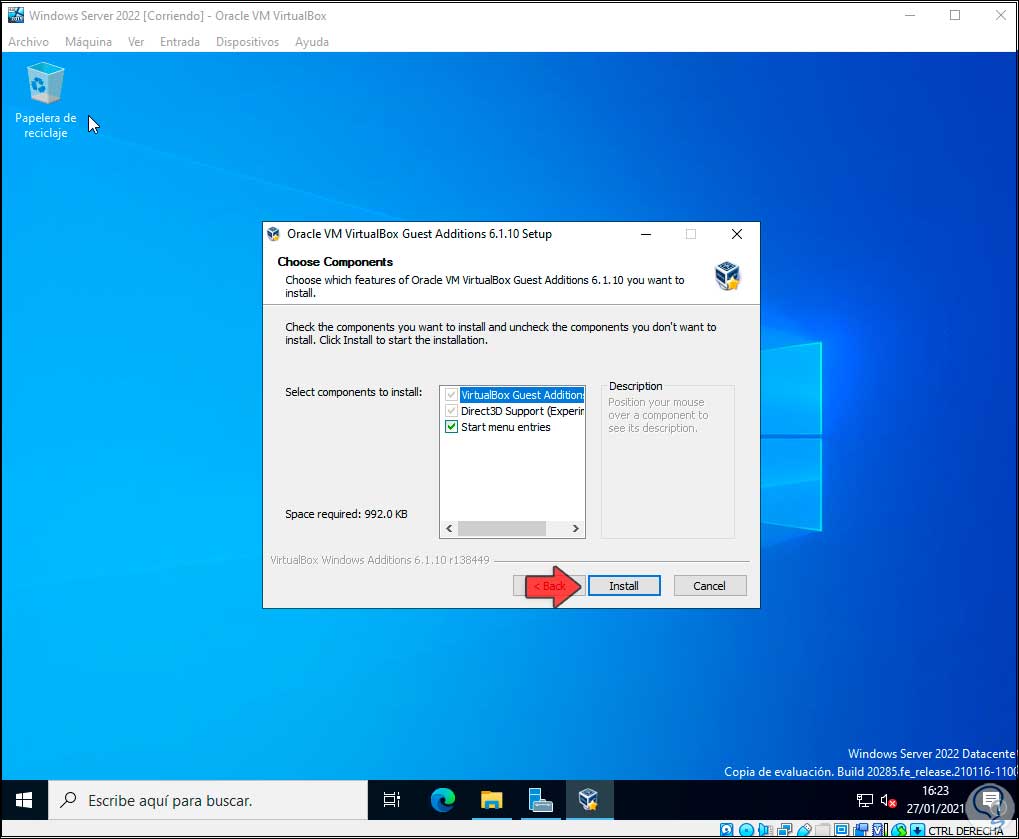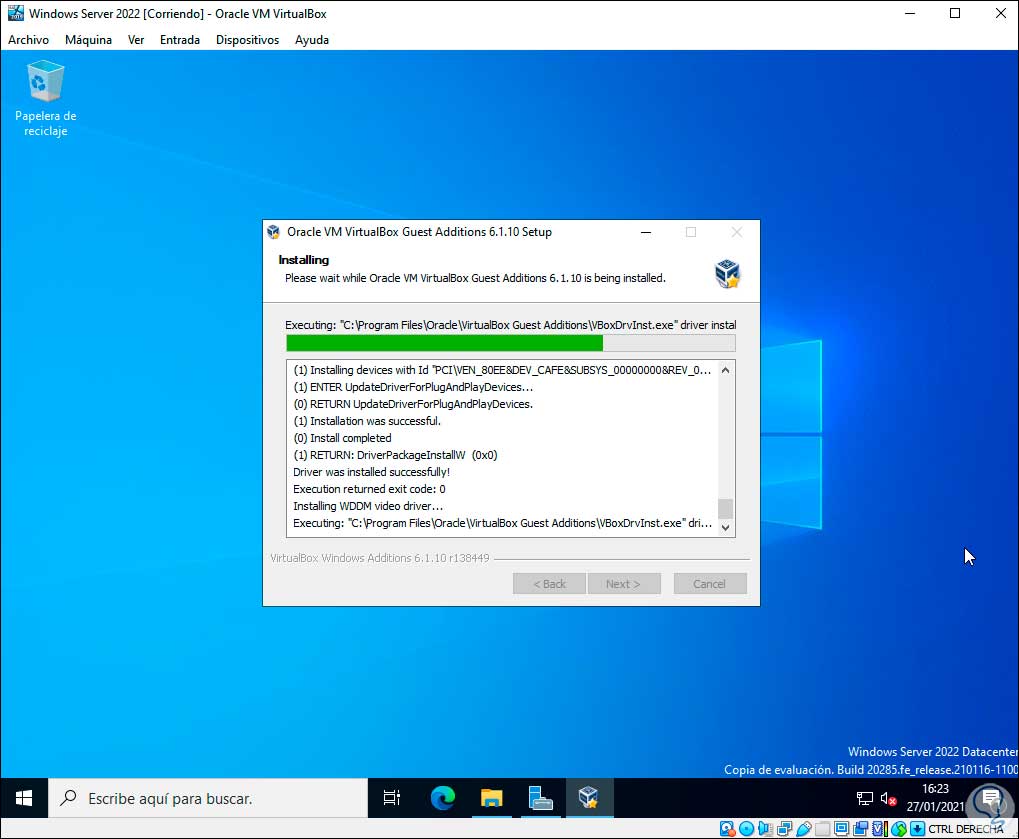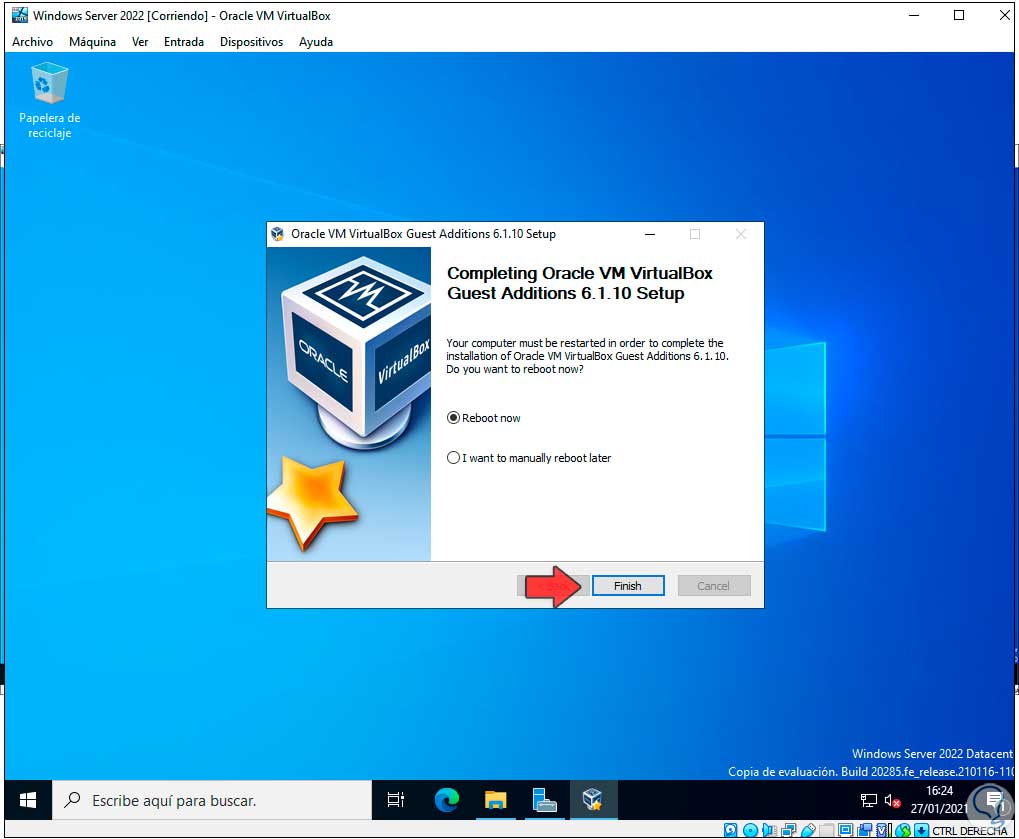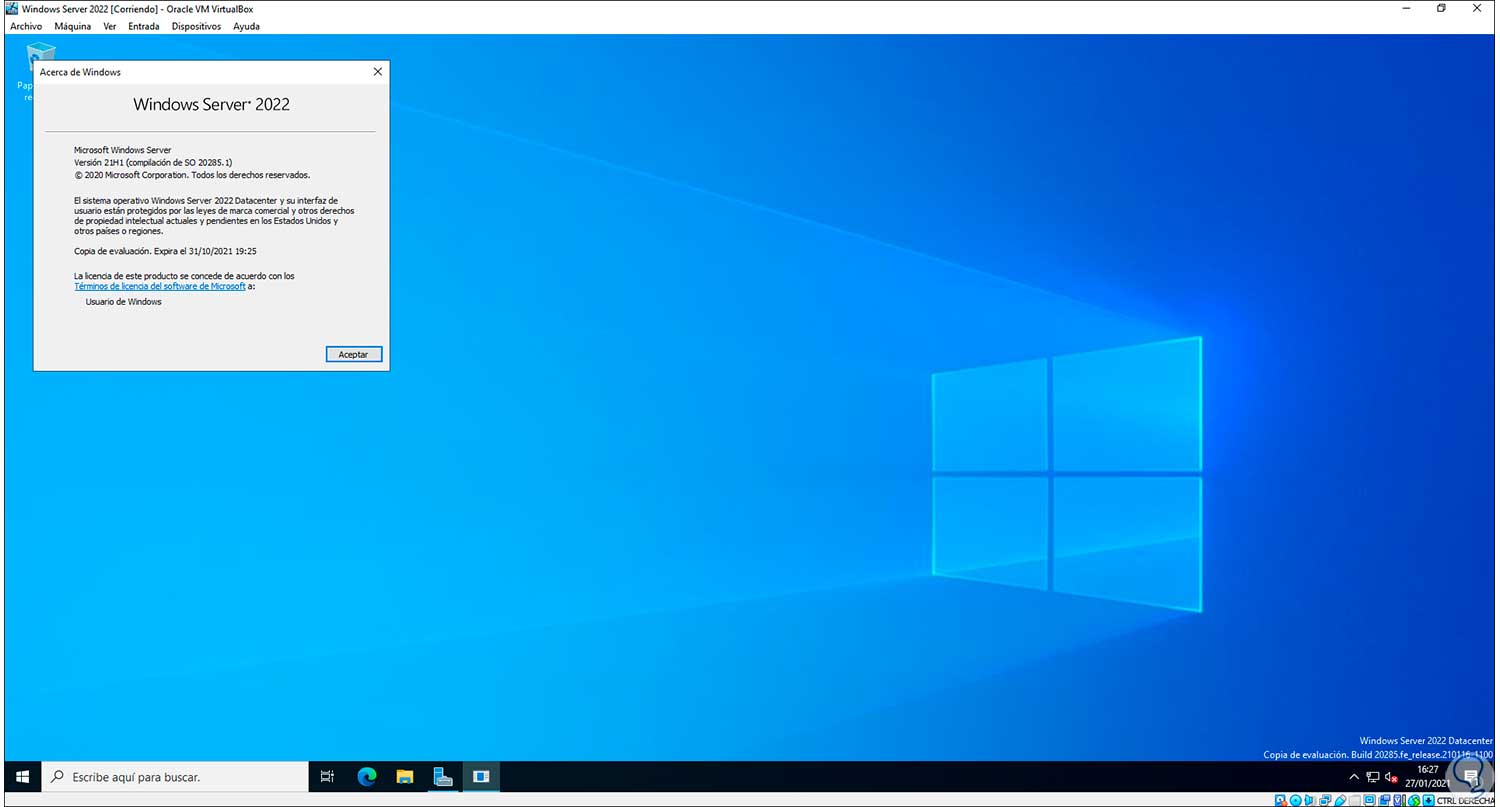Aunque aún faltan algunos meses para el siguiente año, Microsoft ha liberado en su versión Insider (de pruebas) la nueva versión de Windows Server la cual será Windows Server 2022. Este nuevo sistema tendrá un cambio radical de apariencia tomando más la forma de las nuevas actualizaciones de Windows 10 brindándole al usuario una experiencia moderna y funcional.
- Mejoras de SMB, esto implica que se ha extendido el protocolo SMB 3.1.1 con una mayor capacidad de seguridad y rendimiento
- Windows Server 2022 ahora es compatible con las suites criptográficas AES-256-GCM y AES-256-CCM para todo lo relacionado con el cifrado SMB
- Windows Server 2022 admite AES-128 para compatibilidad de nivel inferior
- En Windows Server 2022 ahora podemos copiar archivos en SMB con compresión con los comandos Robocopy, compress y Xcopy/compress, esto si el equipo de destino soporta la compresión SMB y los archivos que se están copiando permiten ser comprimibles
- El protocolo SMB Direct sobre redes RMDA ahora es compatible con cifrado AES-256
- En esta nueva versión de Windows server 2022 los clústeres de conmutación por error permiten el control granular del cifrado y la firma de comunicaciones de almacenamiento en el nodo para los volúmenes compartidos de clúster (CSV) y la capa de bus de almacenamiento (SBL)
- Vista previa de compatibilidad con AFS Tiering, esto permite a SMS la migración de datos a un servidor configurado con Azure File Sync
- Gestión nativa con Windows Admin Center
- Integración con Azure en temas como actualización de Windows, Directorio Activo, capacidades de seguridad, conectividad de red a Azure y migración de almacenamiento y capacidades de nube híbrida
Al tratarse de una versión del programa Insider de Microsoft, Windows Server 2022 aún puede presentar inestabilidad, por ello la mejor forma de conocer sus novedades es usando VirtualBox el cual podemos descargar de forma gratuita en el siguiente enlace:
Solvetic te explicará el proceso para instalar Windows Server 2022 en VirtualBox.
2. Instalar Windows Server 2022 en VirtualBox
Abre VirtualBox y ve al menú "Máquina - Nueva":
También podemos usar las teclas siguientes o dar clic en el botón Nueva.
Ctrl + R
Ahora, la imagen ISO está disponible en el siguiente enlace:
Allí debemos seleccionar el tipo de imagen a descargar, en este caso Windows Server LTSC Preview y luego seleccionar alguno de los 18 idiomas disponibles:
Una vez descargada la ISO, en VirtualBox ingresa el nombre de la máquina, ubicación y tipo de sistema a usar, en este caso Windows 2019 (64-bit):
Damos clic en Next y en la siguiente ventana definimos la memoria RAM a usar en la maquina:
En la siguiente ventana debemos crear el disco duro virtual:
Seleccionamos la opción por defecto y luego elegimos el tipo de disco a crear:
Ahora establecemos el medio de almacenamiento, fijo o dinámico:
Clic en Next y establecemos la ruta donde estará el disco virtual, así como su tamaño:
Damos clic en Crear para completar este proceso.
Vamos a la configuración de la máquina y en la sección "Red" establecemos "Adaptador puente". Aplicamos los cambios.
Clic en "Iniciar" y veremos lo siguiente:
Allí damos clic en el icono de carpeta para seleccionar la imagen ISO que hemos descargado, veremos esto:
Clic en Añadir y elegimos la imagen ISO:
Clic en Abrir y veremos la imagen añadida:
Clic en el botón Seleccionar y esta será la imagen a usar:
Damos clic en "Iniciar" y se cargará el asistente de instalación de Windows Server 2022:
Luego veremos la edición e idioma elegido de Windows Server 2022:
Clic en Siguiente y veremos esto:
Da clic en "Instalar ahora" y será posible ingresa la licencia (si cuentas con una), en la página de Insider se ofrecen las claves gratuitas para este tipo de versiones.
En la siguiente ventana definimos qué edición usaremos:
Las versiones con la leyenda Core son en terminal y en este caso, aunque dice 2019 vamos a ver que es un error de la imagen ISO. Clic en Siguiente para ver esto:
Acepta la licencia y luego procede con definir el tipo de instalación:
En este caso será Personalizada y luego elegimos en qué disco se ha de instalar Windows Server 2022:
Clic en Siguiente para iniciar la instalación de Windows Server 2022:
2. Configurar instalación Windows Server 2022 en VirtualBox
Podemos ver cada paso de la instalación en VirtualBox:
El sistema se reiniciará para completar el proceso.
Después de esto debemos asignar la contraseña de administrador:
Clic en Finalizar y luego para acceder al servidor vamos al menú "Entrada - Teclado - Insertar Ctrl + Alt + Del":
Ctrl + Alt + Del
Ingresa la contraseña creada y esperamos que cargue la configuración del servidor:
Accedemos a Windows Server 2022:
Vamos al menú "Dispositivos - Insertar imagen de CD de las Guest Additions":
Desde el Explorador ejecutamos el archivo:
Veremos lo siguiente:
Clic en Next para definir donde se instalarán estas funciones de VirtualBox:
En la siguiente ventana definimos los componentes a usar:
Procedemos con la instalación:
Después de esto debemos reiniciar la máquina:
Puedes maximizar la máquina y esta estará en formato de pantalla completa ya que las Guest Additions permiten mayores características de la máquina virtual, ejecutamos "winver" para validar la edición instalada de Windows Server:
Este es el proceso para conocer todo lo que Windows Server 2022 tiene para ofrecernos y Solvetic te ha explicado el paso a paso para ello.