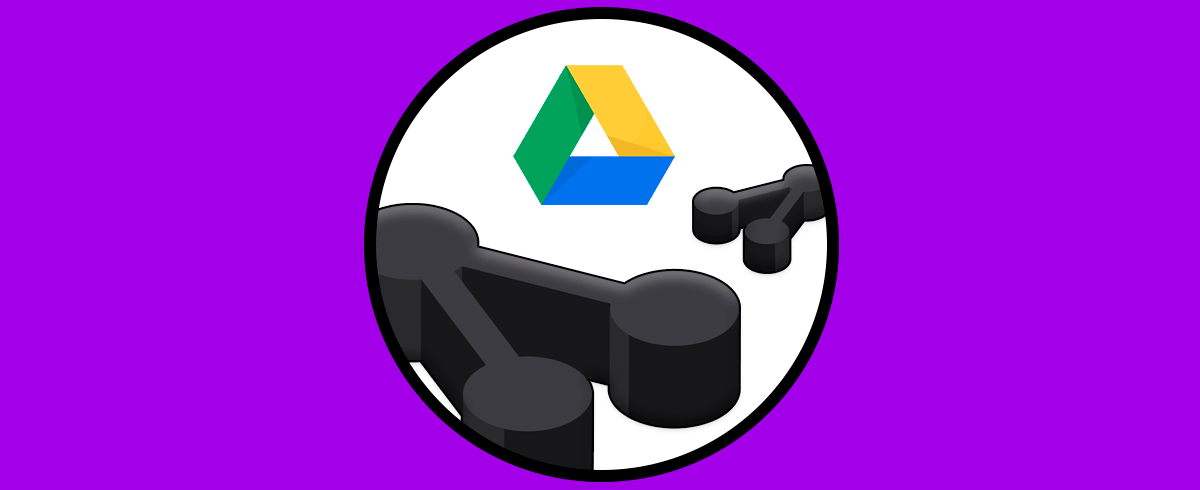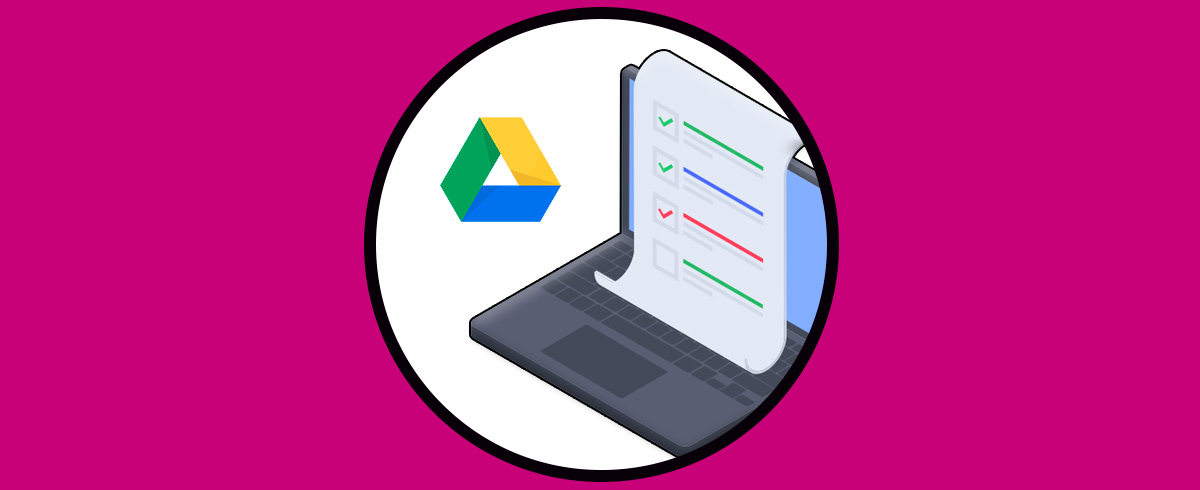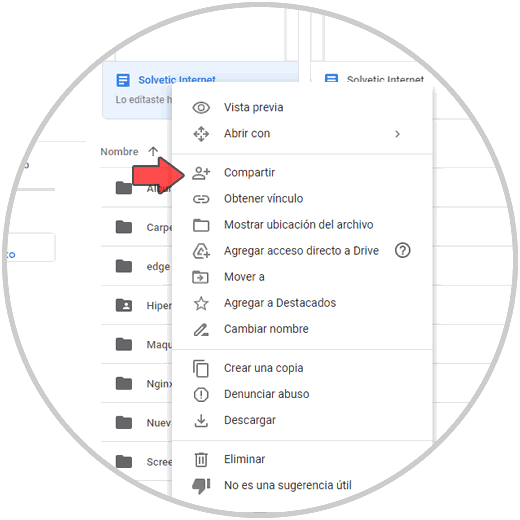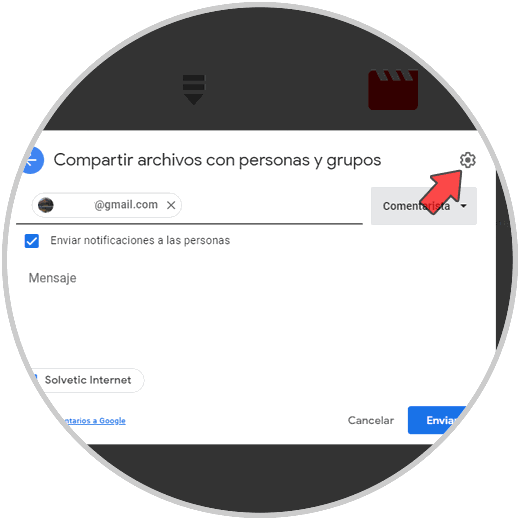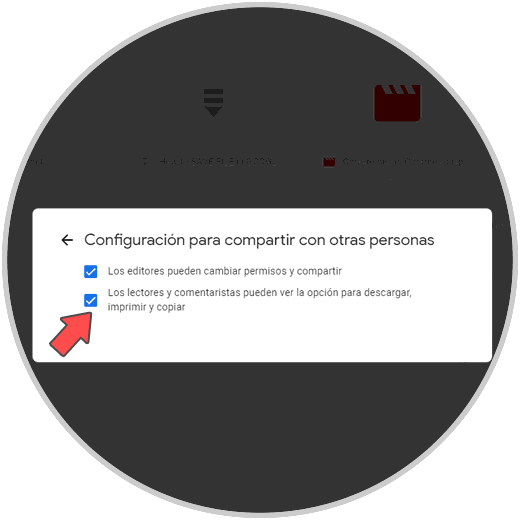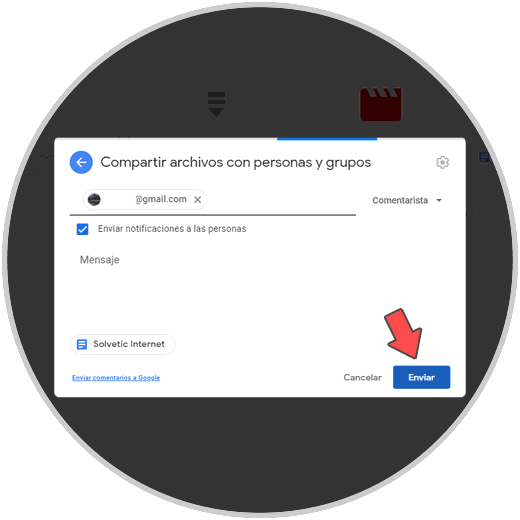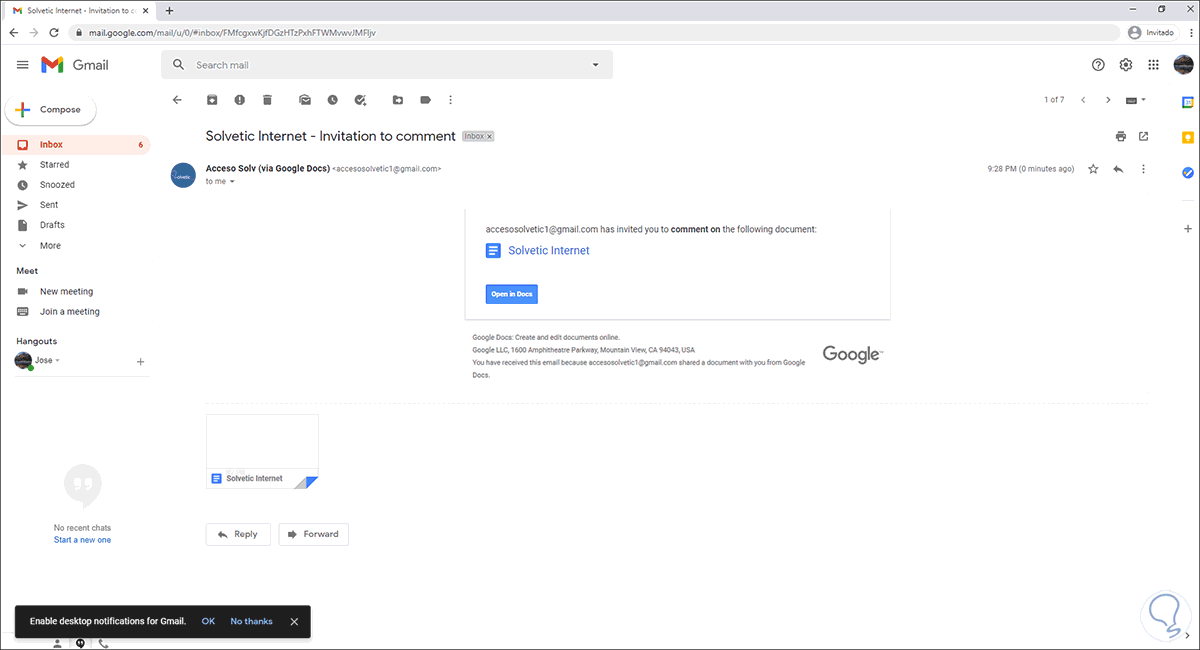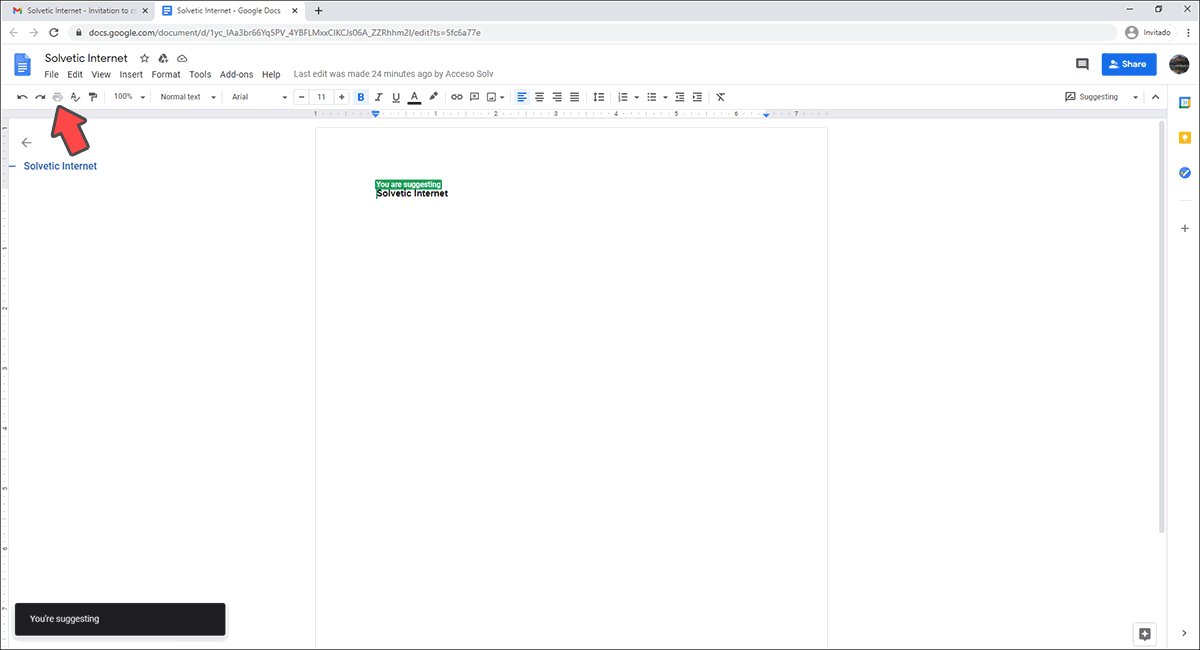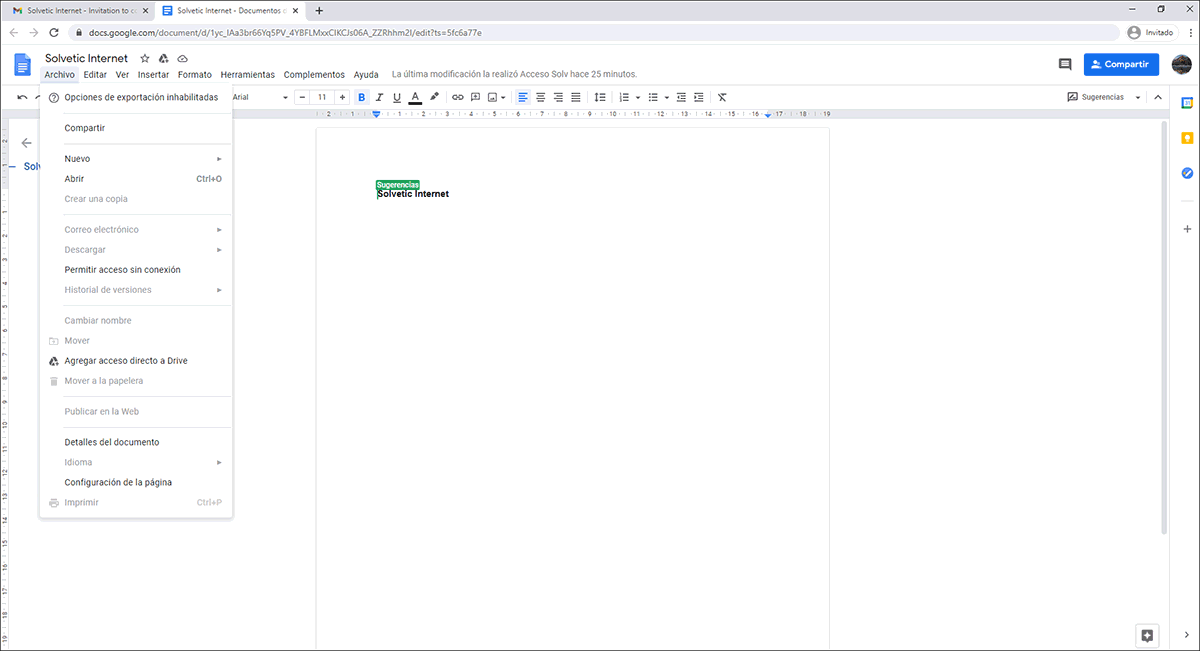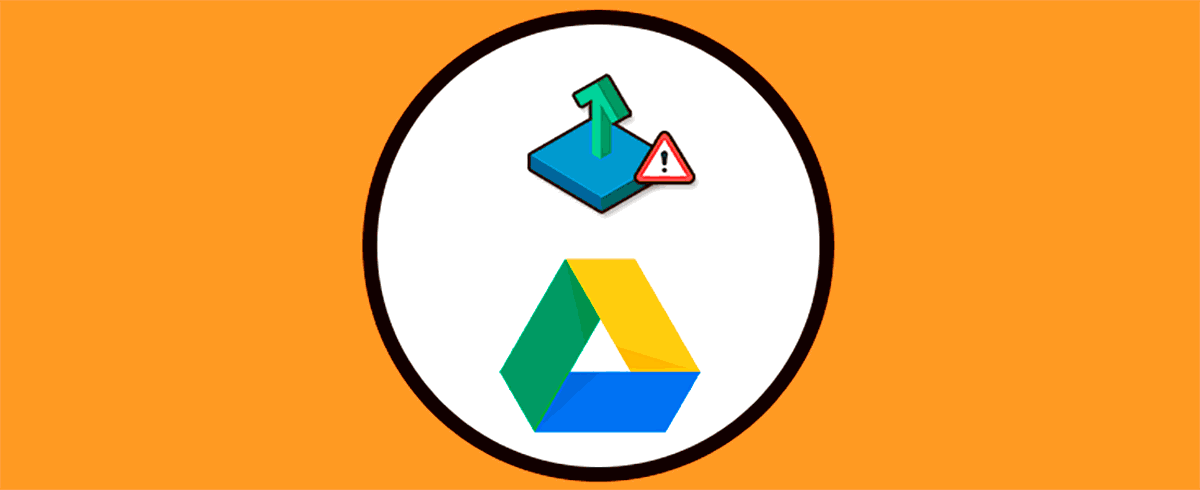Una de las tareas cotidianas que realizamos en Google Drive es la de compartir un archivo a otros usuarios. Esto se hace a través de enlaces y el destinatario que reciba dicho enlace puede abrirlo directamente desde su cuenta de Gmail y en base a los permisos otorgados en el proceso de compartir, el destinario podrá trabajar en este.
Por lo general la función de compartir en Drive se usa para colaboración en línea y tareas similares y en algunos casos los archivos que se comparten son de caracter privado por lo cual no es seguro que la persona que tenga acceso a este lo descargue o pueda crear copias lo cual en el futuro puede ser un tema de alto riesgo.
Solvetic te explicará la forma cómo puedes compartir un archivo en Google Drive y restringir las funciones de descarga de este.
1. Cómo restringir la descarga de un archivo compartido en Google Drive
Abrimos Google Drive, damos clic derecho sobre el archivo a compartir y seleccionamos la opción “Compartir”:
Será desplegada la ventana de compartir, allí ingresamos el correo o nombre del destinatario en la parte superior y podemos ver los diferentes tipos de permisos a asignar. Para este caso seleccionamos el permiso Comentarista:
Ahora damos clic en el icono de configuración (piñón) en la parte superior derecha y serán desplegadas las siguientes opciones:
Desactivamos la casilla “Los lectores y comentaristas pueden ver la opción para descargar, imprimir y copiar”:
Volvemos al menú anterior y compartimos el enlace con el destinatario dando clic en Enviar:
Una vez el destinatario reciba el correo con el enlace vera algo similar a esto:
Dará clic en el botón disponible (según el tipo de archivo) y en este caso el archivo se abrirá en Google Docs, podemos ver en la parte superior que la opción de imprimir esta desactivada:
Si vamos al menú Archivo veremos que algunas opciones como copiar o imprimir no están activas:
Con este método podemos añadir mas seguridad a los archivos que la requieran en Google Drive.