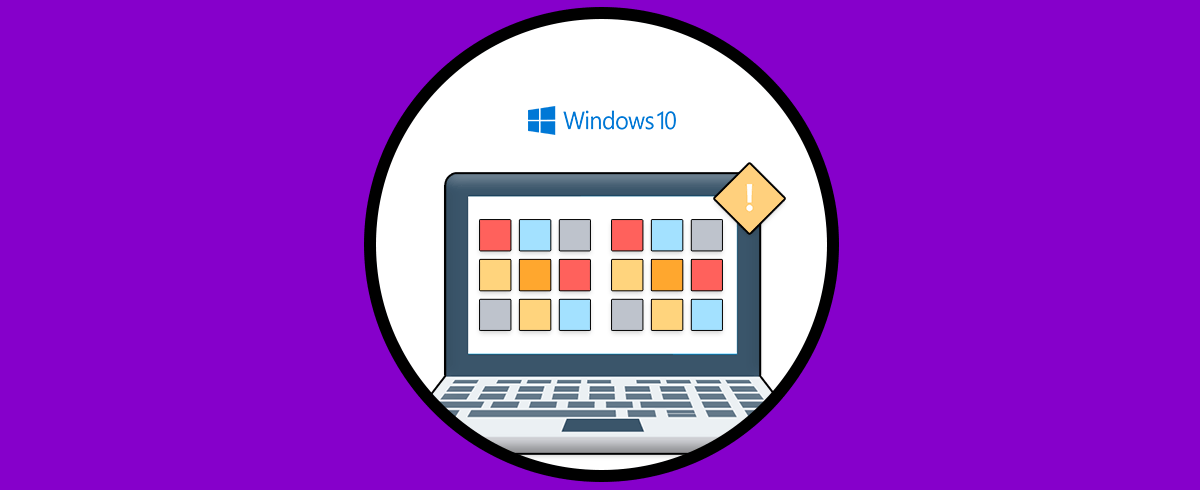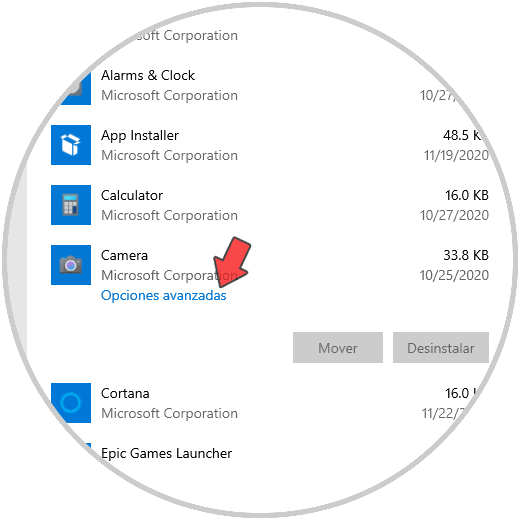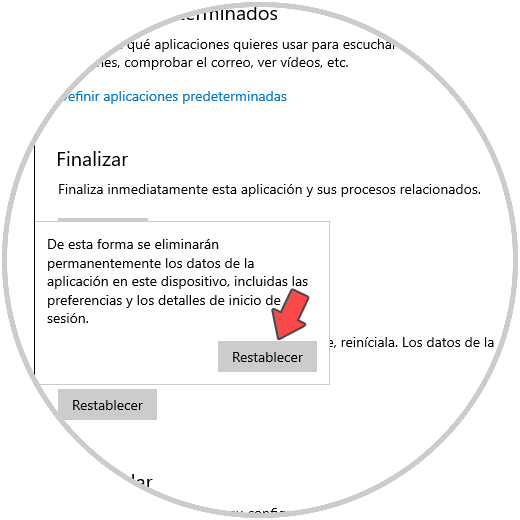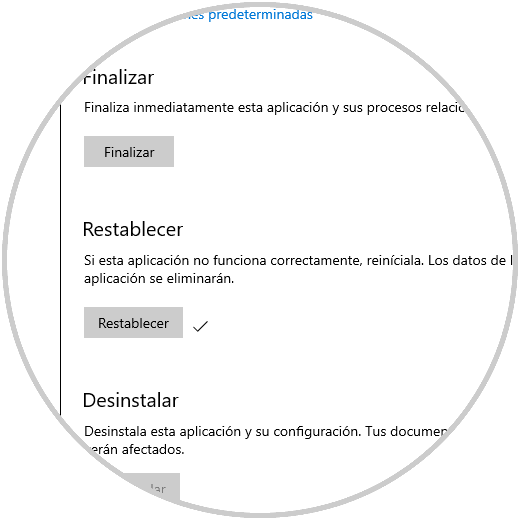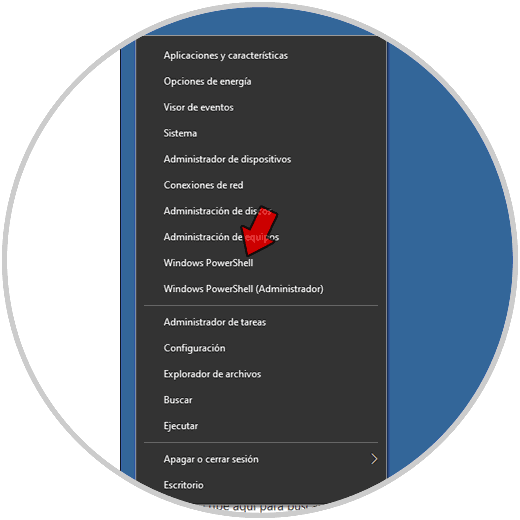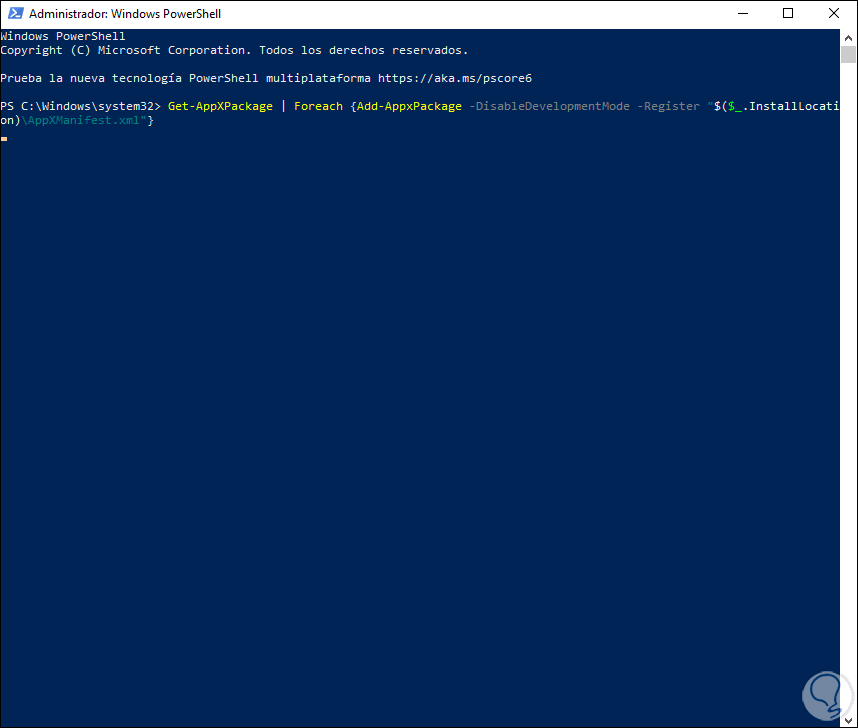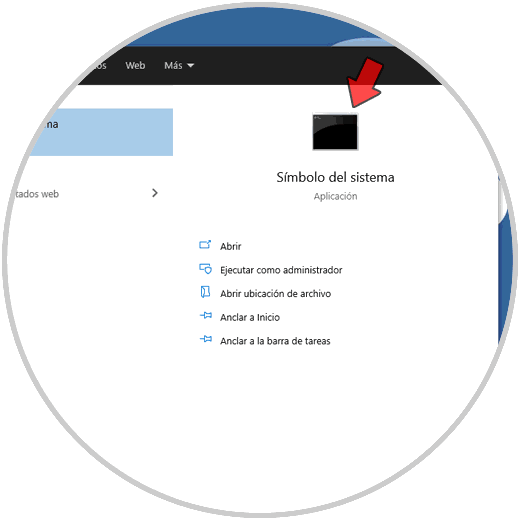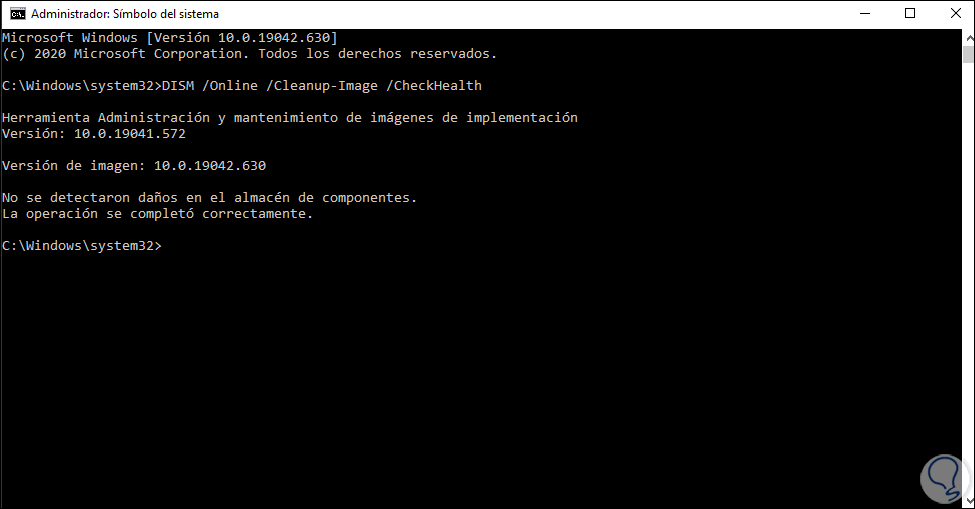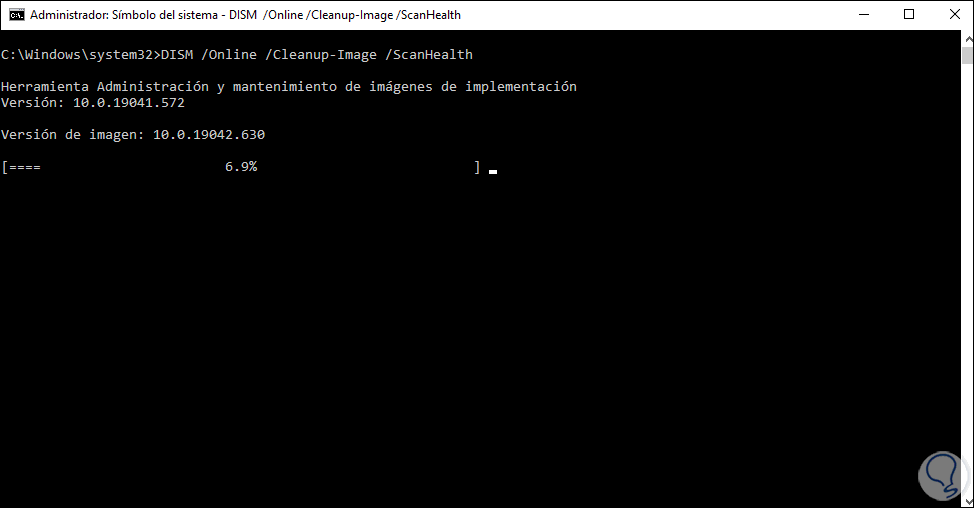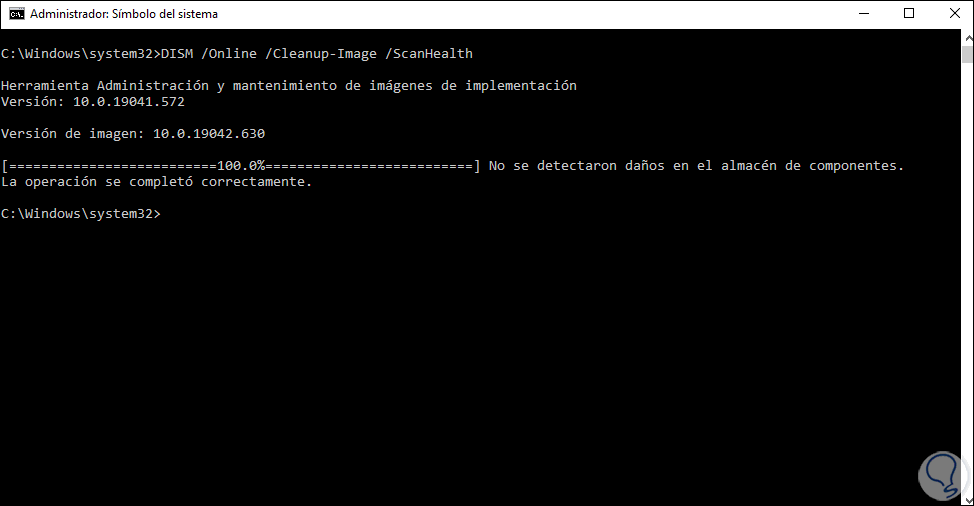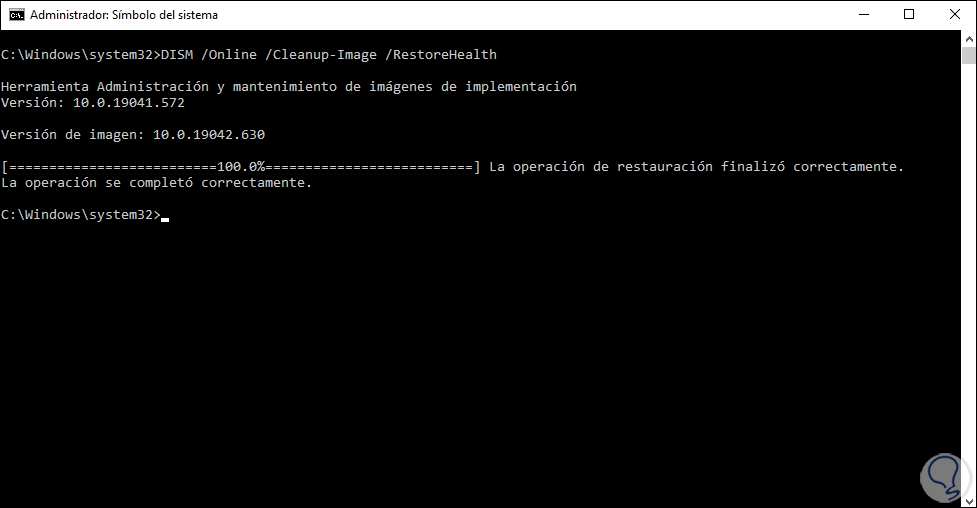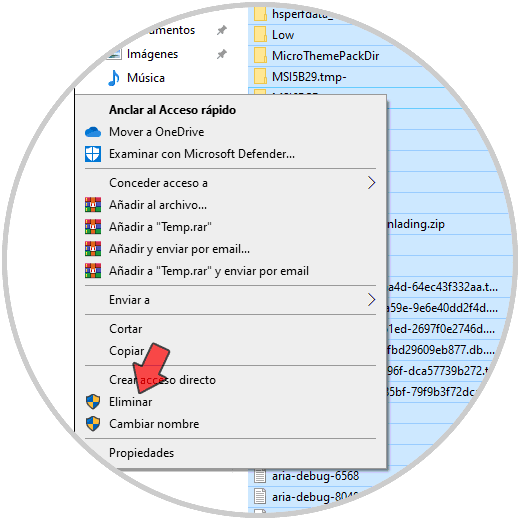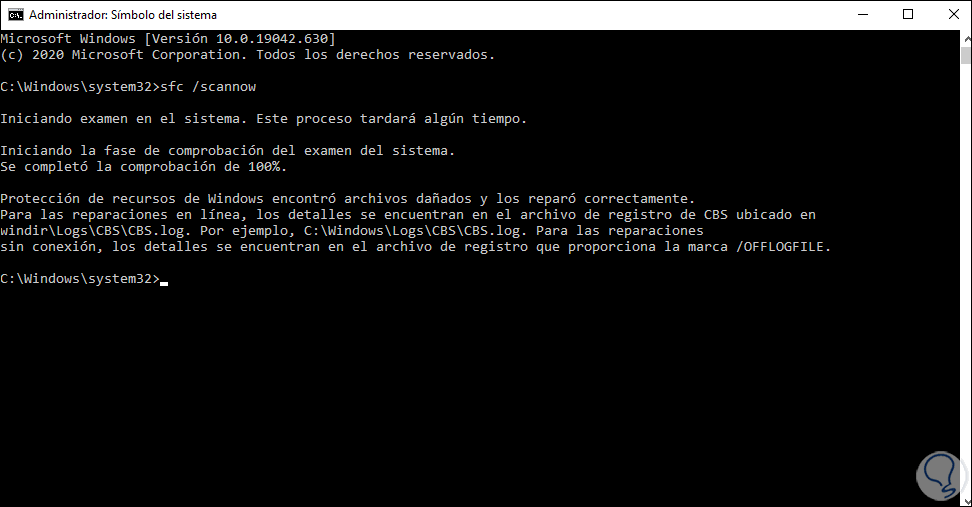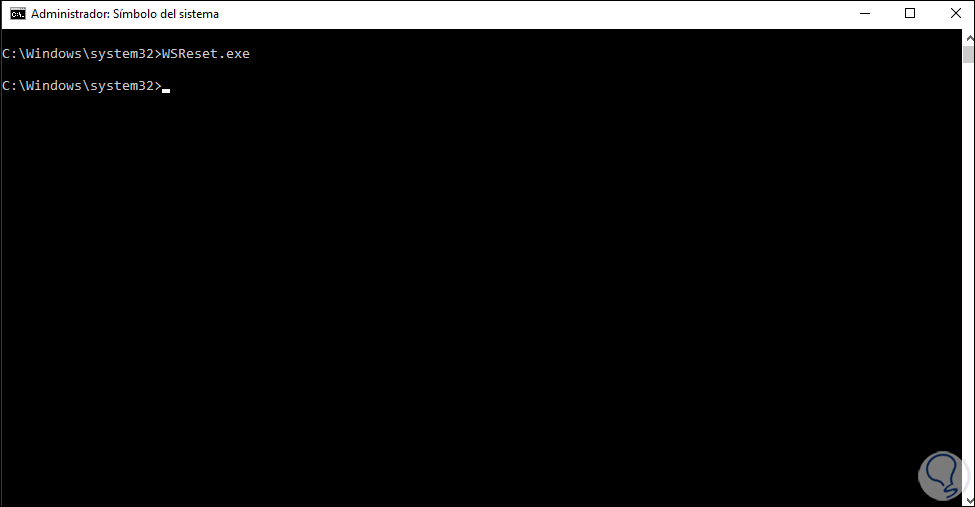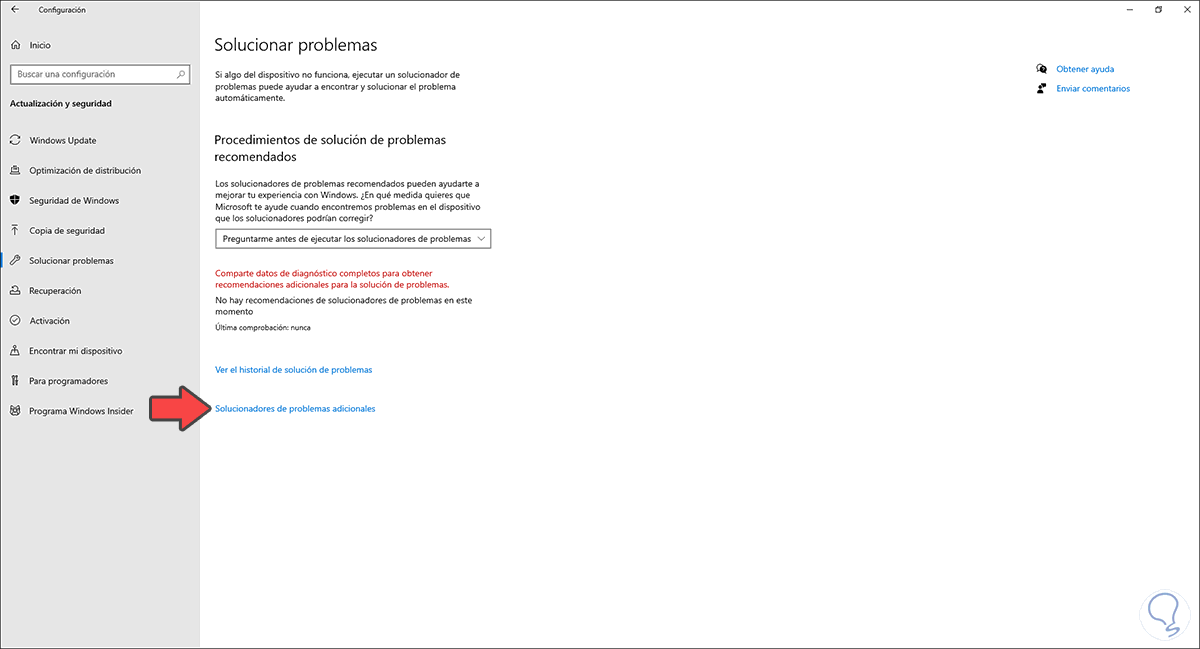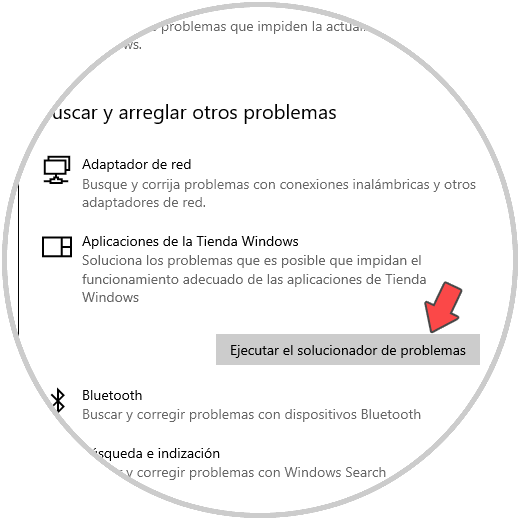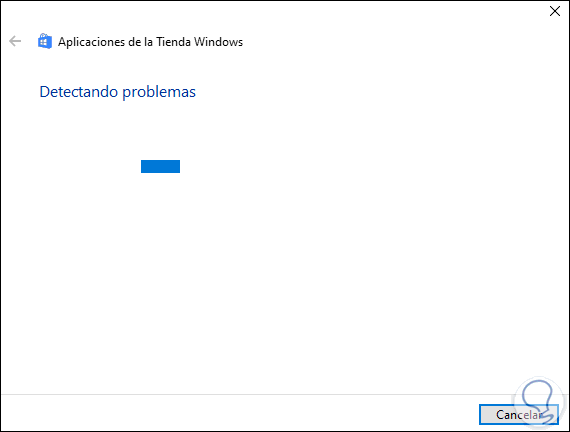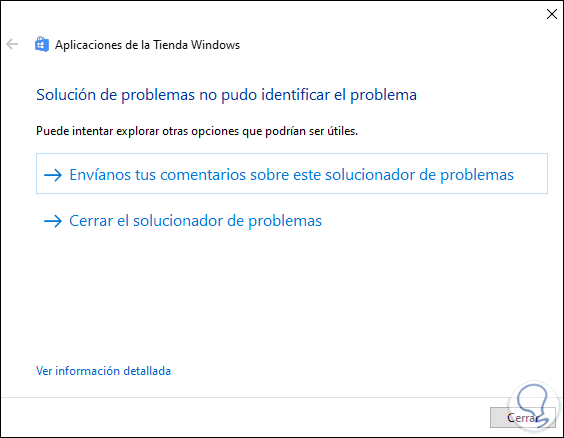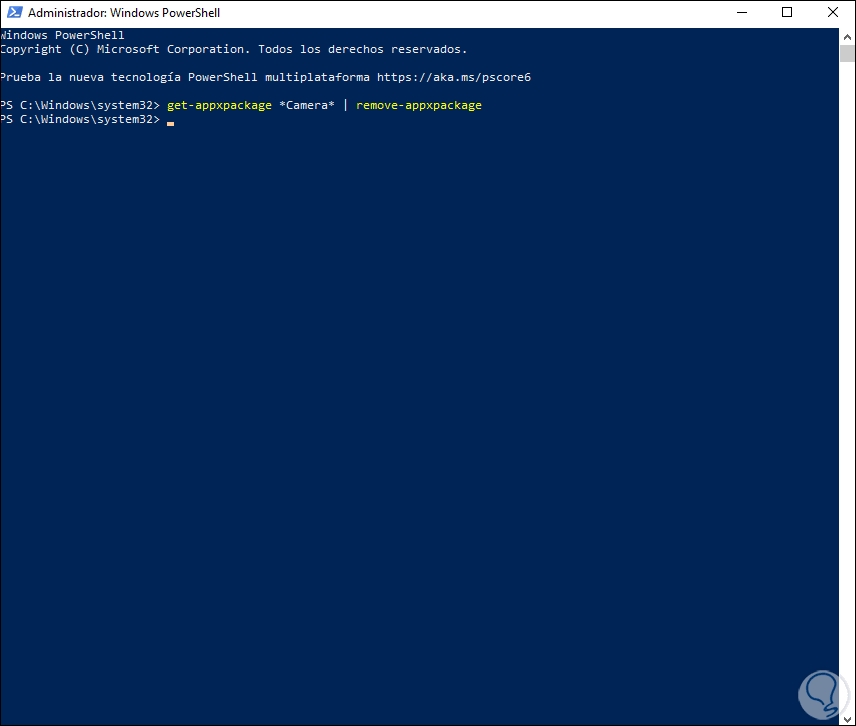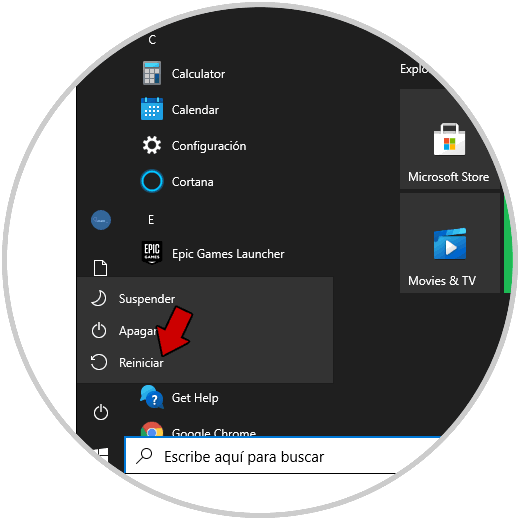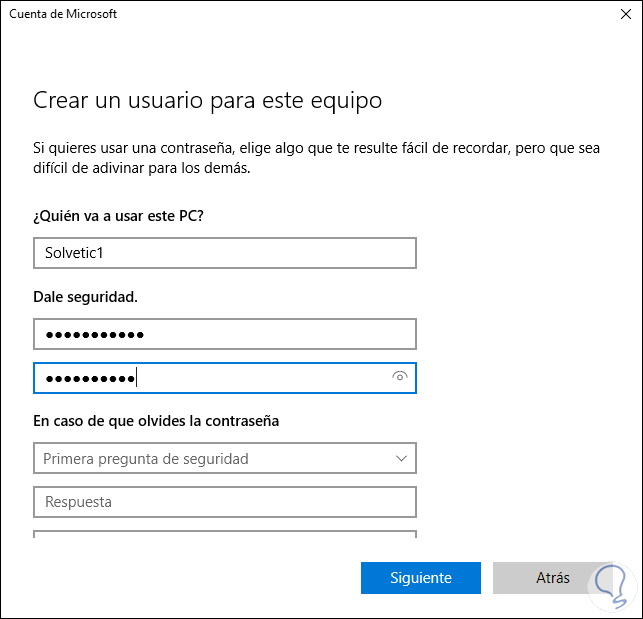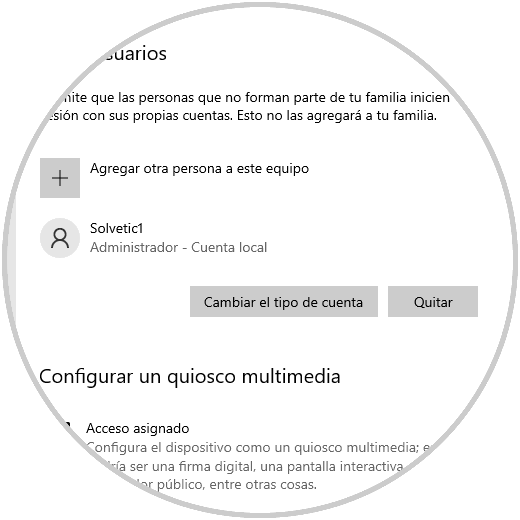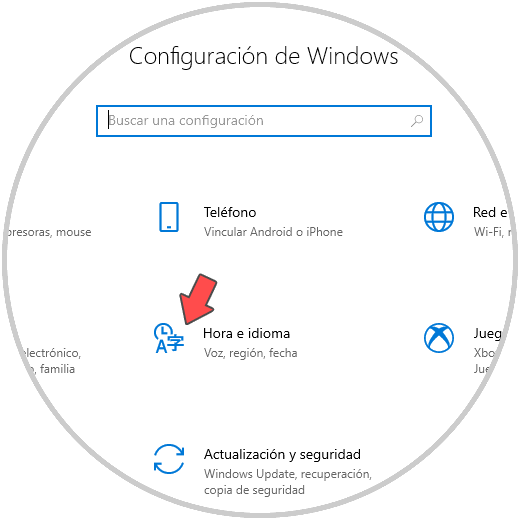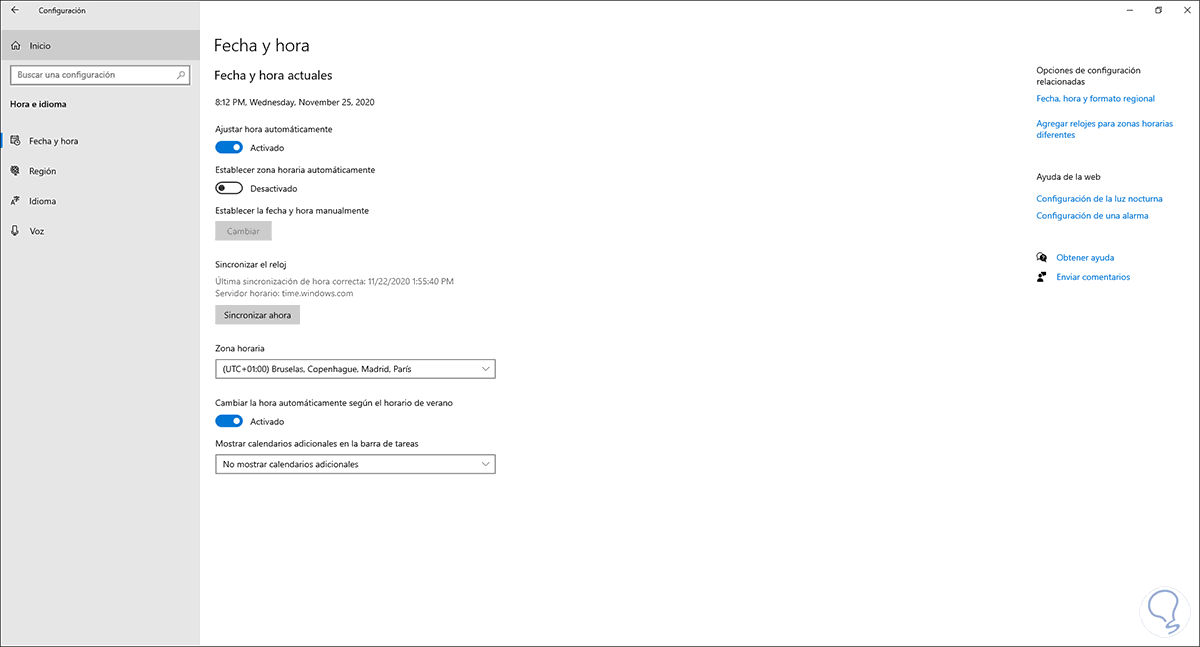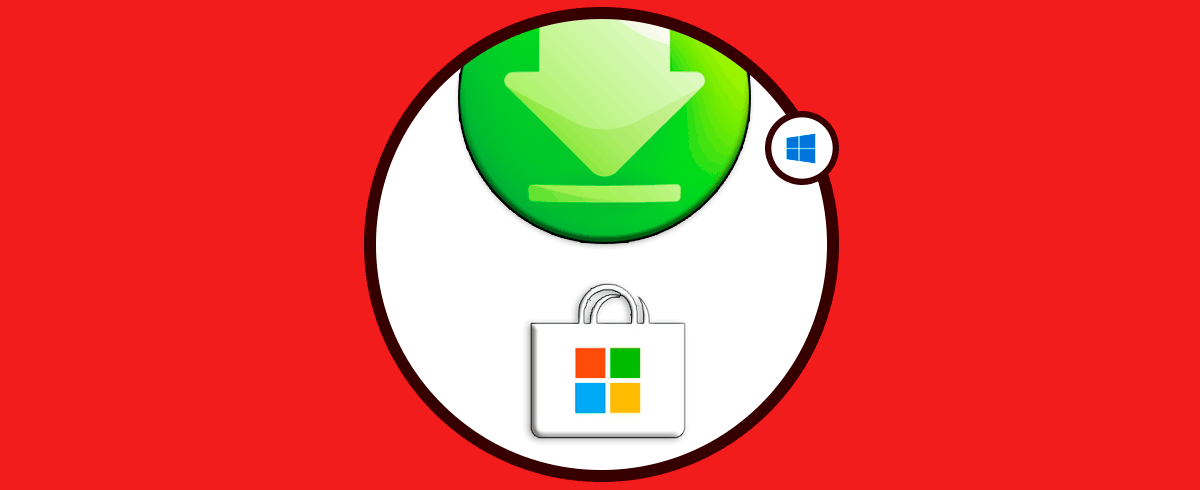Las aplicaciones en Windows 10 forman parte de la esencia del sistema ya que sin ellas nuestro trabajo se vería limitado en el sistema. Existen millones de aplicaciones disponibles para ser instaladas en el sistema con diferentes enfoques (producción, educación, gestión, finanzas, entretenimiento, etc) y como es de esperarse en algún momento alguna de estas aplicaciones (integradas o no en Windows 10, pueden presentar algún tipo de fallo.
- Errores de apertura
- Bloqueos
- Cierres inesperados
- Errores de configuración y muchos más
Esto lógicamente tiene un impacto negativo en nuestro trabajo cotidiano así que si estas pasando por esta situación, Solvetic te explicará diversas formas para corregir los errores de las aplicaciones y así recuperar su funcionamiento natural.
1. Reparar aplicaciones Windows 10 desde configuración
A través de este método buscamos restablecer los valores por defecto de la aplicación, ya que muchas veces hacemos cambios en su estructura original o con el uso frecuente se pueden alterar servicios o parámetros.
Si optas por este método debes ir a la siguiente ruta:
- Inicio
- Configuración
- Aplicaciones
- Aplicaciones y características
Ubicamos la aplicación con error, damos clic sobre ella y se activaran una serie de opciones:
Damos clic en “Opciones avanzadas” y serán desplegadas una serie de posibilidades a usar:
Damos clic en “Restablecer” y debemos confirmar dicha operación:
Después que demos clic en Restablecer vemos que el proceso ha sido correcto. Validamos que la aplicación abra correctamente.
2. Cómo registrar de nuevo las aplicaciones de Windows 10
Si el error persiste en alguna de las aplicaciones de Windows 10, podemos registrar de nuevo estas aplicaciones.
Para ello accedemos a Windows PowerShell como administradores:
En la consola de PowerShell ejecutamos lo siguiente:
Get-AppXPackage | Foreach {Add-AppxPackage -DisableDevelopmentMode -Register "$($_.InstallLocation)\AppXManifest.xml"}
Pulsamos Enter y debemos esperar que el proceso sea completado.
3. Cómo reparar aplicaciones en Windows 10 usando DISM
DISM (Deployment Image & Service Management) es un mecanismo de mantenimiento de imagen en Windows 10 con el cual se pueden hacer análisis globales así como trabajar sobre estas de una forma integral y completa.
Para usar este método accedemos a la consola del símbolo del sistema como administradores:
En la consola ejecutamos en primer lugar el siguiente comando para validar el estado de la imagen:
DISM /Online /Cleanup-Image /CheckHealth
Ahora realizamos el escaneo general de la imagen de Windows 10:
DISM /Online /Cleanup-Image /ScanHealth
Una vez este finalice veremos los resultados del análisis:
Después de esto restauramos la imagen:
DISM /Online /Cleanup-Image /RestoreHealth
Se recomienda reiniciar el sistema para completar el proceso.
4. Cómo borrar los archivos temporales Windows 10
Las aplicaciones poco a poco que son usadas dejan alojados en el sistema archivos temporales que finalmente pasan a ser basura o pueden afectar el comportamiento de esta aplicación, por ello es ideal borrarlos para verificar si esto corrige el problema de la aplicación.
En este caso abrimos Ejecutar usando alguna de las siguientes opciones:
- Usando las teclas Windows + R
- Desde el buscador de Inicio o desde Cortana
- Dando clic derecho en el menú Inicio o usando las teclas Windows + X y allí seleccionarlo
En Ejecutar ingresamos:
%temp%
Pulsamos en Aceptar y debemos borrar todo el contenido de la carpeta temporal en Windows 10:
5. Ejecutar un análisis de SFC Windows 10
SFC (System File Checker) es un analizador del sistema de archivos NTFS de Windows 10 el cual puede repercutir en la ejecución y comportamiento de las aplicaciones.
Para usar este método, accedemos al símbolo del sistema como administradores y ejecutamos:
sfc /scannow
Como vemos, si existen archivos dañados, SFC se encarga de repararlos en tiempo real.
6. Cómo limpiar la caché de la Tienda de Windows
Debido a que muchas aplicaciones son descargadas desde la Tienda de Windows, estas alojan caché como hemos visto antes, por eso es ideal borrar esta caché para ver si esto corrige los fallos.
Para borrar esta tarea, en la consola del símbolo del sistema como administrador ejecutaremos lo siguiente:
WSReset.exe
7. Ejecutar el solucionador de problemas de Windows
Windows 10 integra en su sistema una función para ejecutar un análisis integral de errores y corregirlos si es posible. Este es el solucionador de problemas y como tal integra una opción para corregir los problemas de las aplicaciones de la Tienda de Windows.
Para acceder a esta herramienta vamos a la siguiente ruta:
- Inicio
- Configuración
- Actualización y seguridad
- Solucionar problemas
Allí damos clic en la línea “Solucionador de problemas adicionales” y en la siguiente ventana seleccionamos “Aplicaciones de la Tienda de Windows”:
Damos clic en “Ejecutar el solucionador de problemas” y se abrirá el asistente:
Al finalizar veremos los resultados del análisis:
Allí podemos dar clic en “Ver información detallada” para tener una mejor perspectiva de la tarea realizada:
8. Reinstalar la aplicación Windows 10 con error
A través de PowerShell tenemos la oportunidad para reinstalar la aplicación que tiene errores en Windows 10 y con ello restaurar todos sus parámetros.
Si decides tomar este método, abre PowerShell como administrador y allí ejecuta la siguiente sintaxis:
get-appxpackage *aplicacion* | remove-appxpackage
Una vez realizado esto, reiniciamos el sistema y la instalamos de nuevo desde la Tienda de Windows.
9. Crear un usuario nuevo Windows 10
Algunos de los problemas de las aplicaciones están ligado a errores en los perfiles de usuario, sabemos que un perfil de usuario controla las aplicaciones que son instalados en su entorno así que si el perfil tiene errores las aplicaciones también.
En este caso Solvetic te aconseja crear un nuevo usuario, para esto vamos a
- Inicio
- Configuración
- Cuentas
- Familia y otros usuarios”
Damos clic en “Agregar otra persona a este equipo” y podremos añadir un usuario ya sea local o en línea con Microsoft:
Después de esto concedemos permisos de administrador a este usuario:
Finalmente iniciamos sesión con este usuario e instalamos la aplicación con fallos o si la aplicación ha sido instalada para todos los usuarios del sistema podremos acceder a esta.
10. Configurar la zona horaria Windows 10
Aunque no parezca, si la hora del sistema no está sincronizada como es, algunas aplicaciones simplemente no abrirán ya que estas pueden usar servicios basados en tiempo de red o del equipo
Por ello es clave validar esto, en
- Inicio
- Configuración
- Hora e idioma
Vemos esto:
Al acceder allí iremos a “Fecha y hora” donde podemos ver si la configuración es correcta:
De no ser así, podemos desactivar el interruptor para configuración automática y de forma manual establecer la zona, luego damos clic en “Sincronizar ahora” para completar este proceso.
Alguna de las opciones que te ha brindado Solvetic es ideal para que las aplicaciones abran y se ejecuten como debe ser en Windows 10.