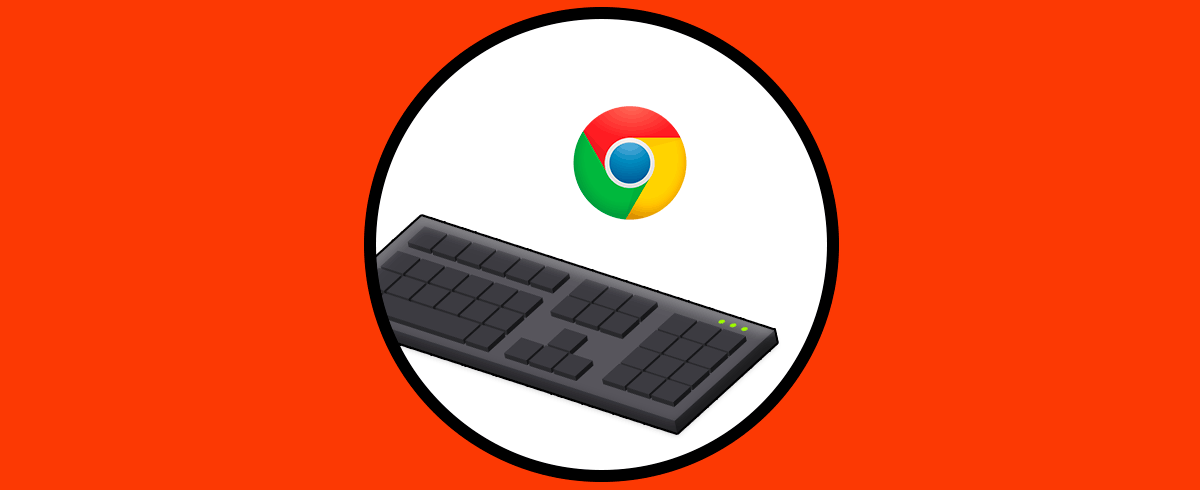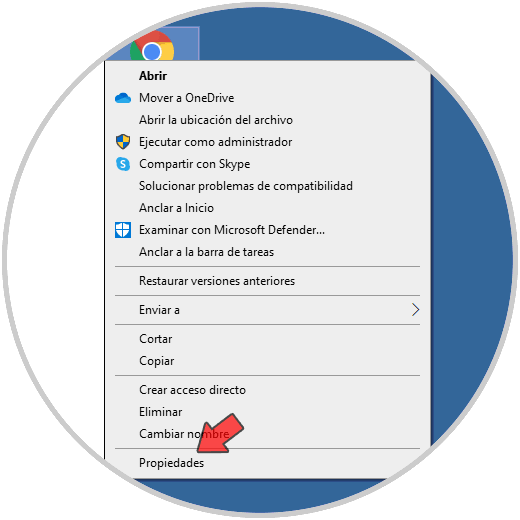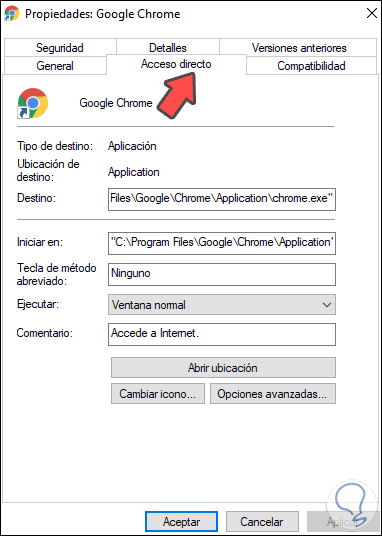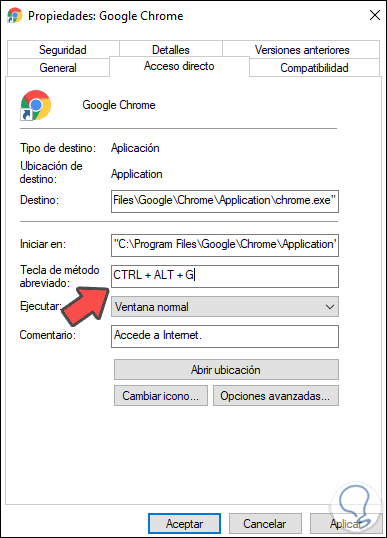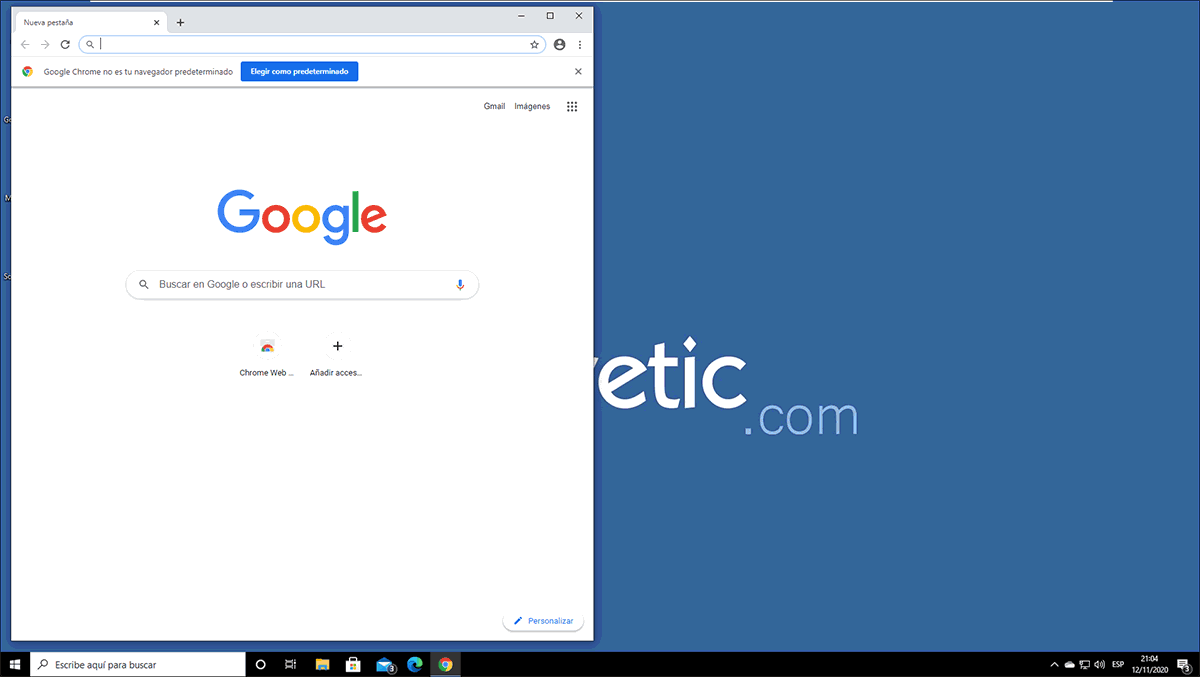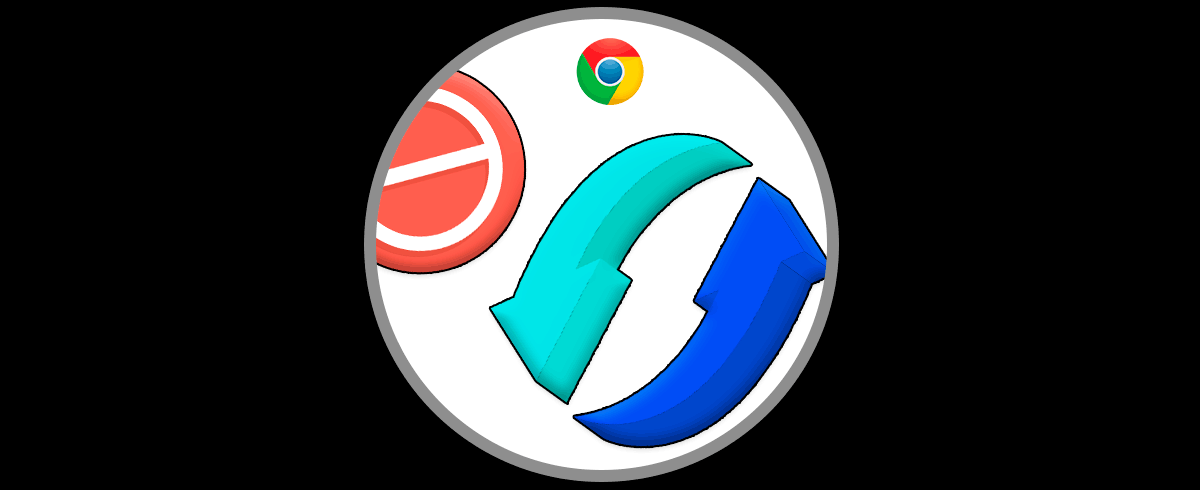Pasamos gran cantidad de tiempo delante de la pantalla de nuestro ordenador en busca de información y datos, por lo que resulta interesante y necesario para la mayoría de nosotros tener un buen navegador que se adapte a nuestras necesidades y preferencias a la hora de realizar búsquedas ya que de este modo estaremos más agosto durante su uso.
Google Chrome es uno de los navegadores más populares ya que millones de usuarios lo tenemos como navegador por defecto y esto se ha logrado gracias a su compatibilidad, desempeño y características funcionales para que el usuario se sienta cómo durante la navegación en Chrome.
Chrome es compatible con Windows 10 y una de las ventajas de Windows es la disponibilidad de atajos de teclado para acceder a programas y aplicaciones. Chrome esta dentro de ellas aunque no por defecto, pero es posible habilitarlo con un proceso muy sencillo que Solvetic te explicara en este tutorial.
Cómo abrir Chrome desde teclado
Para esto requerimos tener instalado Chrome en Windows 10, si no lo tenemos aun podemos descargarlo desde el siguiente enlace:
Además debemos contar con el acceso directo de Chrome en el escritorio. Una vez este el acceso allí damos clic derecho sobre él y seleccionamos “Propiedades”:
En la ventana desplegada vamos a la pestaña “Acceso directo” donde veremos lo siguiente:
Allí vamos al campo “Tecla de método abreviado” donde el valor por defecto es Ninguno. Para asignar un atajo de teclado, simplemente ubicamos el cursor en este campo y pulsamos la tecla física deseada. Por defecto Chrome añade Ctrl + Alt y la tecla pulsada, en este ejemplo la letra G. Damos clic en Aplicar y Aceptar para guardar los cambios.
Ctrl + Alt
Después de esto, cuando usemos las teclas Ctrl + Alt +G se abrirá Chrome según se ha definido:
Con este simple pero funcional proceso podemos añadir una forma más de abrir Chrome en Windows 10. De este modo podremos acceder al navegador de manera rápida y directa.