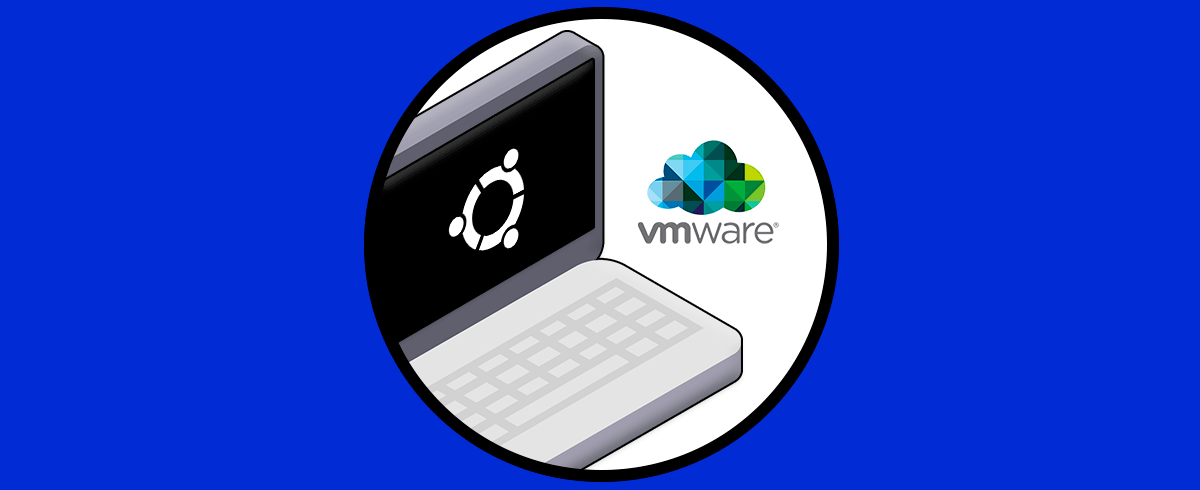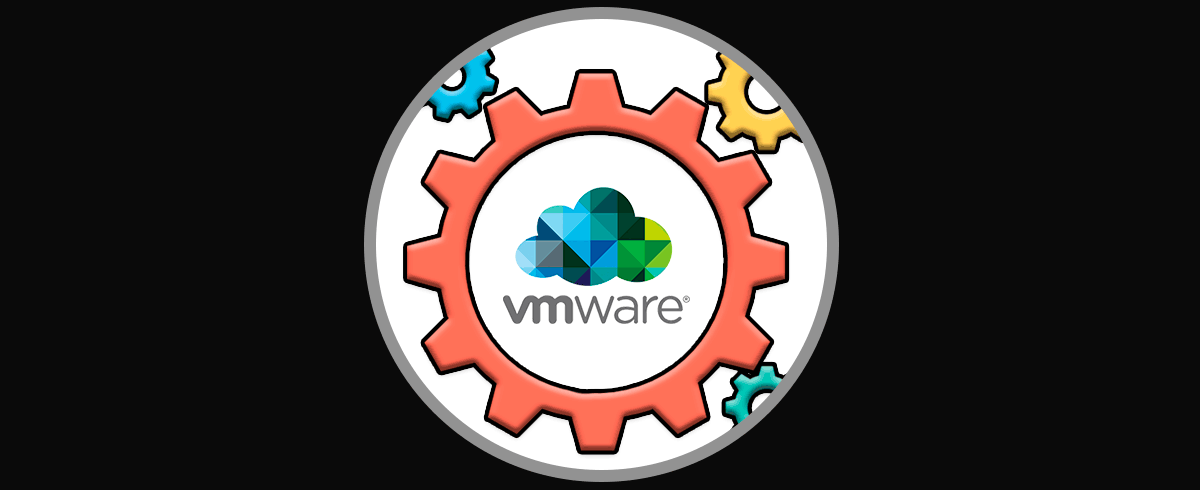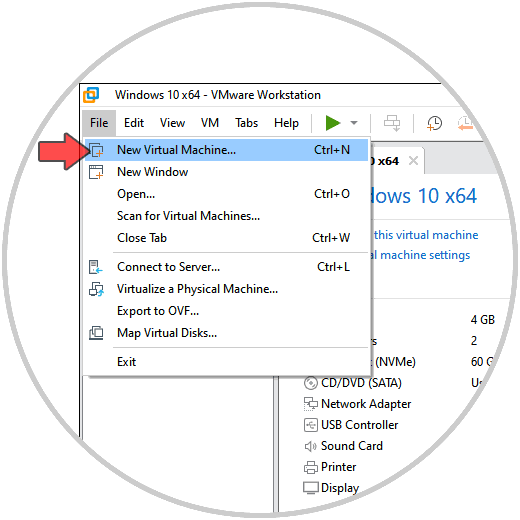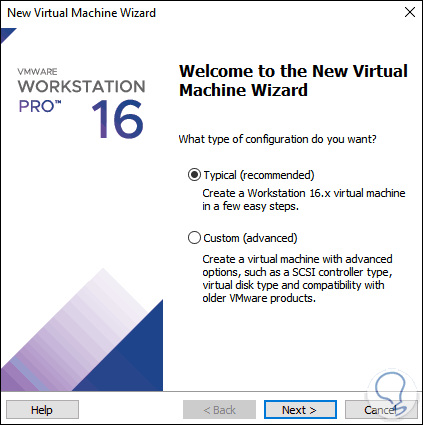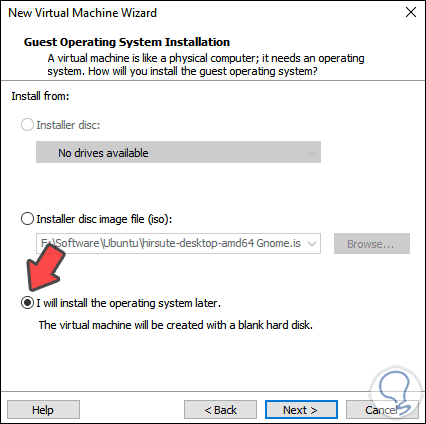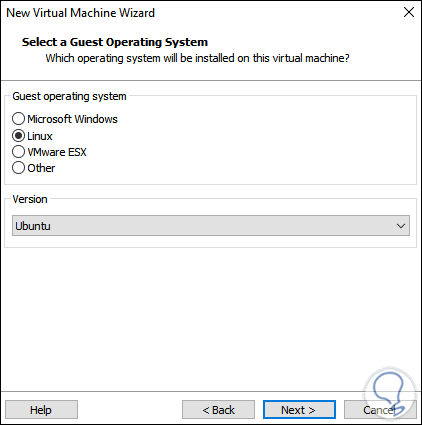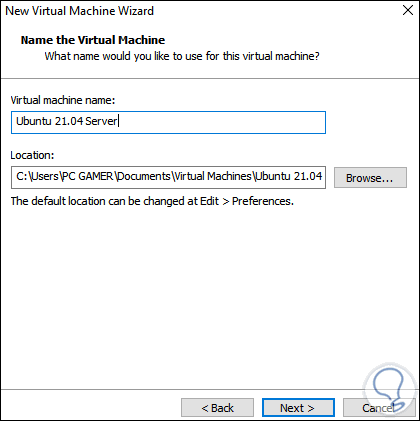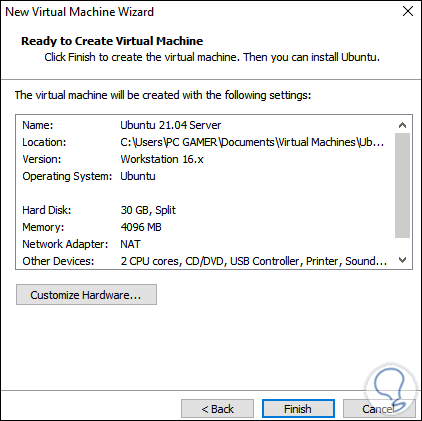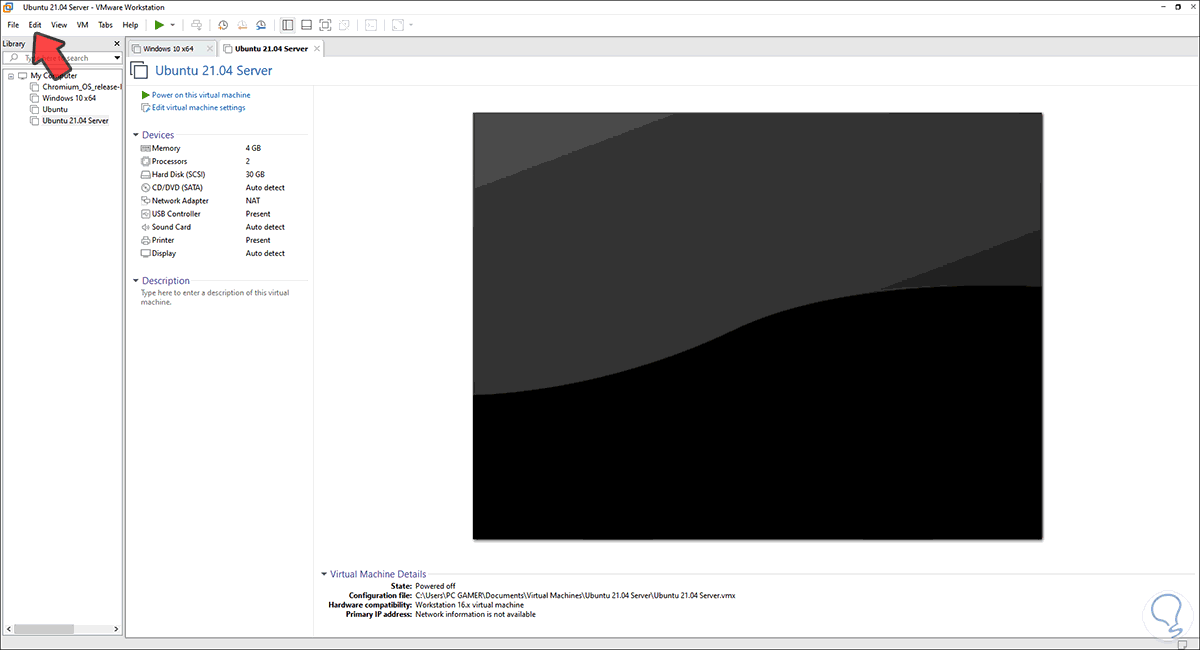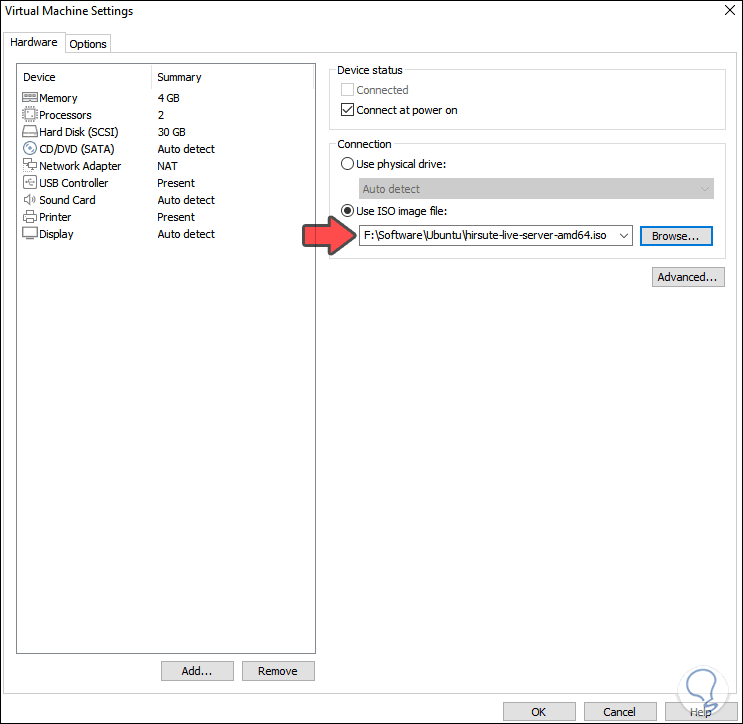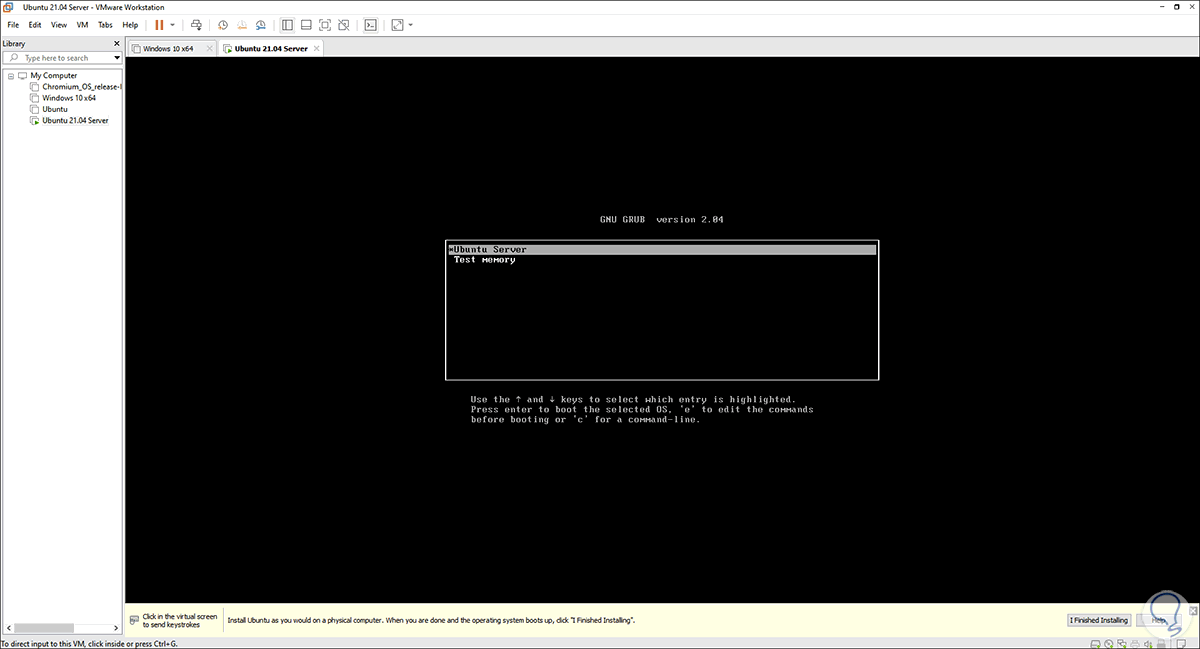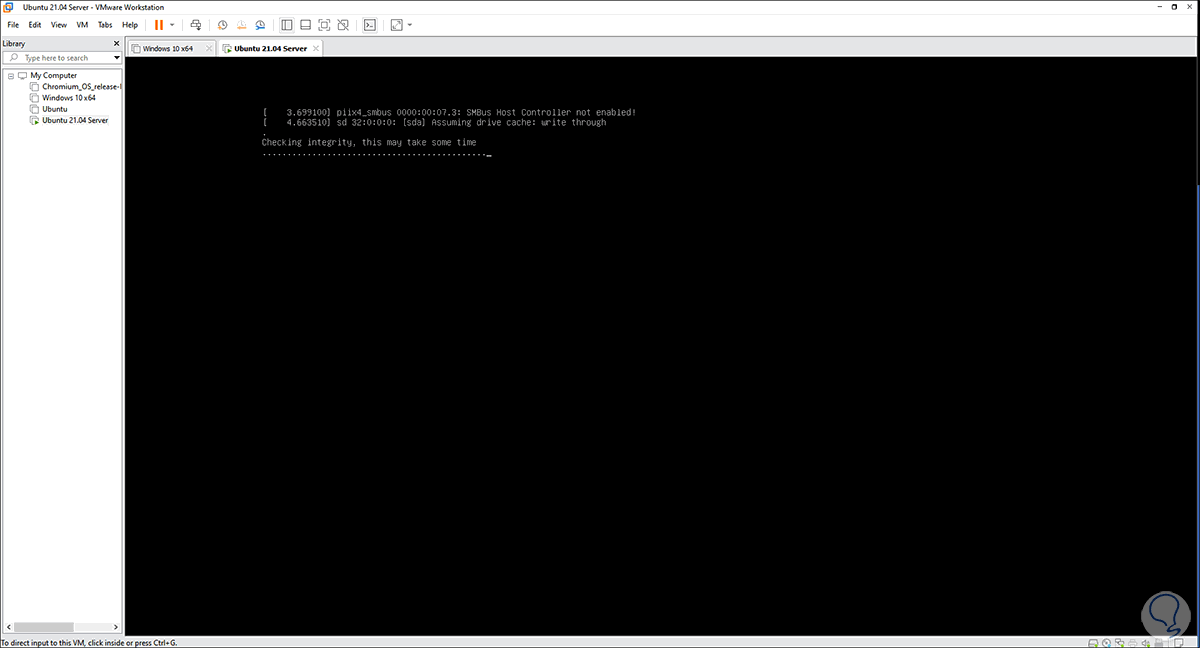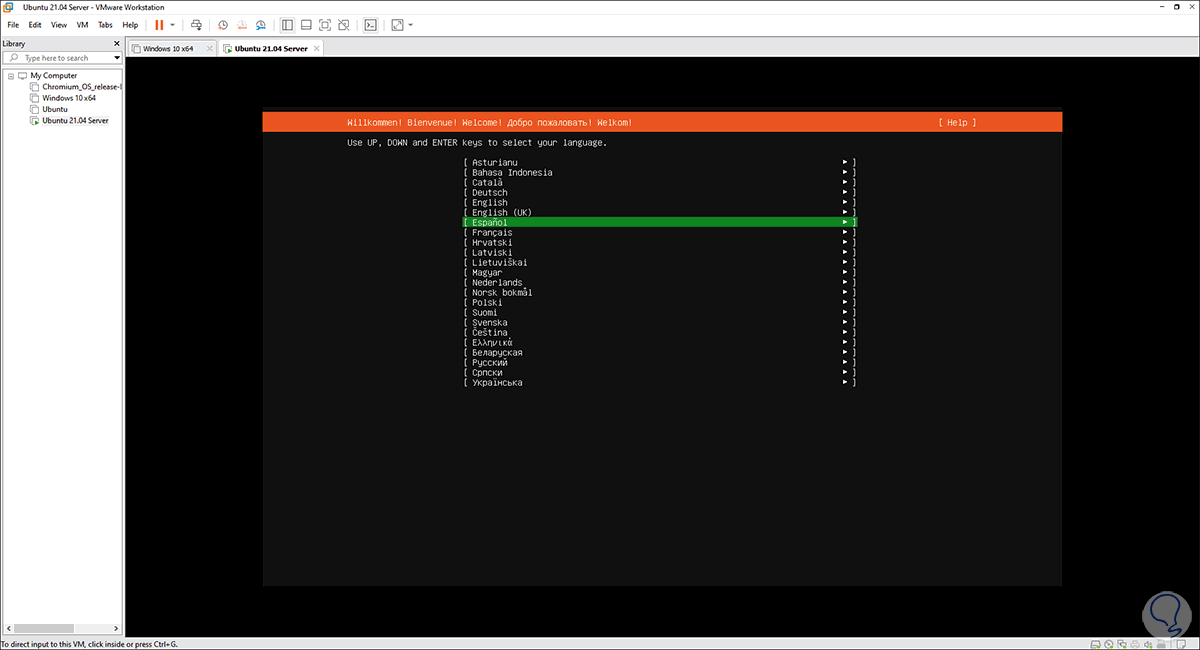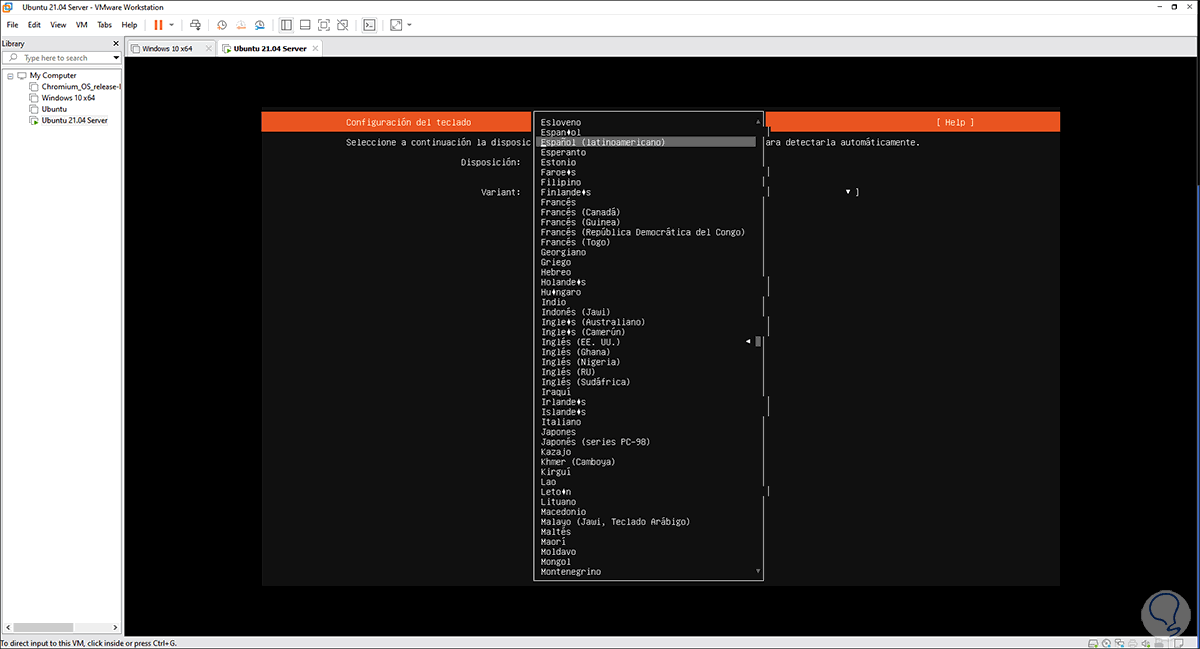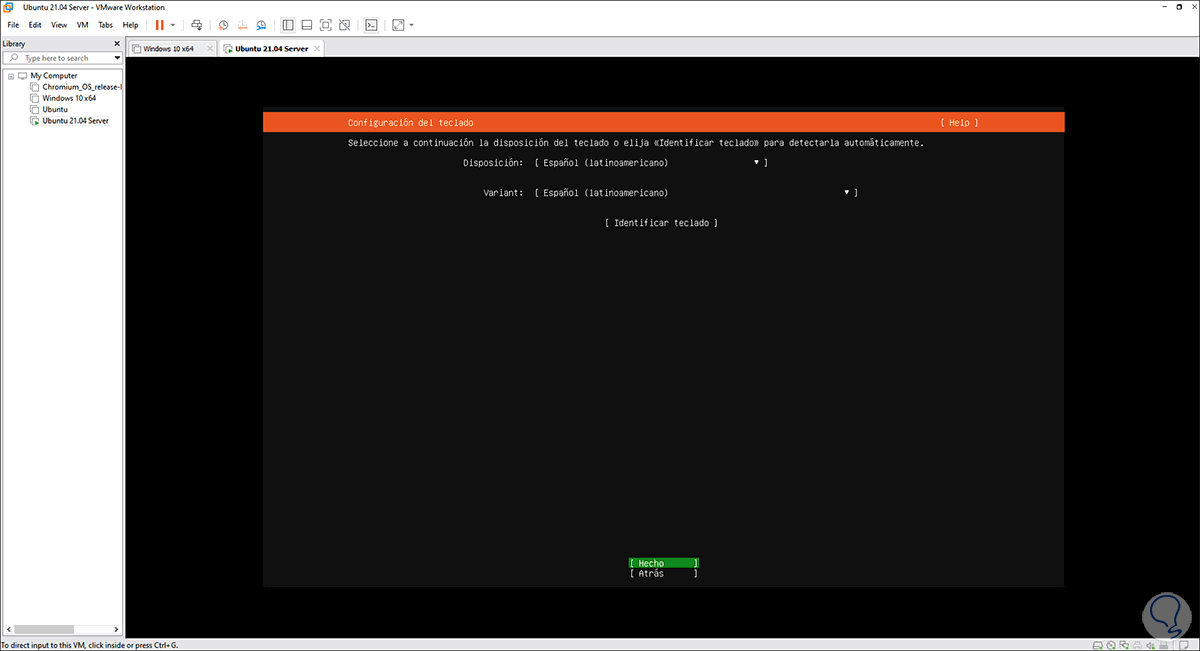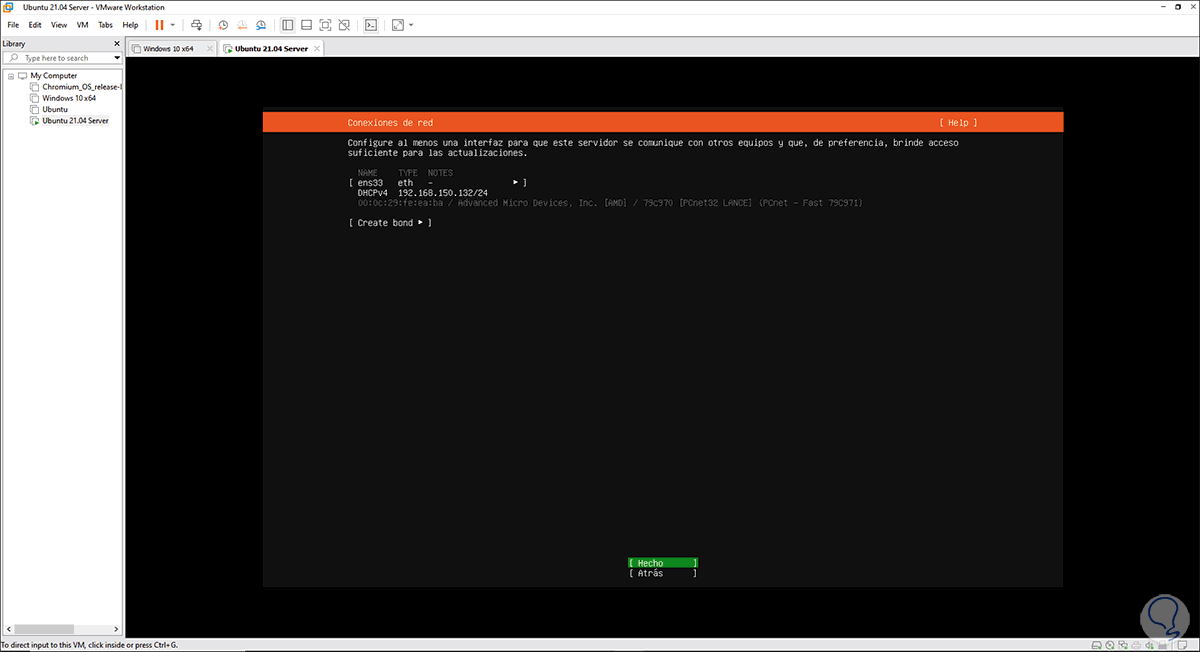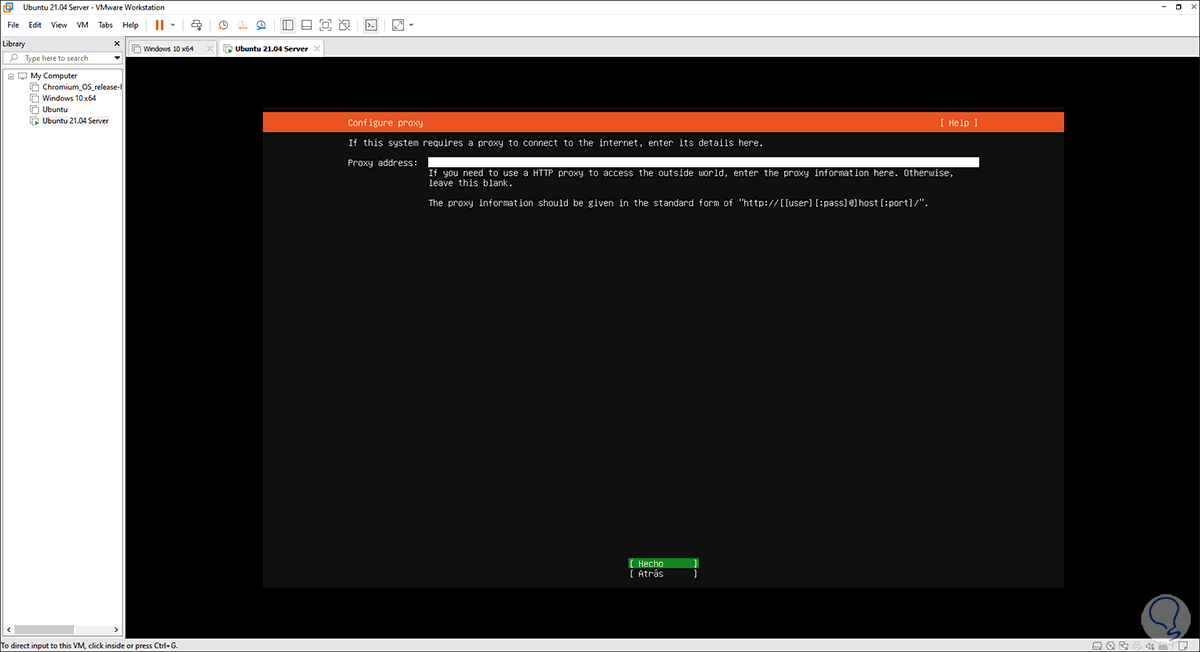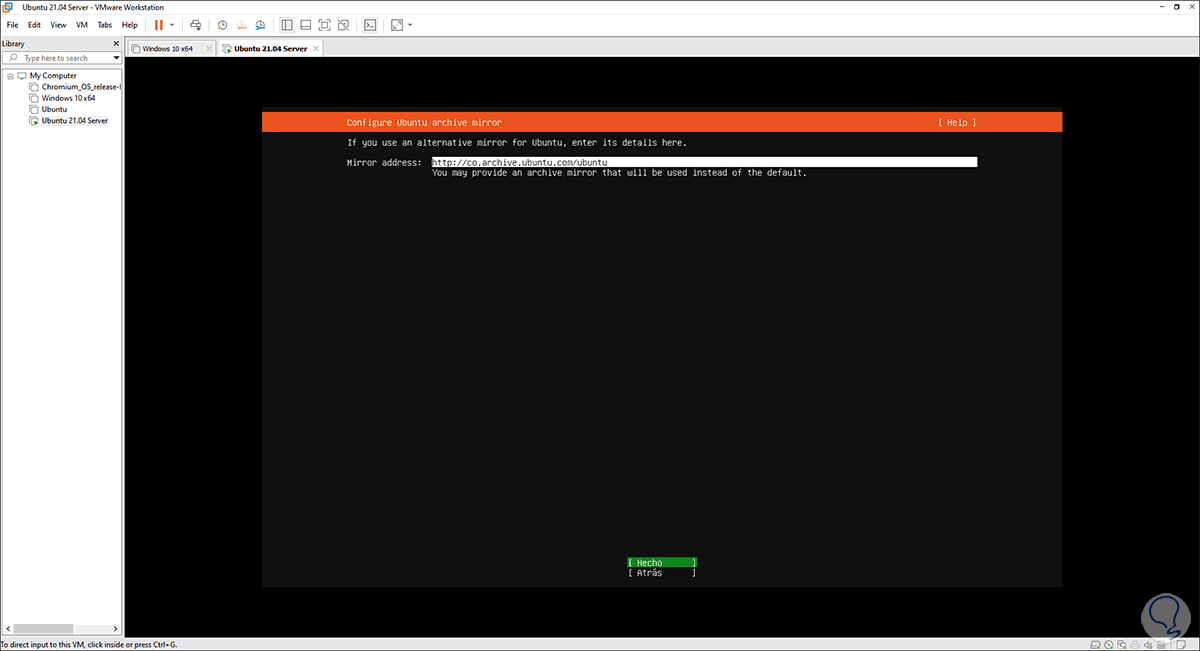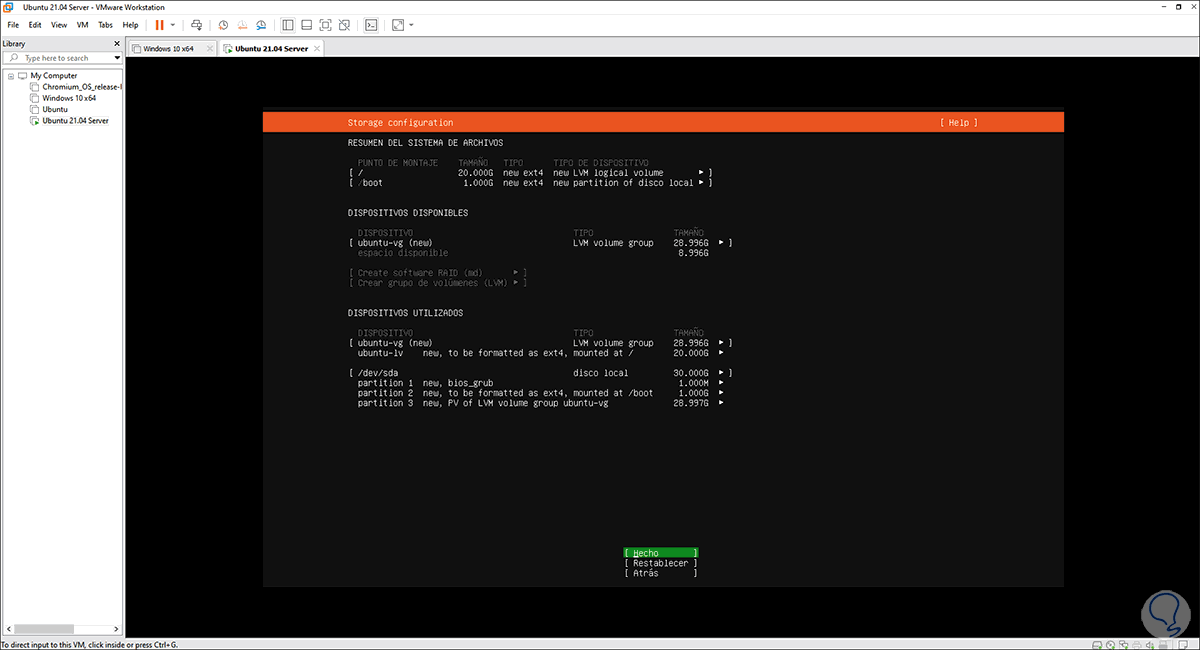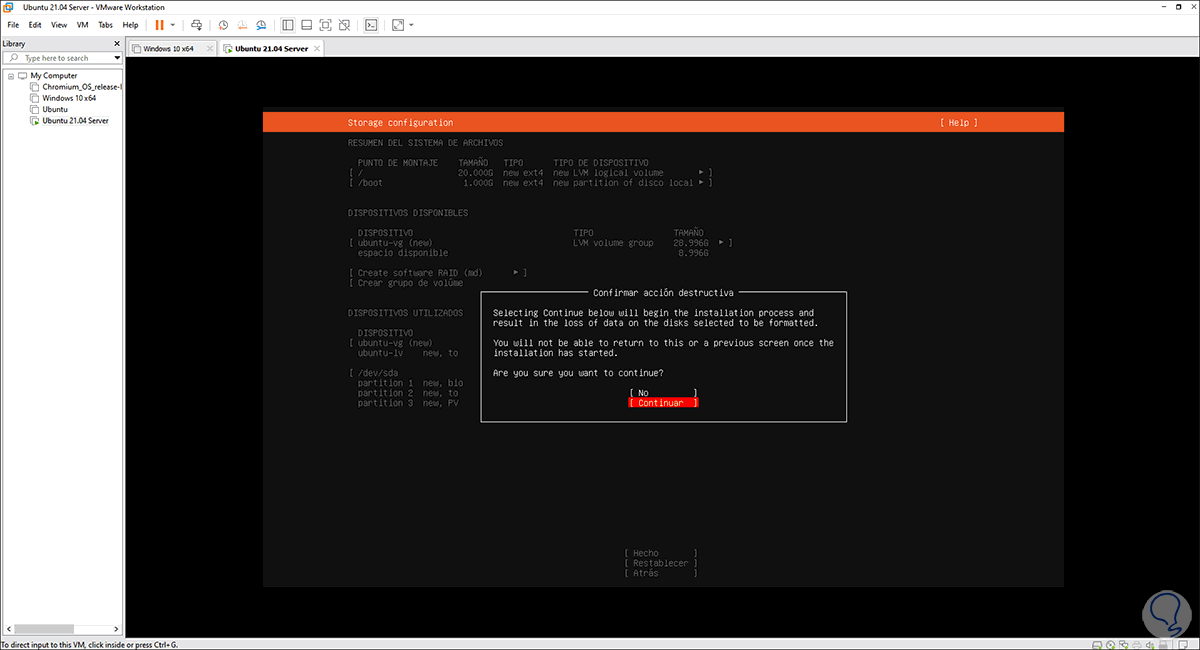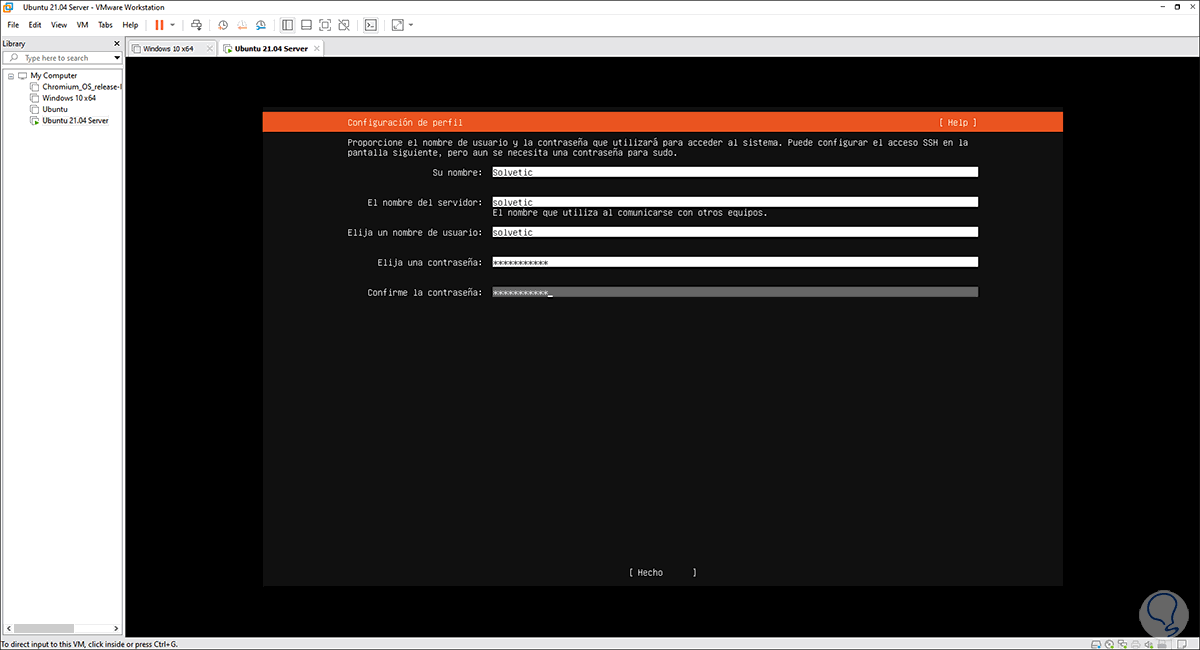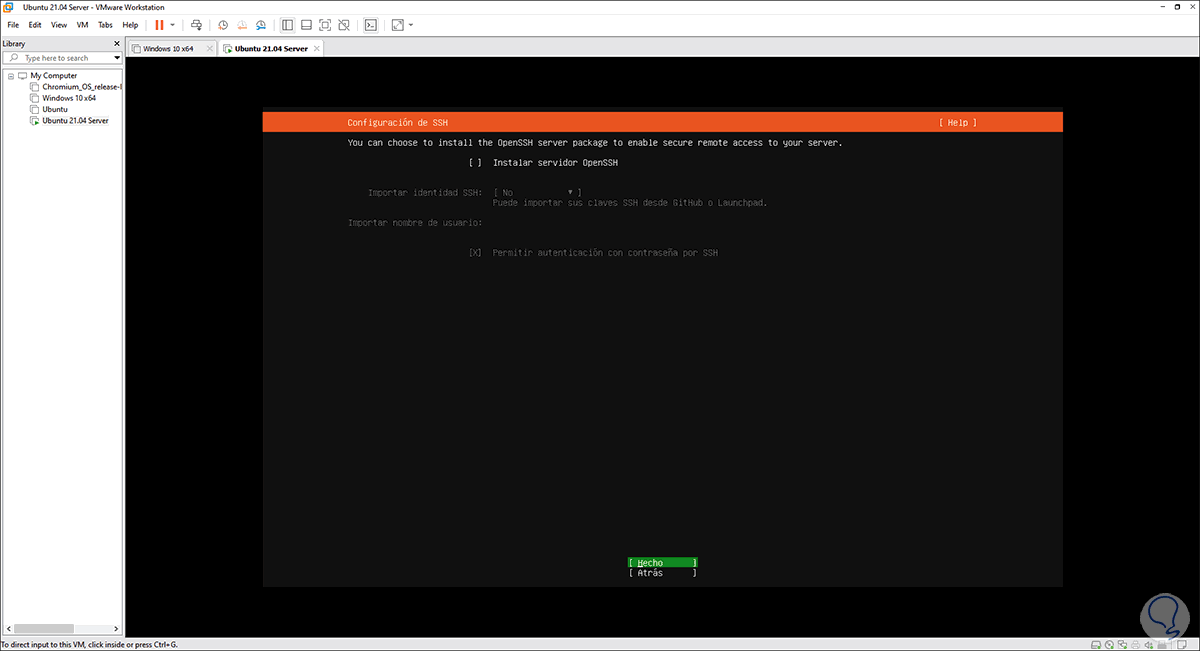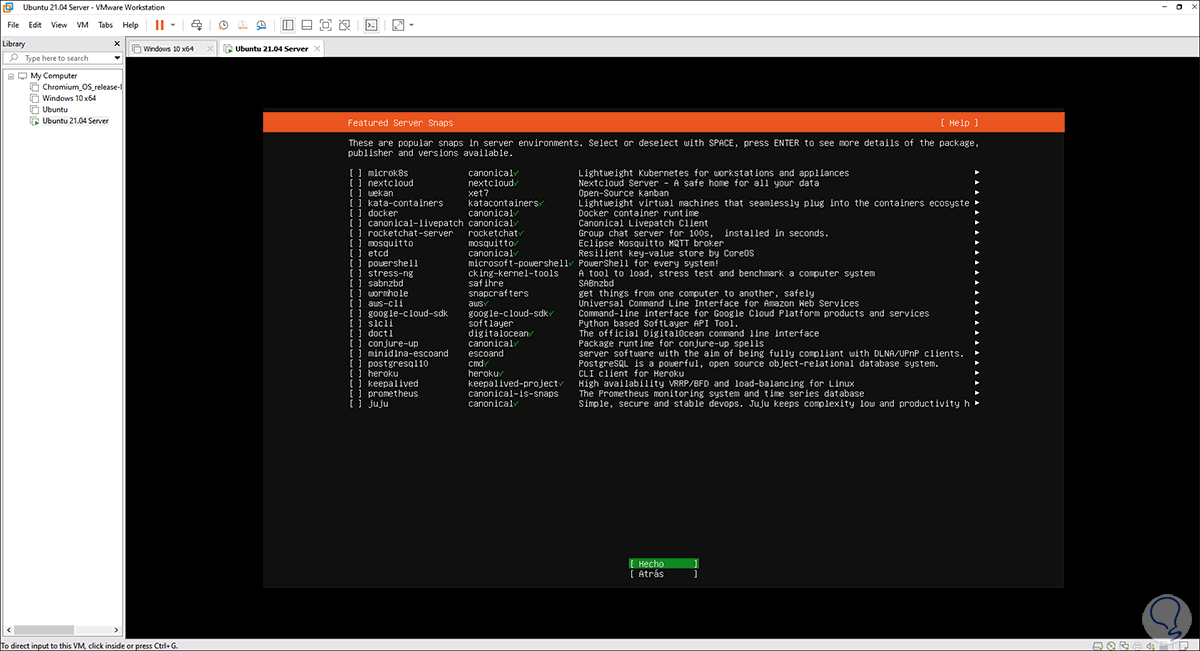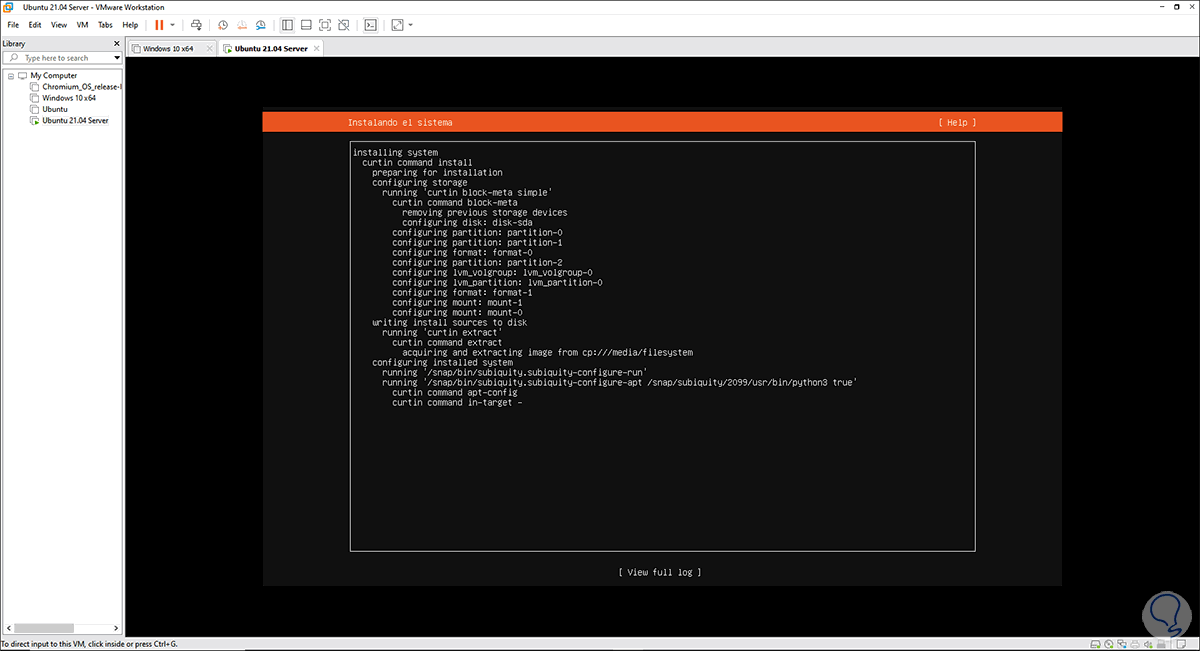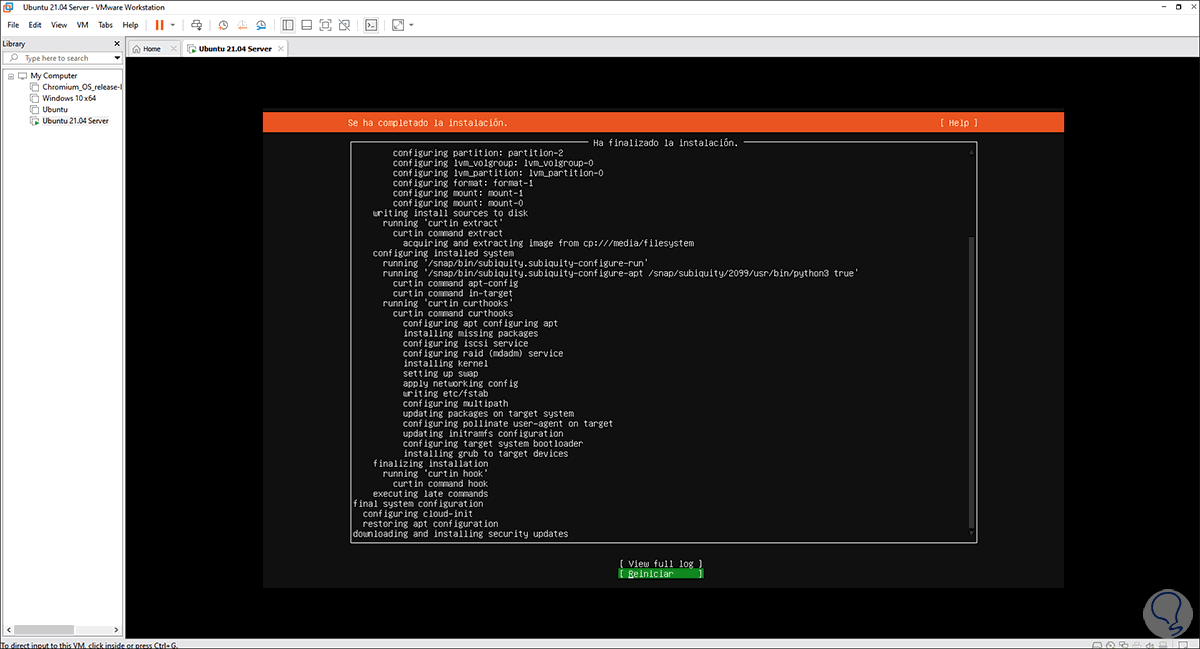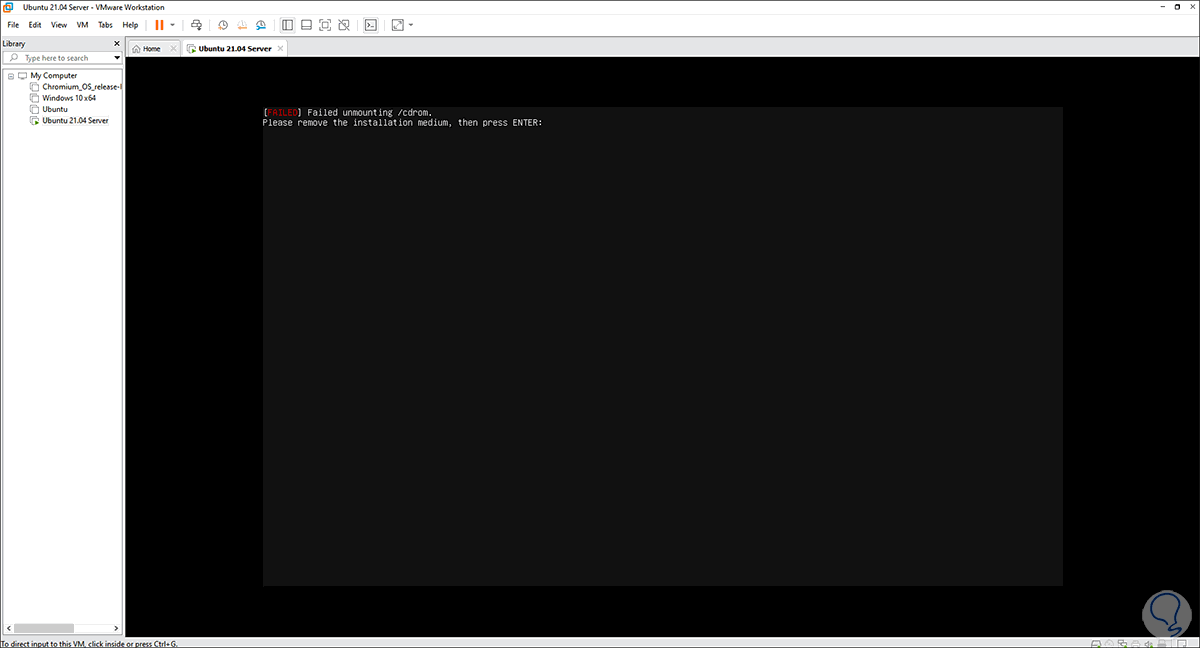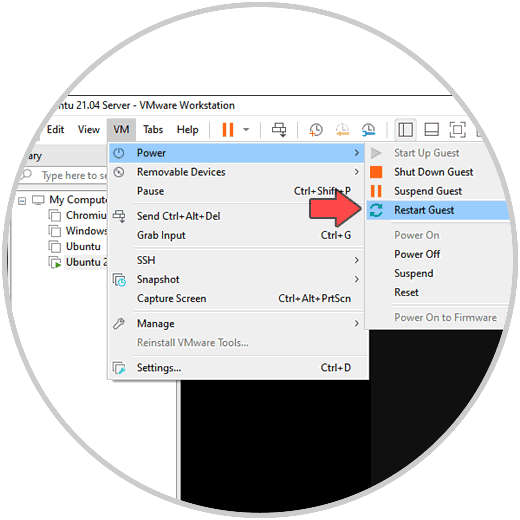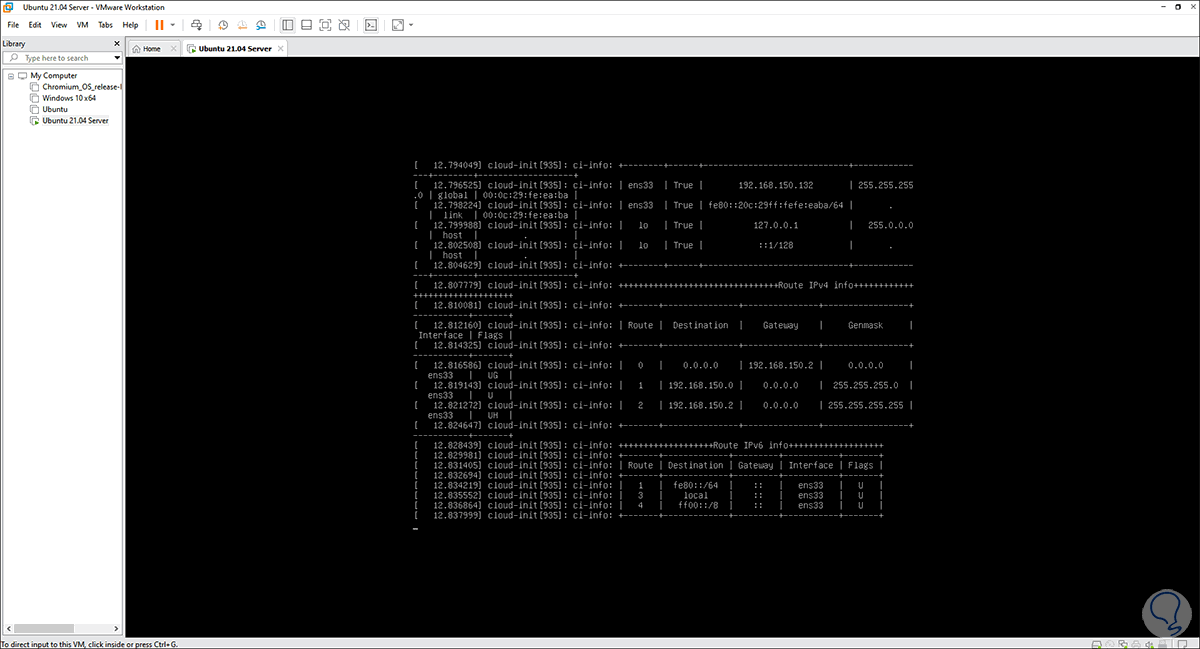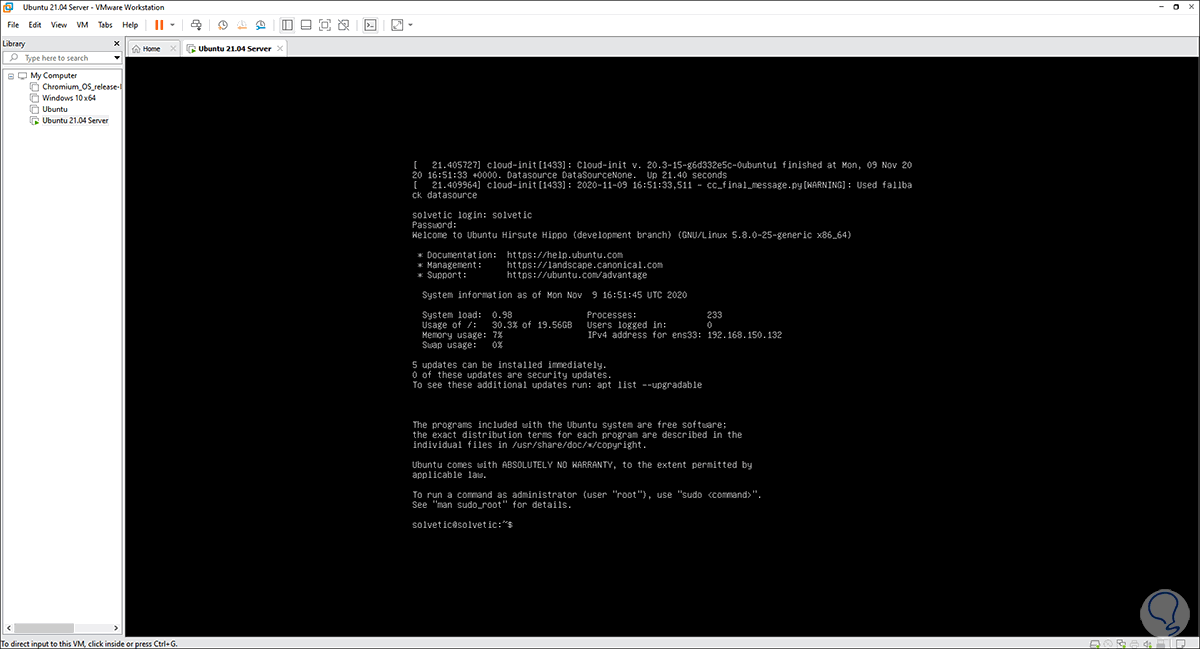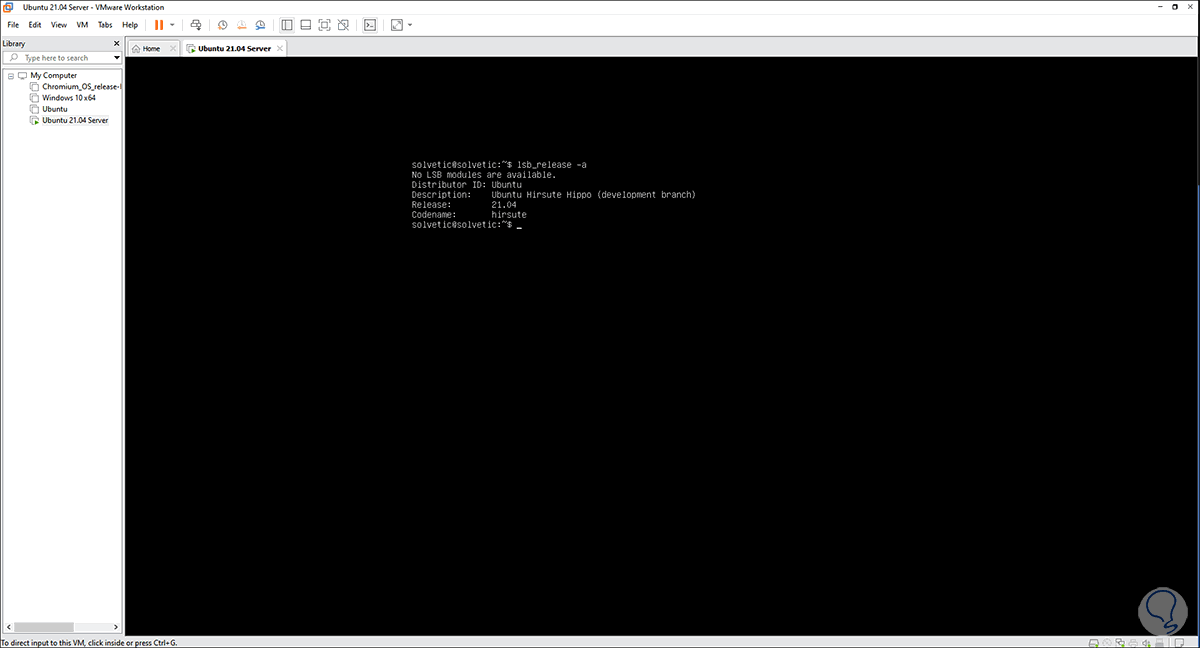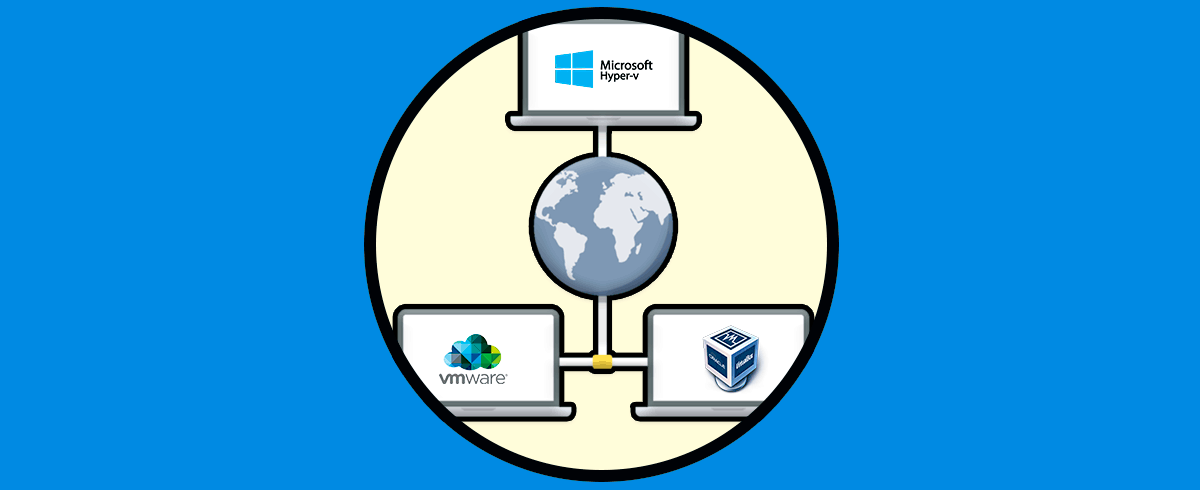VMware es una de las mejores opciones que tenemos para virtualizar diversos sistemas operativos con las mejores funcionalidades de desempeño, seguridad y capacidades de rendimiento. VMware nos ofrece una versión de prueba o gratuita (según la versión) en el siguiente enlace:
Al ser una de las plataformas más ideales para probar sistemas operativos nuevos o ver el comportamiento de alguna aplicación, es la herramienta ideal para probar Ubuntu Server 21.04 el cual será lanzado oficialmente en abril del 2021 pero desde ya podemos ir conociendo su desempeño, Ubuntu Server 21.04 esta disponible en el siguiente enlace:
Solvetic te explicará el proceso de inicio a fin para instalar Ubuntu Server 21.04 en VMware.
Cómo instalar Ubuntu Server 21.04 en VMware
El primer paso es abrir VMware y crear nuestra máquina virtual usando alguna de las siguientes opciones:
- Desde el menú File – New Virtual Machine
- Usando las teclas Ctrl + N
- Desde el botón New
Se desplegará lo siguiente:
Dejamos la opción por defecto y damos clic en “Next”, en la siguiente ventana activamos la casilla “I will install the operating system later”:
Clic en Next y ahora seleccionamos como sistema Linux y versión Ubuntu:
En la siguiente ventana asignamos lo siguiente:
- Nombre de la máquina virtual
- Ruta donde estará alojada
Damos clic en Next y definimos el tamaño del disco y su ruta:
De nuevo clic en Next para ver un resumen de la máquina virtual a crear:
Damos clic en “Finish” y vemos nuestra máquina virtual de Ubuntu Server 21.04 creada:
Damos clic en la línea “Edit virtual machine settings” y en la sección CD/DVD (SATA) activamos la casilla “Use ISO image file” y seleccionamos la imagen ISO que hemos descargado anteriormente:
Damos clic en Ok para guardar los cambios, iniciamos la maquina virtual y seleccionamos Ubuntu Server:
El sistema operativo hará un análisis del disco duro para comprobar su integridad:
Al finalizar configuramos el idioma del sistema:
Luego vamos a la sección del teclado y al pulsar Enter sobre el idioma podemos elegir el idioma a usar en el teclado:
Vemos el nuevo idioma seleccionado:
Clic en Hecho y luego vemos que la red se configura con DHCP de forma automática:
Clic en Hecho y ahora es posible asignar un servidor proxy si manejamos uno:
En la siguiente ventana seleccionamos el espejo del sistema:
Luego entramos en la sección del disco duro:
Allí podemos seleccionar el disco completo o bien particionarlo según sea el caso. En este ejemplo hemos dejado los valores por defecto y al seleccionar Hecho vemos la estructura creada:
Confirmamos dando clic en Hecho y veremos el siguiente mensaje:
Damos clic en Continuar y ahora vamos a asignar el nombre del equipo y los datos del usuario administrador de Ubuntu Server 21.04:
En la siguiente ventana será posible activar el servidor OpenSSH:
Clic en hecho y dispondremos de diferentes características para instalar:
Activamos las deseadas y damos clic en Hecho, se iniciara el proceso de instalación de Ubuntu Server 21.04:
Al finalizar el proceso veremos lo siguiente:
Damos clic en Reiniciar y veremos el siguiente mensaje:
Este es un error asociado a la unidad virtual, simplemente vamos a “VM – Power – Restart Guest”:
Después de esto se iniciara normal Ubuntu Server 21.04:
Iniciamos sesión con el usuario creado:
Comprobamos la versión instalada con el comando:
lsb_release -a
Así es el proceso para instalar Ubuntu Server 21.04 en VMware.