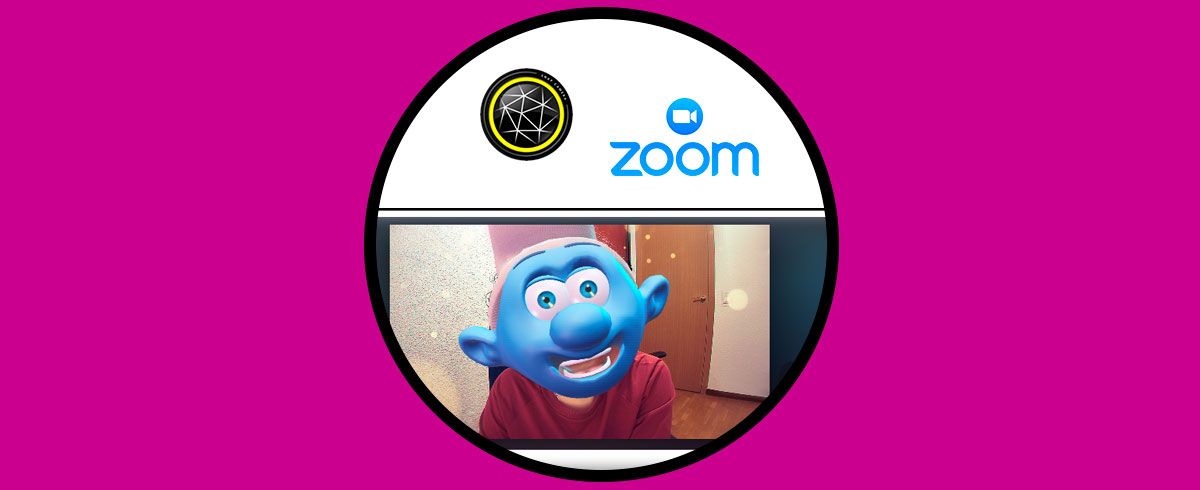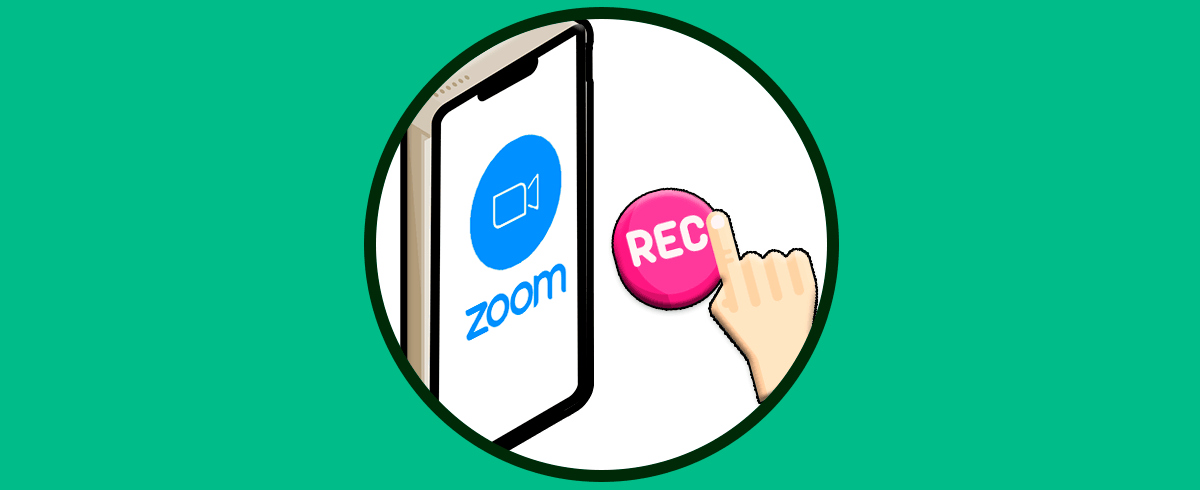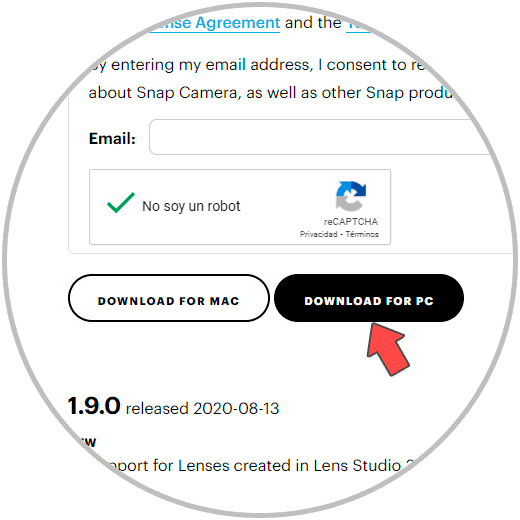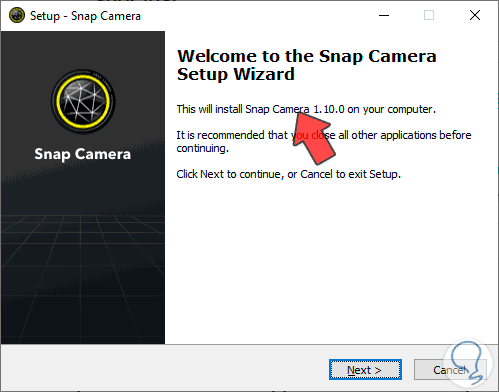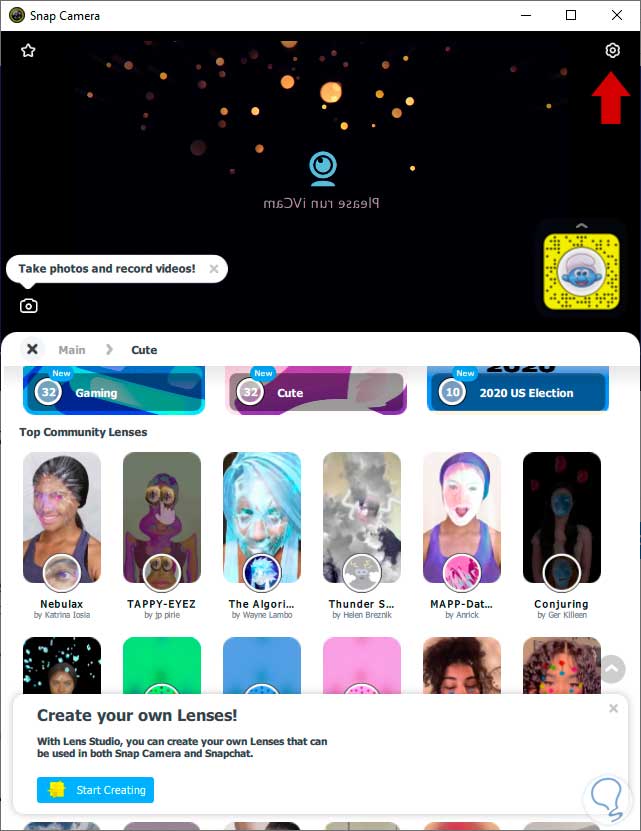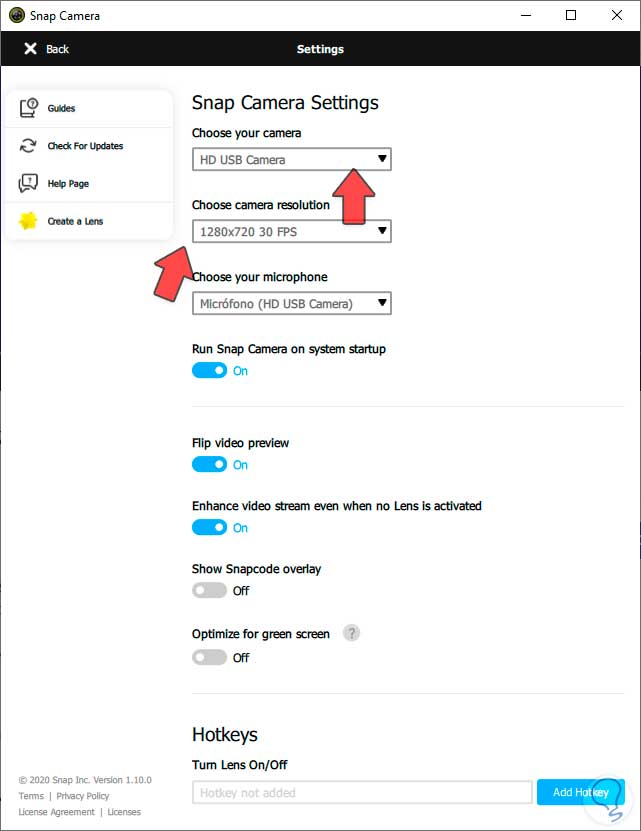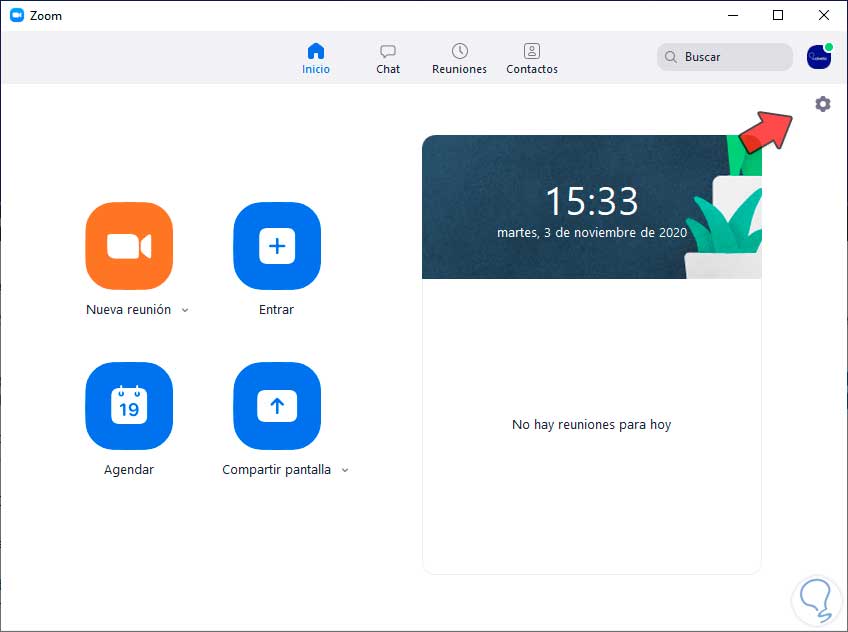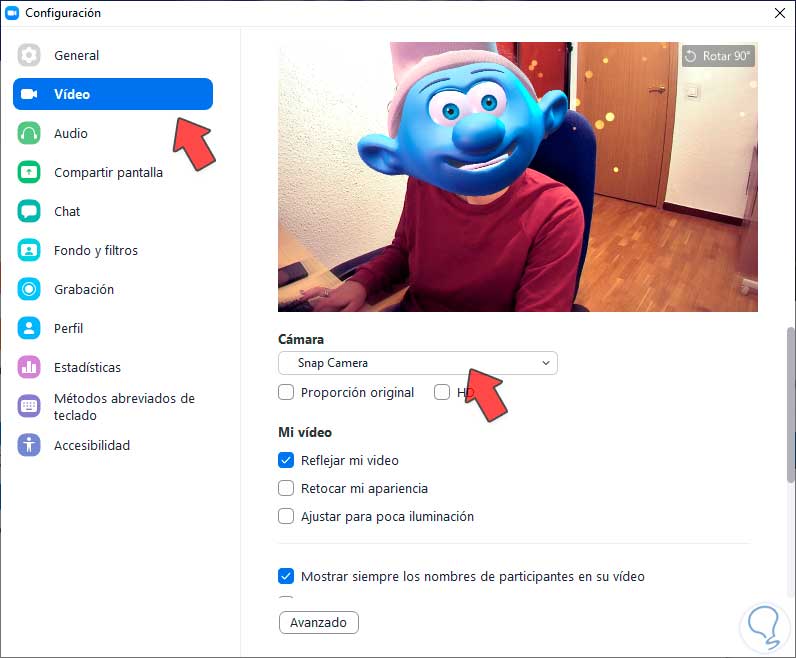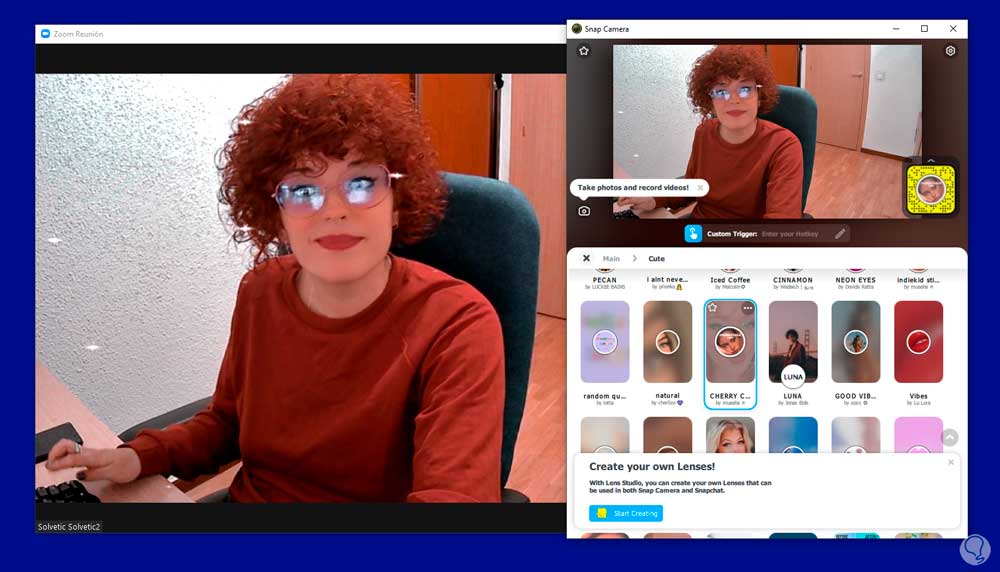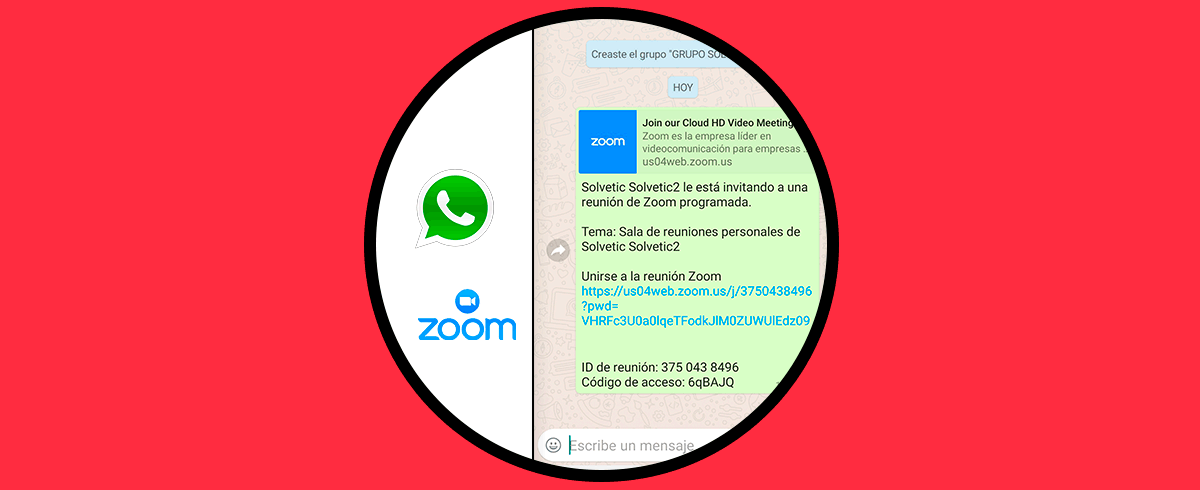La comunicación a distancia es un recurso que ha ido implementándose cada vez más en nuestras sociales como solución y alternativa a procesos tradicionales de contacto. Tanto en temas profesionales como laborales, es habitual no poder establecer una comunicación física con otros contactos por lo que Internet se convierte en un gran aliado para acercamos a los demás de una forma rápida y sencilla. Dentro de las posibilidades que tenemos para usar una cámara y realizar videollamadas, es la de Zoom.
Zoom es una aplicación destinada más al ámbito profesional donde podamos establecer reuniones virtuales efectivas ahorrando en recursos de infraestructura. Dentro de Zoom podemos ser anfitrión de una reunión o bien unirnos a una, pero una de las cosas interesantes es poder modificar tu aspecto mientras tu cámara está conectada. Usar Snap Camera nos permite usar filtros y efectos diferentes para usar en Zoom y así dar un toque diferente a nuestras videollamadas.
Vamos a ver cómo habilitar Snap camera en Zoom y cómo usar Snap camera en Zoom usando diferentes filtros y efectos.
Cómo habilitar y usar Snap Camera en zoom
Lo primero que haremos será ir a la página oficial de descarga de Snap camera con el link que te dejamos a continuación:
Desplaza hacia abajo, acepta la casilla de consentimiento y elige “Download for PC”. Verifica también la casilla que de que no eres un robot:
Una vez se ha descargado nuestro archivo ejecutable pulsamos dos veces sobre él y lo abrimos. Sigue los pasos de la instalación:
Una vez instalado se abrirá el programa Snap Camera. Si no nos detecta bien la cámara, pulsa en “Configuración”
Aquí elige tu cámara, así como la resolución deseada
Veremos que tenemos un listado disponible de efectos y filtros para usar con la cámara. Ve pulsado en cada uno para ver cómo se aplica en la cámara.
Ahora abrimos Zoom. Pulsamos en el icono de “Configuración”
Dentro de "Vídeo" elegimos que nuestra cámara sea "Snap camera".
Ahora iniciamos una nueva reunión en Zoom.
Veremos que aparecemos con el filtro que hayamos configurado desde Snap camera y se irá cambiando en tiempo real.
De esta forma podremos usar Snap camera en Zoom para nuestras videollamadas y reuniones.