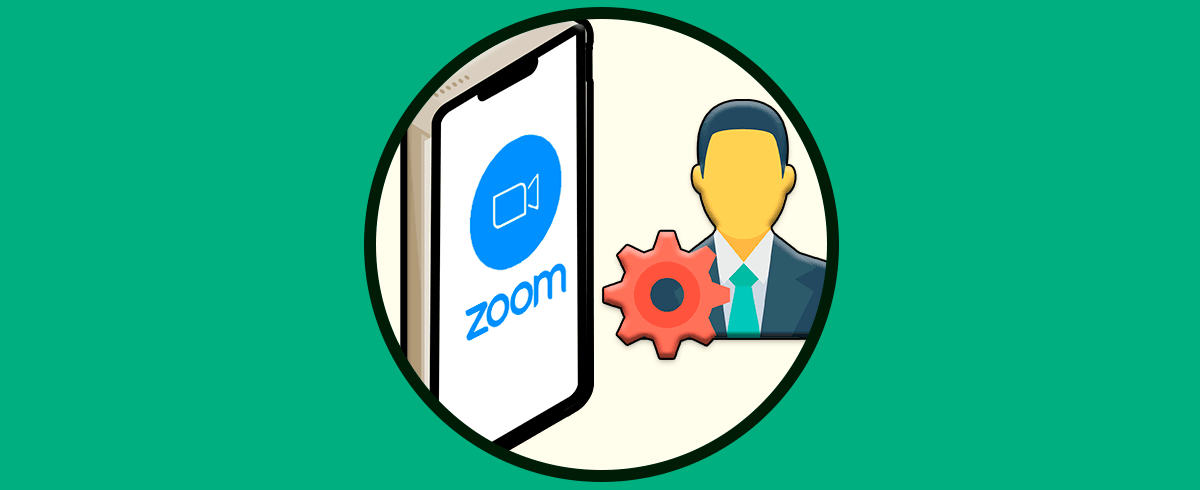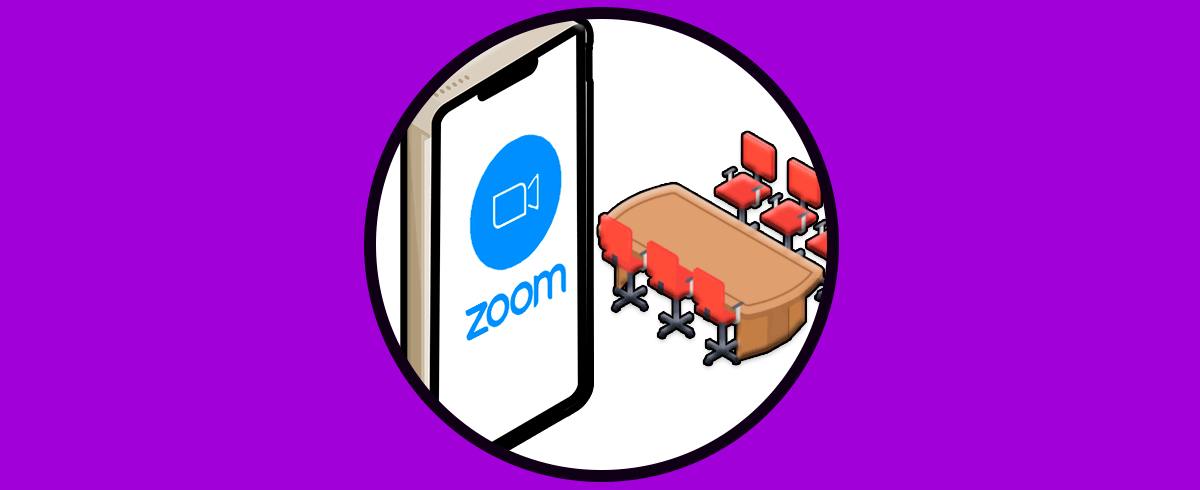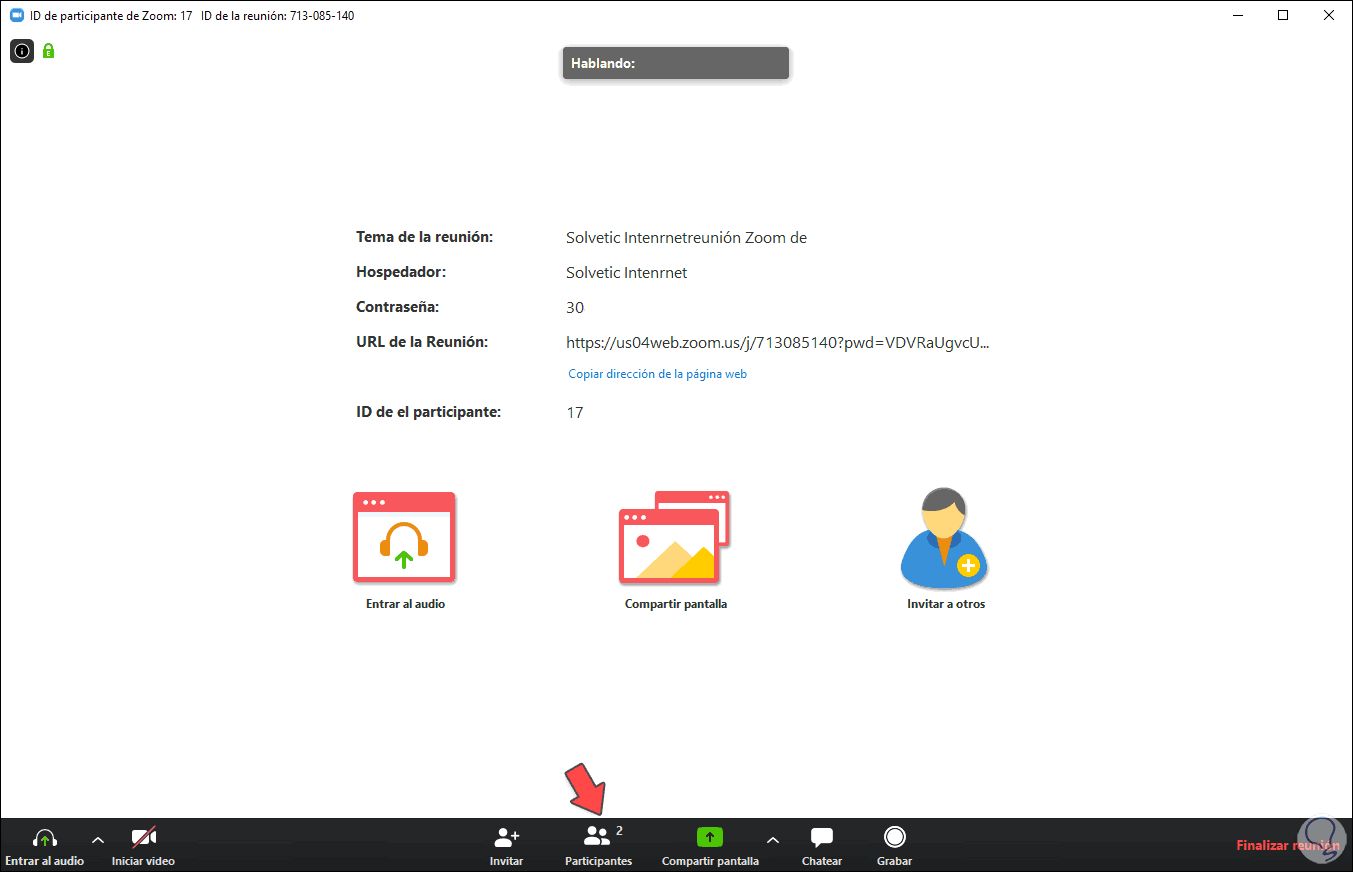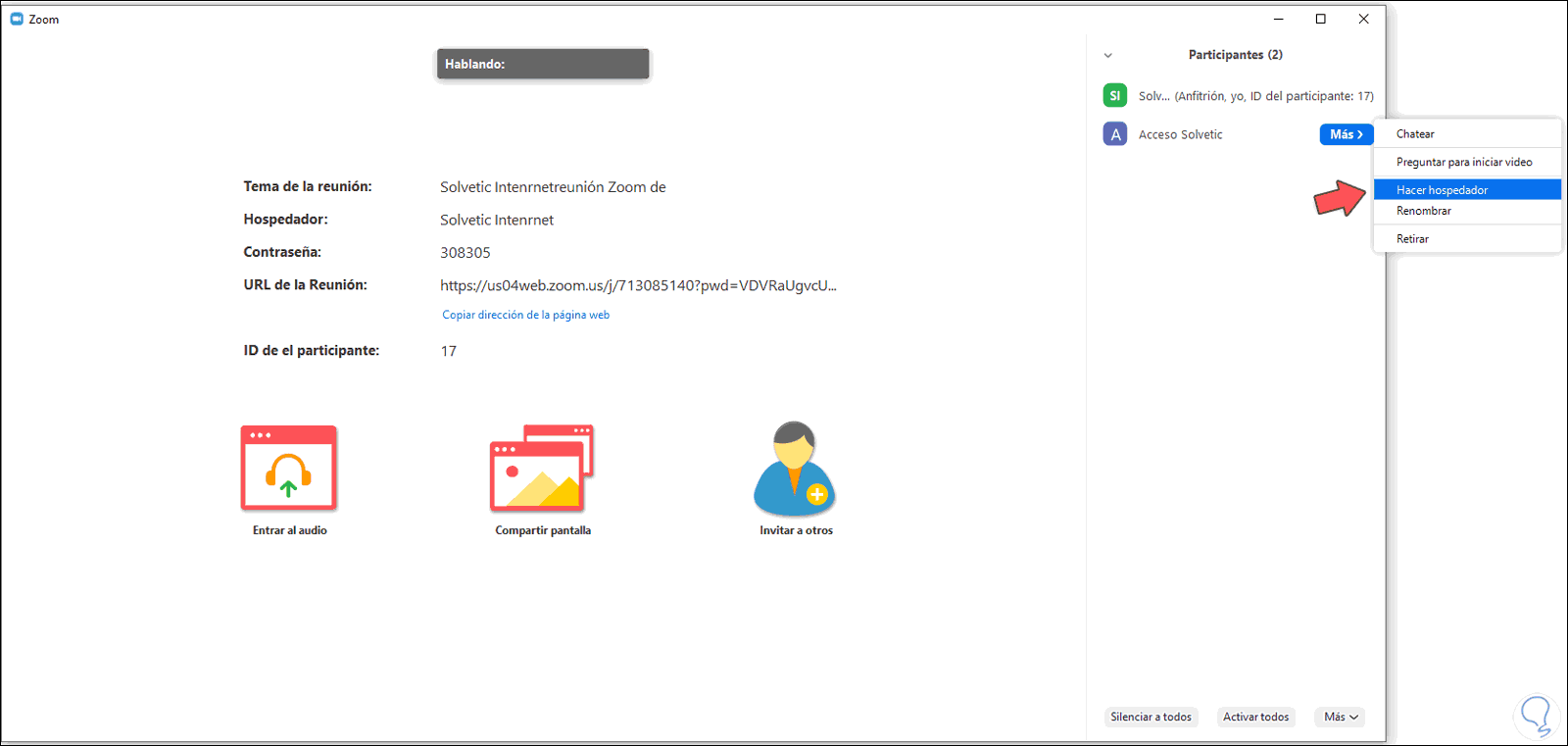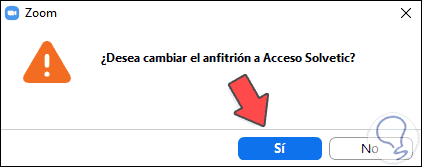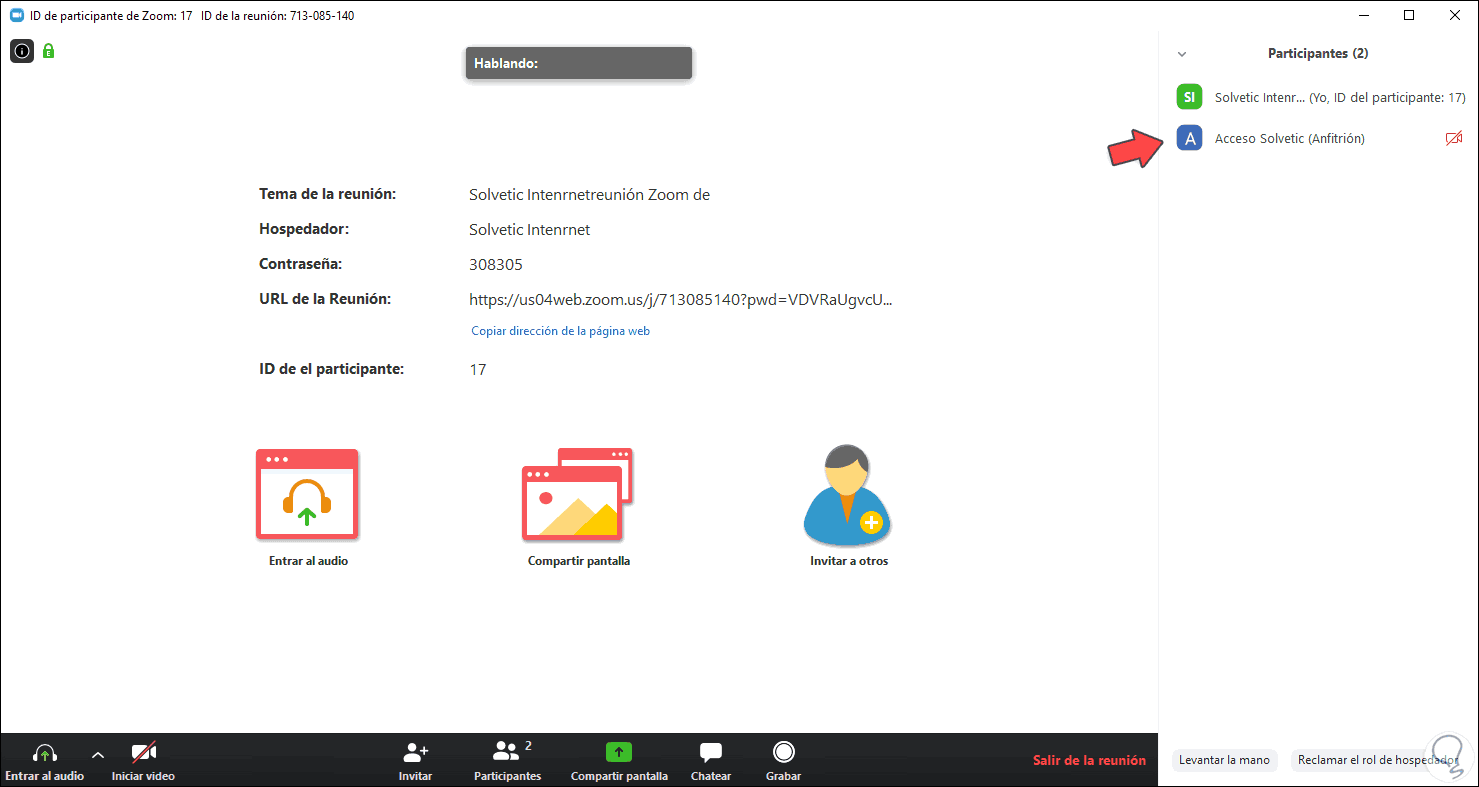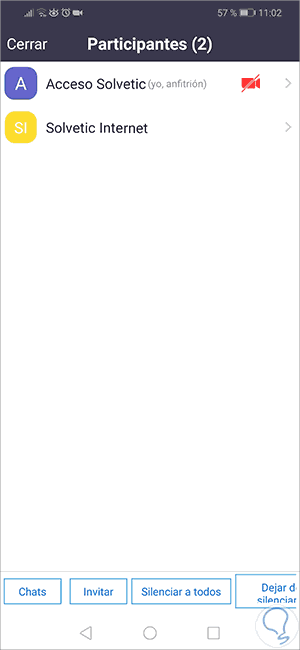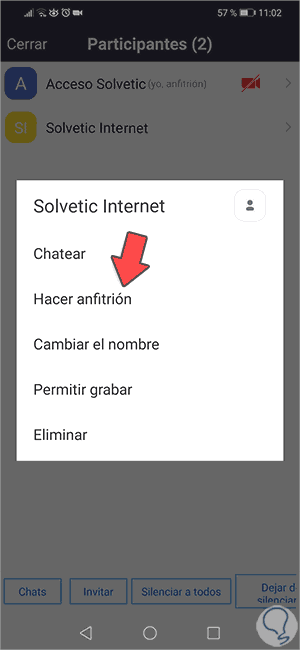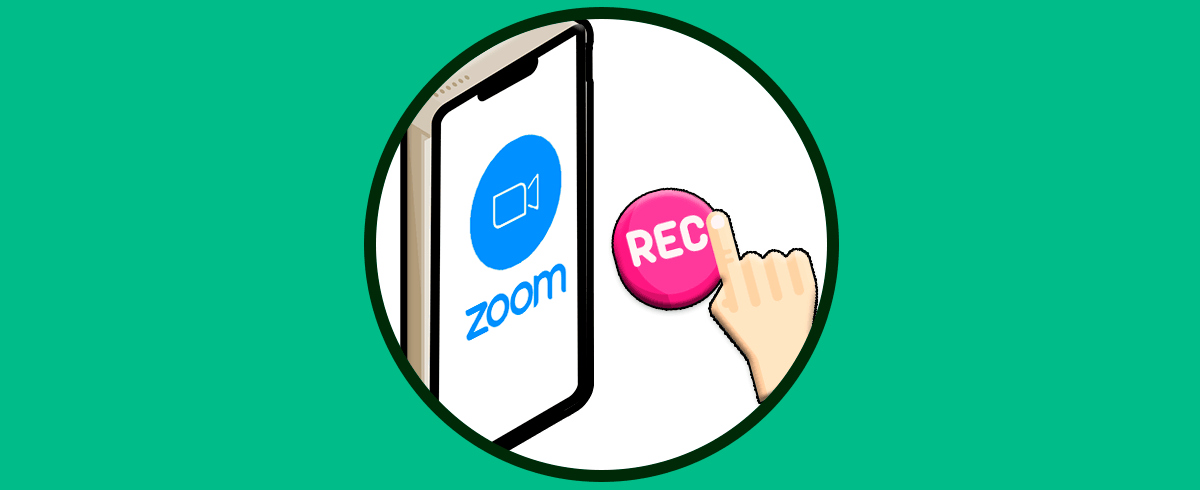Zoom es una de las aplicaciones de conferencias web que poco a poco ha tomado más fuerza gracias a que integra diferentes funciones especiales de seguridad, vídeo y audio permitiendo una total interactividad entre todos los usuarios participantes de la reunión y existen diversos roles al usar esta aplicación siendo el anfitrión el principal ya que es el quien gestiona quien puede acceder a la reunión y los valores de la misma. Dentro de estas funciones existe una básica pero importante que es la posibilidad de delegar el rol de anfitrión a otro usuario disponible al saber cómo cambiar anfitrión de reunión zoom.
Esto es ideal si el usuario anfitrión inicial debe realizar alguna otra tarea durante la reunión, como sabemos, Zoom está disponible de forma gratuita con algunas limitaciones como son el tope máximo de cada reunión, es decir, si es un usuario básico solo se permiten 40 minutos de reunión así el otro usuario sea licenciado con un plan pro, esto es ideal tenerlo en cuanta para no llegar a cometer errores durante el proceso. Hoy veremos lo útil que es ver cómo cambiar anfitrión de reunión zoom.
Solvetic te explicará el proceso para transferir el rol de anfitrión a otro usuario en la reunión al cambiar anfitrión de reunión Zoom.
1. Cómo cambiar anfitrión de reunión Zoom PC
Lo primero y esencial será acceder a la aplicación Zoom y allí dar clic en el botón "Nueva reunión", una vez abierta la reunión vamos a invitar a los usuarios deseados desde el botón “Invitar”:
Si deseamos delegar el rol de anfitrión damos clic en el botón “Participantes” o bien usamos las teclas siguientes en Windows 10 o en macOS.
Alt + U
⌘ + U
Se desplegará una columna lateral y allí seleccionamos el usuario a quien se delegará, damos clic en “Más” y en las opciones desplegadas damos clic en “Hacer hospedador”:
Recibiremos una advertencia sobre el cambio de anfitrión en Zoom. Confirmamos la acción dando clic en Sí.
Veremos que el nuevo anfitrión ha sido modificado según sea necesario:
2. Cómo cambiar anfitrión de reunión Zoom Android
El proceso en móvil es exactamente igual, en este caso accedemos a Zoom, pulsamos sobre “Participantes” para listar los usuarios actuales de la reunión:
Allí pulsamos sobre el usuario a quien se delegará y en las opciones disponibles seleccionamos “Hacer anfitrión”. Después de esto confirmamos la acción y así se habrá editado el nuevo anfitrión en Zoom.
De esta forma habremos podido cambiar anfitrión de reunión Zoom y hacer que otro controle la sala de Zoom.