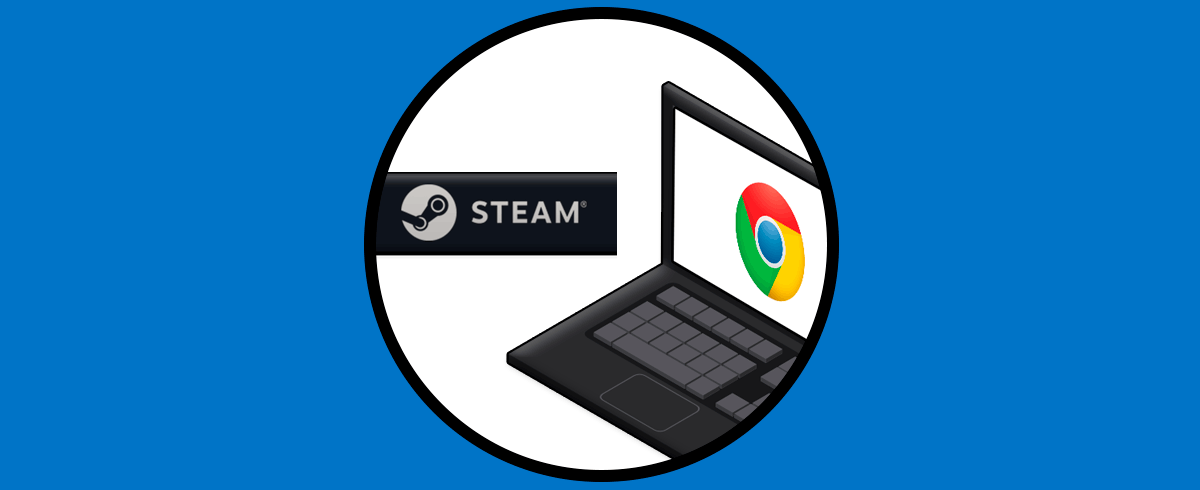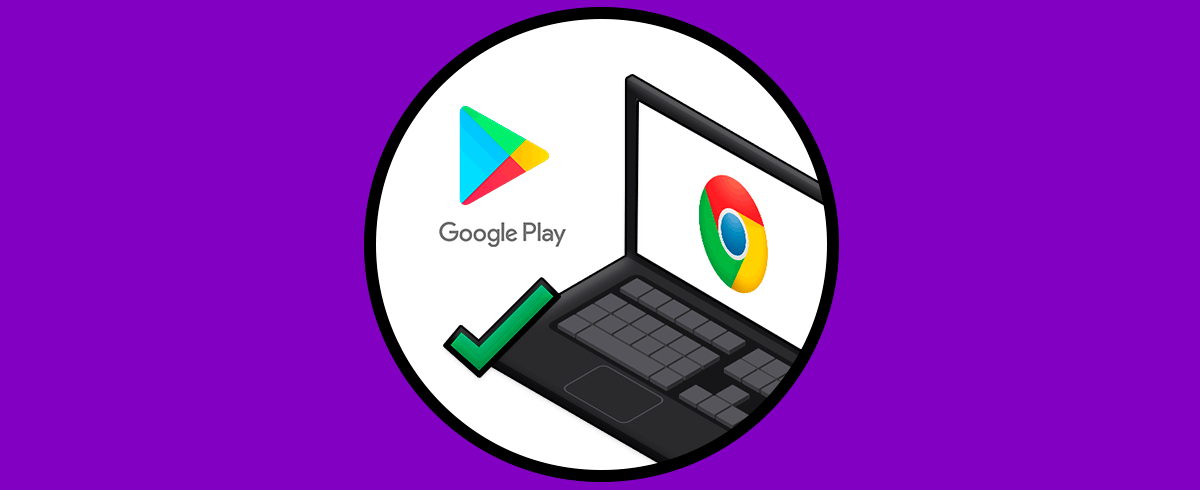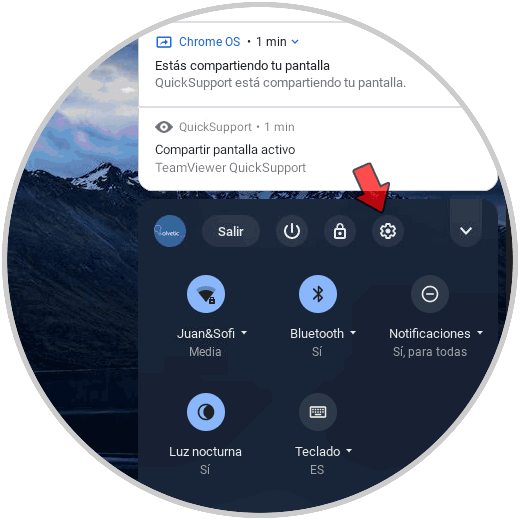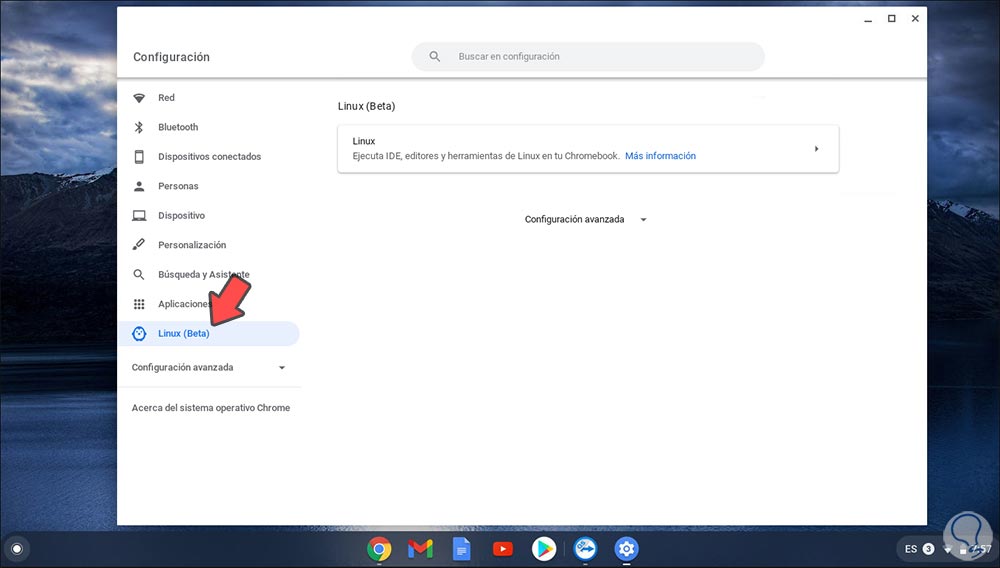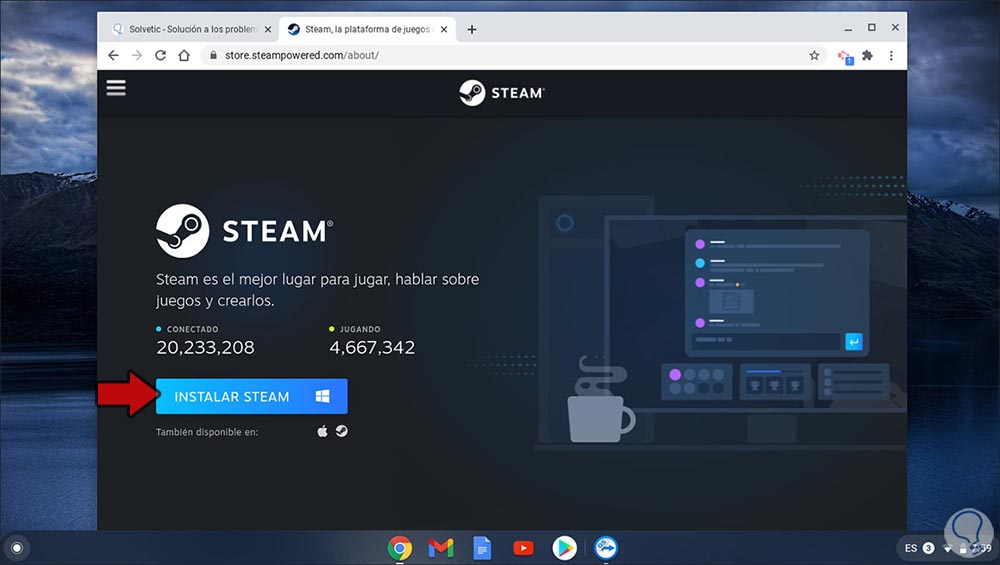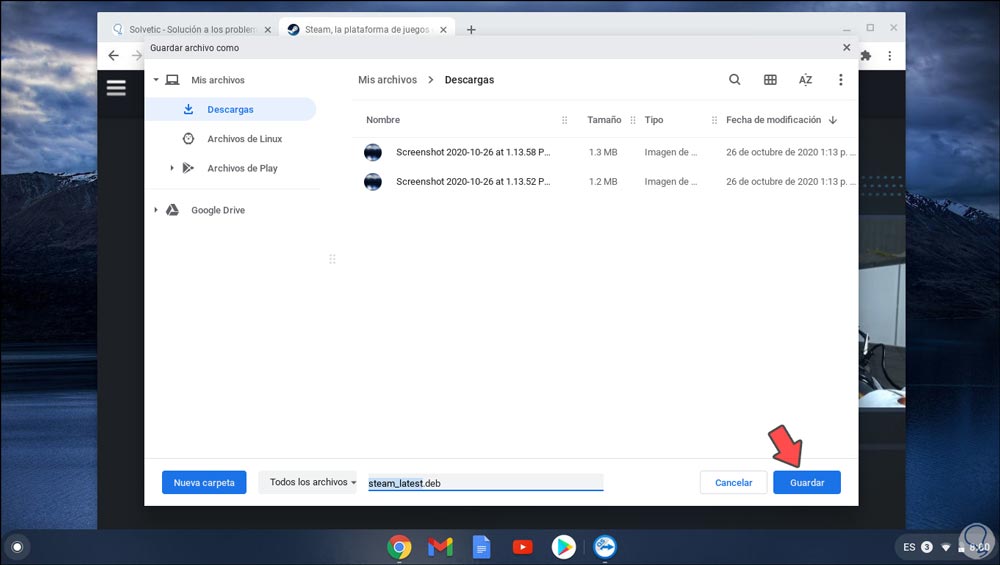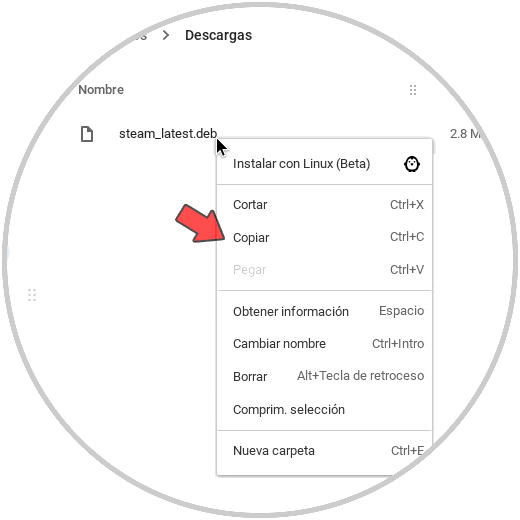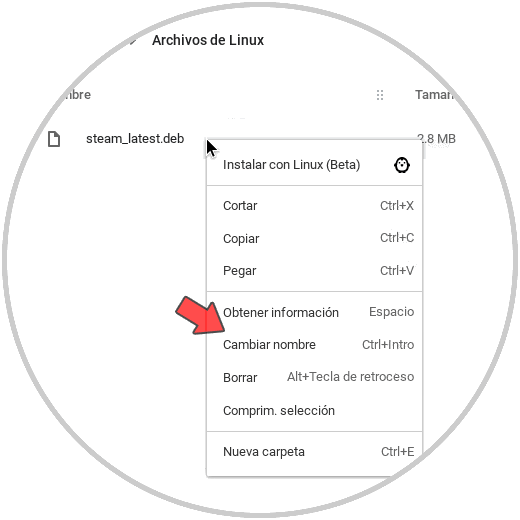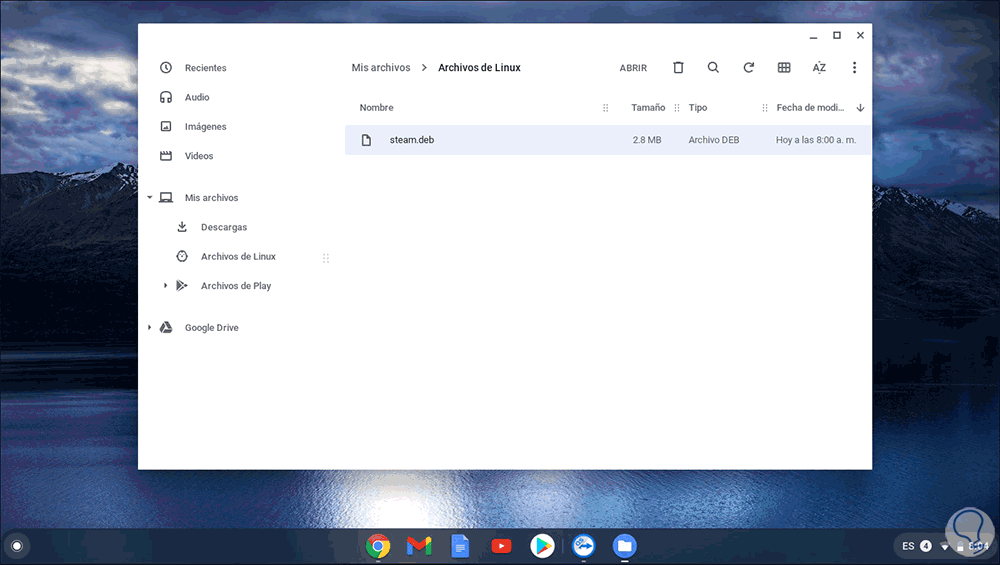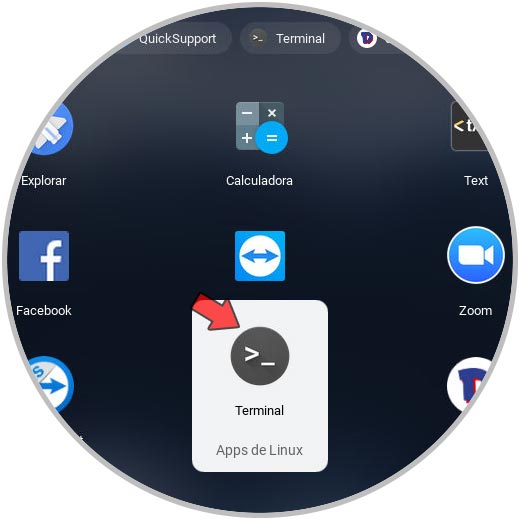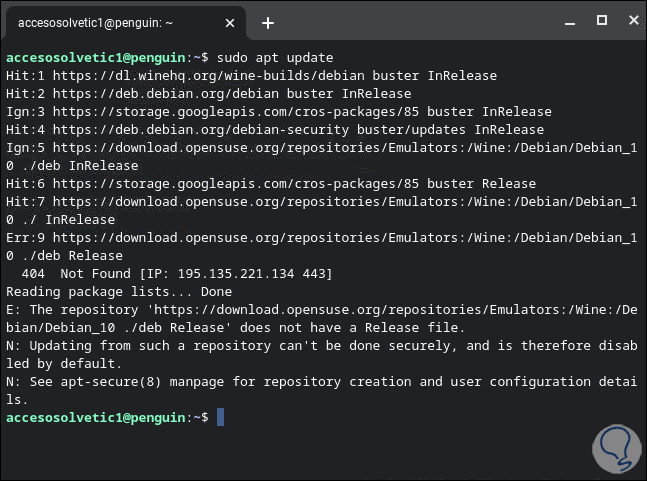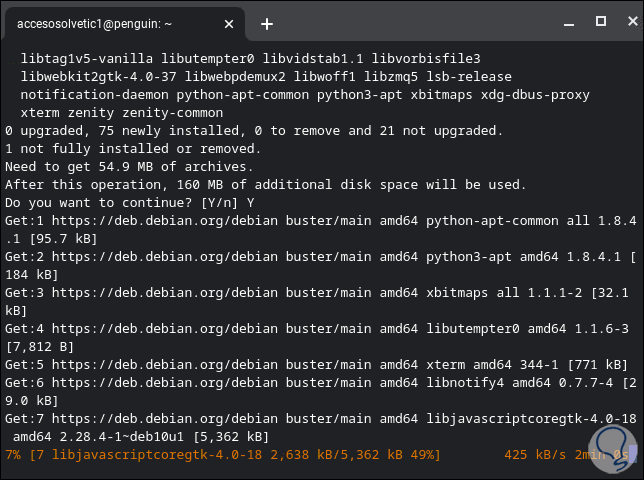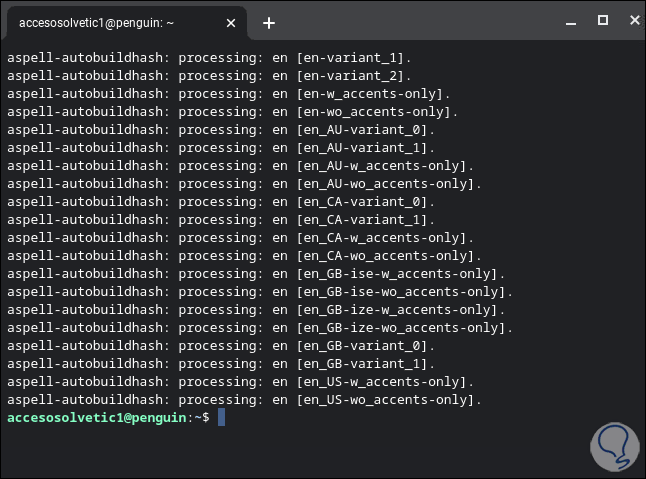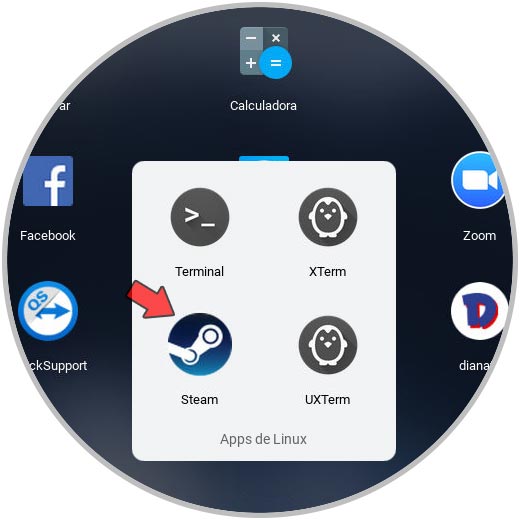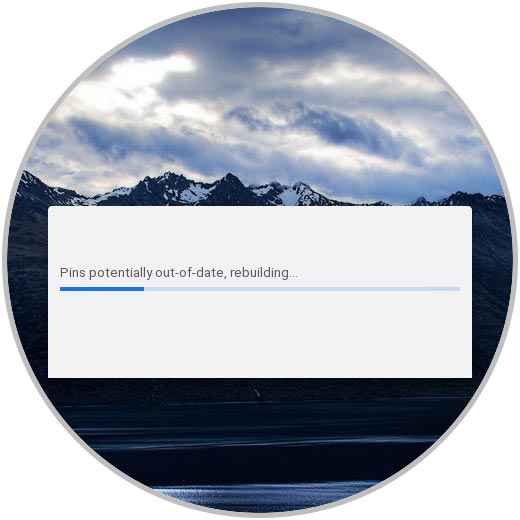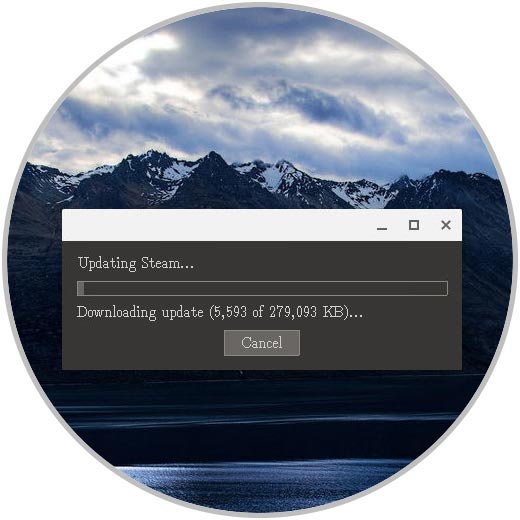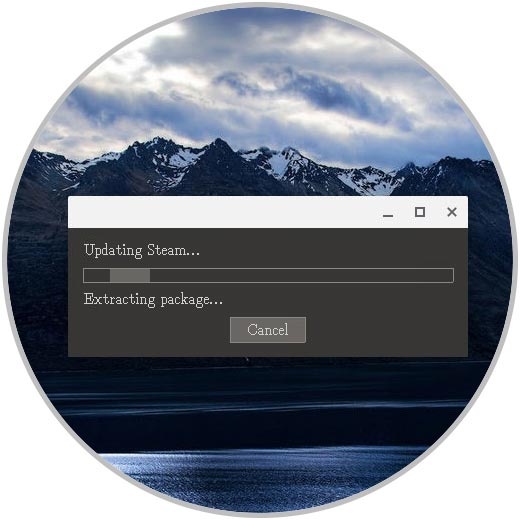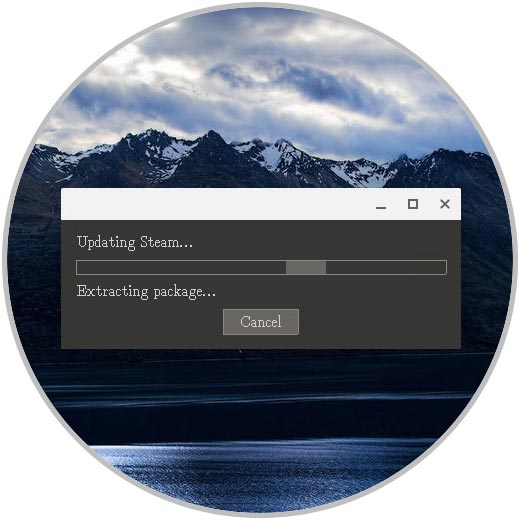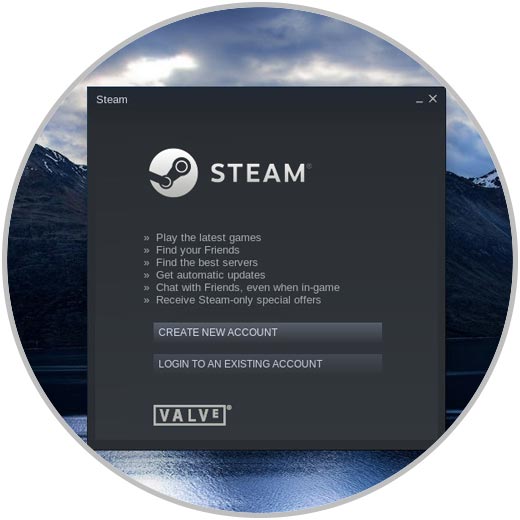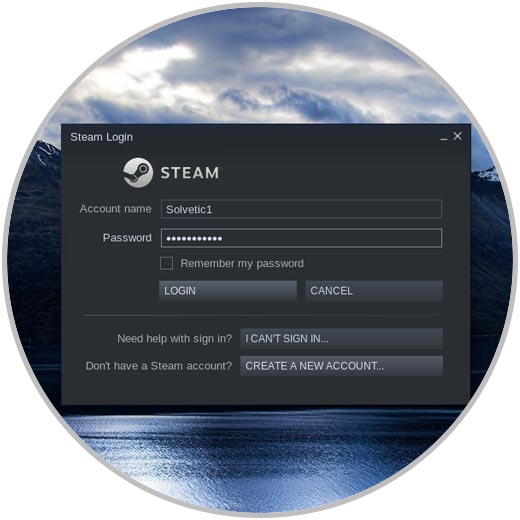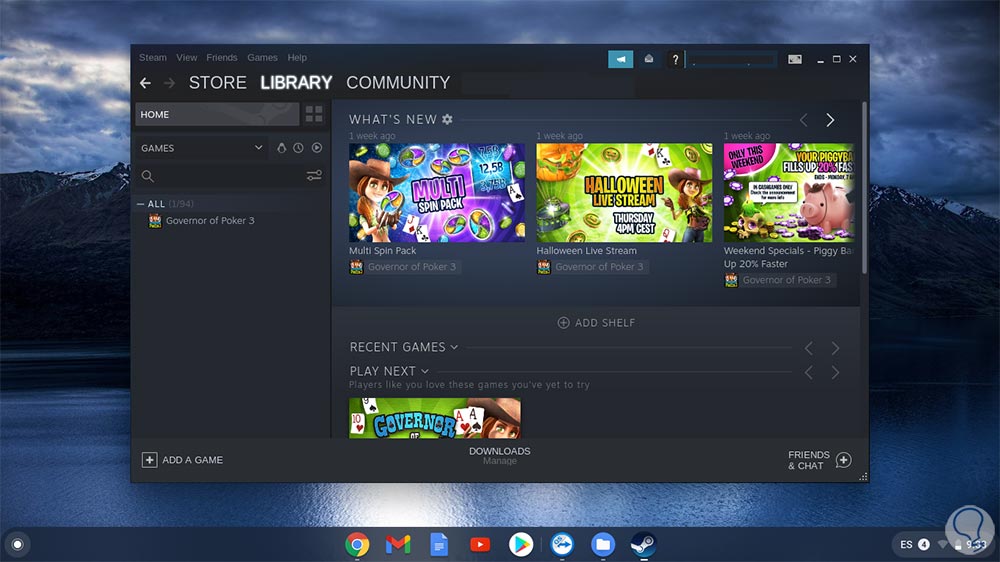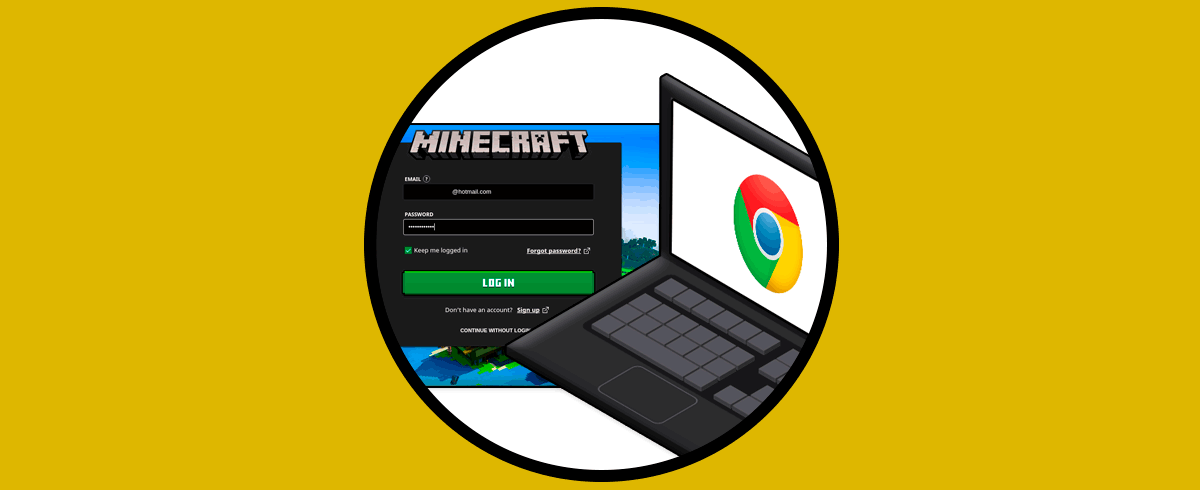Una de las acciones que llevamos a cabo en nuestro ordenador en muchas ocasiones es la de jugar a diferentes juegos a través de diversas plataformas. Podemos encontrar además opciones de juegos online o de simuladores.
Steam es una de las plataformas lideres en la gestión y acceso a miles de juegos tanto gratuitos como de pago, pero aún más allá Steam nos permite administrar el perfil para invitar amigos, jugar en línea y realizar diversas tareas adicionales de una forma dinámica pero a la vez segura.
Es posible instalar Steam en Chromebook siguiendo una serie de pasos y requerimientos esenciales pero no es una tarea imposible, Solvetic te explicará como lograrlo paso a paso.
Cómo instalar Steam en Chromebook
En Chromebook debemos validar que la función Linux (Beta) este activa. Esta es una terminal de Linux desde la cual es posible instalar aplicaciones y llevar a cabo tareas de desarrollo. En los equipos del año 2019 en adelante esta disponible Linux (Beta) y en los equipos de años anteriores solo esta disponible en algunos modelos.
Para corroborar esto vamos a Configuración:
Luego ubicamos la opción Linux (Beta) si está disponible:
Si no esta activa debemos habilitarla para instalar Steam en Chromebook.
Una vez Linux (Beta) este activo, vamos al sitio oficial de Steam:
Allí debemos dar clic sobre el icono inferior de Steam el cual es el archivo .deb, debemos guardar este archivo en Chromebook:
Damos clic en “Guardar”, esperamos que sea descargado:
Ahora vamos a la carpeta de Descargas y allí vamos a copiar el archivo .deb usando las teclas Ctrl + C o bien pulsando en el touchpad y eligiendo Copiar:
Este archivo lo pegamos en la sección “Archivos de Linux”:
Damos clic derecho desde el trackpad y elegimos “Cambiar nombre”:
Renombramos el archivo para gestionarlo mejor:
Ahora vamos a Apps de Linux y allí seleccionamos la terminal:
En la terminal vamos a actualizar los paquetes con el siguiente comando:
sudo apt update
Ahora instalamos Steam con el siguiente comando:
sudo dpkg -i steam.deb
Como vemos se da un error dpkg, para corregirlo vamos a usar el siguiente comando:
sudo apt -f install
Confirmamos el proceso ingresando la tecla Y:
Al finalizar el proceso veremos lo siguiente:
Después de esto, vamos de nuevo a Apps de Linux y allí encontramos Steam disponible para su acceso:
Damos clic allí y se iniciara un proceso de actualización:
Luego se da lugar a la descarga de las actualizaciones de Steam para Chromebook:
Después de ser descargadas se extraen estas actualizaciones:
Después de esto se continuará el proceso de actualización de Steam:
Nuevamente se continúa actualizando:
Finalmente accedemos a Steam donde es posible crear una nueva cuenta o bien iniciar sesión si ya poseemos una:
Iniciamos sesión en Steam:
Este será el entorno que nos ofrece Steam para descargar y administrar los juegos disponibles.
Solvetic te ha enseñado el paso a paso para instalar Steam en Chromebook y con ello disponer de las mejores opciones para jugar y controlar todo este segmento.