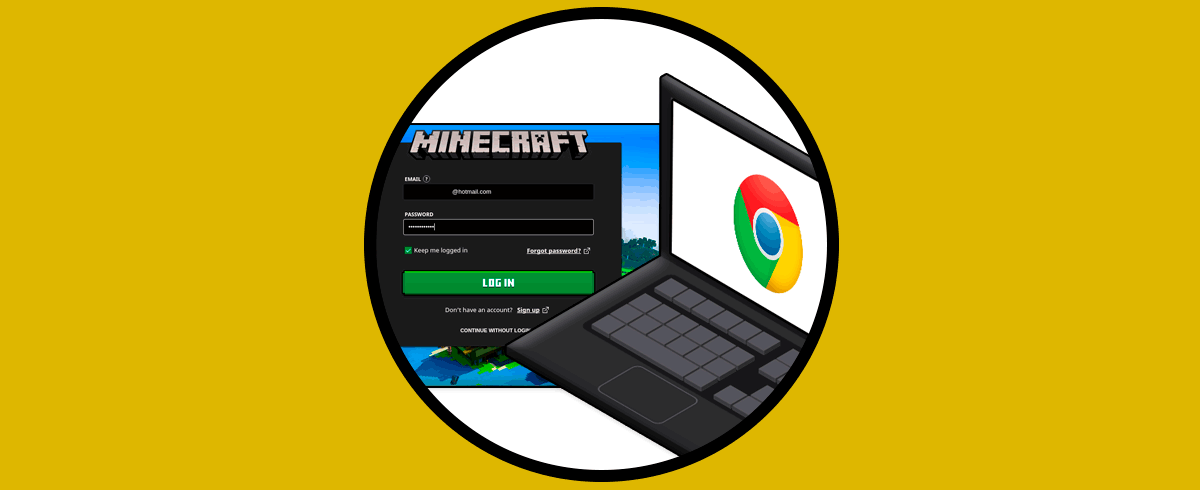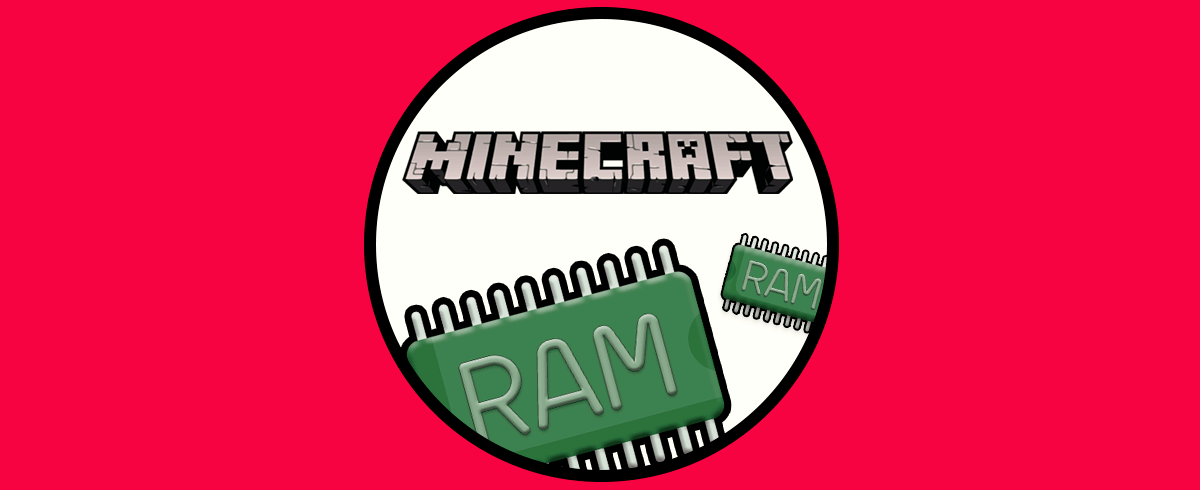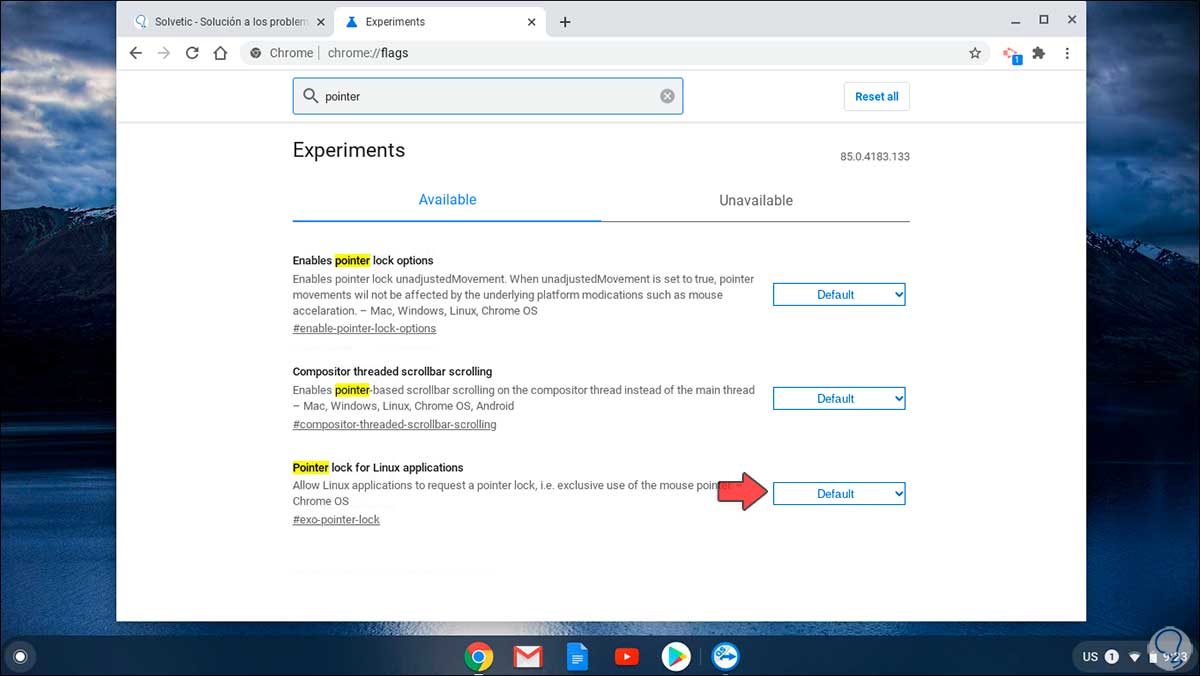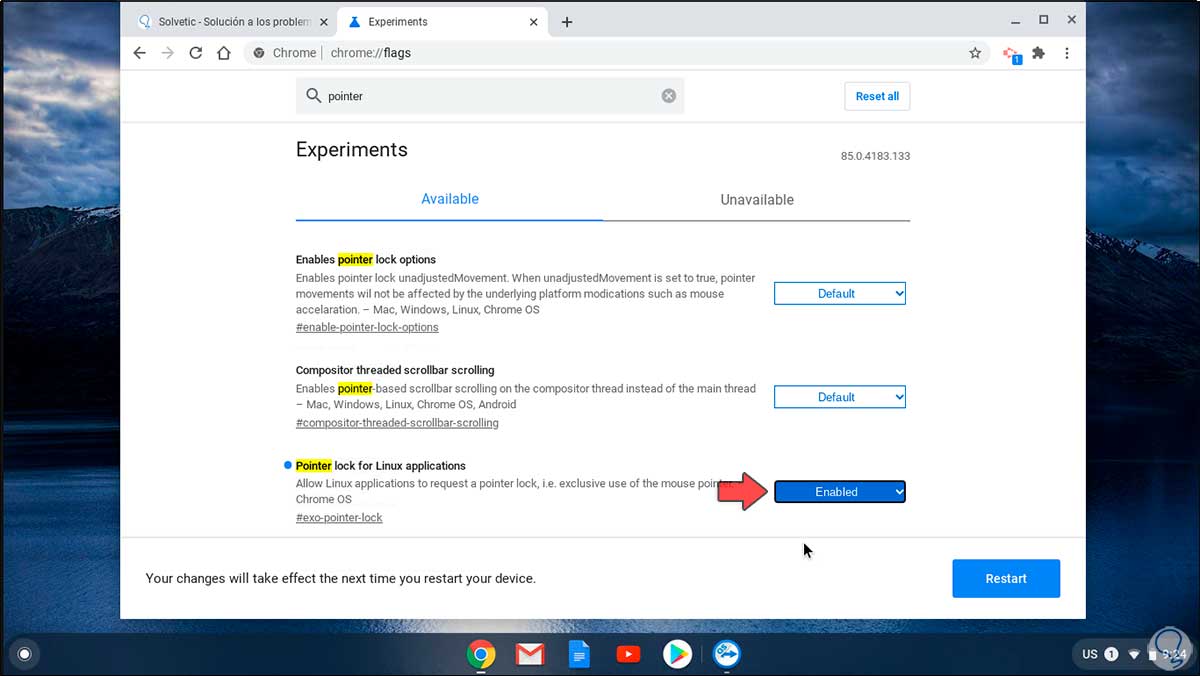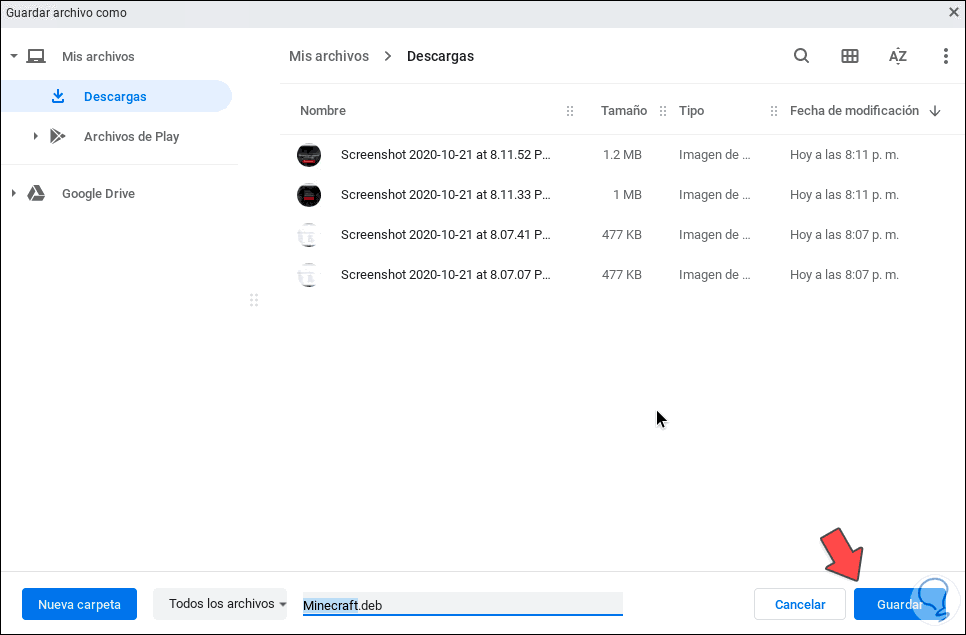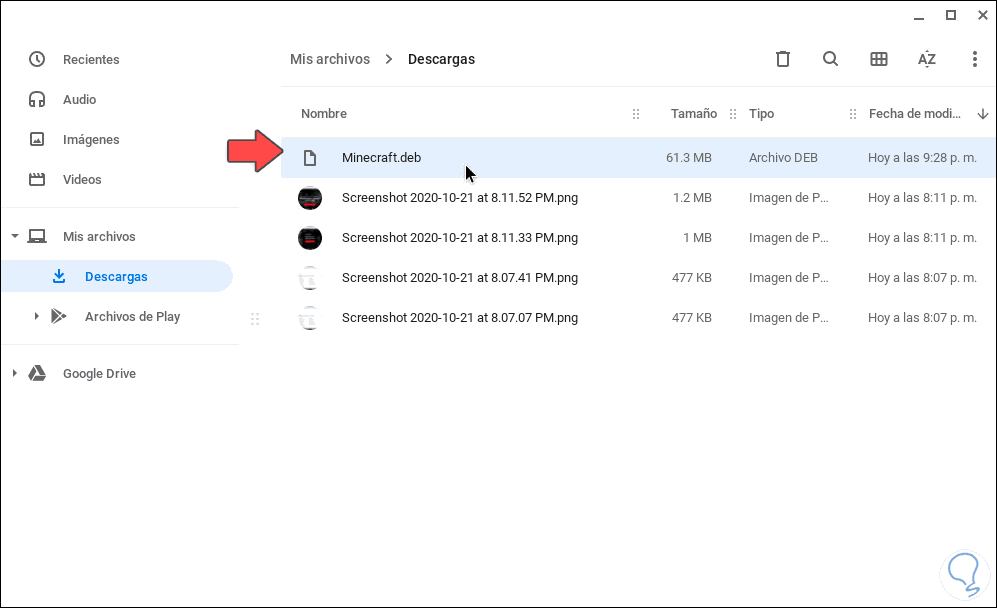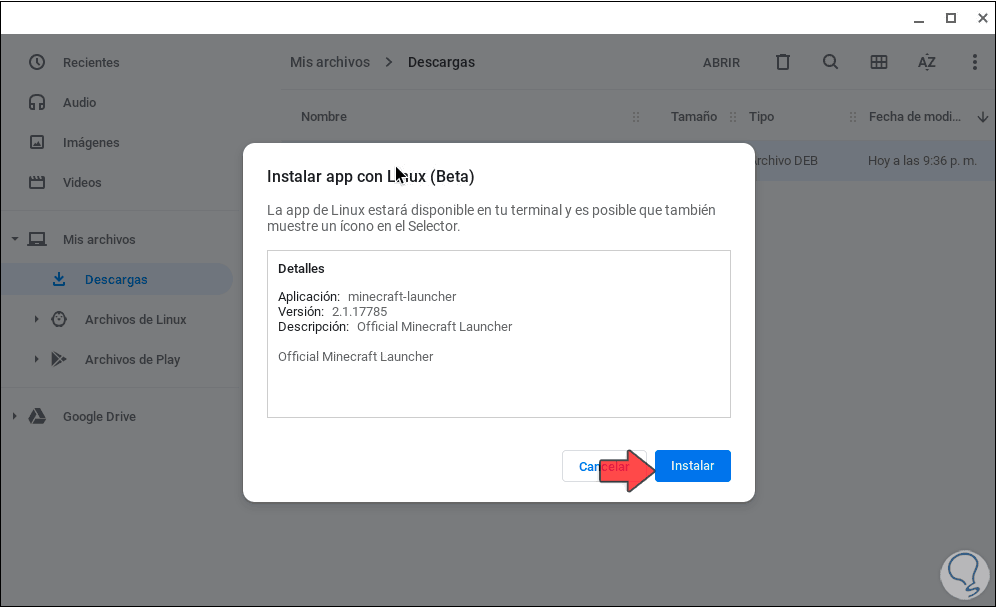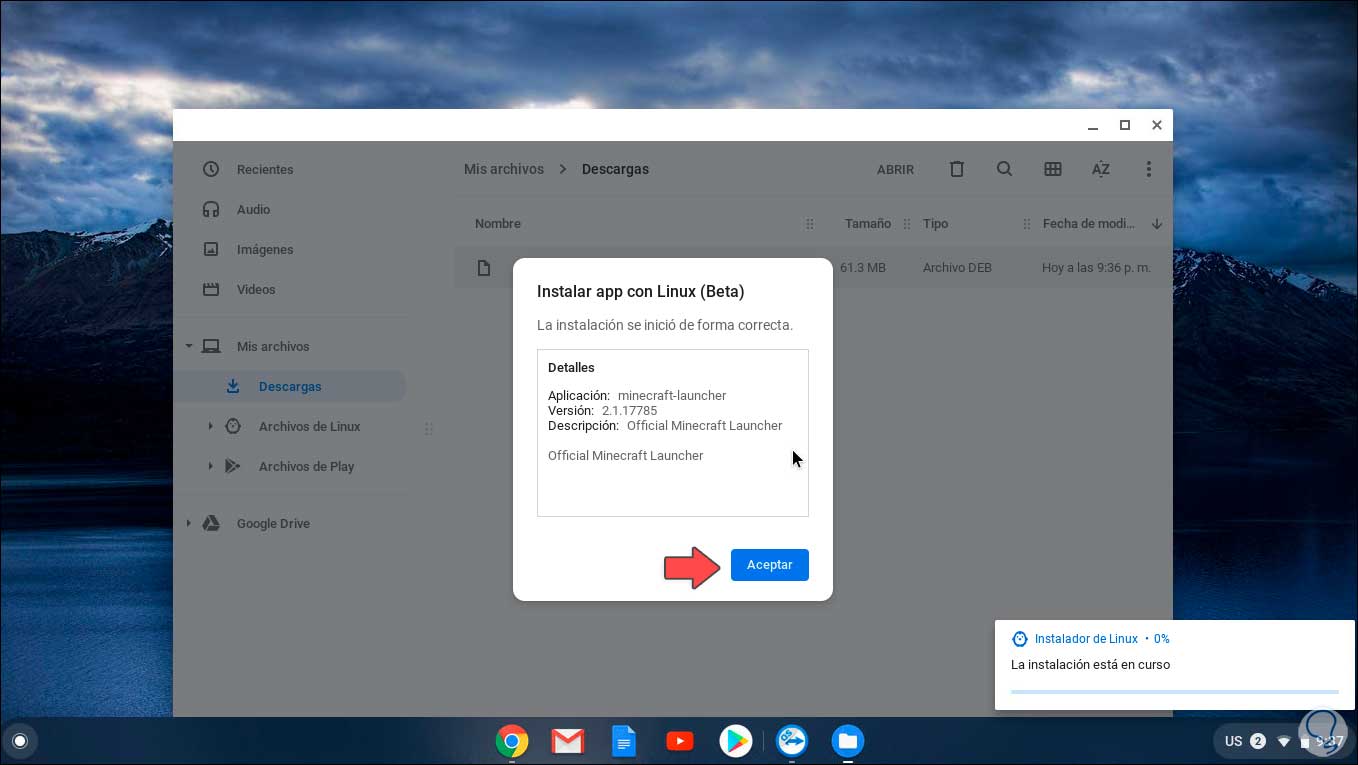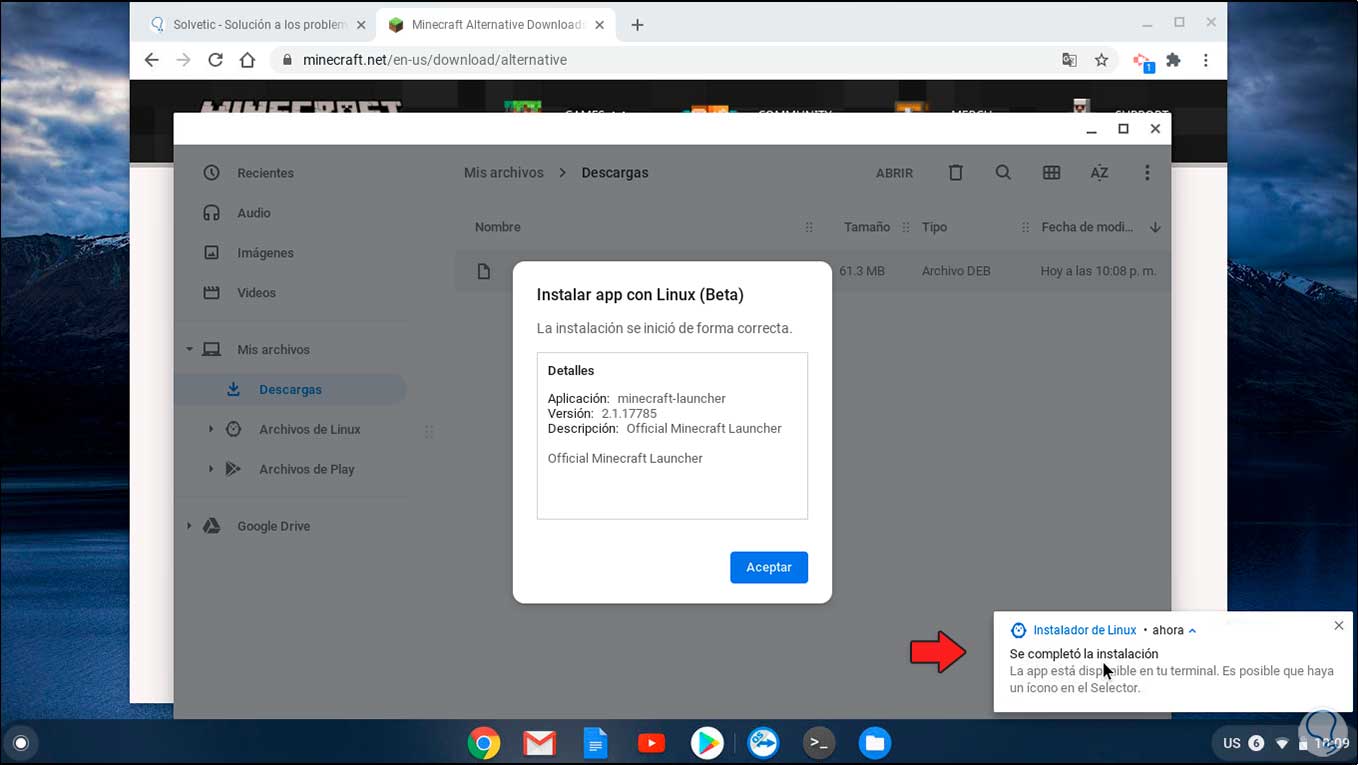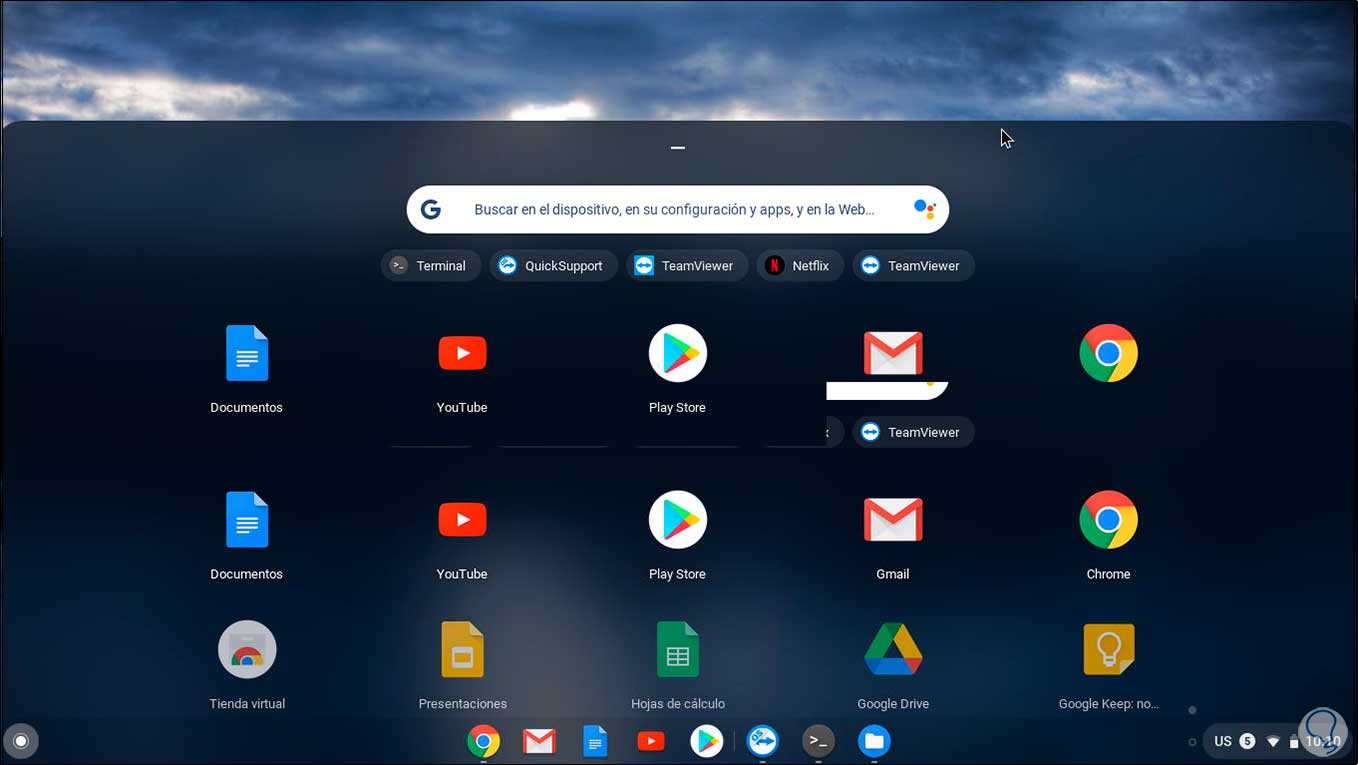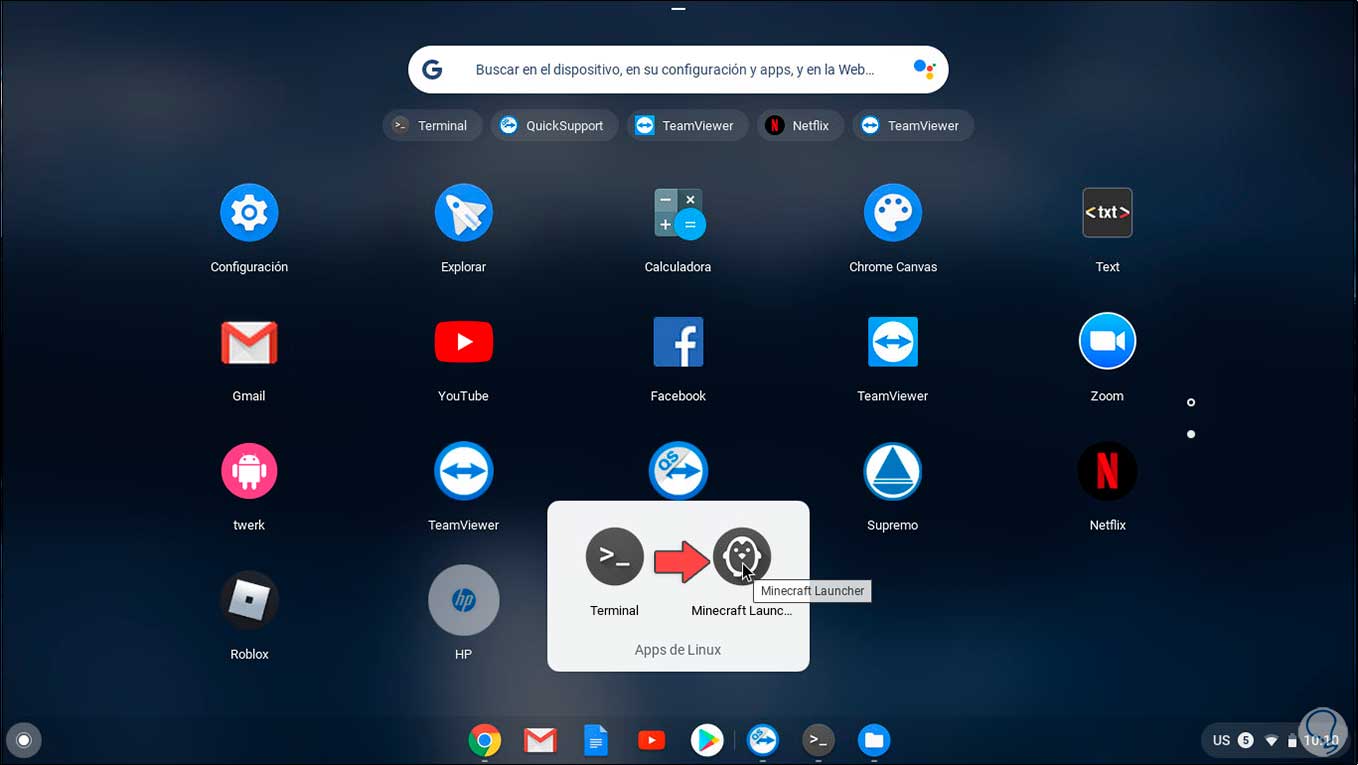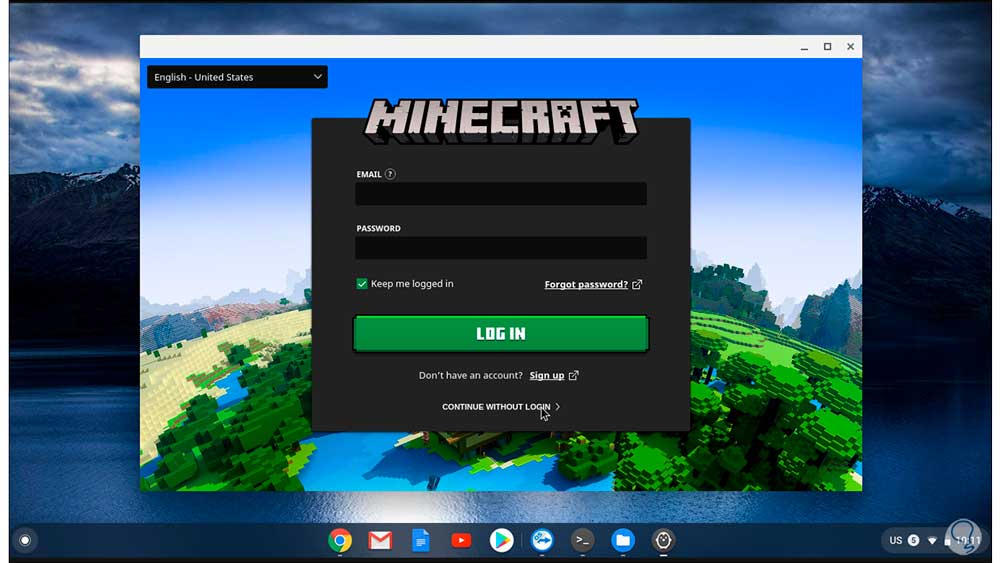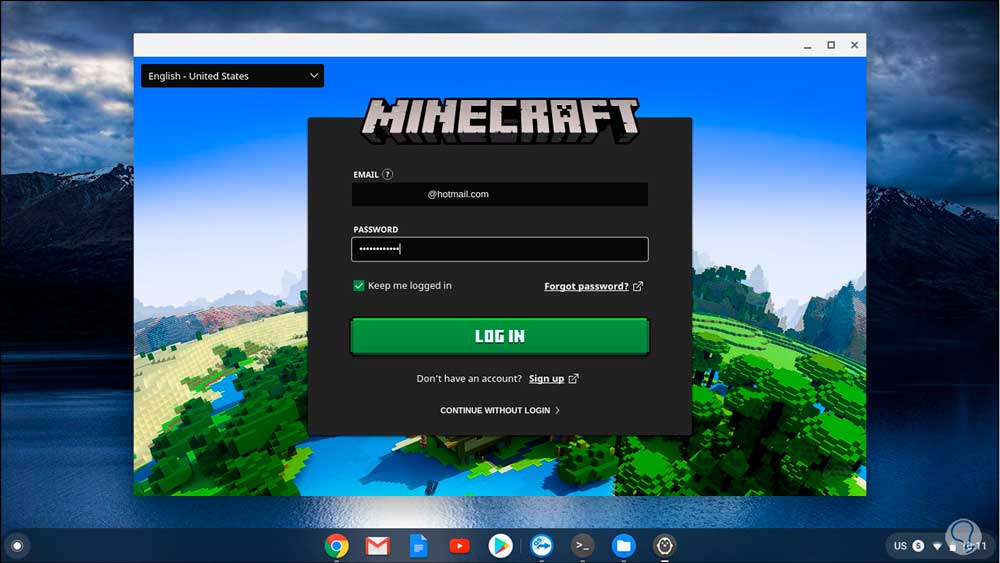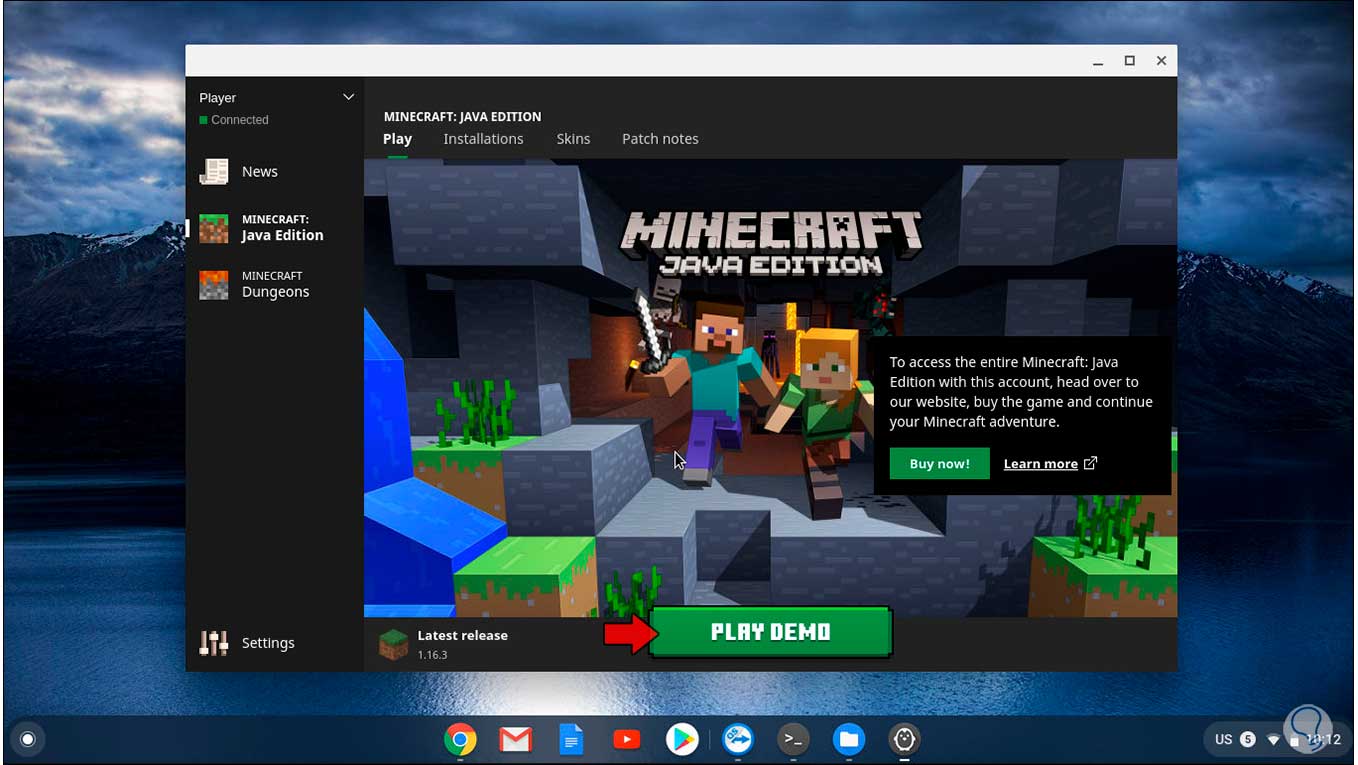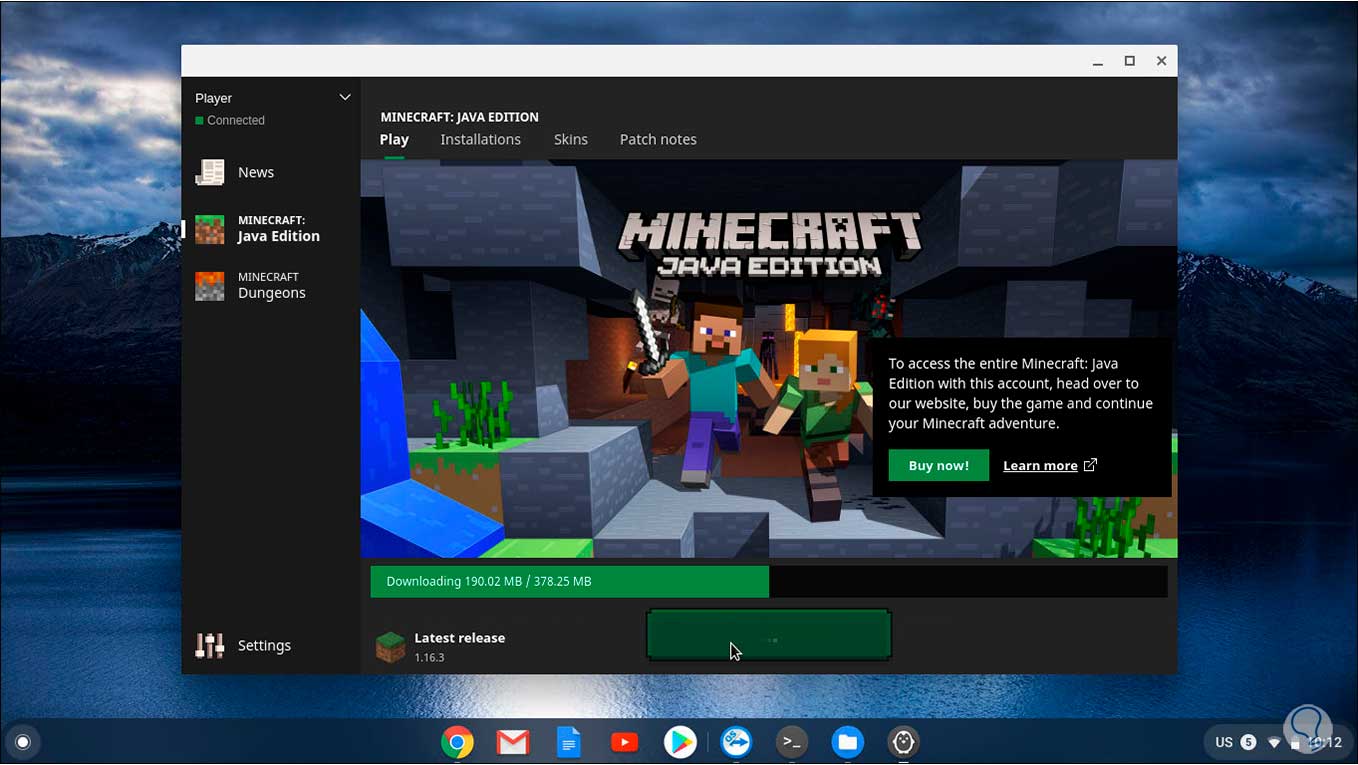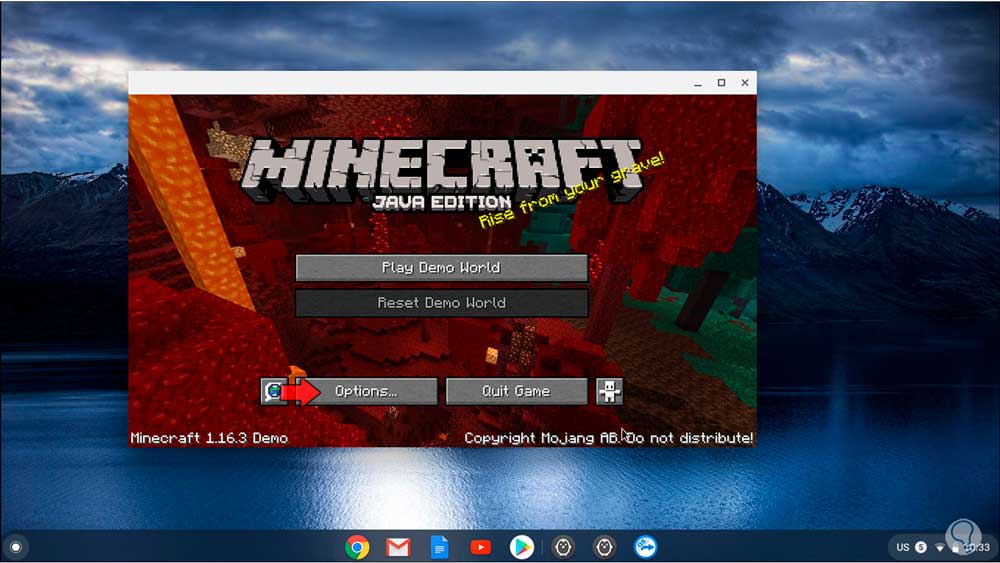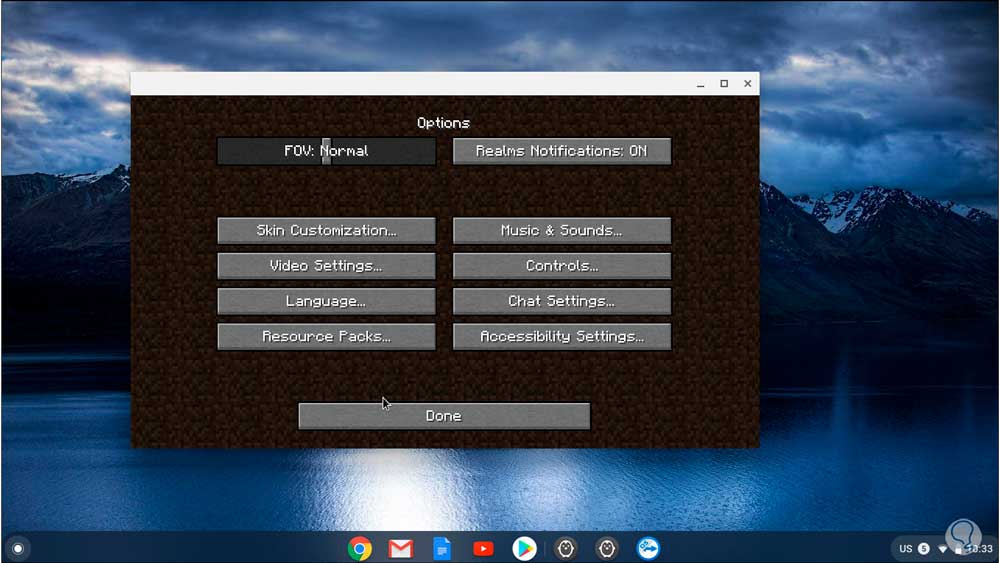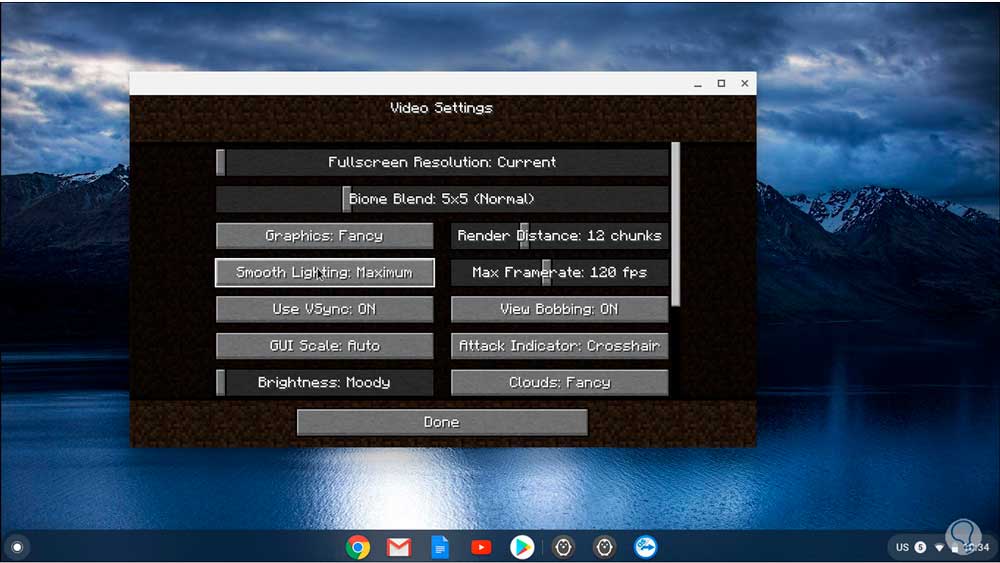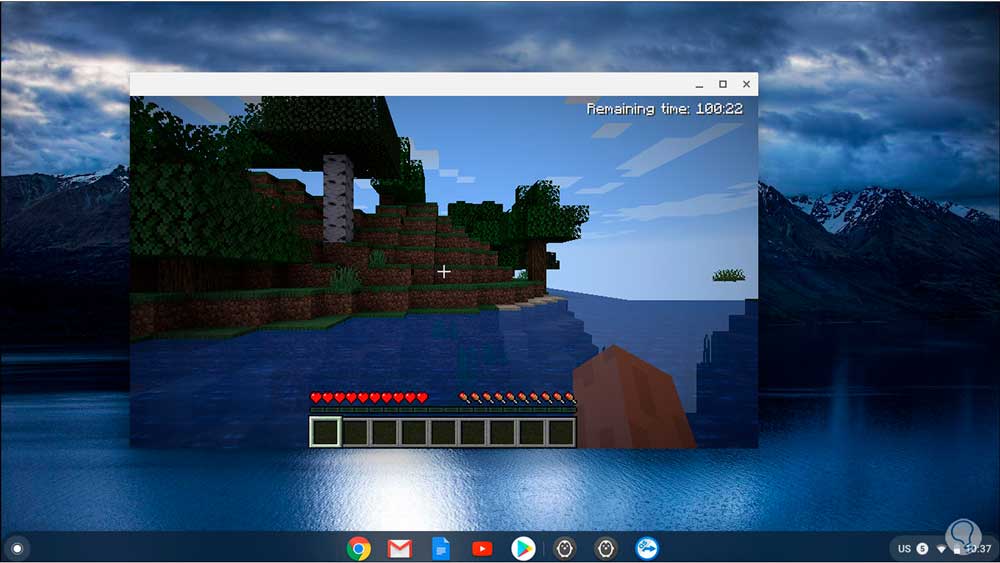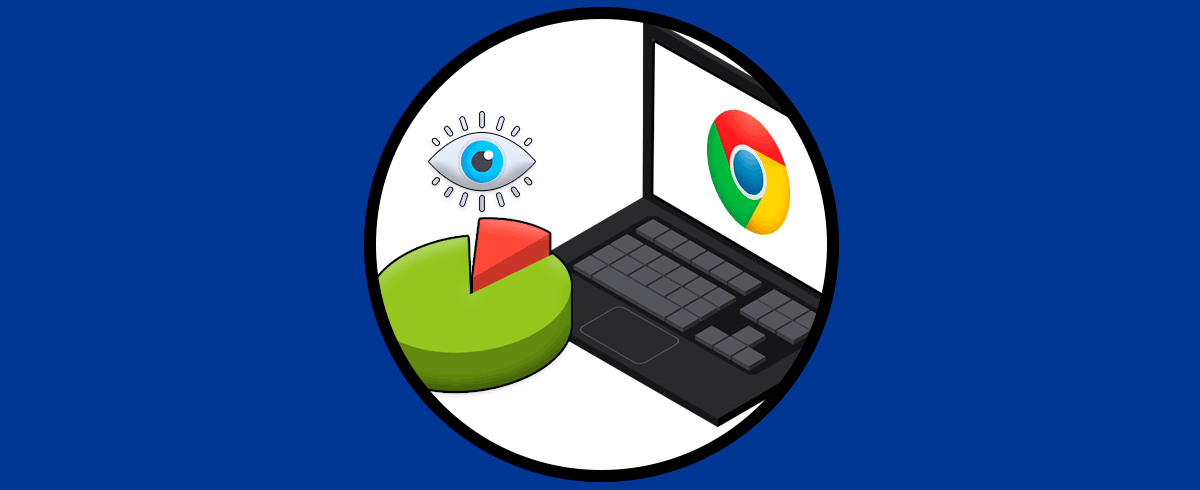Uno de los juegos más populares de hoy en día es Minecraft con el cual es posible desarrollar y crear universos propios basados en la ubicación y destrucción de bloques. Allí sale a flote todo nuestro potencial como analizadores y creadores. Sin más palabras vamos a ver como instalar Minecraft en Chromebook y así poder jugar a este juego tan interesante en nuestro PC.
Aunque Minecraft cuenta con diferentes modos de juego, su sintaxis se resume en la construcción libre a través de cubos de texturas tridimensionales, estos bloques están ligados a elementos de la naturaleza, con Minecraft disponemos de:
- Gráficos elegantes y modernos
- Blaze3D para el renderizado de las imágenes
- Funcionalidad de Tablet
Cómo instalar Minecraft en Chromebook
El primer paso a dar es ir a Google y en una nueva pestaña ingresar lo siguiente:
chrome://flags
En el buscador ingresamos “pointer”, en los resultados desplegados seleccionamos “Pointer lock for Linux applications”:
Su estado es Default, deshabilitado, debemos cambiarlo a Enabled. Damos clic en “Restart” para reiniciar el navegador y los cambios sean aplicados.
Después de esto iremos a la siguiente ruta:
Para el caso de Chromebook debemos dar clic en la línea “Minecraft.deb”, guardamos el archivo localmente:
Clic en Guardar para alojarlo en Descargas:
Damos doble clic sobre este archivo .deb y se desplegara la siguiente ventana:
Esta indica que este archivo se instalara a través de Linux (Beta) la cual es una terminal que podemos habilitar en Chromebook. Damos clic en “Instalar” y la instalación se realizará en segundo plano:
Una vez este proceso llegue a su final observaremos lo siguiente:
Damos clic en Aceptar para cerrar el asistente. Vamos al buscador de aplicaciones en Chromebook:
Ubicamos la opción “Apps de Linux”, damos doble clic sobre ella y luego daremos clic en “Minecraft Launcher”:
Al dar doble clic sobre este y se abrirá el asistente de Minecraft:
Ingresamos nuestras credenciales o bien nos registramos para crear el usuario:
Damos clic en “Log In” y accederemos a Minecraft:
Allí podemos jugar el demo y este será descargado en primer lugar:
Una vez descargado veremos las opciones y configuración del juego:
Damos clic en el botón “Options” y en la siguiente ventana será posible configurar todo lo relacionado con imágenes, audio, video, controles, etc:
Realizamos los ajustes que consideremos necesarios para un juego optimo:
Una vez configuremos lo necesario, retornamos al juego y podremos iniciar la partida de Minecraft en Chromebook:
Este es el proceso que debemos seguir para instalar de forma correcta Minecraft en Chromebook.