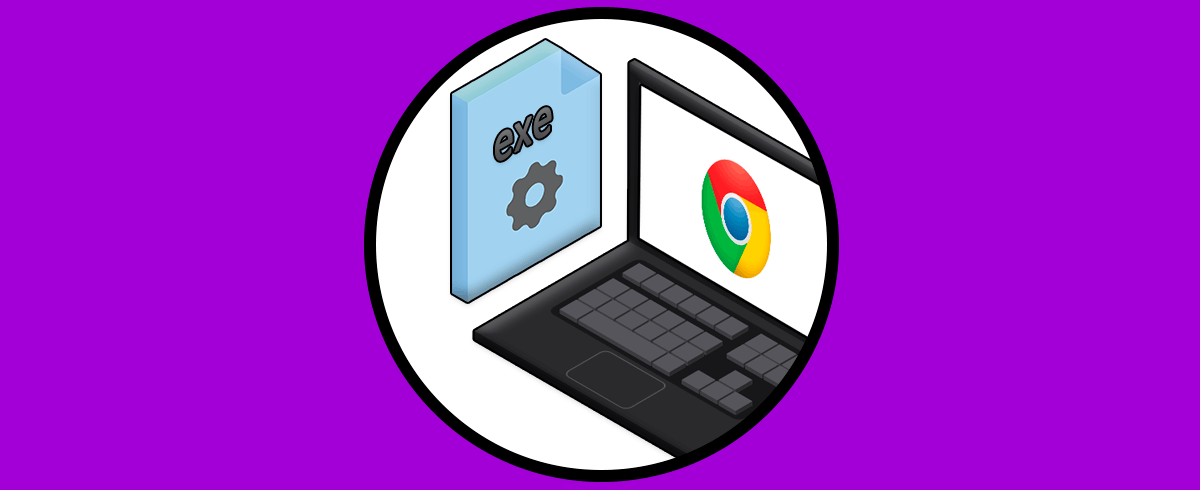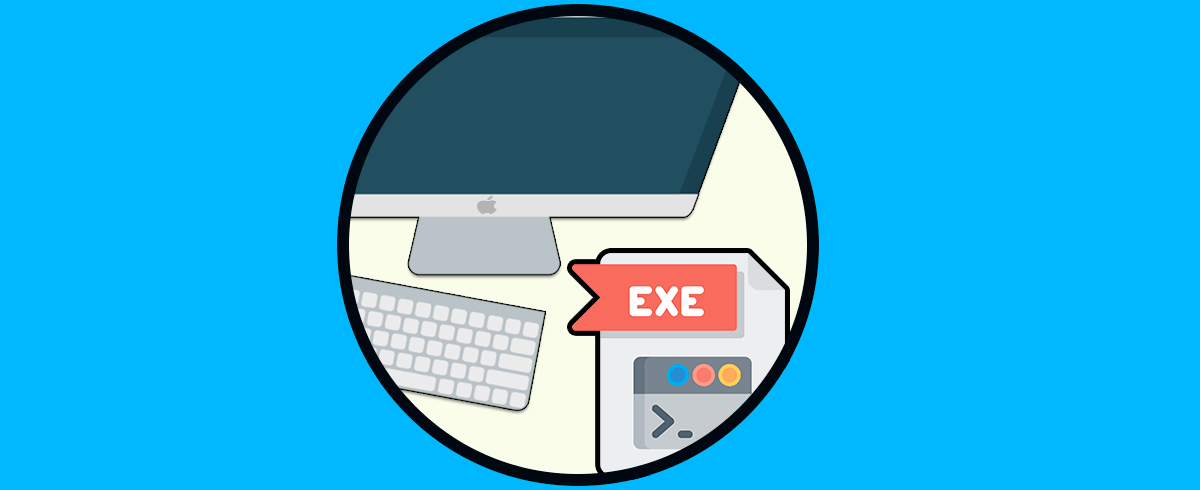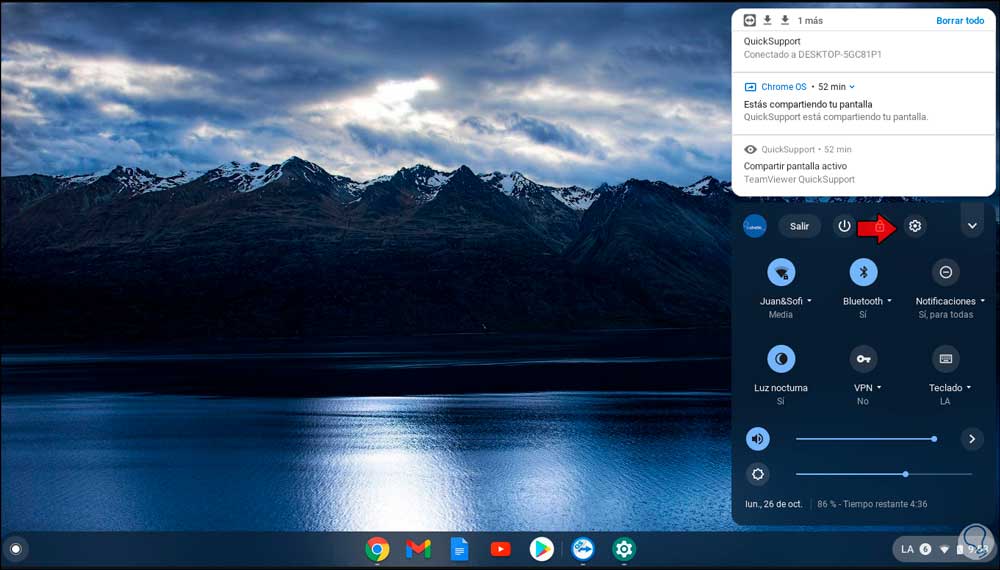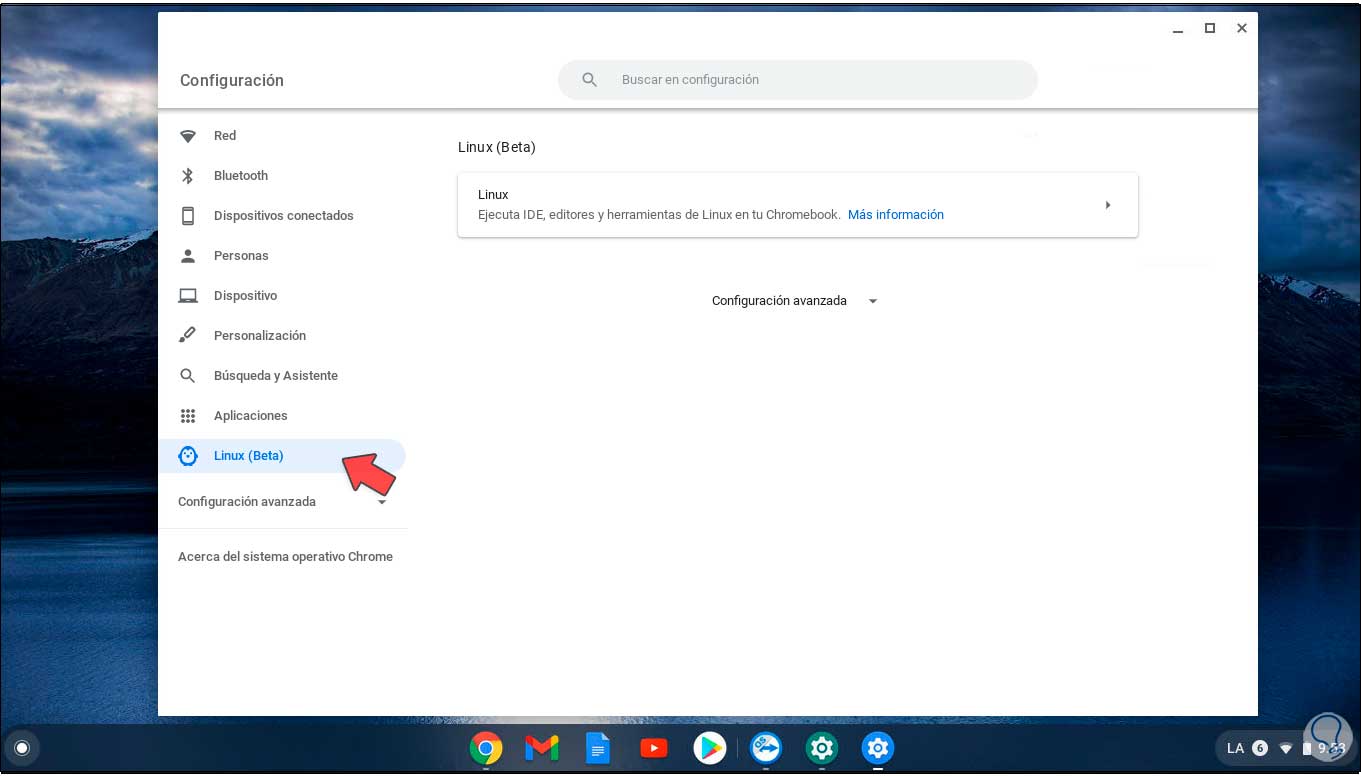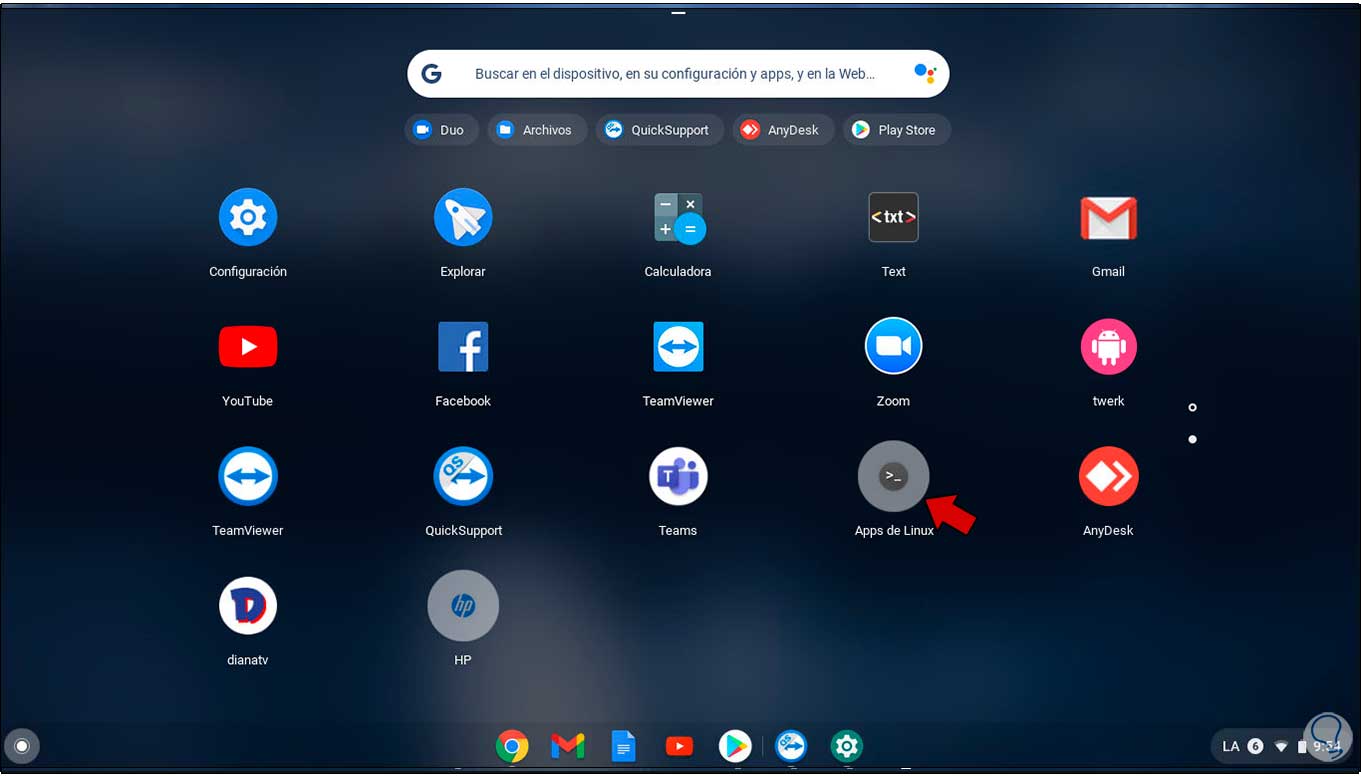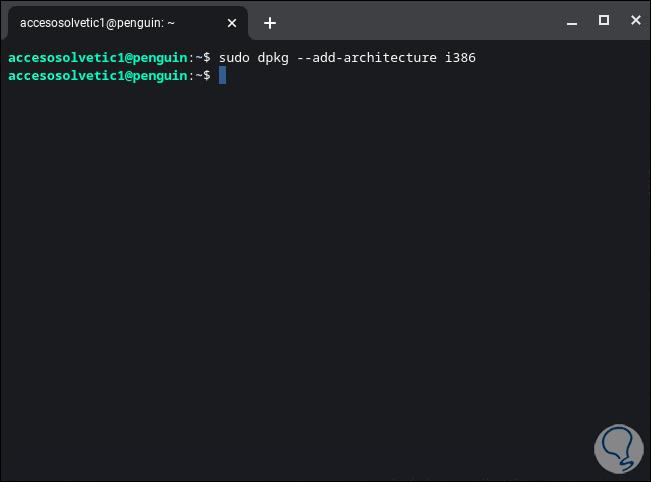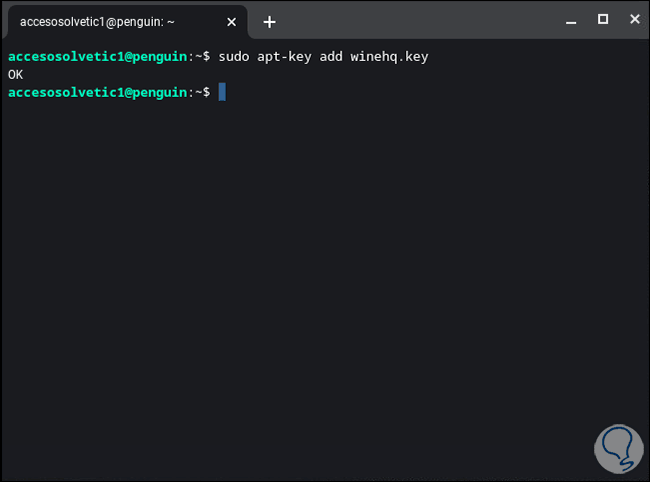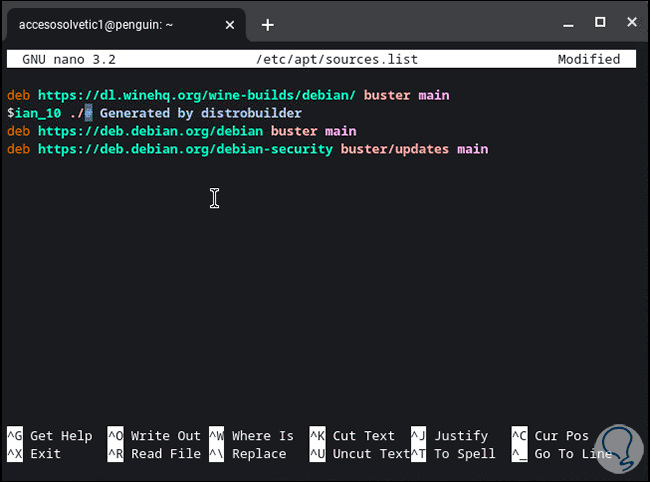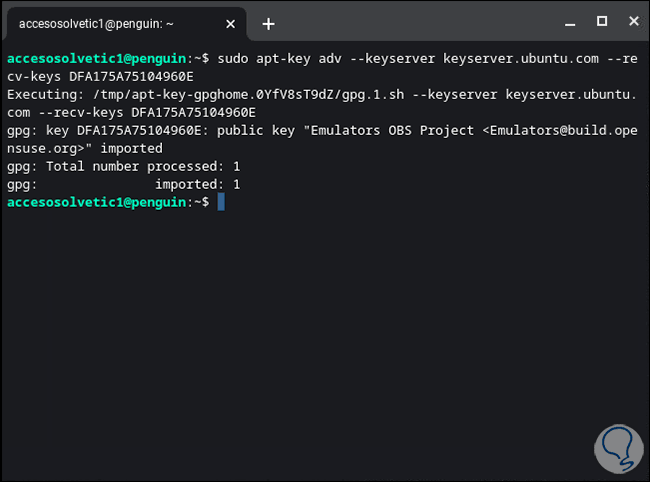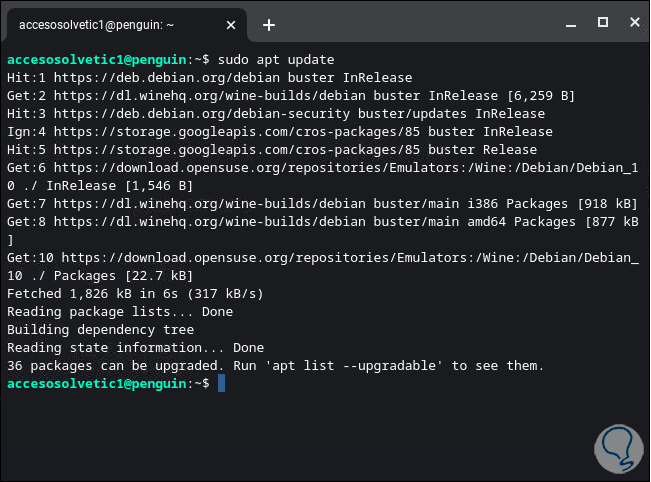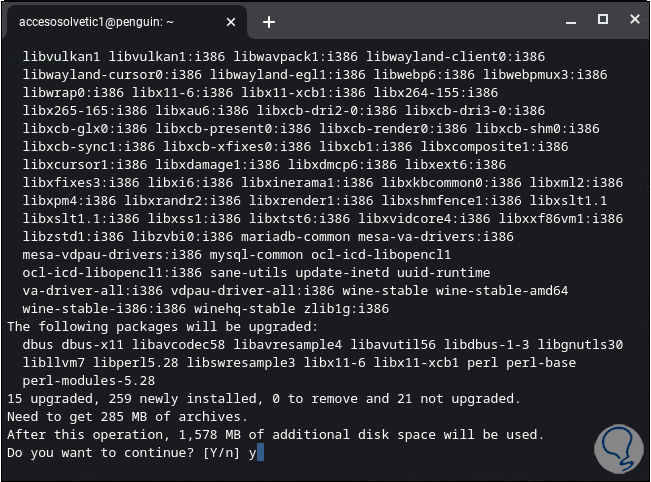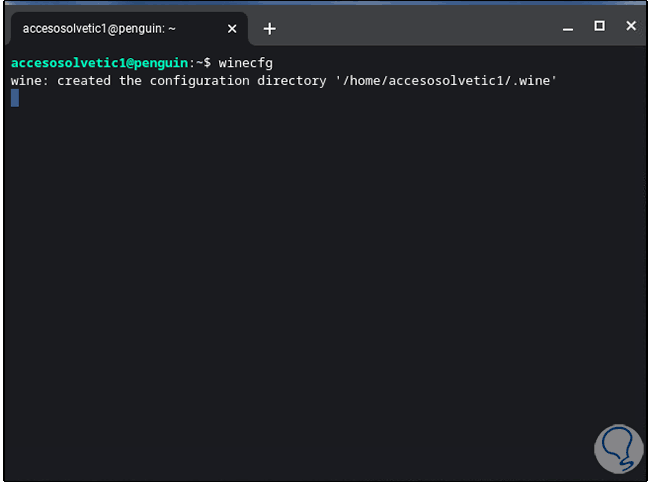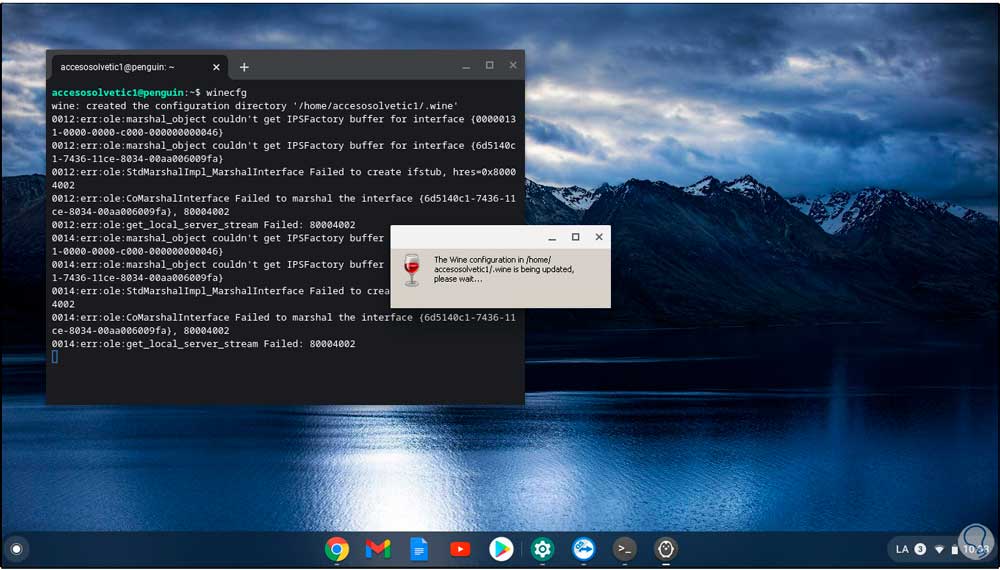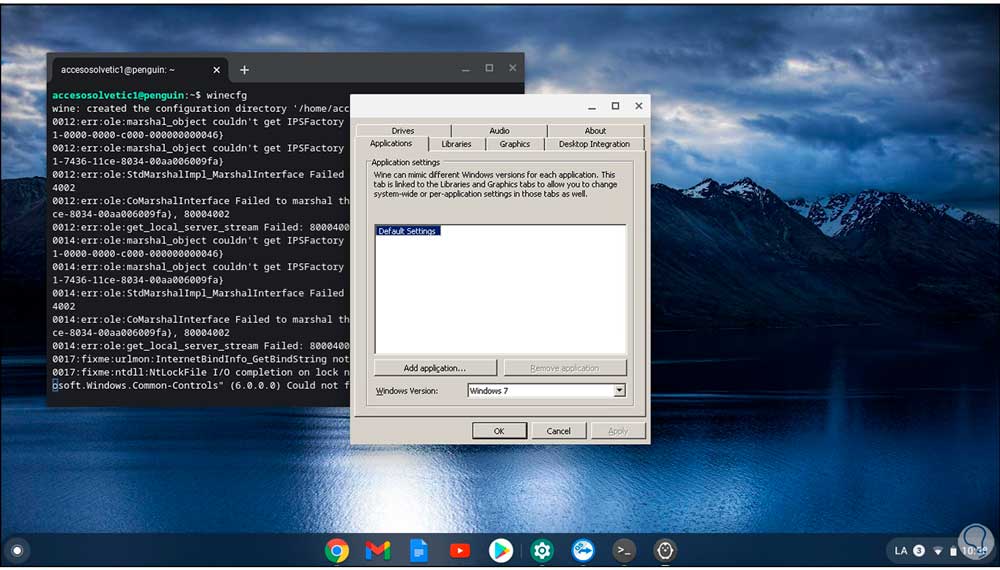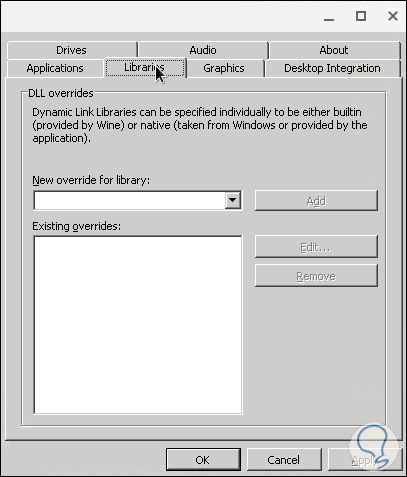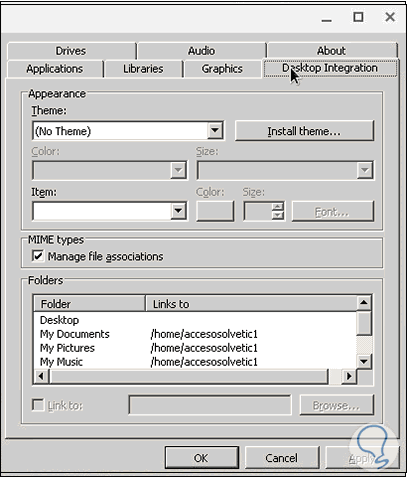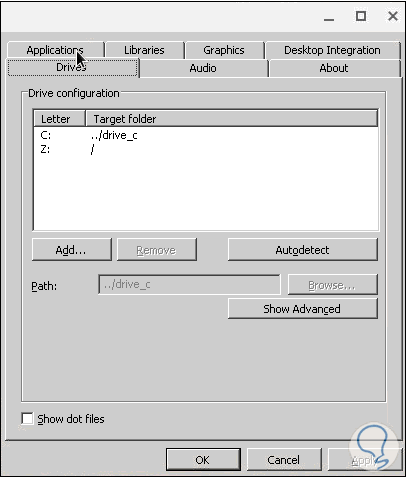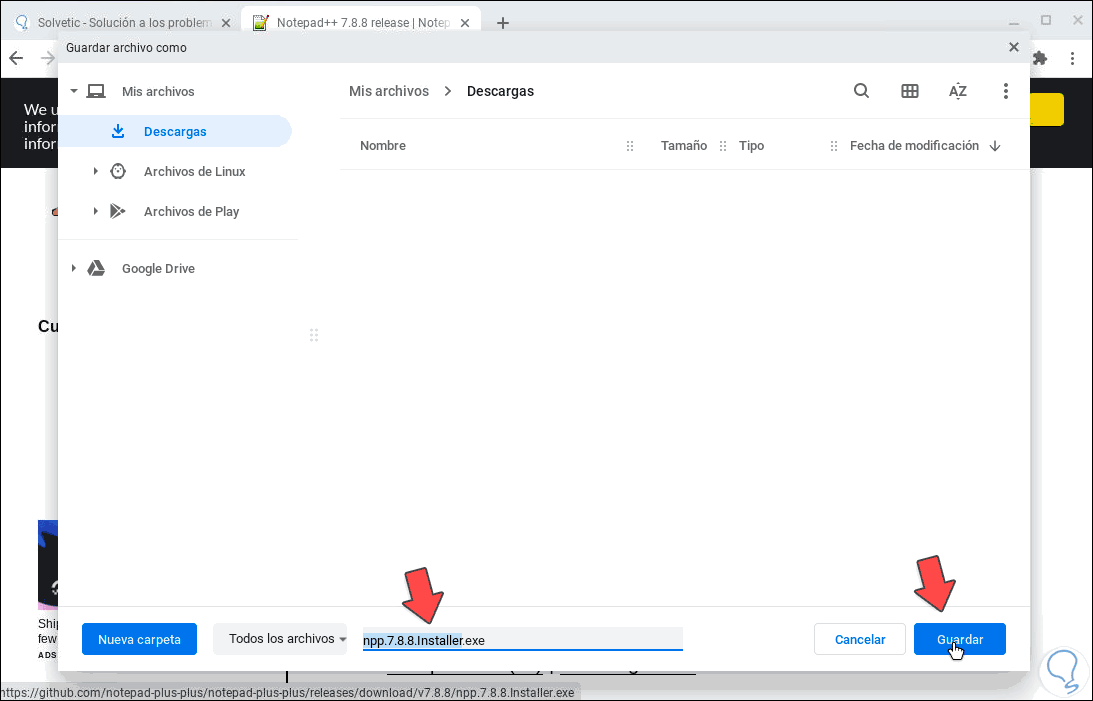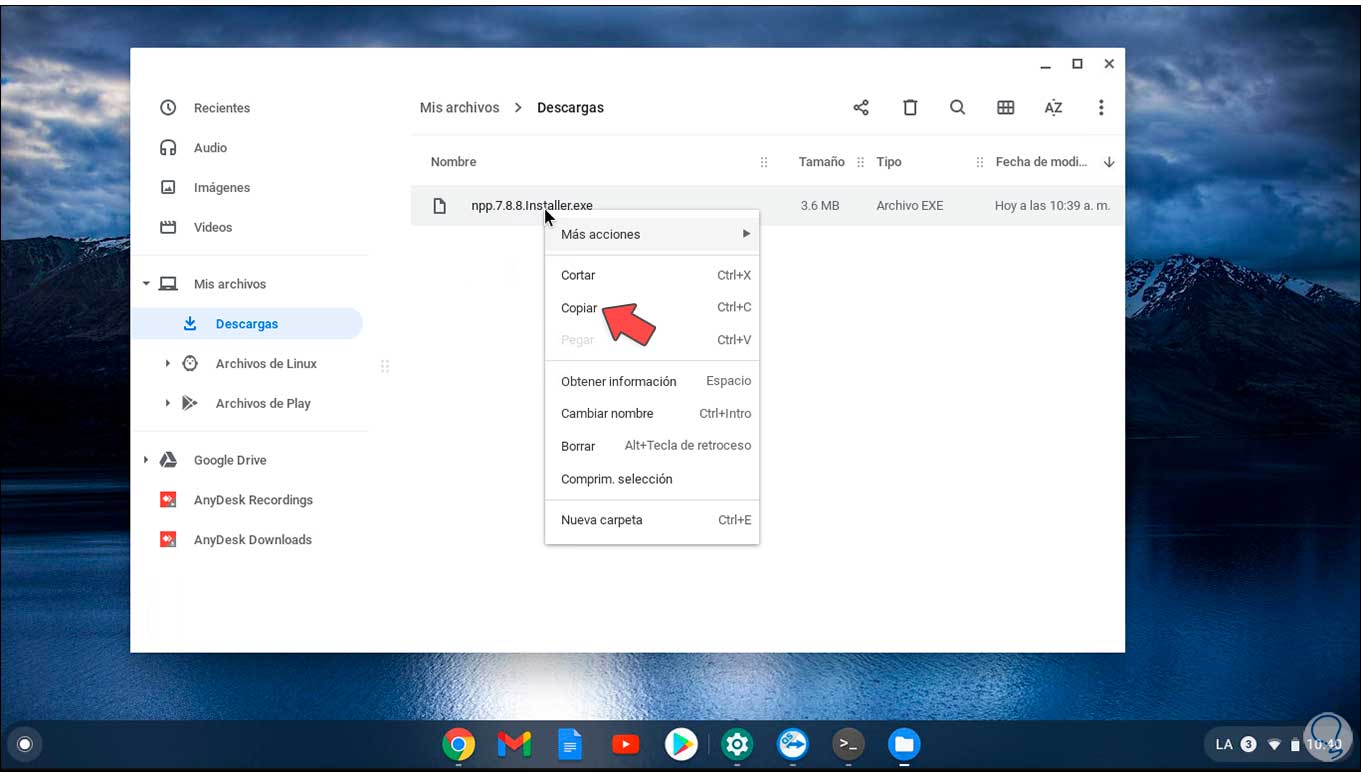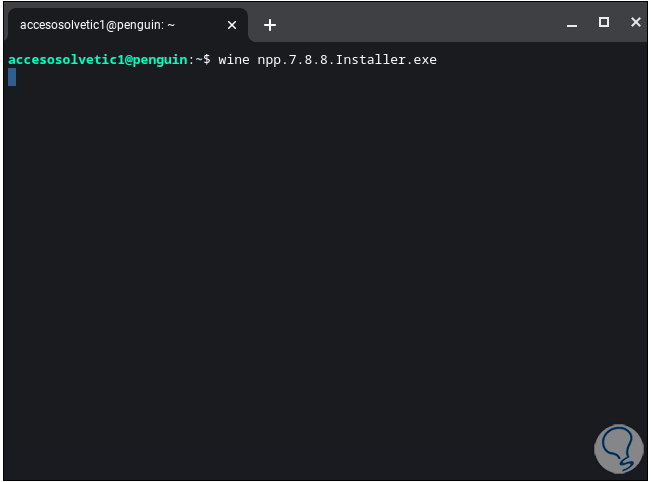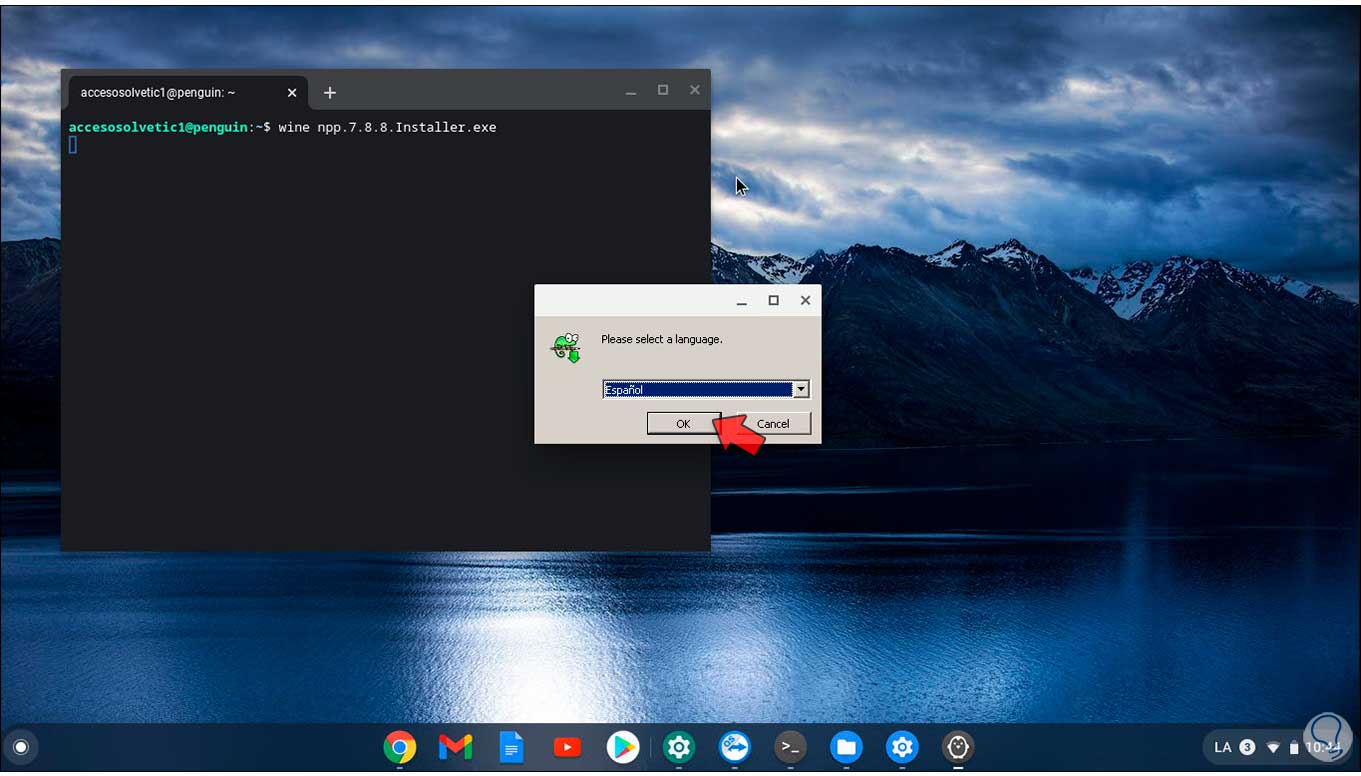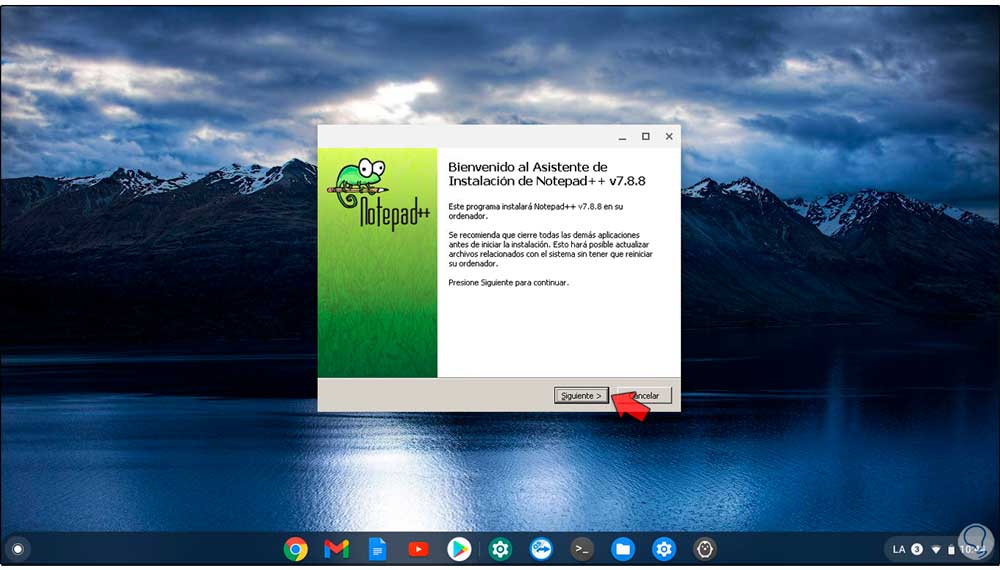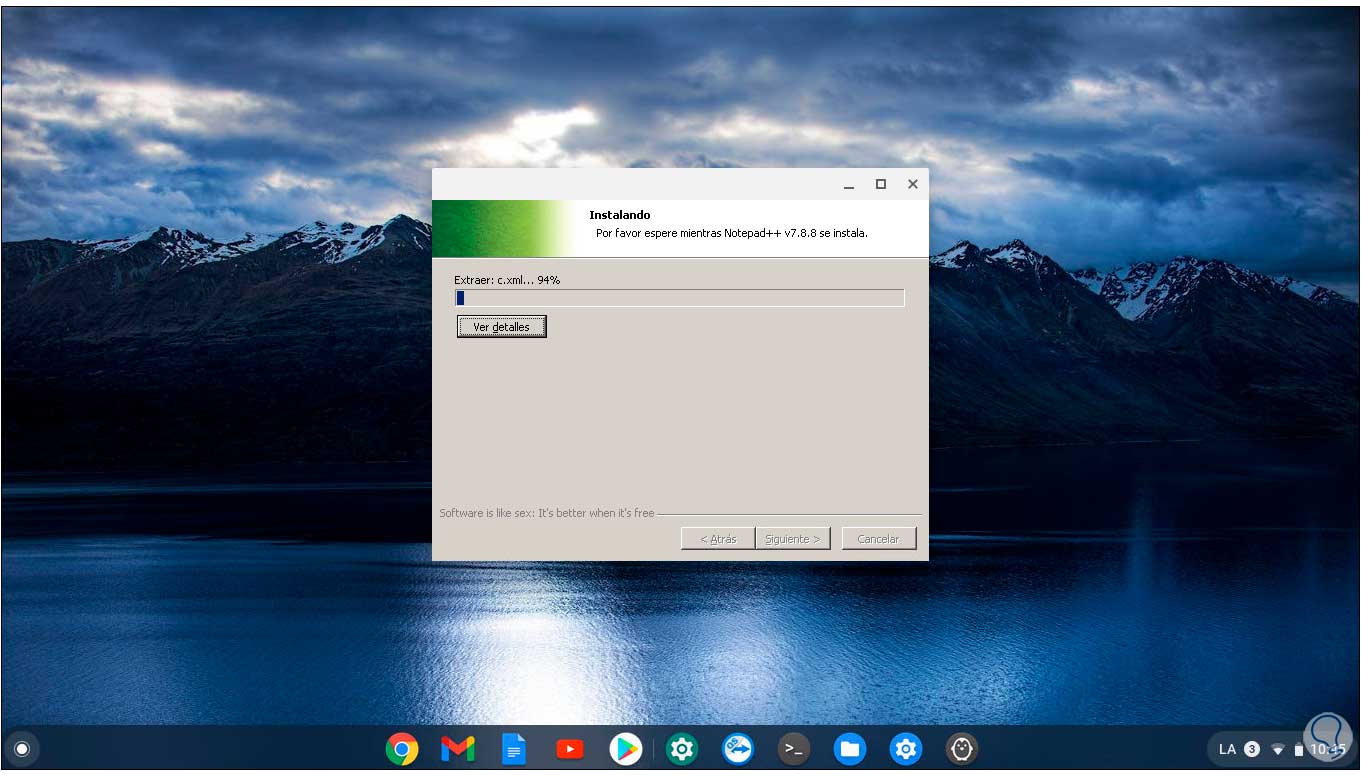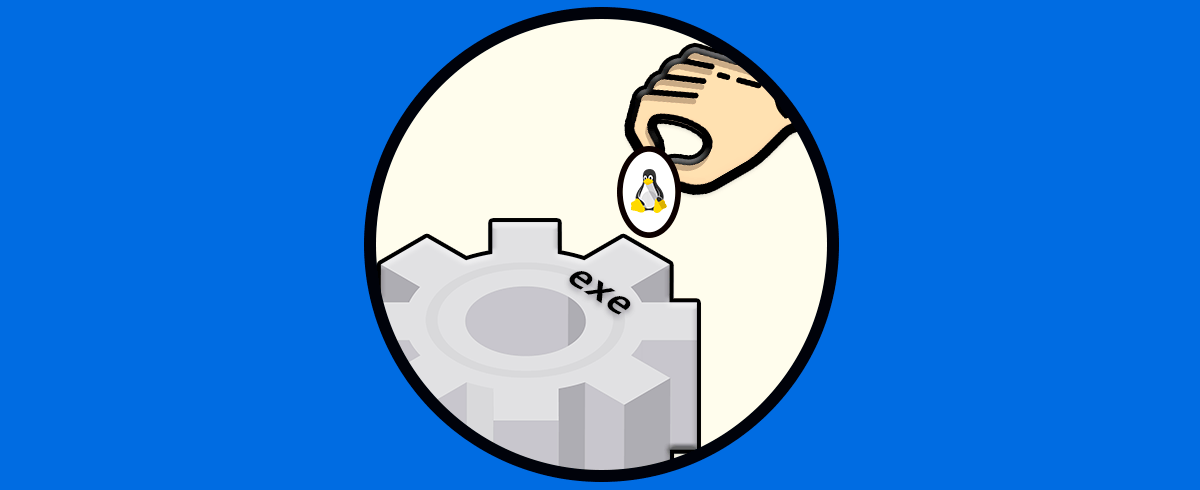Las aplicaciones ejecutables .exe Windows son exclusivas de sistemas operativos Windows 10 y por lo tanto al intentar ejecutarlas en otros sistemas saldrá un error. Esto se debe al sistema de archivos de cada sistema, para hacer uso de alguna de estas aplicaciones .exe en sistemas diferentes a Linux se necesita de software especial. Chromebook es un sistema basado en Chrome por lo que naturalmente no es compatible con aplicaciones de Windows. Si necesitas instalar una aplicación .exe allí en Chromebook, haremos uso de Wine para tal fin y Solvetic te explicará cómo lograrlo.
Wine (Wine Is Not an Emulator) es una aplicación con la cual se crea una capa que permite que un sistema operativo no compatible con Windows este en la capacidad de instalar aplicaciones propias de Windows (.exe). Es normal que el 100% de las aplicaciones no pueden ser instaladas y en ocasiones el rendimiento no es el esperado, pero es una buena opción a tener en cuenta para este tipo de tareas.
Veamos como instalar Wine en Chromebook y abrir archivos exe.
Cómo abrir archivos EXE en Chromebook con Wine
Vamos a:
- Inicio
- Configuración
Luego vamos a la sección “Linux (Beta)” y validamos que la terminal este habilitada:
Ahora desde el buscador vamos a “Apps de Linux” y allí seleccionamos la terminal:
El primer paso en la terminal será agregar la arquitectura de 32 bits al sistema, para ello ejecutamos:
sudo dpkg --add-architecture i386
Después de esto, vamos a descargar la clave de Wine y:
wget -nc https://dl.winehq.org/wine-builds/winehq.key
La añadimos al sistema:
sudo apt-key add winehq.key
Instalamos el editor de texto nano:
sudo apt install nano
Una vez instalado nano, vamos a ejecutar las siguientes líneas:
sudo nano /etc/apt/sources.list deb https://dl.winehq.org/wine-builds/debian/ buster main deb https://download.opensuse.org/repositories/Emulators:/Wine:/Debian/Debian_10 ./
Guardamos los cambios usando la combinación de teclas siguiente:
Ctrl + O
Salimos del editor usando:
Ctrl + X
Agregamos la clave de Ubuntu:
sudo apt-key adv --keyserver keyserver.ubuntu.com --recv-keys DFA175A75104960E
Actualizamos el sistema:
sudo apt update
Ahora vamos a instalar la versión estable de Wine con el siguiente comando. Ingresamos la letra y para confirmar el proceso.
sudo apt install --install-recommends winehq-stable
Una vez se haya instalado Wine, vamos a configurarlo con el siguiente comando:
winecfg
Se inicia el proceso de configuración:
Esto desplegará una serie de complementos requeridos:
Damos clic en “Install” en cada uno de ellos para que sean descargados e instalados:
Una vez este proceso haya finalizado se desplegará lo siguiente:
Allí podemos ir por cada una de las pestañas para configurar Wine según sea necesario:
Podemos configurar los gráficos:
Ir a las unidades:
Después de esto vamos a descargar el archivo ejecutable y lo guardamos localmente en Chromebook:
Damos clic derecho sobre el archivo descargado y seleccionamos “Copiar”:
Vamos a la opción “Archivos de Linux” y lo pegamos allí:
Ahora vamos de nuevo a la terminal y allí ejecutamos la siguiente sintaxis:
wine archivo.exe
Pulsamos Enter y después de un momento se abrirá el asistente de instalación del aplicativo .exe:
Configuramos cada uno de sus parámetros:
Cuando se haya completado la instalación vemos que todo es correcto:
Con este método es practico instalar las aplicaciones necesarias de Windows, aplicaciones .exe, en Chromebook, pero siempre teniendo presente que no todas correrán de la misma manera que en un equipo Windows 10 ya que Wine actúa como un intermediario entre Chromebook y el .exe.